Dienste sind ein wesentlicher Bestandteil von Windows 10, da sie sowohl mit dem Betriebssystem selbst als auch mit den dort installierten Anwendungen verknüpft sind und sich dennoch auf einige Hardwareelemente auswirken, wenn ein Dienst ausfällt oder nicht gestartet wurde Wir können auf Windows 10-Dienste zurückgreifen und von dort aus jeden dieser Dienste verwalten.
Windows 10-Diensten wird im System eine Prioritätsstufe zugewiesen, mit der sie je nach Aufgabe oder Zeitpunkt gestartet oder gestoppt werden können, ohne sie manuell verwalten zu müssen. Im Fenster “Windows 10-Dienste” können Sie sehen, welche ausgeführt werden und wie Sie sie bei Fehlern steuern können. Mit EinWie.com lernen Sie, Services auf verschiedene Arten zu öffnen, und entscheiden, welche am besten zu Ihnen passt.
Als Nächstes verlassen wir Sie mit dem Video-Tutorial, um Dienste in Windows 10 öffnen zu können.
Um auf dem Laufenden zu bleiben, abonniere unseren YouTube-Kanal! ABONNIEREN
Contents
1. Öffnen Sie Windows 10-Dienste unter Suche starten
Dies ist eine der traditionellen Methoden, da sie darin besteht, den Begriff “Dienste” in das Suchfeld “Start” einzugeben und in der angezeigten Liste die entsprechende Option auszuwählen:
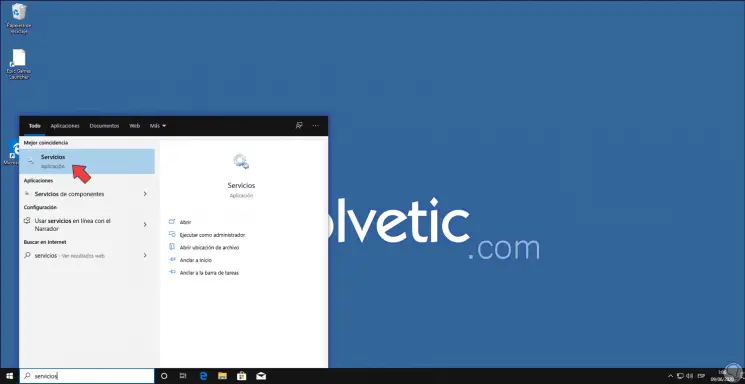
2. Öffnen Sie die Windows 10-Dienste in der Systemsteuerung
Über die Systemsteuerung in Windows 10 können wir zahlreiche Verwaltungsaufgaben auf dem System ausführen.
Um diesen Mechanismus nutzen zu können, müssen wir den folgenden Weg gehen:
- Schalttafel
- Alle Elemente in der Systemsteuerung
- Management-Tools
Dort doppelklicken wir auf die Zeile “Dienste”, um in Windows 10 darauf zuzugreifen.
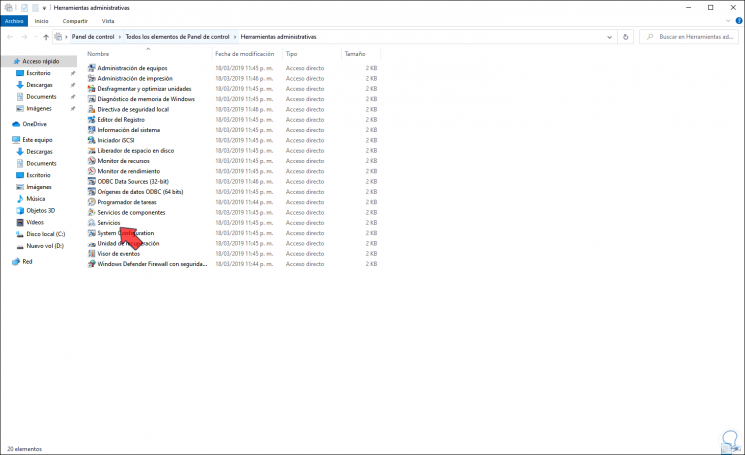
Dies ist ein weiterer einfacher Vorgang, um auf Dienste in Windows 10 zuzugreifen. Klicken Sie dazu auf das Startmenü, gehen Sie zum Abschnitt “Windows-Verwaltung” und wählen Sie in der angezeigten Liste “Dienste” aus:
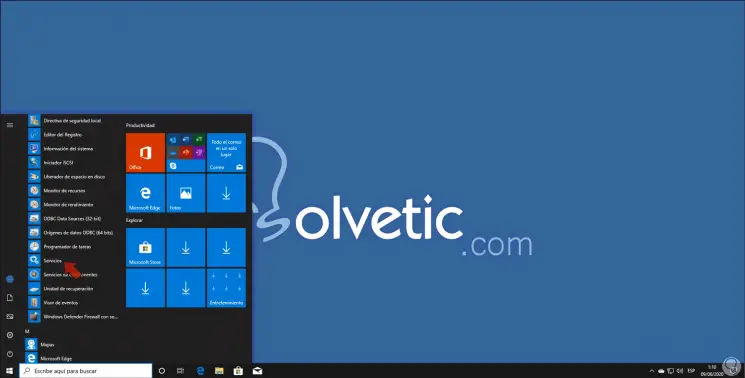
4. Öffnen Sie Windows 10-Dienste über das Menü Ausführen
Execute ist ein Befehl, mit dem wir Dateien, Bibliotheken oder Systemkomponenten aufrufen können.
Um es zu verwenden, kombinieren wir die folgenden Schlüssel und führen den Befehl “services.msc” im angezeigten Fenster aus:
+ R.
Wir klicken auf OK oder drücken die Eingabetaste, um auf die Systemdienste zuzugreifen.
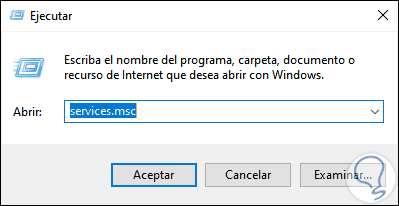
5. Öffnen Sie Windows 10-Dienste in PowerShell
Die Windows PowerShell-Konsole ist eine weitere Option, mit der wir Windows 10-Dienste öffnen müssen. Für ihre Verwendung gehen wir zu PowerShell und führen dort Folgendes aus:
services.msc
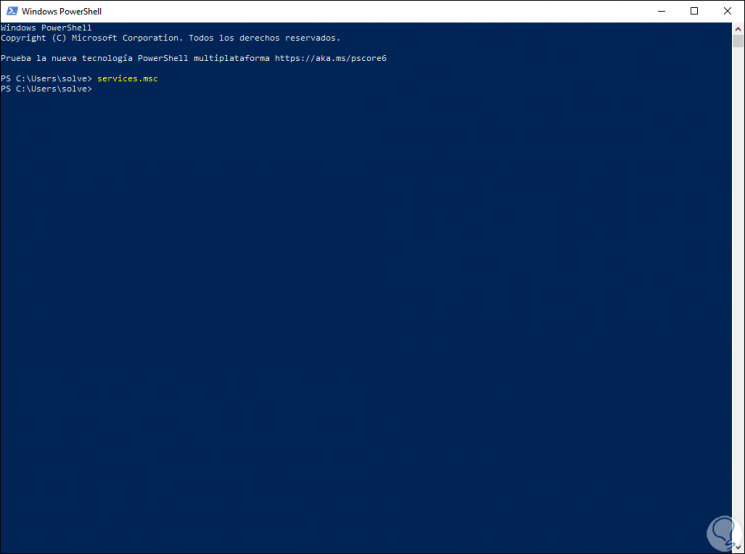
6. Öffnen Sie Windows 10-Dienste mit direktem Zugriff
Ein weiterer verfügbarer Mechanismus besteht darin, einen direkten Zugriff auf die Dienste in Windows 10 zu erstellen.
Dazu klicken wir mit der rechten Maustaste auf eine freie Stelle auf dem Desktop und wählen “Neu / Verknüpfung”:
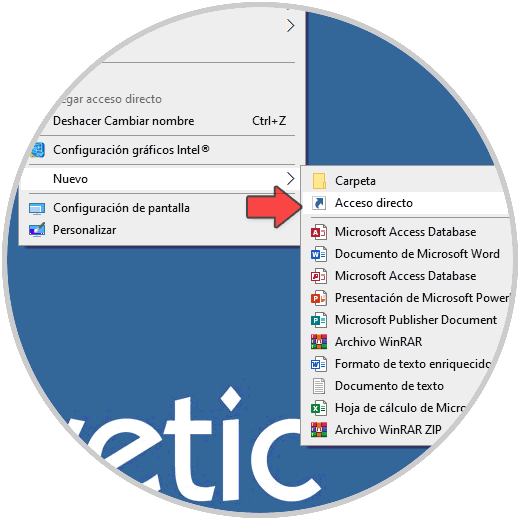
Im folgenden Fenster geben wir ein:
services.msc
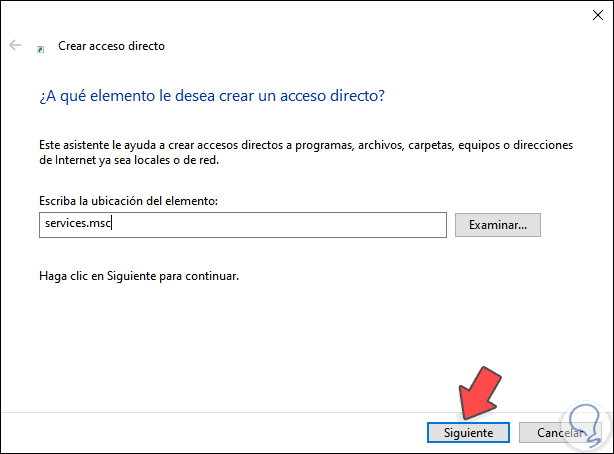
Wir klicken auf Weiter und weisen der Verknüpfung einen Namen zu. Wir klicken auf Fertig stellen, um den Vorgang abzuschließen, und doppelklicken dann einfach auf den erstellten Zugriff.
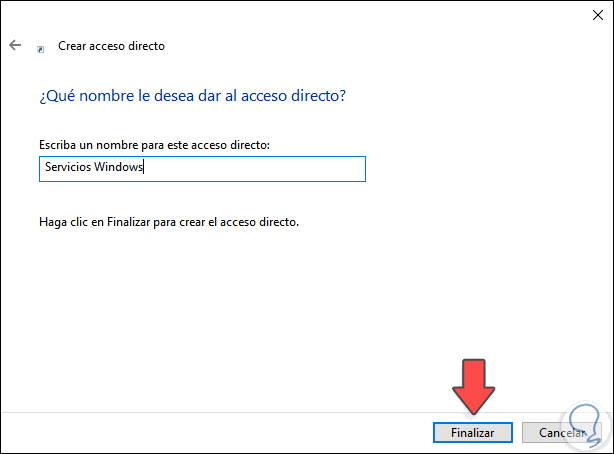
7. Öffnen Sie Windows 10-Dienste mit Computerverwaltung
Für diesen Schritt klicken wir mit der rechten Maustaste auf das Startmenü und wählen in der angezeigten Liste “Team Management”:
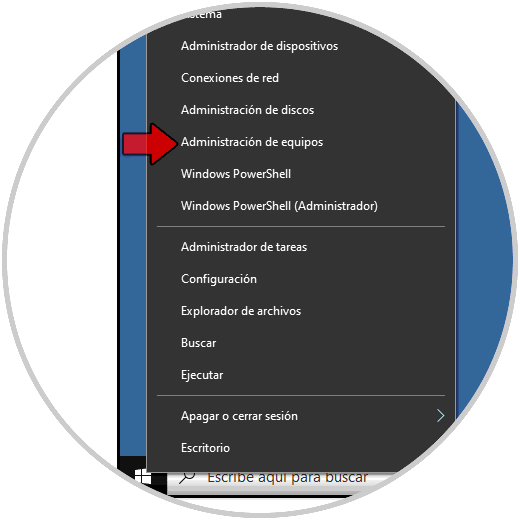
Im angezeigten Fenster gehen wir zum Abschnitt “Dienste und Anwendungen” und wählen dann “Dienste”. Dort haben wir alle lokalen Windows-Dienste:
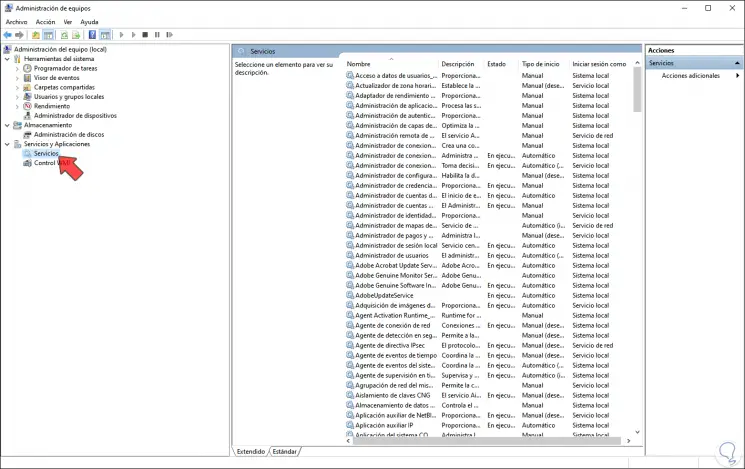
8. Öffnen Sie Windows 10-Dienste mit Aufgabenverwaltung
Schließlich ermöglicht uns der Task-Manager den Zugriff auf Windows 10-Dienste.
Dort gehen wir zum Menü “Datei – Neue Aufgabe ausführen” und im Popup-Fenster führen wir “services.msc” aus:
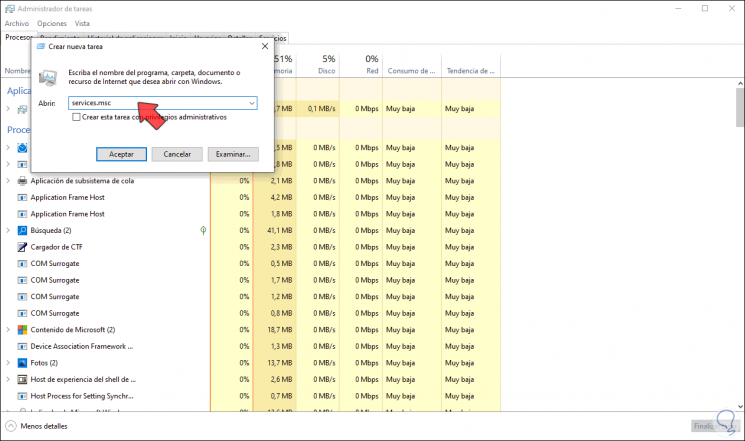
Mit einem dieser Schritte können Sie Windows 10-Dienste öffnen:
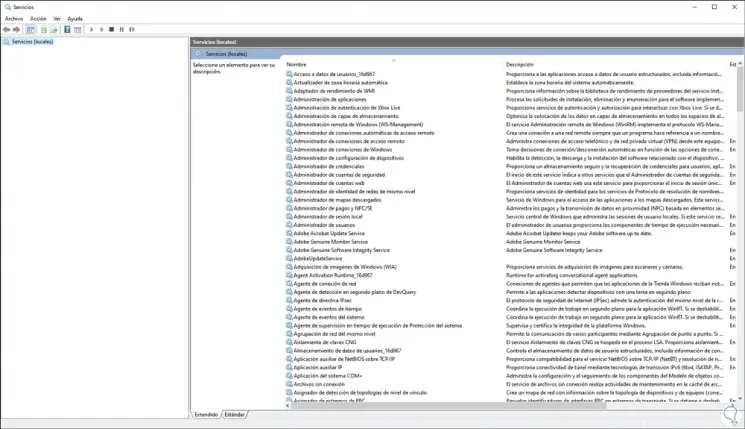
Auf diese Weise haben wir verschiedene Möglichkeiten, schnell auf Windows 10-Dienste zuzugreifen.