Jeden Tag verwenden wir den Windows-Computer, um zahlreiche persönliche oder berufliche Aufgaben auszuführen, und das Normalste ist, dass wir alle Arten von Elementen auf der Festplatte aufbewahren. Was wir nicht wissen, ist, dass diese Objekte intern aus kleinen Fragmenten bestehen, die direkt vom Betriebssystem verwaltet werden. Auf diese Weise kann das Element geöffnet werden. Da die Festplatte jedoch weiterhin Windows 10-Dateien schreibt und löscht , organisieren sich diese nicht immer wie erwartet und sind auf der Festplatte verteilt, wodurch unnötiger Speicherplatz belegt wird. Dies wird als Fragmentierung bezeichnet Das Lesen und Schreiben der Festplatte dauert länger als erwartet.
Um dies zu verhindern, integriert Windows 10 eine Funktion namens Disk Defragmenter, die die Aufgabe hat, diese Sektoren der Festplatte neu anzuordnen und so den Zugriff, das Lesen und Schreiben von Aktionen so schnell wie möglich zu ermöglichen, wobei die Merkmale der Festplatte berücksichtigt werden sind Schlüssel dazu und deshalb ist es wichtig, die Defragmentierung zu öffnen und zu verwenden.
EinWie.com erklärt verschiedene Möglichkeiten zum Öffnen des Defragmentierers der Festplatte in Windows 10.
Um auf dem Laufenden zu bleiben, abonniere unseren YouTube-Kanal! ABONNIEREN
1. So öffnen Sie das Defragmentierungsprogramm in Windows 10 mit der Suche
Um diese Methode zu verwenden, gehen wir zum Suchfeld Startmenü in der Taskleiste und geben dort das Wort “Defragmentierung” ein und wählen in der angezeigten Liste “Defragmentieren und Laufwerke optimieren”:
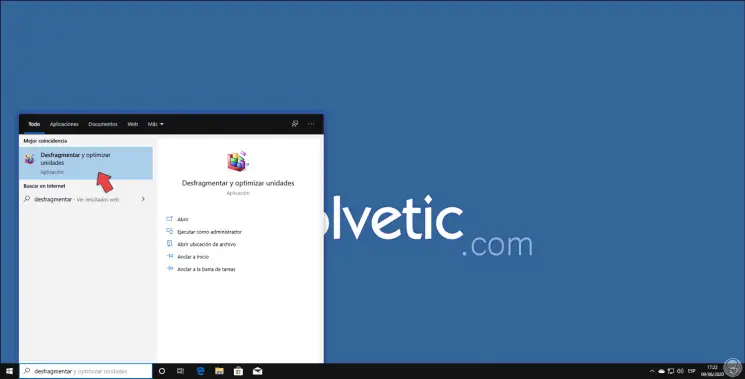
2. So öffnen Sie das Defragmentierungsprogramm in Windows 10 über die Systemsteuerung
Über das Control Panel in Windows 10 können wir auf verschiedene Anwendungen und Systemdienstprogramme zugreifen. Eines davon ist das Defragmentierungsprogramm.
Dazu müssen wir folgenden Weg gehen:
- Schalttafel
- Alle Elemente in der Systemsteuerung
- Management-Tools
Dort doppelklicken wir auf die Zeile “Laufwerke defragmentieren und optimieren”.
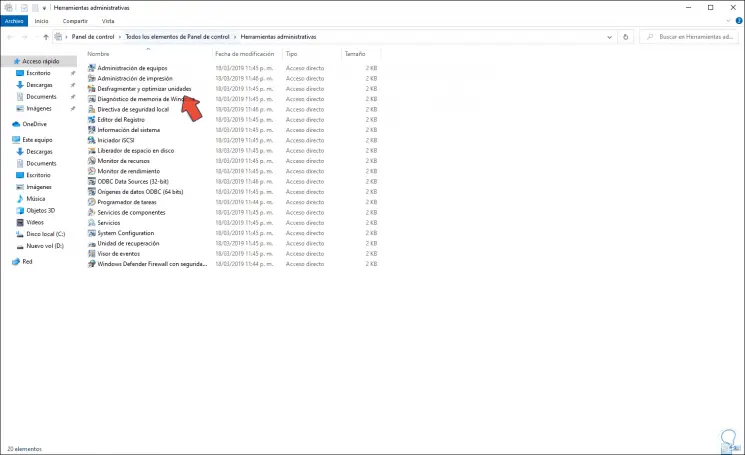
3. So öffnen Sie das Defragmentierungsprogramm in Windows 10 mit CMD
Schließlich können wir die CMD-Konsole dafür verwenden, wir greifen als Administratoren zu und führen “defrag” aus, um die Optionen anzuzeigen:
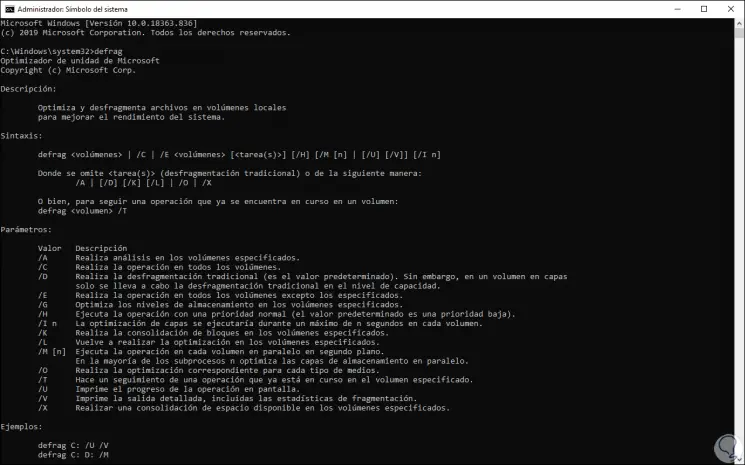
Jetzt können wir die Defragmentierungsaufgabe ausführen, indem wir Folgendes ausführen:
defragmentieren Sie c: / U / V.
Die / U-Variablen drucken den Fortschritt des Vorgangs auf dem Bildschirm und / V ist für das Drucken der detaillierten Ausgabe einschließlich der Fragmentierungsstatistik verantwortlich.
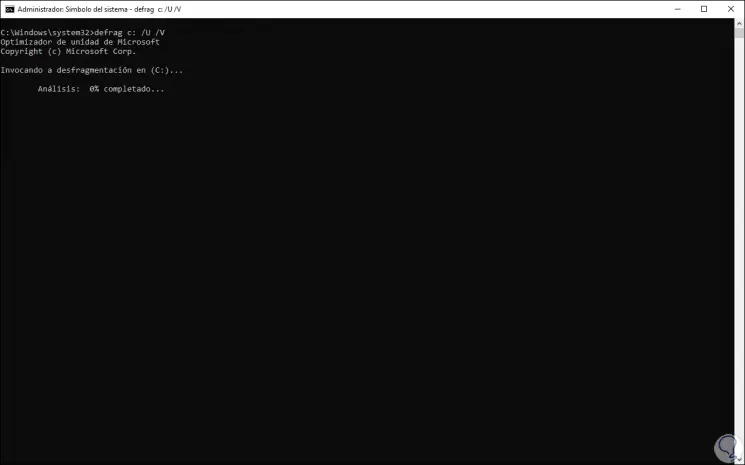
Mit jeder dieser Methoden können wir in Windows 10 auf den Defragmentierer zugreifen.