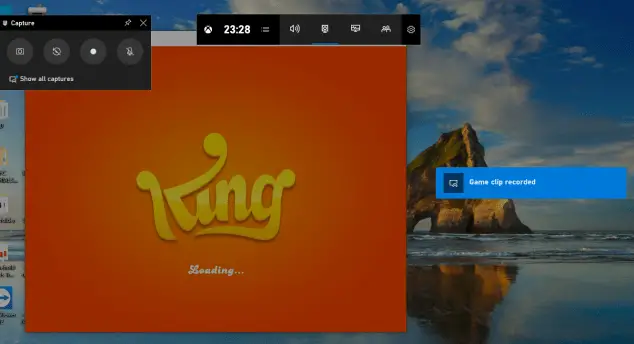Windows 10 ist nicht bekannt und verfügt über eine integrierte Bildschirmaufzeichnungsfunktion, mit der Sie eine Desktop- oder Videoanwendung aufzeichnen können. Diese Funktion kann für Programmdemos oder das Aufzeichnen von Spielen vom Desktop aus nützlich sein.
Für Screencasts stehen einige Softwarepakete zur Verfügung. Auf diese Weise können Sie eines mit dem kostenlosen Paket VClip aufnehmen .
Zuerst öffnen Sie diese Seite VClip zu Ihrem Windows – 10 Klicken Sie dann hinzuzufügen Herunterladen VClip.zip 13,8 MB die komprimierte Datei zu speichern. Da es sich um eine komprimierte Zip- Datei handelt , müssen Sie nach dem Herunterladen im Datei-Explorer auf die Schaltfläche Alle extrahieren klicken und dann einen Ordnerpfad angeben, in den Sie sie extrahieren möchten. Öffnen Sie den extrahierten Ordner und klicken Sie auf VClip , um das unten gezeigte Fenster zu öffnen .
Verschieben und erweitern Sie dann das VClip-Fenster, um den gesamten Bereich des Fensters oder Desktops einzuschließen, den Sie auf dem aufgezeichneten Bildschirm einfügen möchten. Bewegen Sie den Cursor auf Fensterrahmen und halten Sie die linke Maustaste gedrückt, um sie zu ziehen.
Sobald Sie die Größe des Fensters, klicken Sie auf den kleinen Pfeil neben dem Rec – Taste. Wählen Sie dann 15, 25 und 35 FPS-Optionen für die Aufnahme. Drücken Sie Rec , um die Aufnahme zu starten.
Wenn Sie mit der Aufnahme des Bildschirms fertig sind, drücken Sie die Stopp- Taste. Klicken Sie dann auf den kleinen Pfeil neben Speichern , um ein Dateiformat auszuwählen. Sie können die Aufnahme in den Formaten MP4, WEBM, OGG, AVI und GIF speichern.
Drücken Sie dann die Schaltfläche Speichern . Geben Sie einen Titel für den Screenshot in das Feld Dateiname ein und klicken Sie auf Speichern . Sie können dann auf die gespeicherte Ausgabe klicken, um sie wie unten gezeigt abzuspielen. Spielt auf Ihrem Standard-Videoplayer.
Im Allgemeinen ist VClip ein recht einfach zu verwendendes Screencast-Programm. Es kann mit einigen Optionen erfolgen, um der aufgezeichneten Ausgabe Text hinzuzufügen. Bei einer Vielzahl von Ausgabeformaten ist dies dennoch eine bemerkenswerte Screencast-App.
So zeichnen Sie den Bildschirm mit dem eingebauten Rekorder Windows 10 auf
Windows 10 verfügt über ein integriertes Bildschirmaufzeichnungstool namens Game Bar. Um dieses Tool aufzuzeichnen, stellen Sie sicher, dass es in Ihren Computereinstellungen aktiviert ist.
- Drücken Sie gleichzeitig Windows und mich auf Ihrer Tastatur. Dadurch gelangen Sie zu den Einstellungen.
- Wählen Sie Glücksspiel.
- Drücken Sie die Umschalttaste, um die Funktion zu aktivieren.
- Um Ihre Bildschirmaktivität in einer Anwendung aufzuzeichnen, bewegen Sie den Cursor darauf und drücken Sie gleichzeitig das Windows-Logo und G auf der Tastatur.
- Klicken Sie auf die Schaltfläche Aufnahme, um die Aufnahme zu starten.
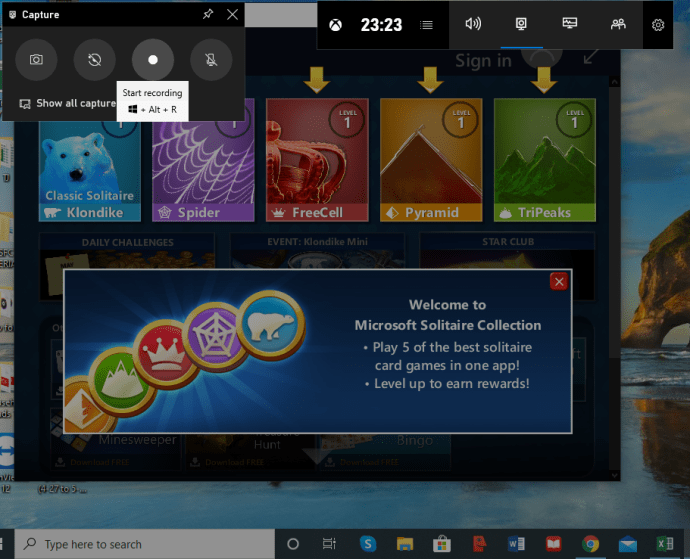
- Um die Aufnahme zu beenden, drücken Sie einfach die Stopp-Taste.
- Klicken Sie zum Anzeigen Ihrer Aufzeichnung auf die Meldung unten rechts auf dem Bildschirm.