Heute ist das Mobiltelefon ein untrennbarer Begleiter in unserem Alltag. Aus diesem Grund haben wir eine Vielzahl von Anwendungen für verschiedene Funktionen, die uns in verschiedenen Bereichen helfen, unter denen wir Kommunikation, Gesundheit und Sport als einige der wichtigsten hervorheben können .
Als Teil eines gesunden Lebensstils sind Sport und Schlaf zwei der wichtigsten Funktionen, die berücksichtigt werden müssen. In diesem Sinne helfen uns Smartwatches sehr, diese Aspekte zu kontrollieren, da wir nach der Verknüpfung mit dem Mobiltelefon die Kontrolle über sie haben.
Aus diesem Grund werden wir in diesem EinWie.com-Tutorial erklären, wie Apple Watch Series 6 und Apple Watch SE- Uhren uns helfen, den Schlaf Schritt für Schritt zu messen und zu überwachen . Dazu müssen Sie nur die Schritte in diesem Tutorial in Text und Video ausführen:
Um auf dem Laufenden zu bleiben, abonniere unseren YouTube-Kanal! ABONNIEREN
1. So aktivieren Sie den Ruhezustand auf Apple Watch Series 6 und Apple Watch SE
Um die Sleep-Funktion auf der Apple Watch zu aktivieren, müssen Sie die folgenden Schritte ausführen:
Wir rufen die App “Gesundheit” der Apple Watch auf.
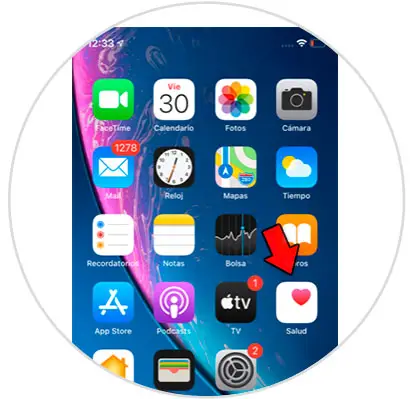
Wählen Sie im Abschnitt “Schlaf konfigurieren” die Option “Start”.
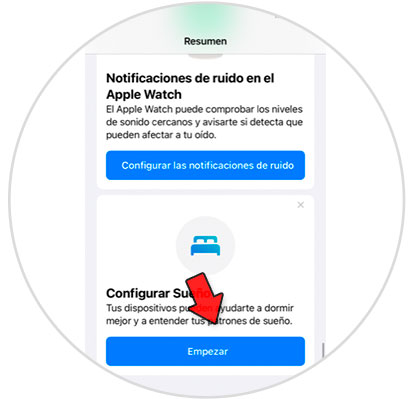
Es zeigt Ihnen die Funktionen, die von der Option “Ruhezustand” abgedeckt werden. Dazu gehört auch, wie die Apple Watch sie steuert. Wir klicken auf “Weiter”.
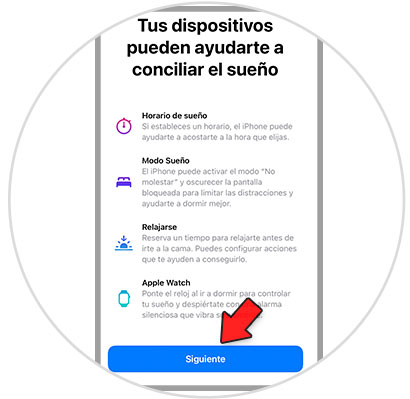
Legen Sie ein Schlafziel in Stunden fest und klicken Sie auf “Weiter”.
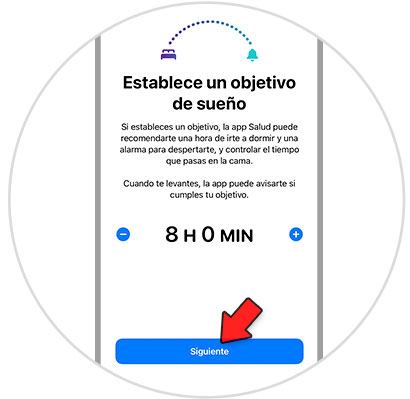
Bearbeiten Sie Ihren Schlafplan (Schlafenszeit und Weckzeit) und klicken Sie auf “Weiter”.
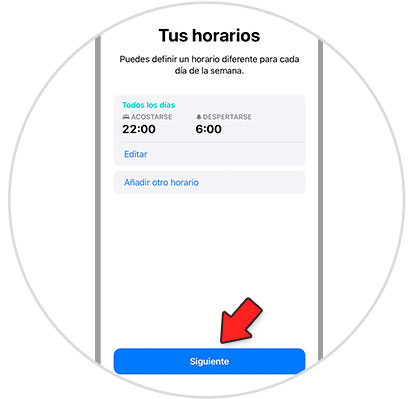
Das folgende Fenster wird angezeigt, um die Schlafsteuerung über die Apple Watch zu aktivieren. Klicken Sie auf “Aktivieren”.
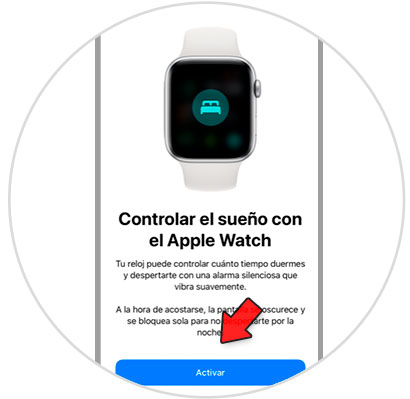
Schließlich wird eine Zusammenfassung der Schlafsteuerungsfunktion angezeigt, zusätzlich zu der Tatsache, dass die Funktion auf der Uhr aktiviert ist. Klicken Sie auf “OK” und Sie sind fertig.
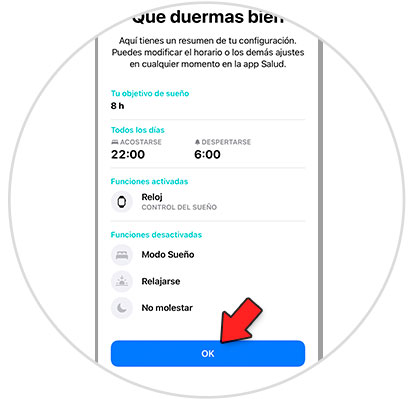
Geben Sie nun die App “Watch” ein.
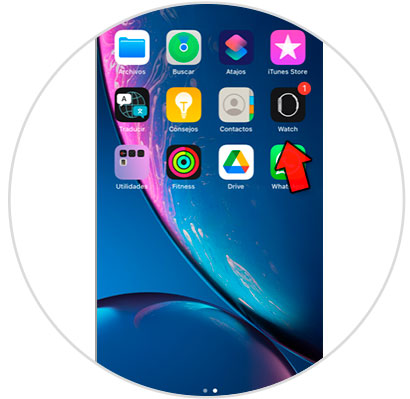
Wischen Sie zur Option “Schlaf” und klicken Sie darauf.
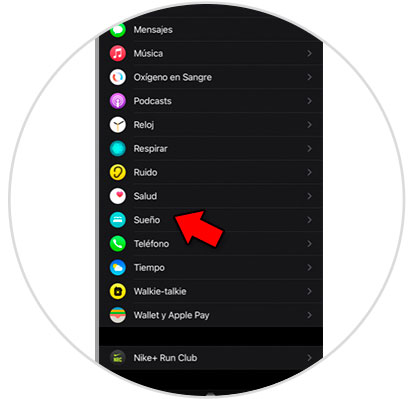
Die Registerkarte “Schlaf mit Apple Watch steuern” muss aktiv sein.
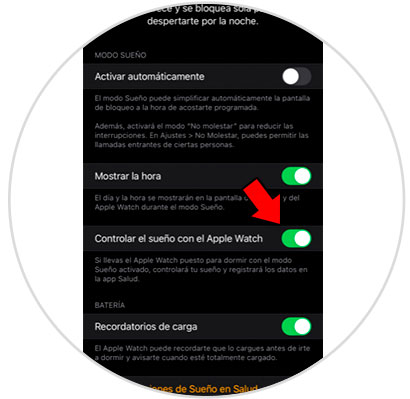
2. Wie man den Schlaf mit der Apple Wacth Series 6 und der Apple Watch SE misst
Dazu müssen wir folgende Schritte ausführen:
Klicken Sie auf unserer Apple Watch auf die Krone, um auf das Menü zuzugreifen, und klicken Sie auf das Schlafsymbol, das auf dem Bildschirm angezeigt wird.
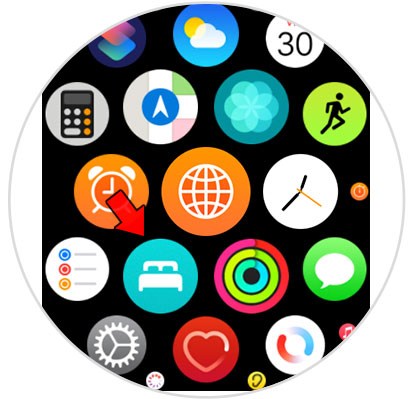
Es öffnet sich ein Bildschirm, auf dem wir die Zeit in Stunden sehen können, in der wir schlafen und wach sind.
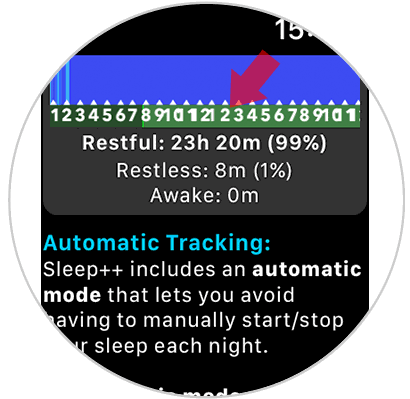
Durch Drücken von “Start Sleeping” beginnt die Apple Watch ab diesem Moment, den Schlaf zu zählen.
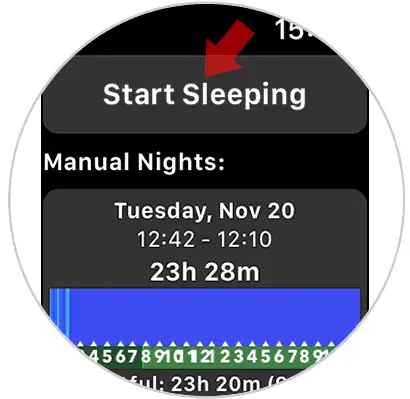
Um den Schlaf nicht mehr zu zählen, wählen Sie “Schlaf aufhören”.
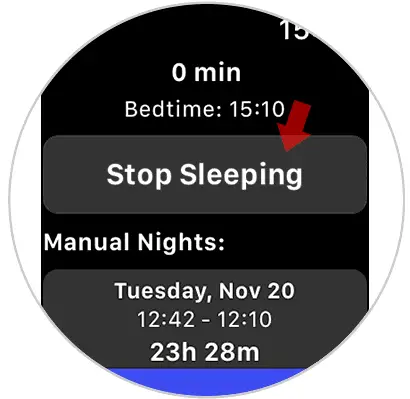
3. Aktivieren des Modus “Nicht stören” mit Apple Watch Series 6 und Apple Watch SE
Um den Modus “Nicht stören” auf der Apple Watch zu aktivieren, müssen Sie folgende Schritte ausführen:
Wir betreten das Kontrollzentrum der Apple Watch, indem wir vom Hauptbildschirm nach oben schieben.

Wenn wir auf das Bettsymbol klicken, wird der durch das Mond-Symbol dargestellte Modus “Nicht stören” aktiviert.
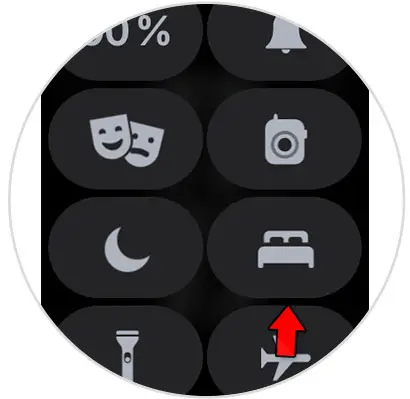
Wenn wir auf den Modus “Nicht stören” klicken, können wir die Zeit auswählen, die wir für aktiv halten.

Auf diese Weise können wir die Option “Ruhezustand” für die Apple Watch Series 6 oder Apple Watch SE gemäß den angegebenen Schritten konfigurieren.