ABONNIEREN SIE AUF YOUTUBE
Die Verbindung mit Wi-Fi-Netzwerken ist eine der häufigsten Methoden, mit denen wir dank der Verwendung von USB-Wi-Fi-Geräten nicht nur auf Laptops, sondern auch auf PCs einen Internetzugang herstellen können. Wir wissen genau, dass für eine optimale Stabilität des Signals verschiedene interne und konfigurationsspezifische Faktoren erforderlich sind. Wenn sich beispielsweise am Standort des Routers viele Hindernisse befinden, bedeutet dies, dass der allgemeine Das Signal kann beeinträchtigt sein. .
Nun gibt es einige Konfigurationen, die wir in Windows 10 vornehmen können, um das Signal unseres Wi-Fi-Netzwerks zu erhöhen und dies für mehr Stabilität und Konsistenz zu sorgen. Sehen wir uns an, wie man diese Optionen in Windows 10 konfiguriert.
So erhöhen Sie das WLAN-Signal in Windows 10
Zunächst geben wir in der Suchmaschine das Wort „Netzwerk“ ein, in den Ergebnissen klicken wir auf „Netzwerkverbindungen anzeigen“:
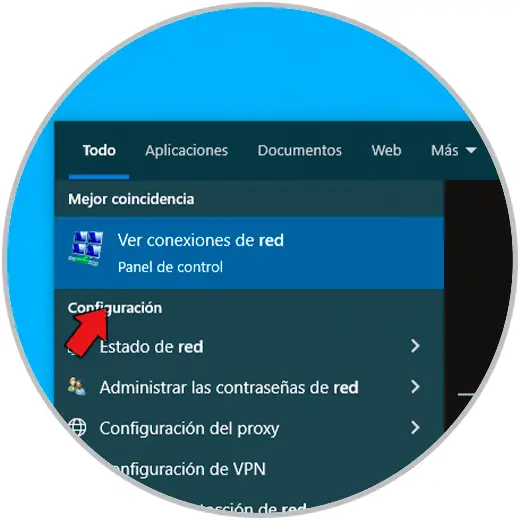
Dadurch erhalten wir Zugriff auf die aktuellen Netzwerkadapter des Computers:
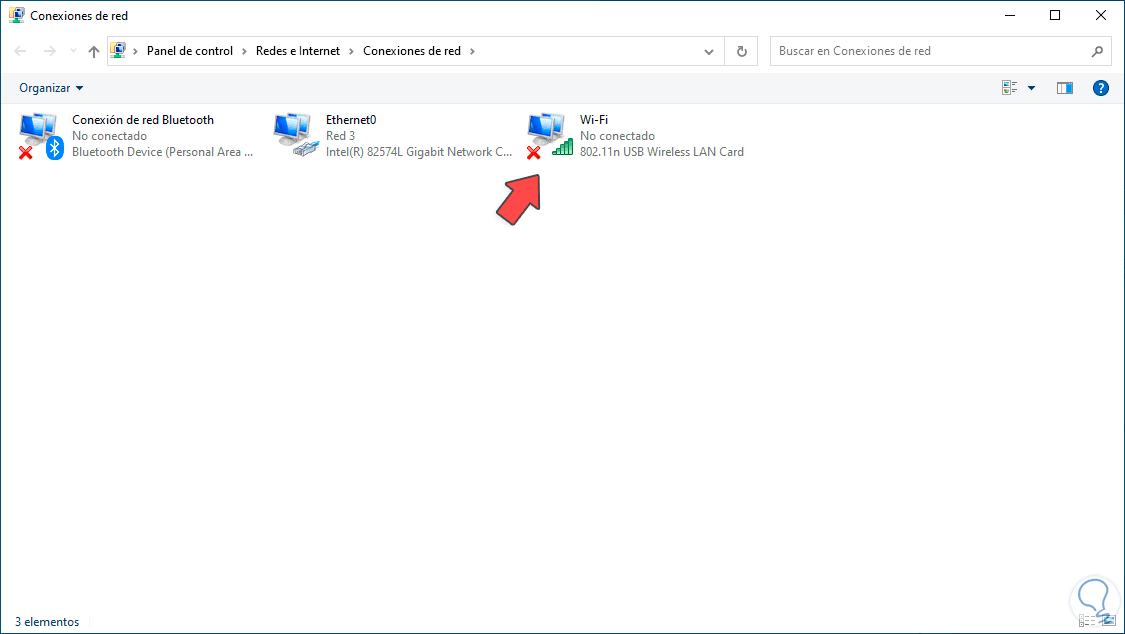
Wir klicken mit der rechten Maustaste auf den WLAN-Adapter und wählen „Eigenschaften“:
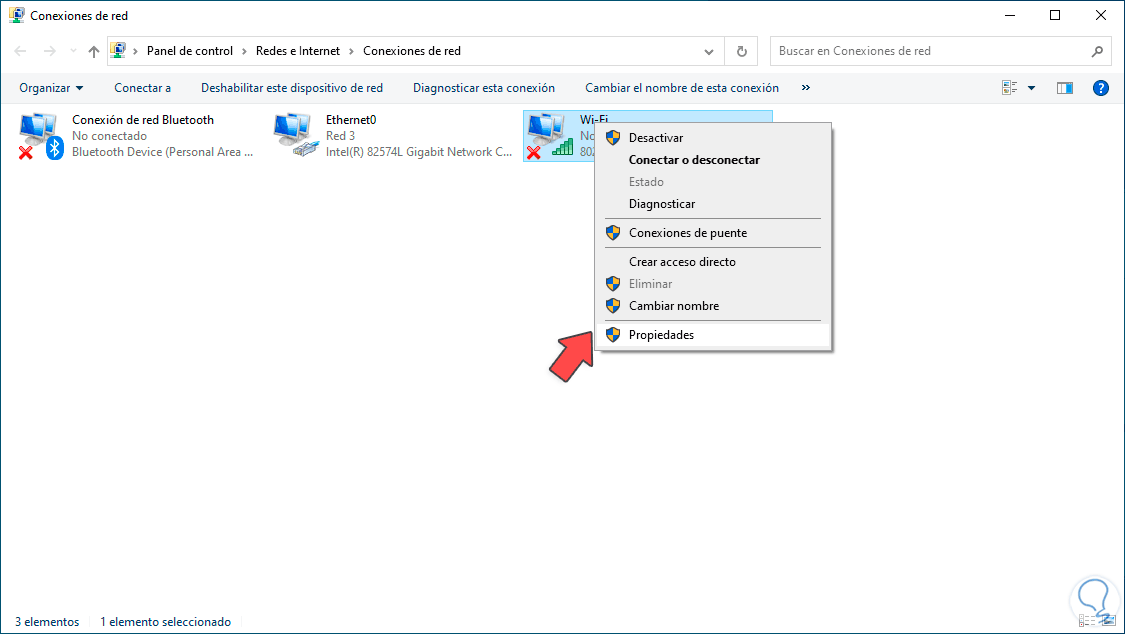
Im Popup-Fenster gehen wir zur Registerkarte „Teilen“.
Dort müssen wir bestätigen, dass das Kästchen „Benutzern aus anderen Netzwerken die Verbindung über die Internetverbindung dieses Computers erlauben“ aktiviert ist. Der Grund hierfür besteht darin, zu verhindern, dass andere Benutzer über unseren PC eine Verbindung zum Internet herstellen, was sich auf Stabilität, Bandbreite und andere Faktoren auswirkt die die Konnektivität beeinflussen.
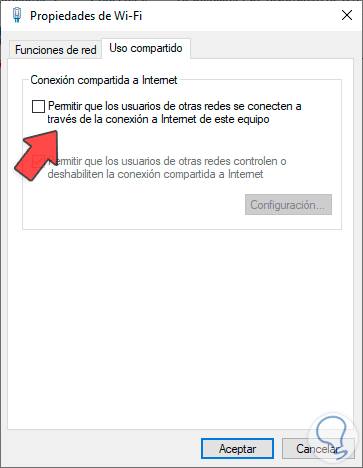
Kehren wir nun zur Registerkarte „Netzwerkfunktionen“ zurück. Dort klicken wir auf „Konfigurieren“
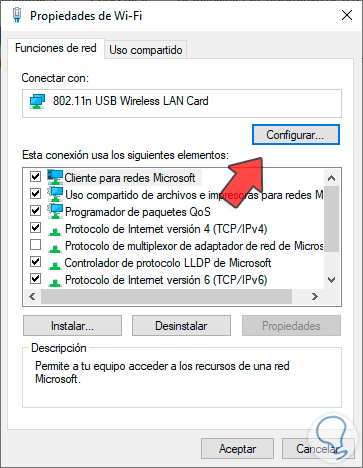
, im angezeigten Fenster gehen wir zur Registerkarte „Energieverwaltung“:
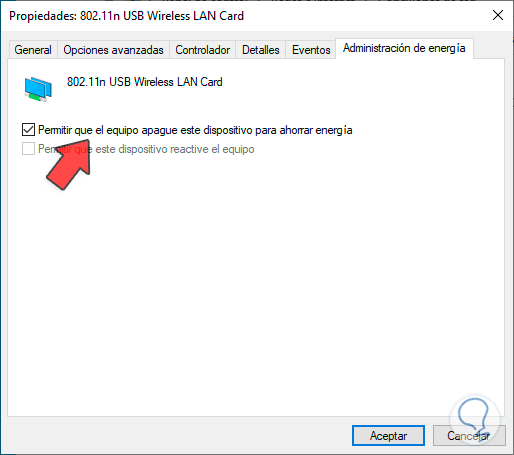
Wir werden das Kontrollkästchen „Dem Computer erlauben, dieses Gerät auszuschalten, um Strom zu sparen“ deaktivieren:
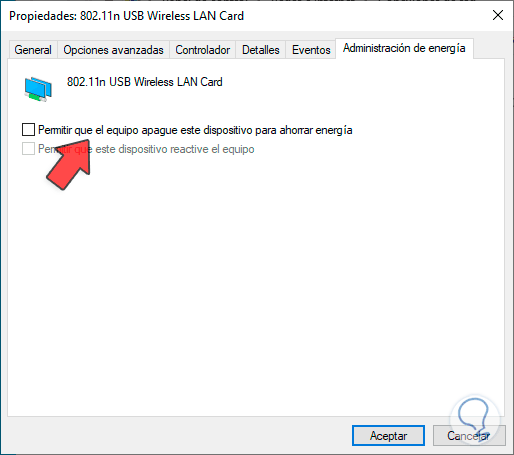
Nun gehen wir zur Registerkarte „Erweiterte Optionen“. Zunächst können wir in der Option „AP Mode Force BW20“ die Aktivierung (enabled) oder die Deaktivierung (disabled) einstellen, basierend auf den erforderlichen Nutzungsparametern. Dieser „AP“-Modus (Access Point) und seine Bandbreitenkonfiguration 20-MHz-Band ist ein Standardwert in drahtlosen Netzwerken. In diesem Chaos gibt der AP-Modus an, wie das Netzwerkgerät die Rolle eines Zugangspunkts übernimmt, der es anderen Geräten ermöglicht, sich mit dem drahtlosen Netzwerk zu verbinden. Es ist ratsamer, diesen Wert deaktiviert zu lassen .
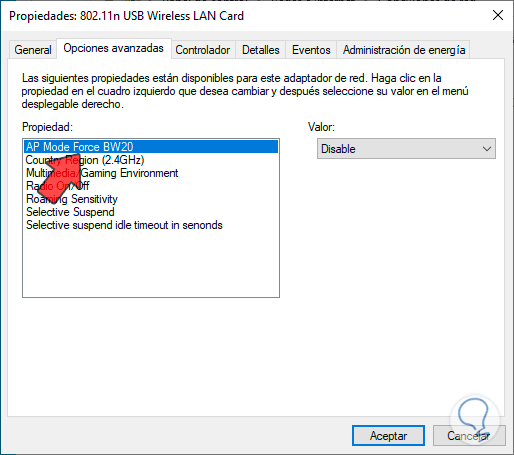
Beachten Sie außerdem, dass „Force BW20“ „20 MHz Bandbreite erzwingen“ bedeutet, d. h. das Netzwerkgerät wurde für die Verwendung eines 20-MHz-Frequenzbands konfiguriert, kann jedoch kein breiteres Band, 40 MHz oder 80 MHz, verwenden.
Danach können wir im Feld „Länderregion (2,4 GHz)“ die zu verwendende Region auswählen. Mit diesem Wert können wir die geografische Region angeben, in der das drahtlose Netzwerkgerät arbeitet, standardmäßig die Region, in der es sich befindet eingestellt ist. In Windows 10 konfiguriert und wir müssen bei der Änderung dieses Werts vorsichtig sein, da jedes Land seine Vorschriften zu den in drahtlosen Geräten zulässigen Frequenzen und Leistungen hat:
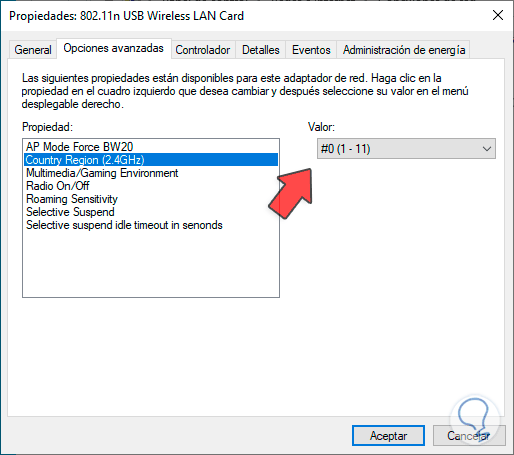
Aus dem Dropdown-Feld können wir eine andere Region auswählen:
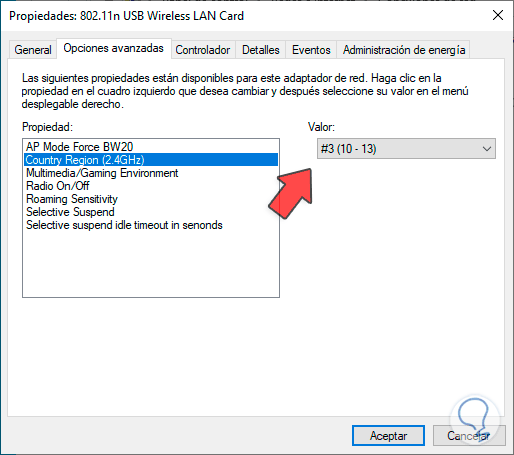
Dann ist es im Feld „Multimedia/Gaming-Umgebung“ möglich, diese Option basierend auf der Art der Aufgabe, die wir mit dem Wi-Fi-Netzwerk ausführen, zu aktivieren oder zu deaktivieren. Wenn wir zu einem hohen Prozentsatz Multimedia-Probleme spielen oder damit zu tun haben, Diese Option kann aktiviert werden, damit sich die Netzwerkeinstellungen auf diese Optionen konzentrieren:
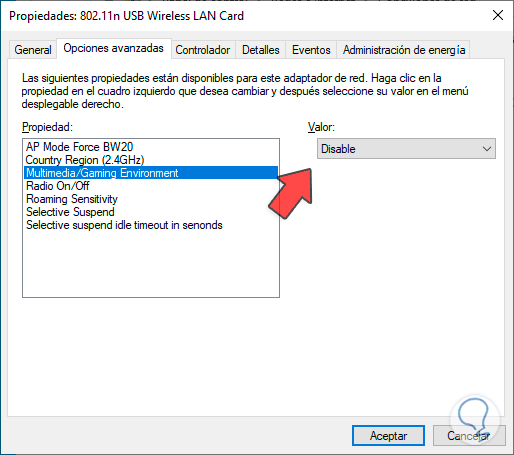
Wenn wir einen Standardjob benötigen, wählen wir am besten die Option „Deaktivieren“. Wenn jedoch Spiele und Multimedia erforderlich sind, belassen wir sie bei „Aktivieren“:
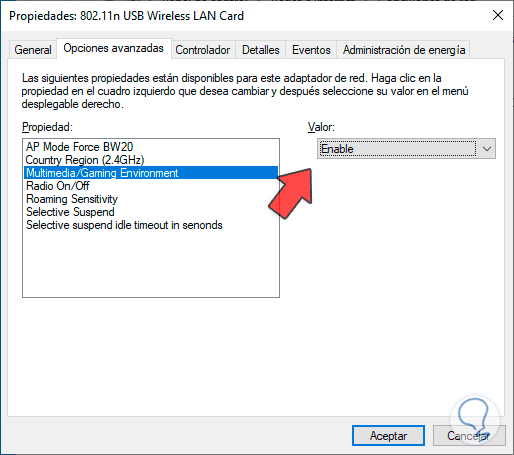
Danach finden wir den Wert „Radio On/Off“. Mit diesem Wert können Sie die drahtlose Verbindung aktivieren oder deaktivieren, insbesondere wenn Sie im Schlafmodus darauf zugreifen. Wenn wir ihn jedoch auf „Aktiviert“ setzen, kann es vorkommen, dass die Verbindung deaktiviert wird , was dazu führt, dass es nicht funktioniert. Unabhängig davon, ob wir Zugriff darauf haben, können wir es entsprechend den Anforderungen aktiviert lassen oder nicht:
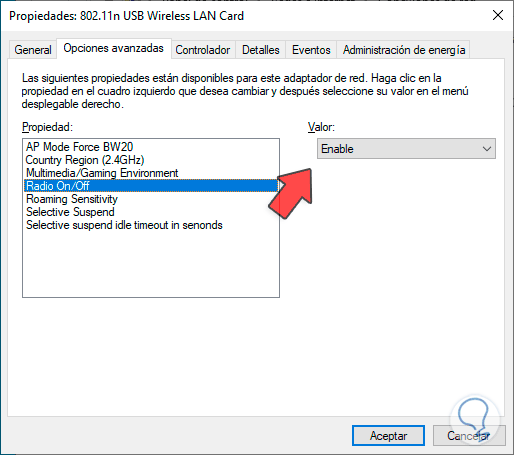
Mit der Option „Roaming-Empfindlichkeit“ haben wir die Möglichkeit, die Geschwindigkeit zu konfigurieren, mit der das Gerät eine Verbindung herstellt oder von einem Zugangspunkt zu einem anderen wechselt, wenn es ein drahtloses Netzwerk erkennt. Dieser Wert bestimmt die Roaming-Empfindlichkeit, um zu sehen, wie empfindlich das Gerät darauf reagiert Überprüfen Sie die Signalqualität eines Zugangspunkts und stellen Sie so fest, ob ein Wechsel zu einem anderen Zugangspunkt erforderlich ist, falls die Signalqualität nachlässt.
Diese Option ist standardmäßig deaktiviert:
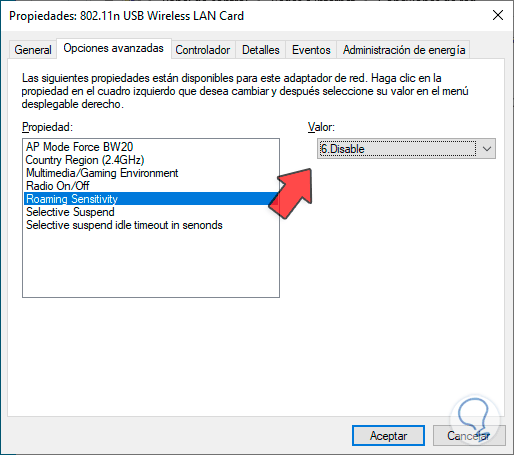
Wir können aber auch andere Werte von hoch bis sehr niedrig einstellen:
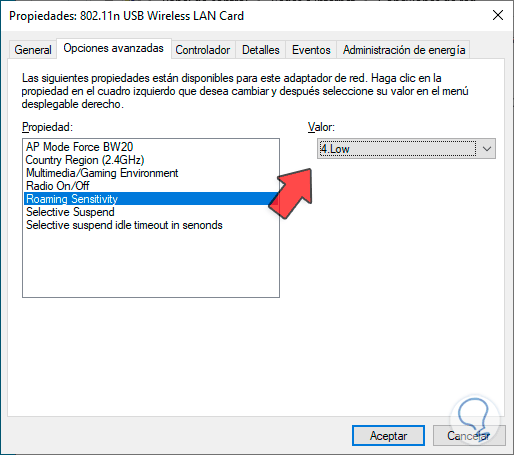
Das Feld „Selective Suspend“ ist eine Funktion, mit der das WLAN-Gerät bei geringem Energieverbrauch ausgeschaltet werden kann. Dies geschieht, wenn vom Gerät keine Nutzung oder Aktivität erkannt wird. Wenn das Gerät ausgeschaltet ist, wird es logischerweise ausgeschaltet Werden wir nicht Zugriff auf das Wi-Fi-Netzwerk haben und dessen Signal blockieren:
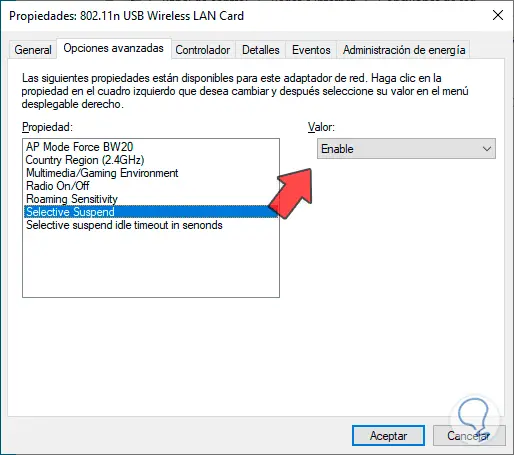
Wir müssen dieses Feld mit der Option „Deaktivieren“ belassen:
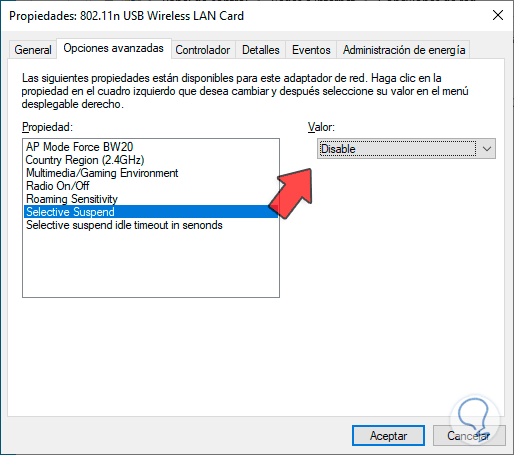
Durch die Deaktivierung dieses Felds muss der letzte Wert „Selektives Suspend-Leerlauf-Timeout in Sekunden“ logischerweise nicht geändert werden, da er die Zeit in Sekunden bestimmt, in der das Gerät ausgeschaltet wird:
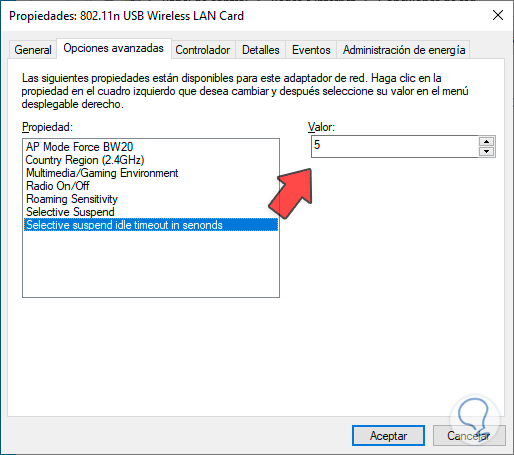
Wir klicken auf „OK“, um die Änderungen zu speichern. Anschließend können Sie auf das Wi-Fi-Netzwerk zugreifen und prüfen, ob das Signal nun stärker und stabiler ist:
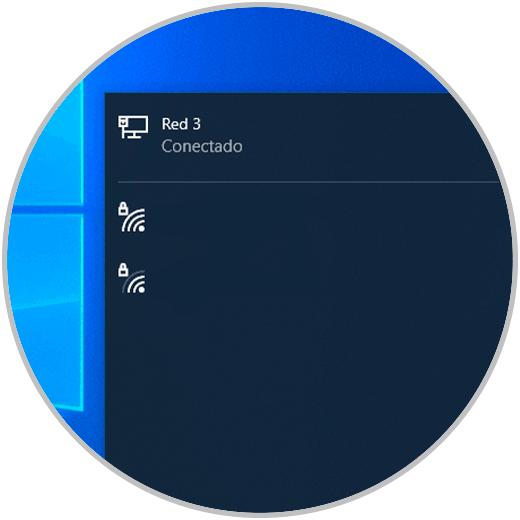
Als zusätzlichen Punkt empfiehlt TechnoWikis Ihnen, einige Änderungen direkt am Netzwerkgerät vorzunehmen. Dazu müssen wir von jedem Browser aus auf das Gateway zugreifen und dort zum Abschnitt für drahtlose Netzwerke gehen:
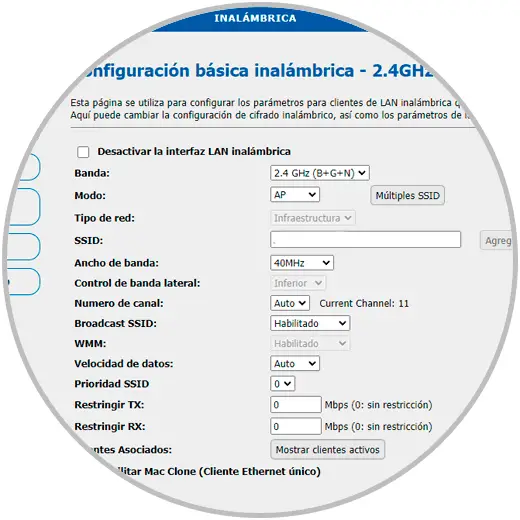
Hier im Abschnitt „Allgemein“ können Sie die Kanäle oder Nutzungsfrequenzen anpassen. Darüber hinaus können Sie im Abschnitt „5G“ (falls verfügbar) die gleichen Einstellungen vornehmen:
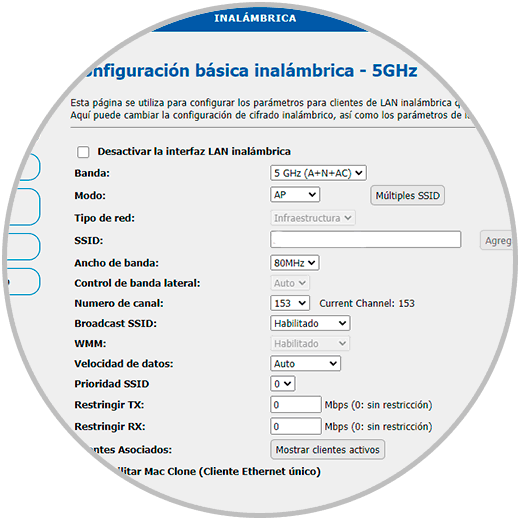
Mit diesen Schritten werden wir in Windows 10 ein viel stabileres und leistungsfähigeres Wi-Fi-Netzwerk haben.