macOS ist eines der beliebtesten Betriebssysteme, nicht nur wegen seiner Marke, sondern auch wegen allem, was es dem Benutzer in Bezug auf Leistung, Vielseitigkeit, Support und Sicherheit bietet, aber im Laufe der Zeit bemerken wir möglicherweise Langsamkeit in Aspekten wie dem System , Zugriff auf Anwendungen, Ausführung von Aufträgen und andere Aufgaben unserer täglichen Arbeit, diese Langsamkeit ist auf Probleme zurückzuführen wie:
- Zu viele geöffnete Apps
- Zu viele Apps und Programme installiert
- Festplatte voll
- Fehlende Hardwareressourcen wie RAM oder CPU
Wenn Sie bei der Verwendung von macOS Langsamkeit bemerken, hat TechnoWikis eine Reihe von Lösungen, um die Systemleistung zu optimieren und dadurch das Beste daraus zu machen.
ABONNIEREN SIE AUF YOUTUBE
Contents
1 Entfernen Sie Startobjekte auf dem Mac
Dies ist ein kritischer Punkt in macOS, der sich auf die Startgeschwindigkeit auswirkt und darin besteht, dass viele der Anwendungen und Programme, die wir in macOS installieren, so konfiguriert werden können, dass sie zusammen mit dem Betriebssystem gestartet oder gestartet werden, logischerweise, wenn wir dies zur Last normaler Prozesse hinzufügen Dies kann zu einem langsamen Zugriff führen.
Zunächst überprüfen wir den Zustand unserer Festplatte, klicken auf das Apple-Logo und wählen dann „Über diesen Mac“:
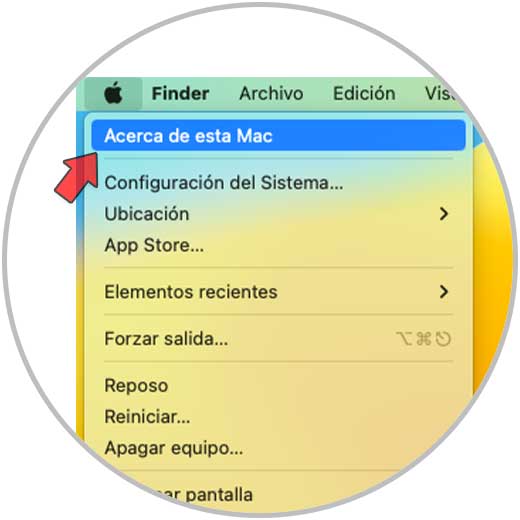
Wir werden folgendes sehen. Dort finden wir grundlegende Informationen über das System. Wir klicken auf „Weitere Informationen“:
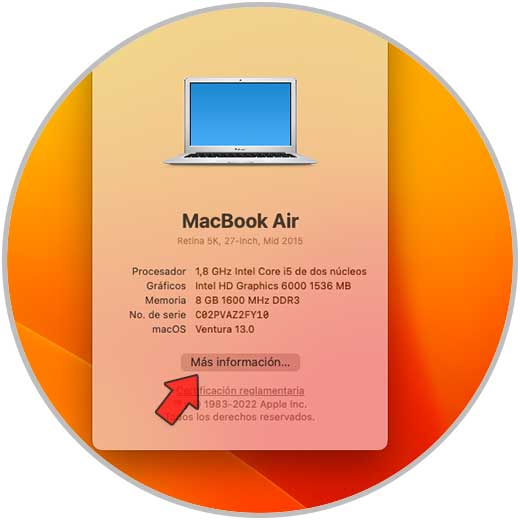
und im Systemkonfigurationsfenster im Abschnitt “Allgemein” klicken wir auf “Speicher”:
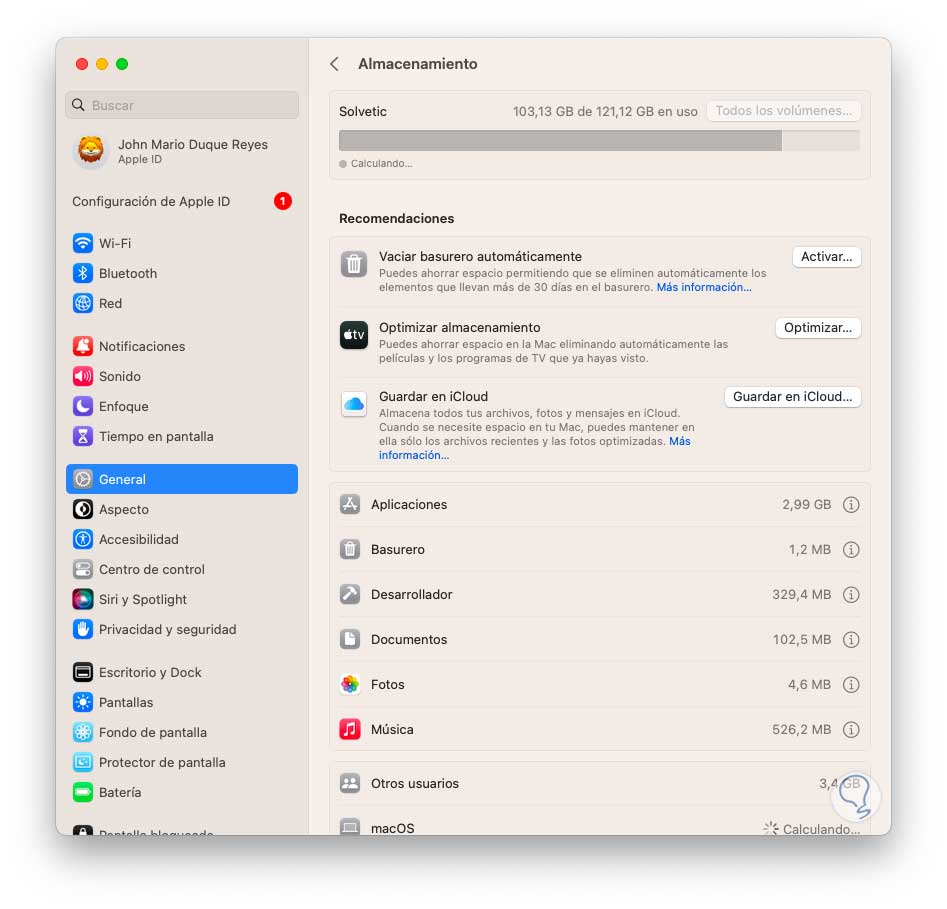
Sehen Sie sich den verfügbaren Speicherplatz auf Ihrer Festplatte an. Dies ist der Ausgangspunkt, um festzustellen, warum macOS langsam ist. Nun klicken wir (sofern wir das Fenster geschlossen haben) auf das Apple-Logo und wählen „Systemkonfiguration“ aus:
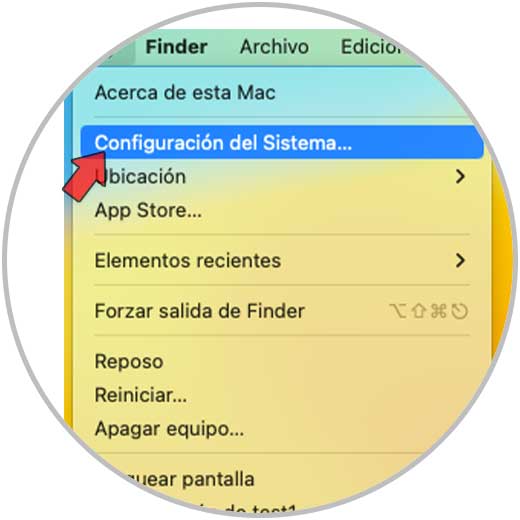
In der Top-Suchmaschine geben wir „start“ ein und klicken dann auf „Start Items“:
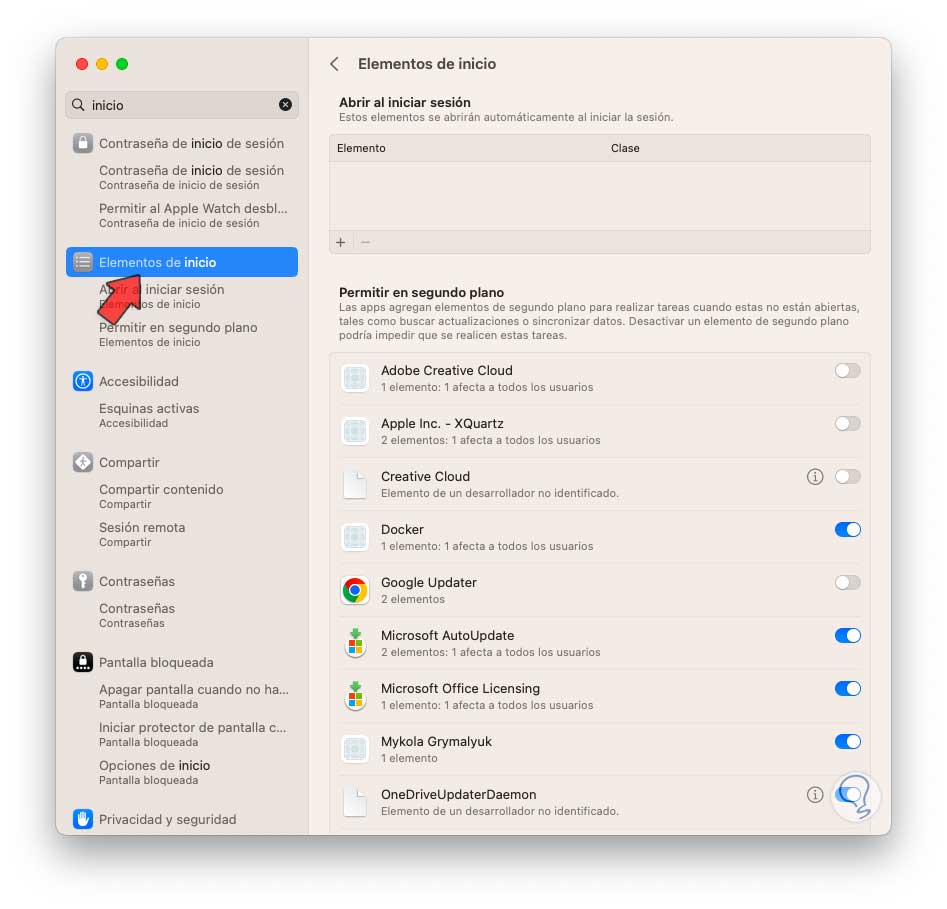
Wenn Sie darauf klicken, sehen wir Folgendes:
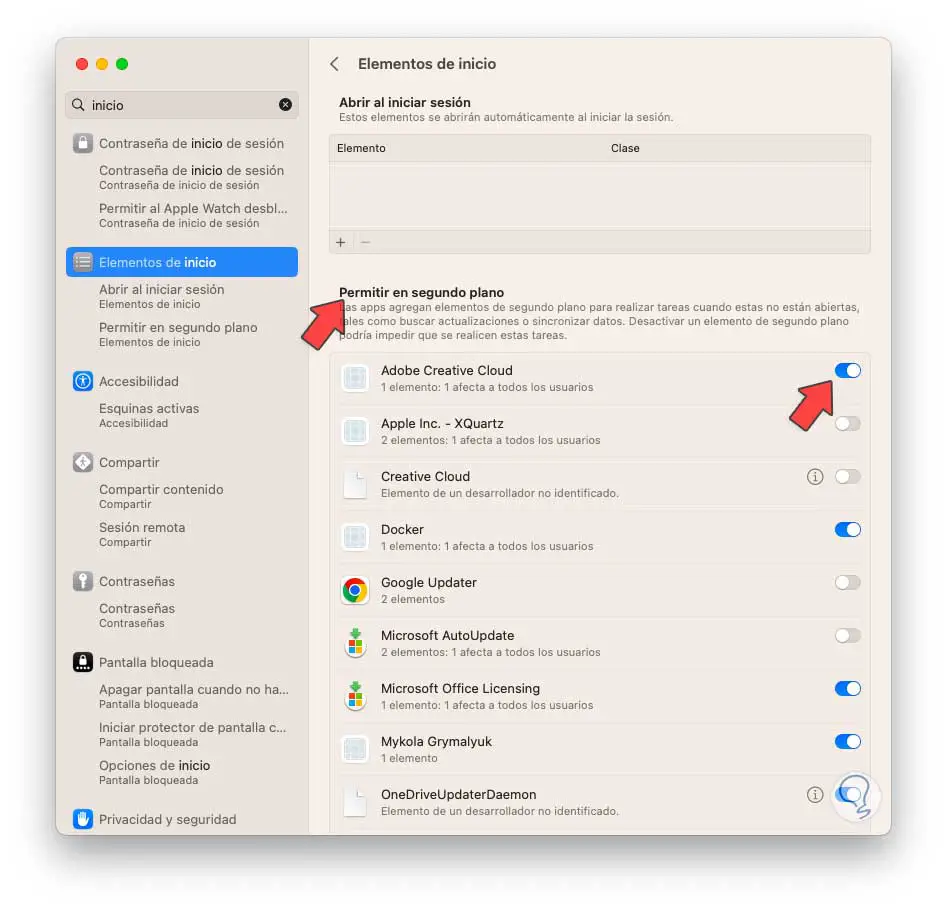
Unter „Im Hintergrund zulassen“ können die gewünschten Schalter deaktiviert werden, damit diese Anwendungen auch nach dem Beenden nicht weiterlaufen:
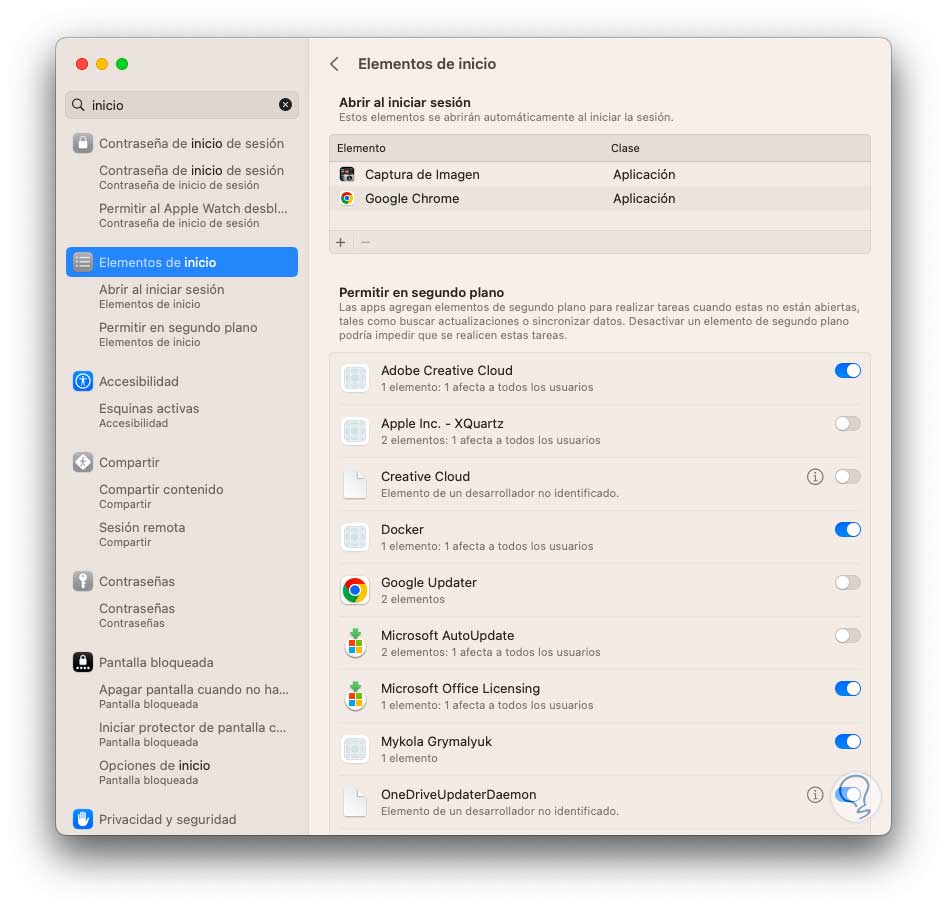
Ganz oben (Open at login) wählen wir die App aus, die mit macOS startet:
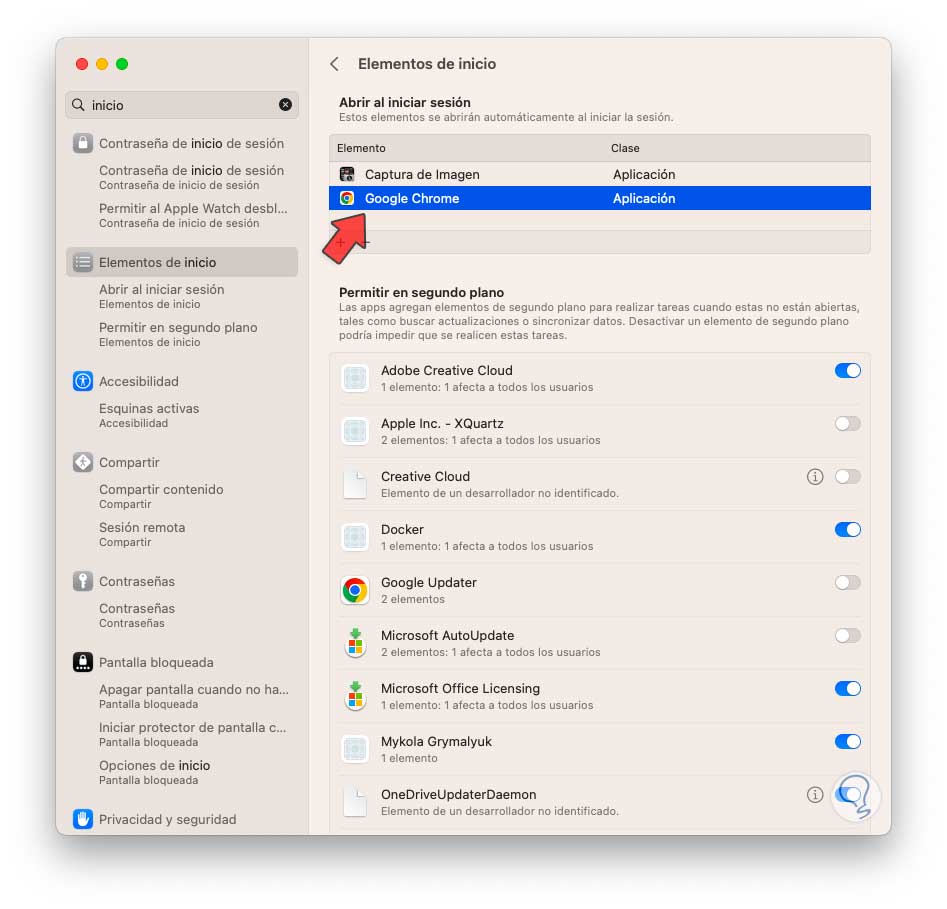
Wir klicken auf das Zeichen – um es aus dem Systemstart zu entfernen:
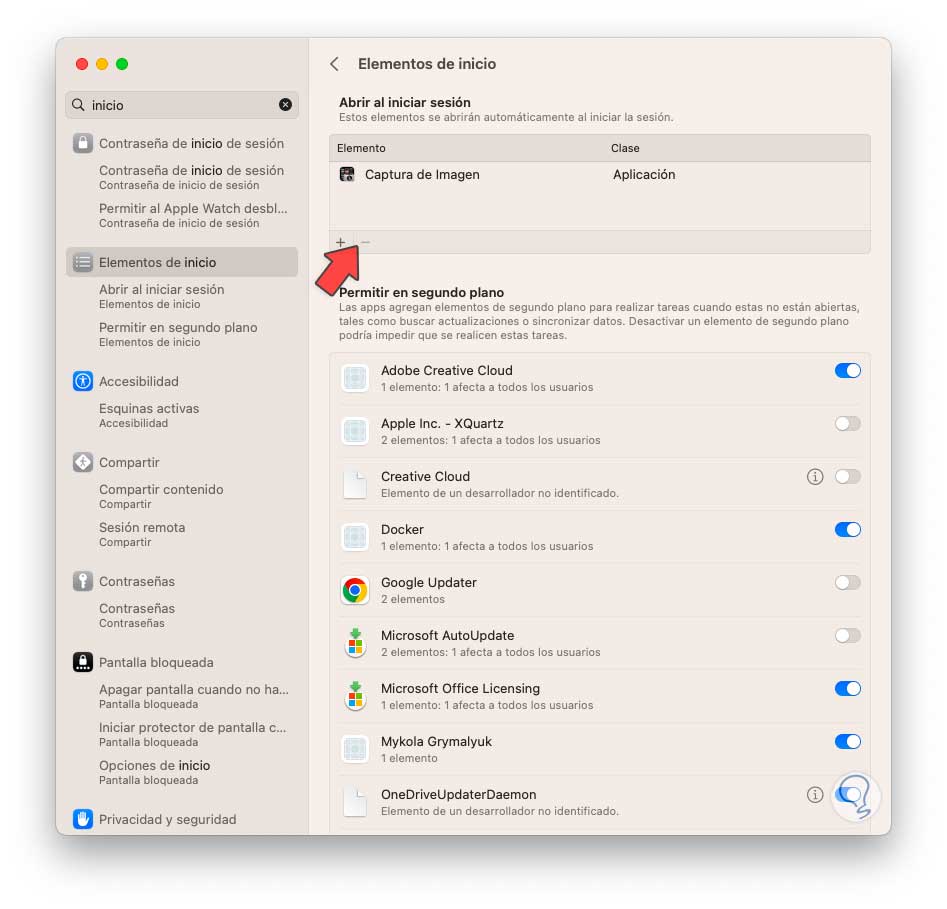
2 Safari Mac-Verlauf löschen
Safari ist der Standardbrowser in macOS und wird daher täglich für den Zugriff auf Websites verwendet. Jeder Besuch enthält den Browserverlauf, und eine Anhäufung davon kann dazu führen, dass bei der Verwendung des Browsers eine Langsamkeit bemerkt wird.
Das Löschen dieses Verlaufs ist ein einfacher Vorgang, wir öffnen Safari und gehen zu “Safari – Verlauf löschen”:
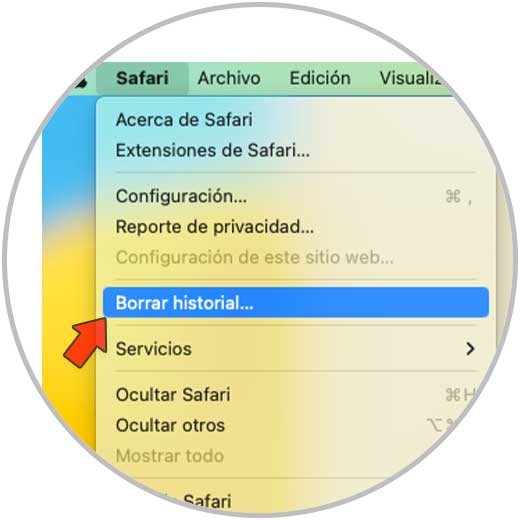
Wir sehen das folgende Fenster, dort wählen wir unter „Löschen“ den gewünschten Zeitraum aus:
Wir klicken auf „Verlauf löschen“, um den Vorgang abzuschließen.
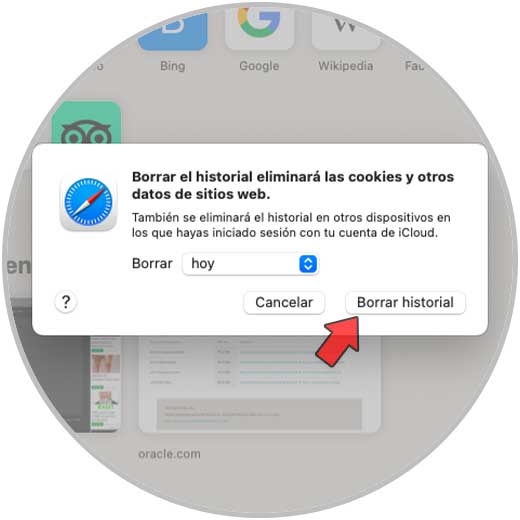
3 Bereinigen Sie den Finder-Mac
In der Hauptbibliothek von macOS gibt es eine Reihe von Ordnern, in denen Elemente gespeichert sind, die die Systemleistung beeinträchtigen können, und es ist ideal, sie löschen zu können, da dies die Funktionsfähigkeit von macOS nicht beeinträchtigt.
Um dies zu erreichen, drücken wir die Wahltaste und gehen zu “Go – Library”:
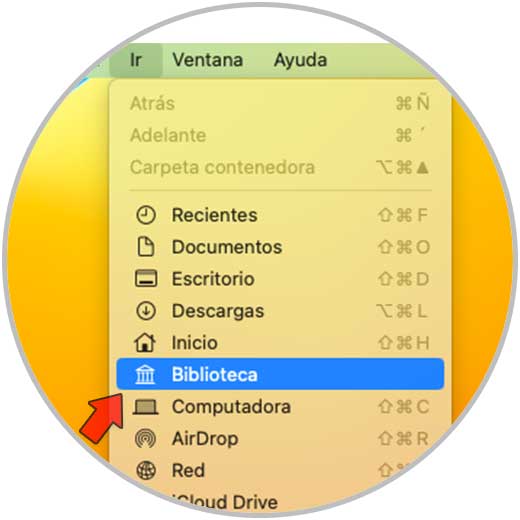
Wir öffnen den Ordner “Caches” und wählen den Inhalt aus:
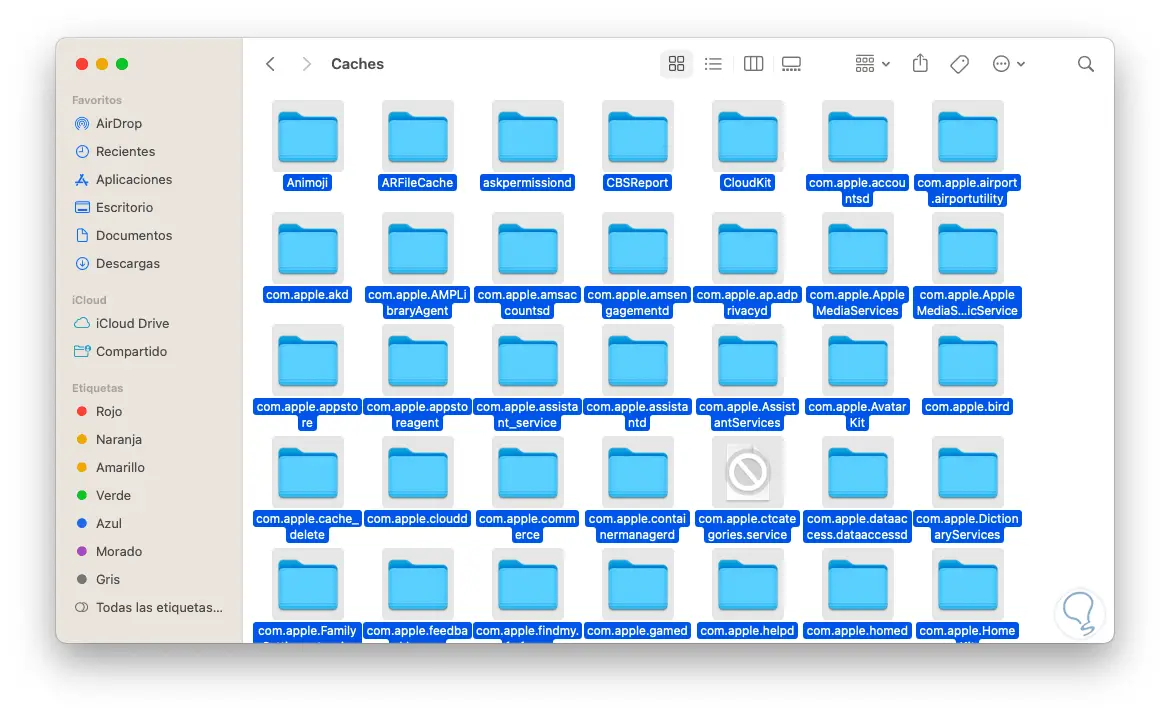
Wir löschen diese Elemente, dieser Cache-Ordner enthält alle Dateien der Anwendungen und der Systemumgebung, um bestimmte Daten davon zu speichern. Nun öffnen wir den Ordner „Cookies“ und löschen dessen Inhalt (falls vorhanden):
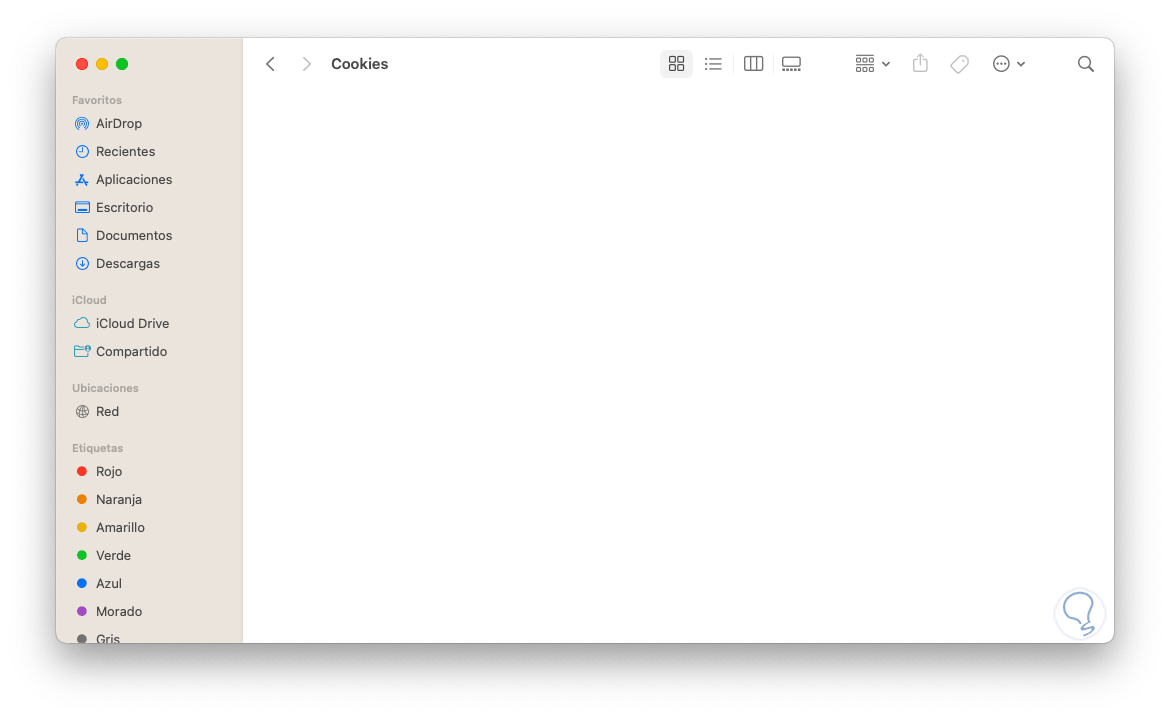
In Cookies finden wir im Allgemeinen Dateien (von Websites), in denen Details enthalten sind, die einen viel schnelleren Zugriff darauf ermöglichen. Wir öffnen den Ordner “Eingabemethoden” und löschen seinen Inhalt (falls er Folgendes enthält):
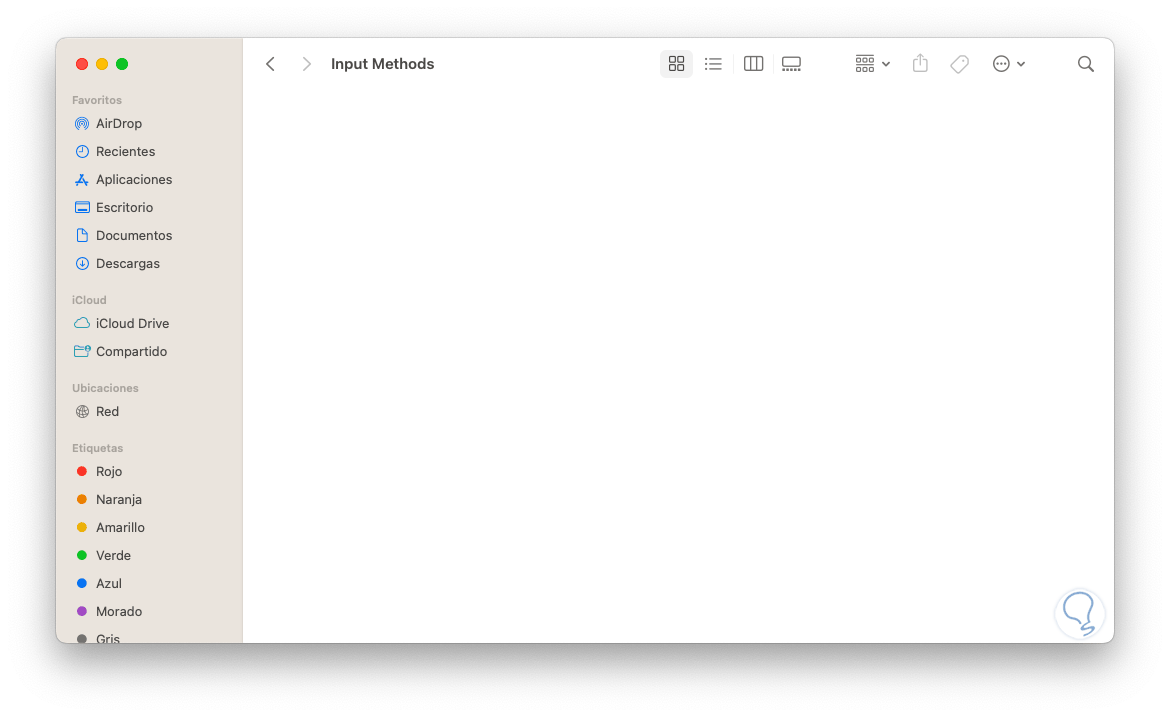
Wie der Name schon sagt, handelt es sich um einen Ordner, in dem temporäre Dateien gespeichert werden, die sich auf die Eingabemethoden auf dem Computer beziehen. Jetzt öffnen wir den Ordner “Saved Applications State” und löschen seinen Inhalt (falls er enthält):
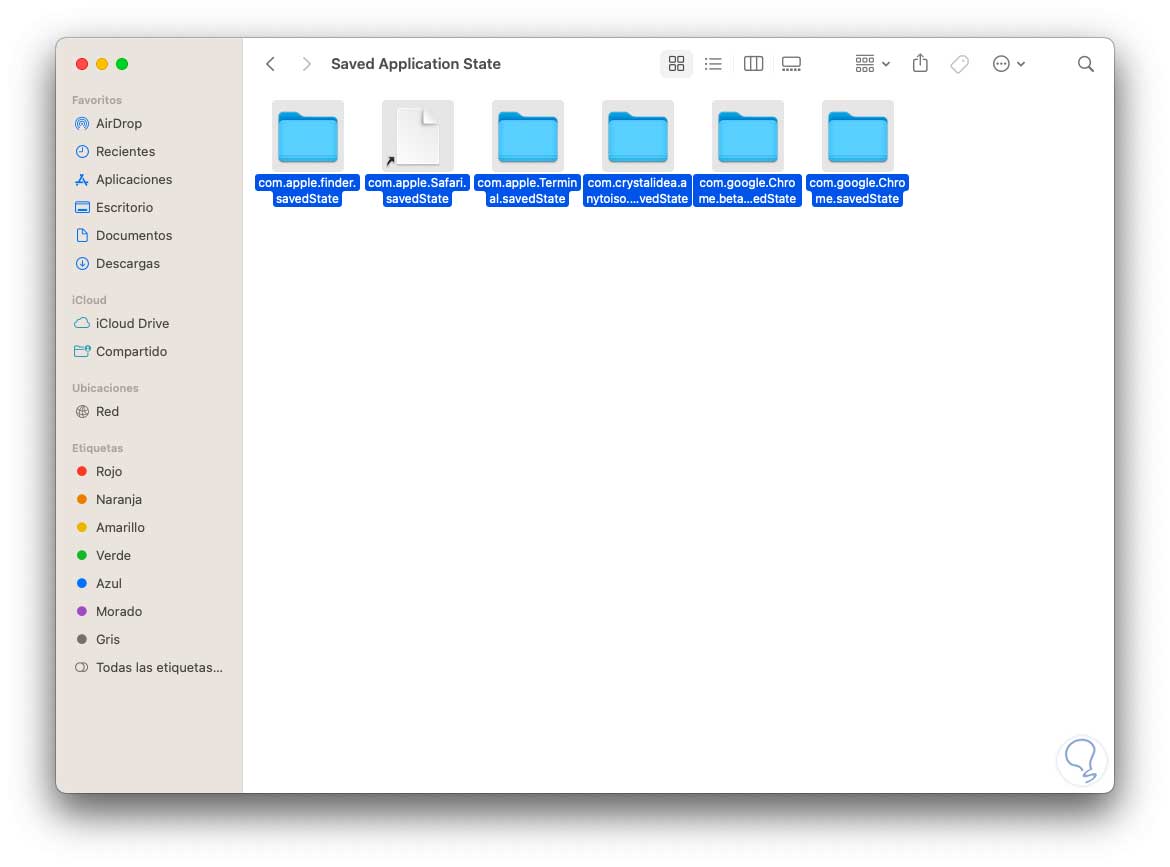
Dies ist ein Ordner, in dem Anwendungsstatus gespeichert werden, der sich jedoch nicht mehr auf das Löschen auswirkt, wenn zu viele davon die Leistung des Computers beeinträchtigen können. Einige Ordner werden möglicherweise nicht gelöscht:
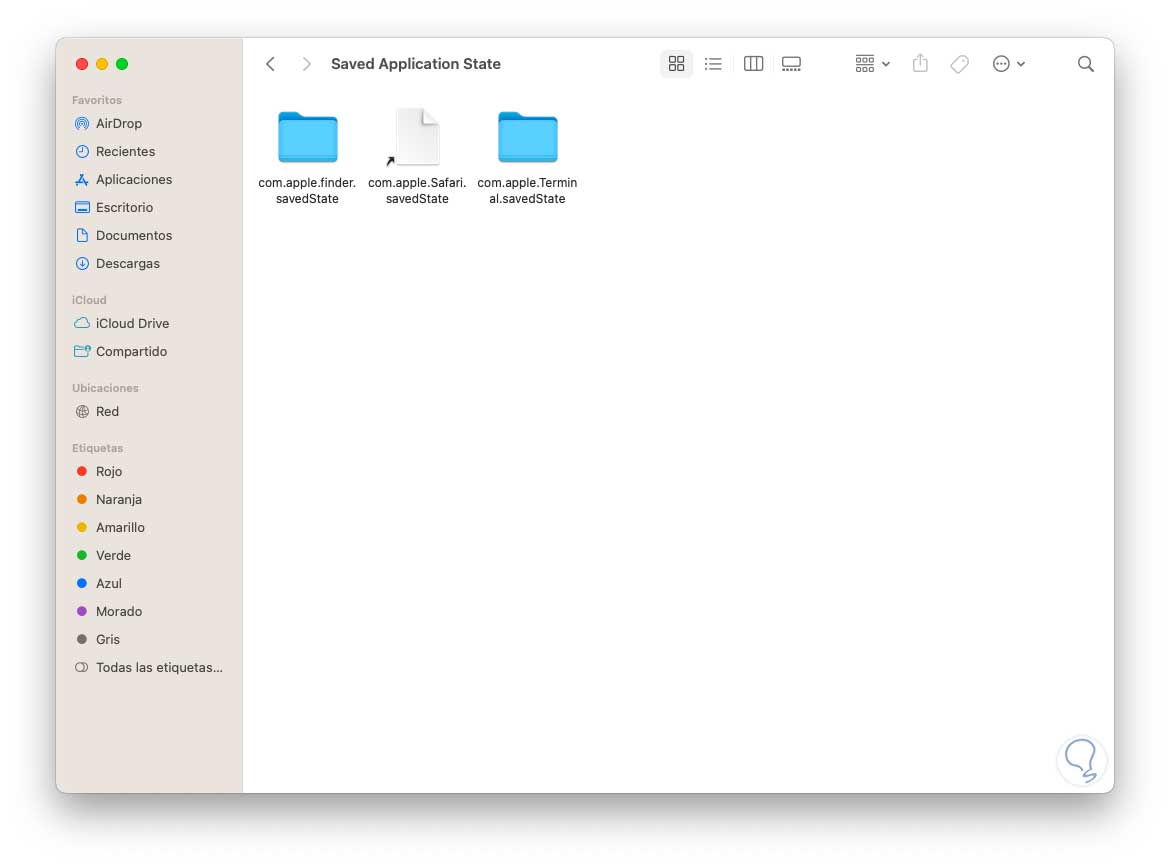
4 Zeigen Sie den Ressourcenverbrauch in der Mac-Aktivitätsanzeige an
Diese Methode gibt uns die Möglichkeit, im Detail zu überprüfen, welche Anwendungen im Hintergrund laufen und welche Auswirkungen sie auf den Ressourcenverbrauch haben.Zweifellos wird der Hintergrundverbrauch das System verlangsamen.
In Spotlight suchen wir nach „monitor“ und klicken auf „Activity Monitor“:

In den Reitern „CPU“ und „Speicher“ validieren wir die laufenden Apps und deren Verbrauch:
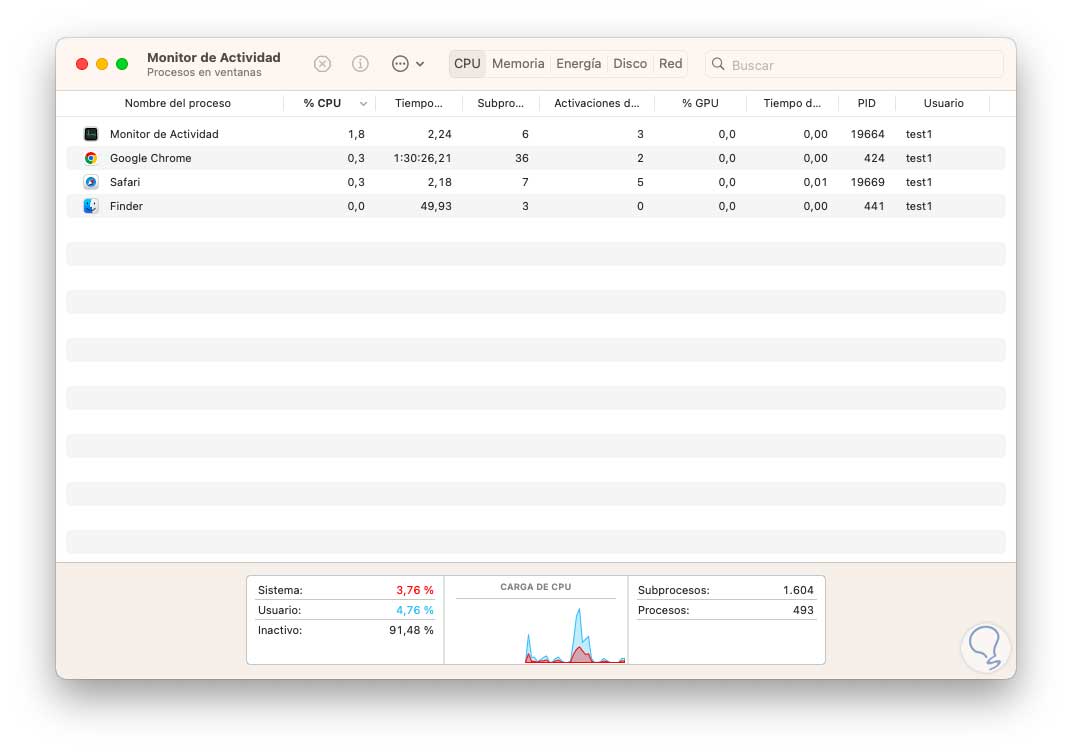
In Memory finden wir identische Details:
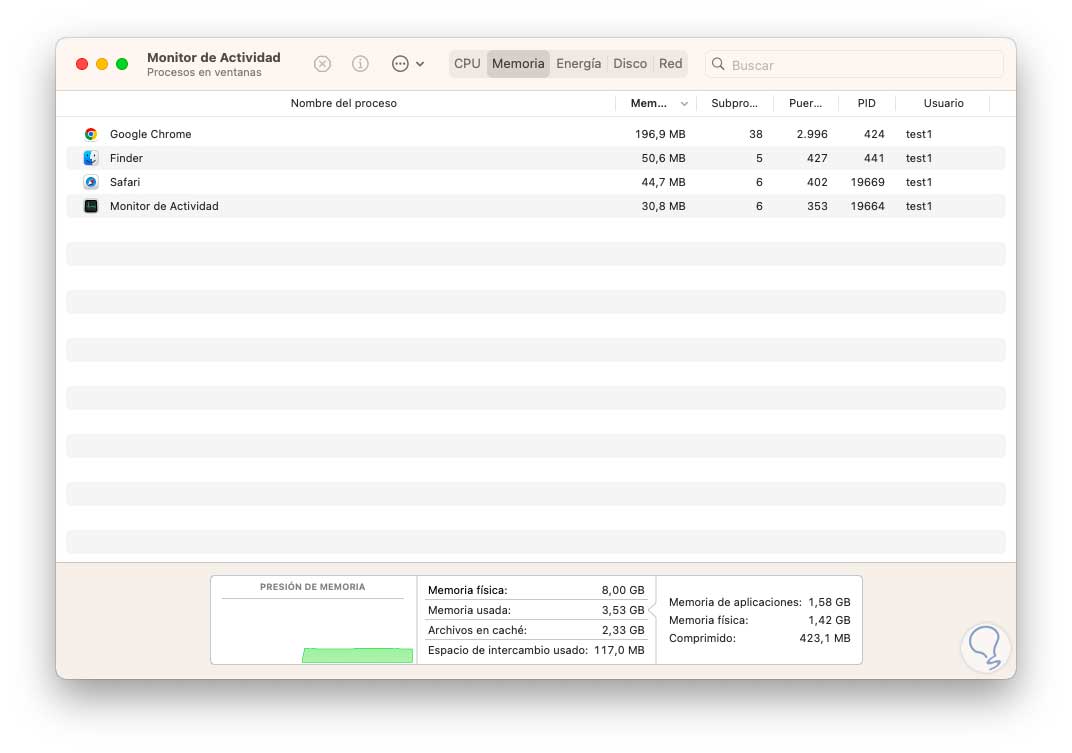
Im unteren Teil wird der Verbrauch in Echtzeit angegeben, wenn wir feststellen, dass eine App oder ein Programm einen hohen Verbrauch hat und es nicht wichtig ist oder wir es nicht verwenden, klicken wir darauf, um es auszuwählen:
Wir klicken auf das X-Zeichen, um es zu schließen, die folgende Meldung wird angezeigt:
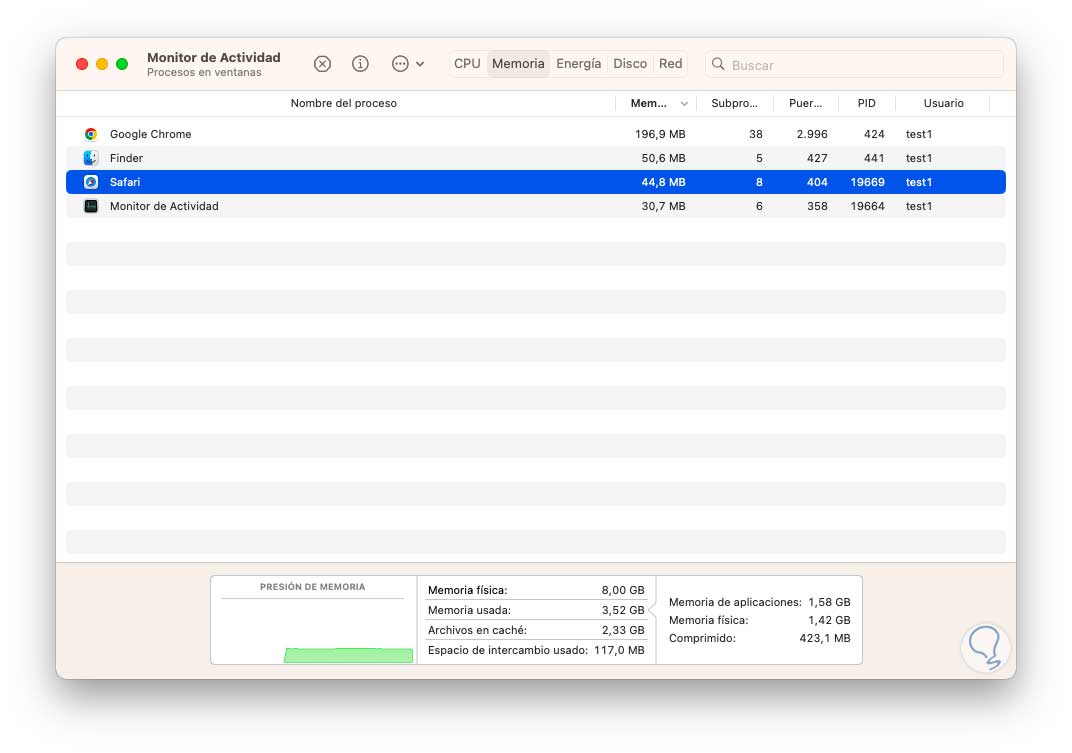
Wir klicken auf „Beenden“, um das Schließen dieser App zu erzwingen.
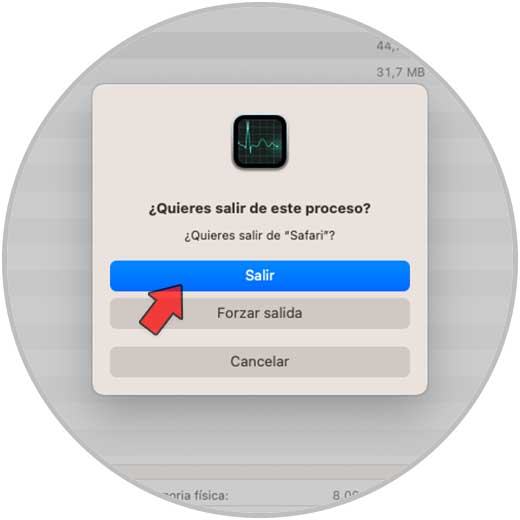
5 Reinigen Sie Google Chrome Mac
Ein weiterer Browser, den wir in macOS verwenden können, ist Google Chrome, und wie bei Safari können bei täglicher Verwendung der Verlauf und andere Elemente wie Cache und Cookies die Leistung beeinträchtigen.
Um diese zu löschen öffnen wir Google Chrome und gehen zu „Chrome – Einstellungen“:
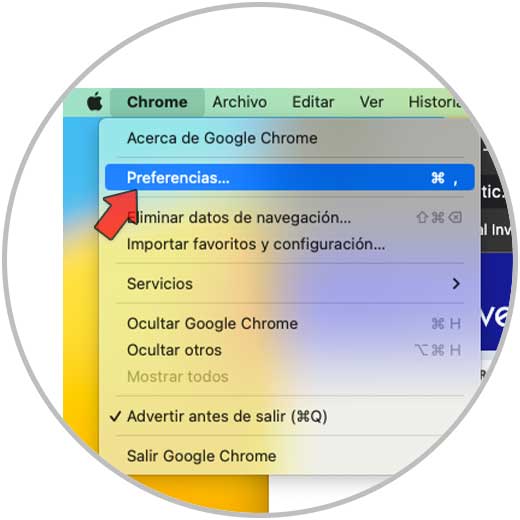
Im geöffneten Fenster in „Datenschutz und Sicherheit“ klicken wir auf „Browserdaten löschen“:
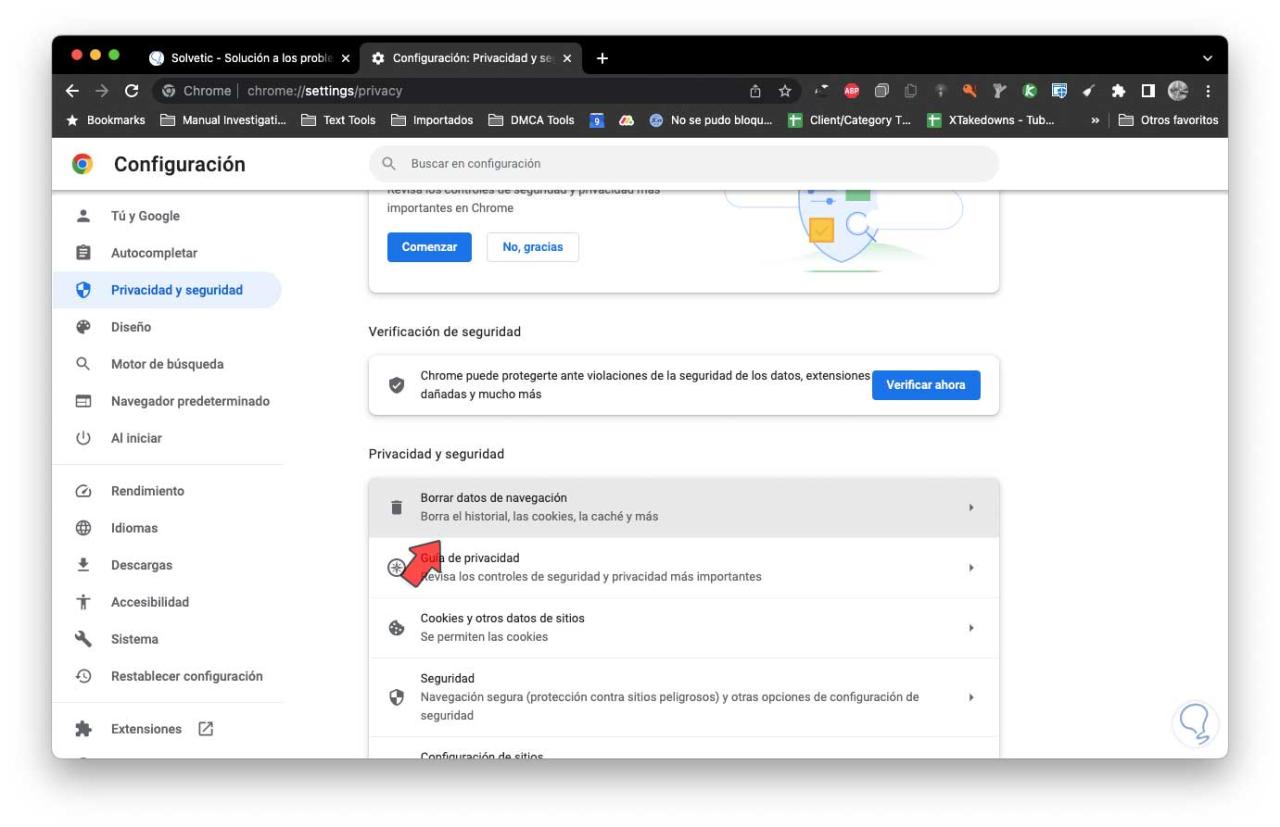
Wir werden Folgendes sehen:
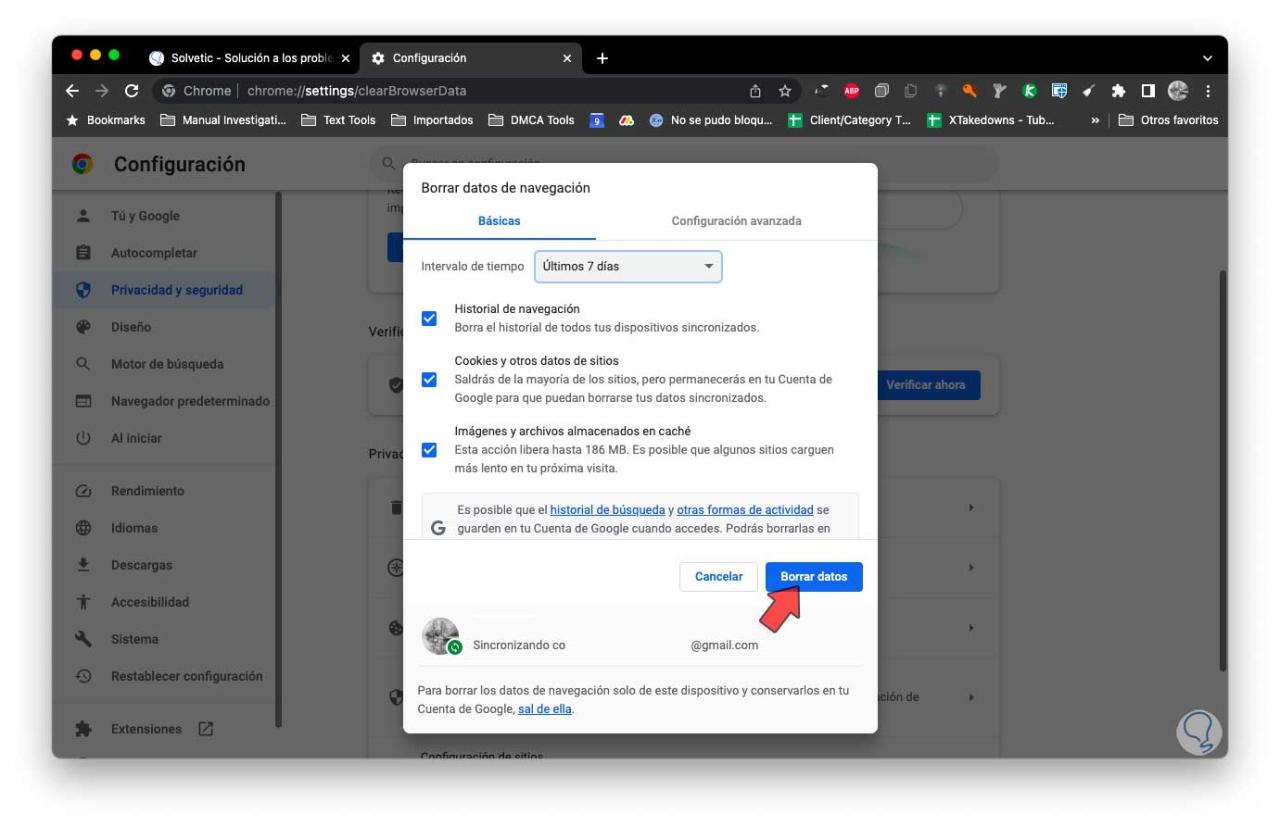
Aktivieren Sie die gewünschten Kästchen und bei „Zeitintervall“ wählen wir den gewünschten Zeitraum oder „Seit immer“ aus, dann klicken wir auf „Daten löschen“:
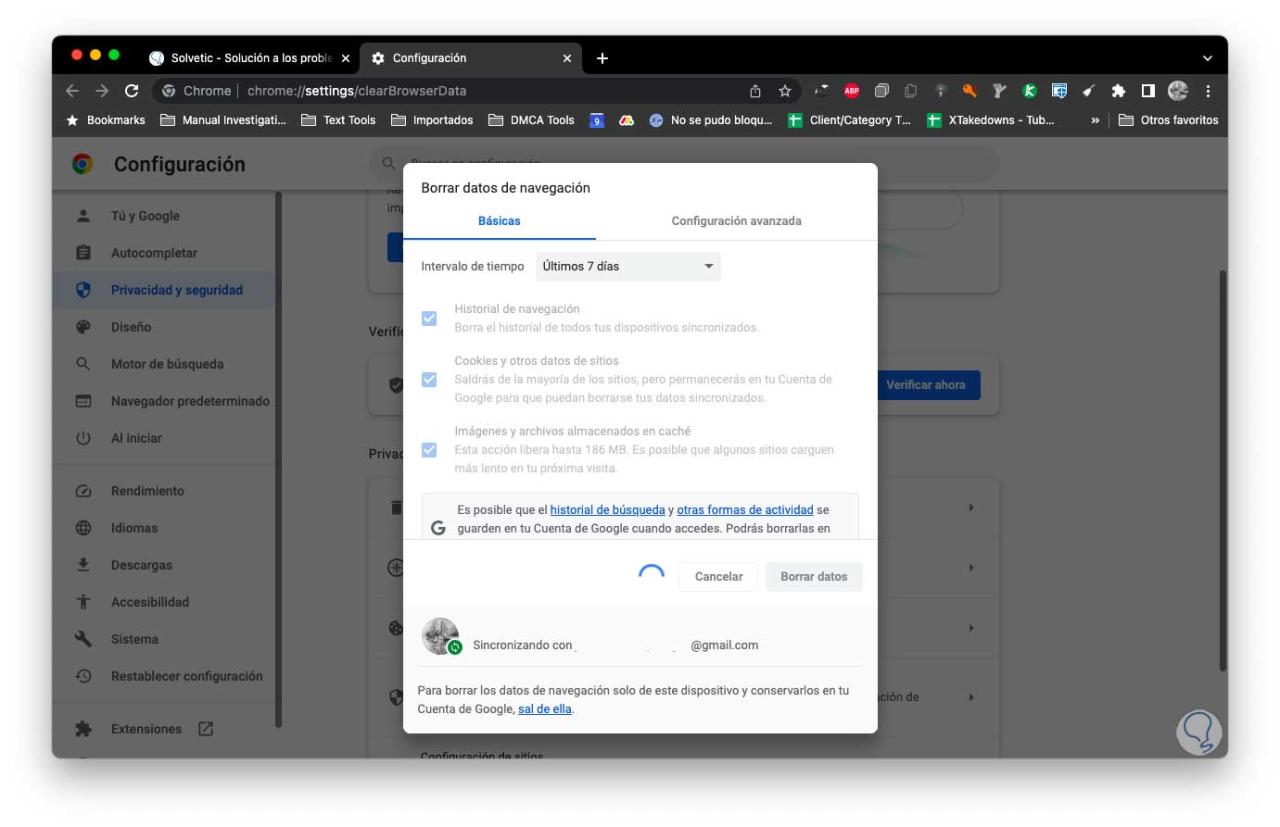
Wir warten, bis der Vorgang abgeschlossen ist. In den erweiterten Einstellungen ist es möglich, auf eine weitere Reihe von Optionen zuzugreifen, um Passwörter oder Benutzernamen zu löschen oder zu verhindern, dass sie gelöscht werden.
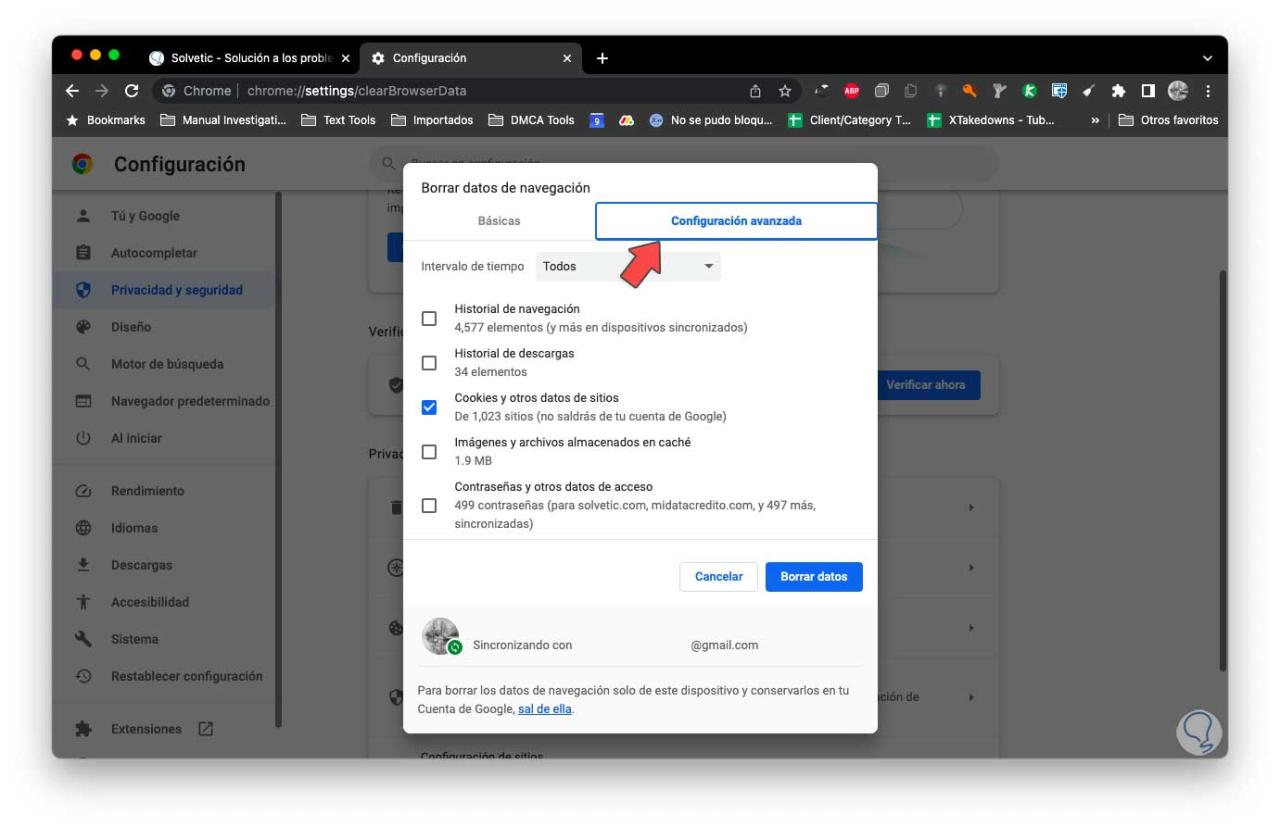
Als zusätzlichen Punkt von „Systemkonfiguration – Speicher“ ermöglicht uns macOS, einige Aufgaben zu automatisieren, um den Speicherplatz zu optimieren.
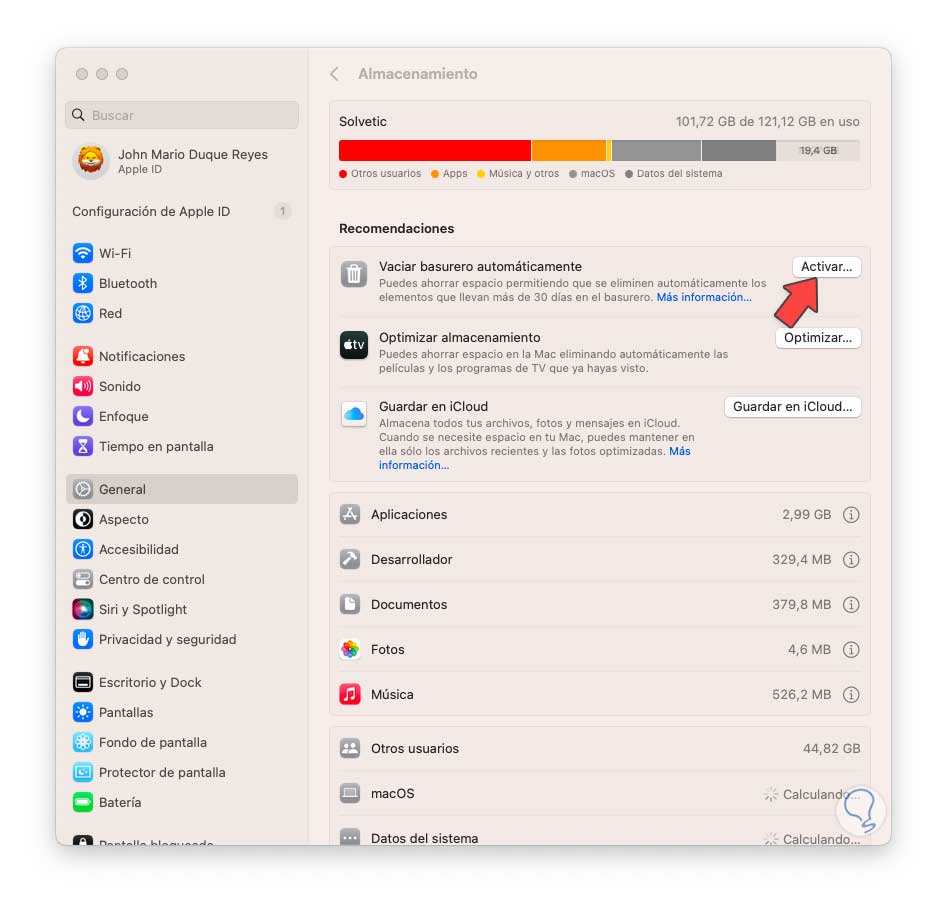
Zuerst klicken wir bei „Papierkorb automatisch leeren“ auf „Aktivieren“, dann sehen wir Folgendes:
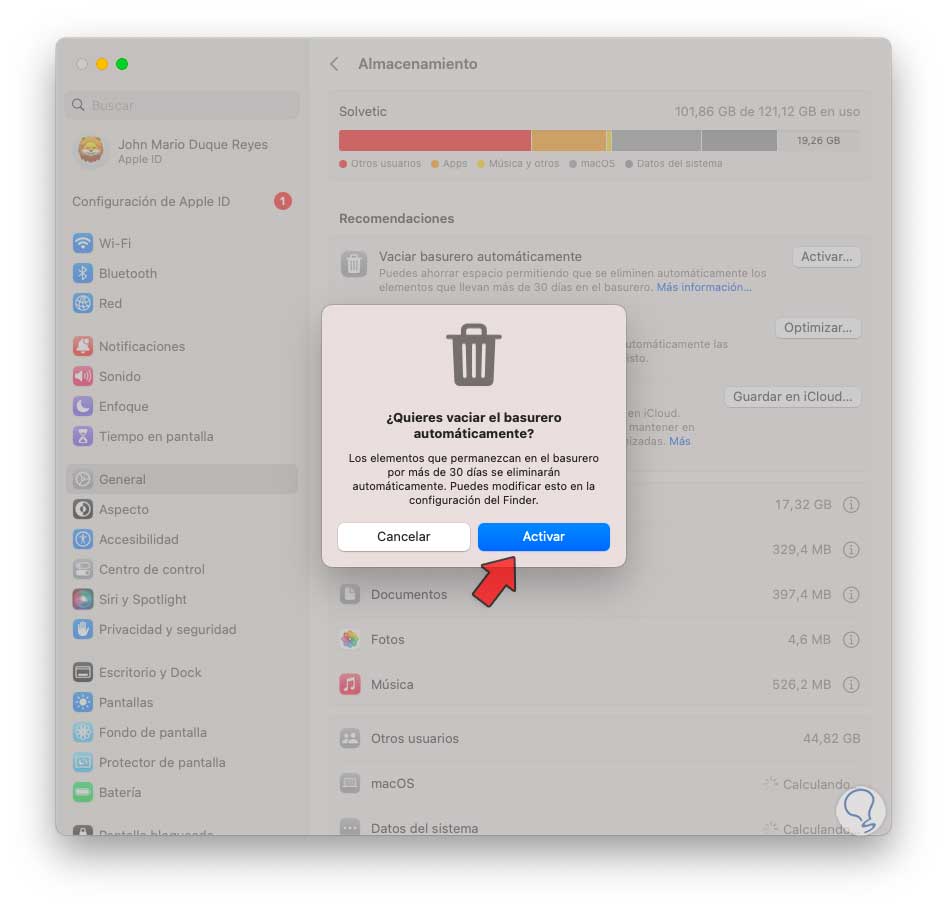
Wir klicken auf Aktivieren und damit wird der Mülleimer alle 30 Tage automatisch gelöscht. Jetzt können wir unter „Speicher optimieren“ auf „Optimieren“ klicken, um automatische Aufgaben auszuführen:
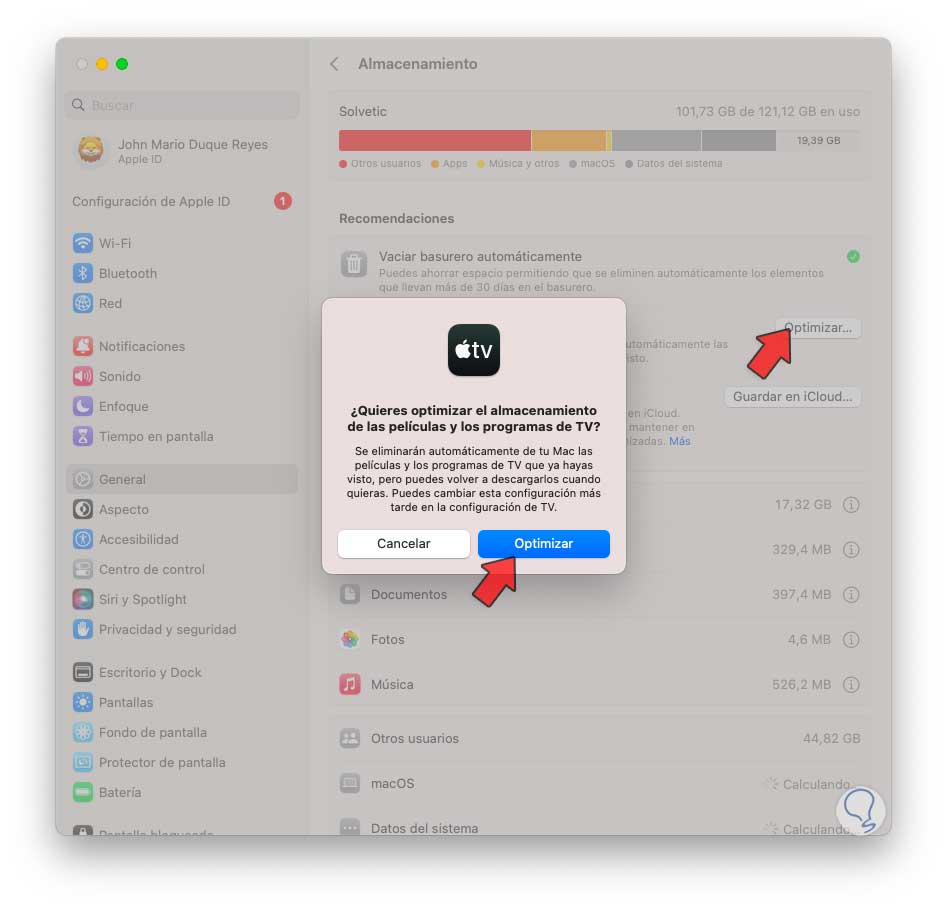
Diese Optionen sind ideal, um Speicherplatz freizugeben, die Leistung und das Booten zu verbessern und im Allgemeinen dazu beizutragen, dass macOS ein schnelles System ist, da dies eine Funktion davon ist.