Contents
Mit TaskbarX die Windows-Taskleiste transparent machen
TaskbarX ist ein kostenloses Dienstprogramm, mit dem Sie Ihre Taskleiste transparent machen können. Sie können die Transparenzstufe festlegen und die Einstellungen werden automatisch jedes Mal angewendet, wenn Windows gestartet wird oder wenn Sie sich anmelden. TaskbarX hat auch die Option, die Taskleiste immer sichtbar zu machen, was praktisch ist, wenn Sie schnellen Zugriff auf Dinge wie Benachrichtigungen, Uhr und mehr benötigen!
Führen Sie die folgenden Schritte aus, um die Transparenz für die Windows 10/Windows 11-Taskleiste zu aktivieren:
Schritt 1. Laden Sie es herunter und verwenden Sie ein Achievement-Tool, entpacken Sie es in einen Ordner.
Portable Zip neutral
Portable Zip x86
Portable Zip x64
Portable Zip arm
Portable Zip arm64
Schritt 2. Um das Erscheinungsbild Ihrer Taskleiste zu ändern, verwenden Sie TaskbarX Configurator.exe aus demselben Ordner.
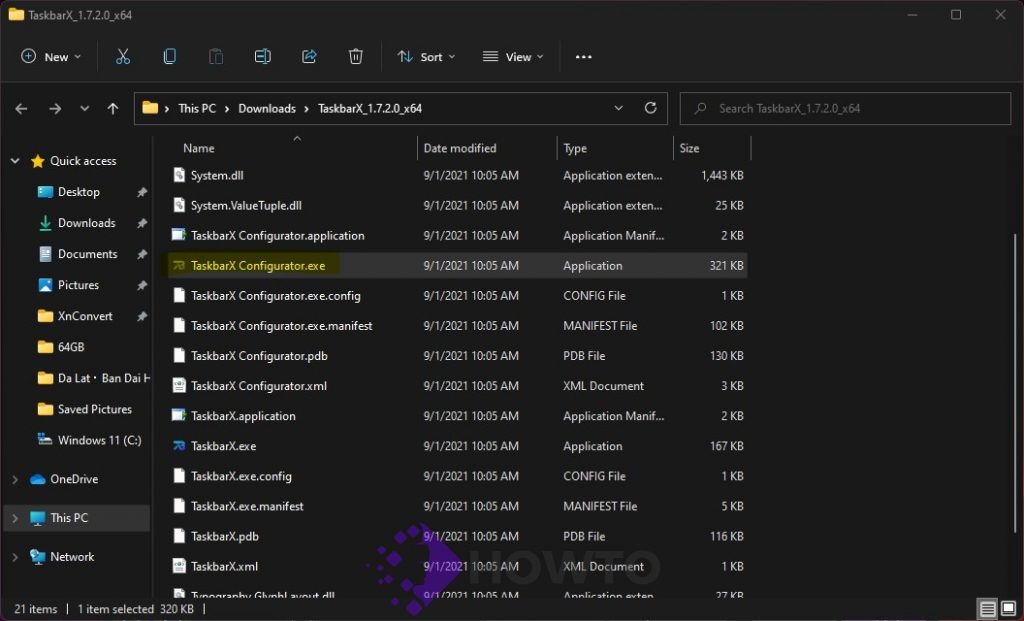
Klicken Sie auf Trotzdem ausführen
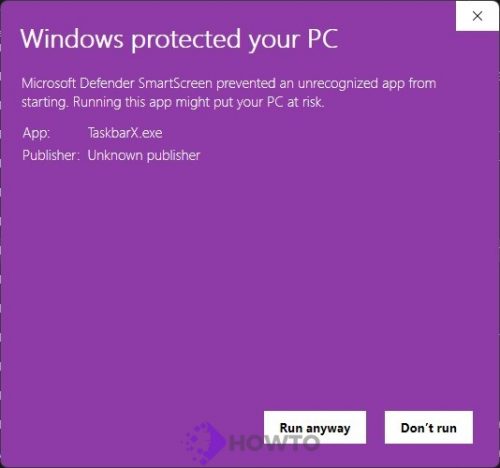
Schritt 3. Klicken Sie im linken Seitenbereich auf die Registerkarte Stil , um die Windows 10/11-Taskleiste vollständig transparent zu machen. Aktivieren Sie unter Stil das mit Transparent beschriftete Kontrollkästchen . Klicken Sie abschließend auf die Schaltfläche Übernehmen , um den Vorgang abzuschließen.
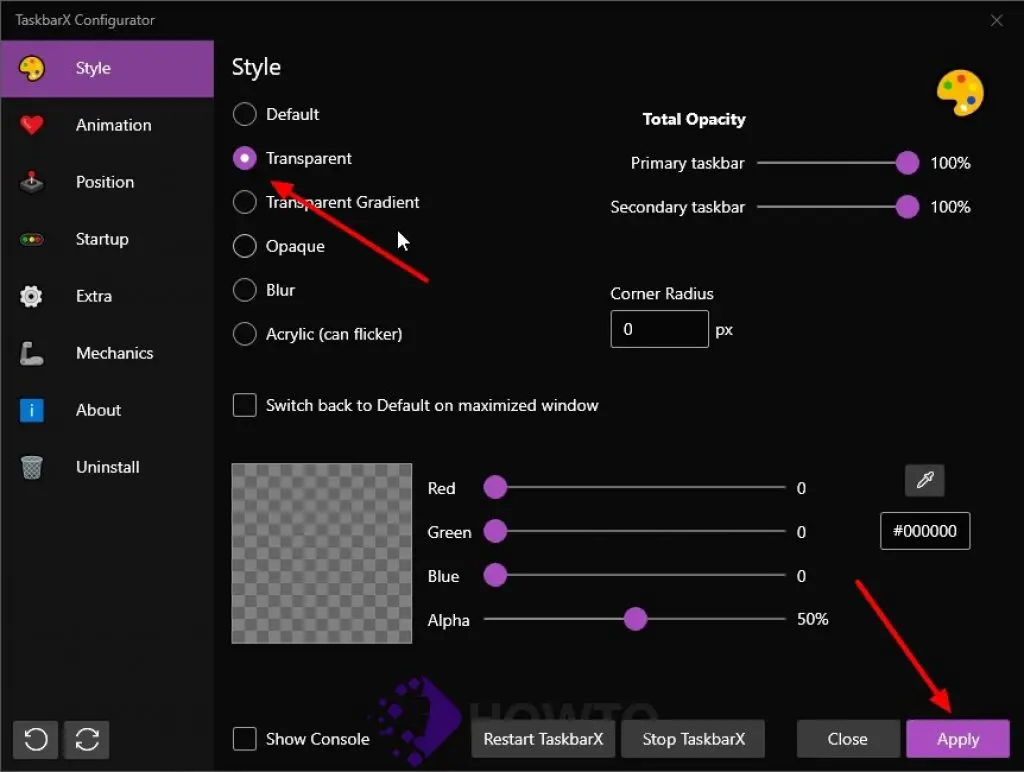
Wenn Sie die vorherigen Verfahren abgeschlossen haben, ist die Windows 11/10-Taskleiste vollständig transparent.
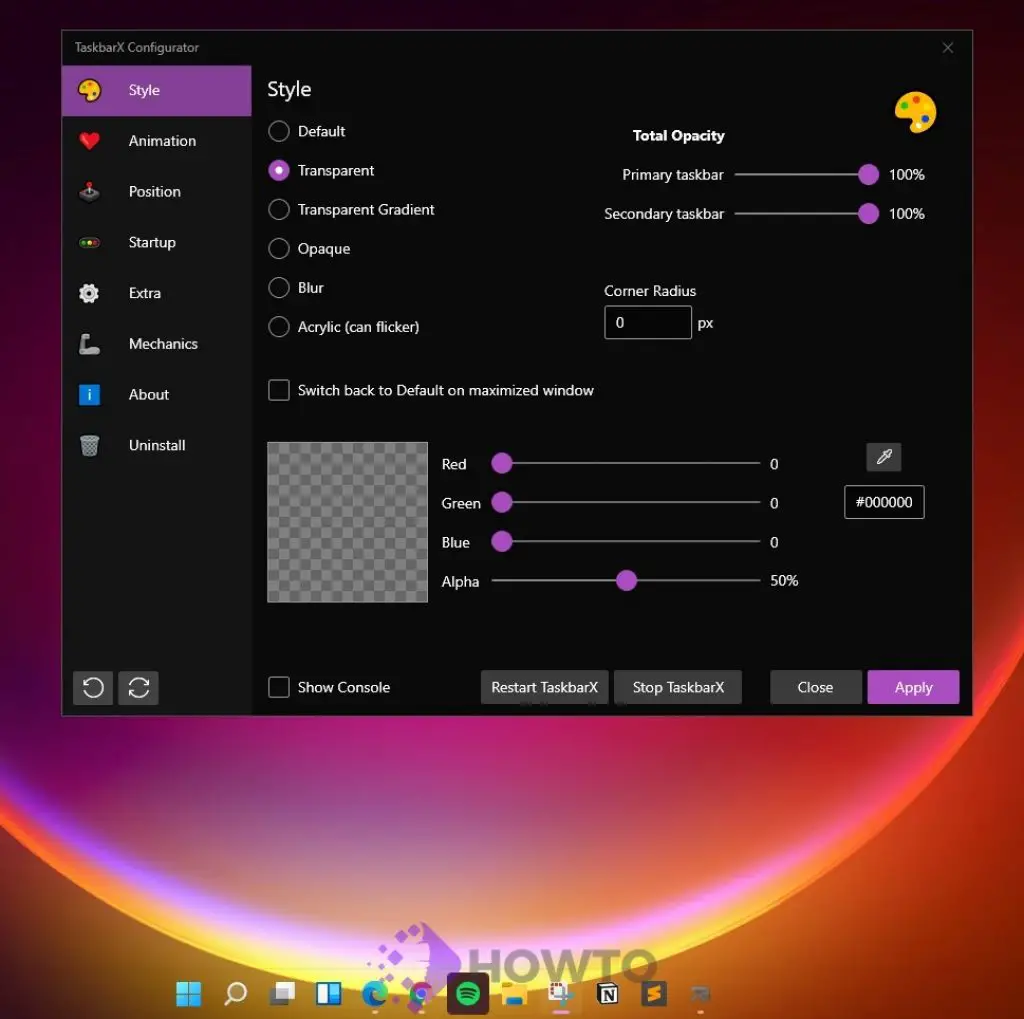
Sie können die Registerkarte „Stil“ verwenden , um die Deckkraft anzupassen, den Transparenzstil zu definieren usw. Außerdem können Sie die Schaltflächen der Taskleiste auf der Registerkarte Position neu positionieren.
Mit TranslucentTB die Windows-Taskleiste transparent machen
TranslucentTB ist eine neue Taskleiste, die so konzipiert wurde, dass sie die transparenteste und anpassbarste verfügbare Taskleiste ist. Es verfügt über eine benutzerfreundliche Oberfläche mit vielen Anpassungsoptionen für Farben und Transparenz. Die Standardeinstellungen von TranslucentTB sind für den durchschnittlichen Benutzer mehr als ausreichend; Sie können die Taskleiste jedoch weiter personalisieren, indem Sie sie über die Taskleiste aufrufen. Wählen Sie Ascent Color oder ändern Sie die Taskleiste in transparent, normal, undurchsichtig, verschwommen und lebendig.
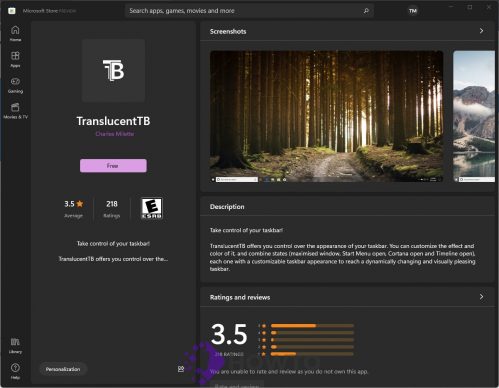
Laden Sie es von der GitHub-Website herunter , dekomprimieren Sie es mit RAR Opener/7-Zip oder einem anderen Entpack-Tool (7-Zip) oder Microsoft Store , um die Windows 10/11-Taskleiste mit TaskbarTools zu erstellen.
Öffnen Sie es dann, um die Taskleiste transparent zu machen, klicken Sie mit der rechten Maustaste auf das TranslucentTB-Symbol im Systembereich der Taskleiste >> Normal >> Wählen Sie Löschen aus . Überprüfen Sie jetzt Ihr Ergebnis.
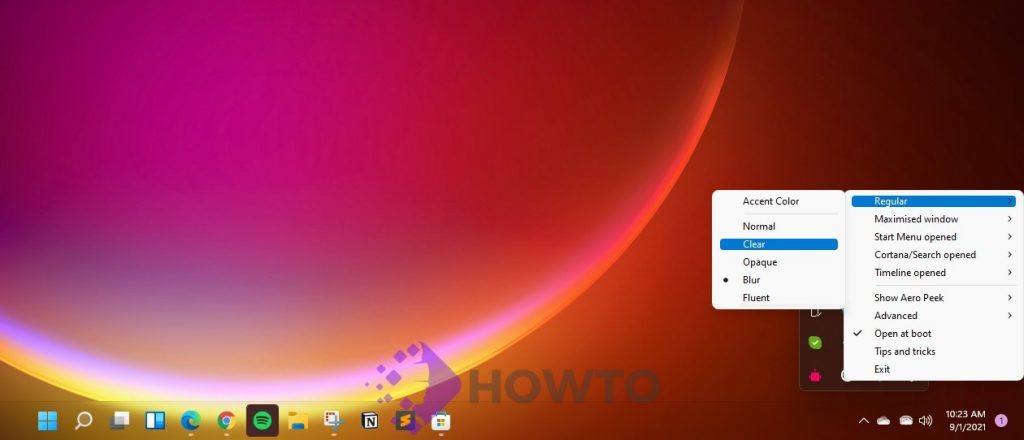
Sie können die Taskleiste auch mit den verschiedenen Akzentzuständen und Farbverläufen anpassen. Wenn Sie eine schöne Taskleiste sehen, klicken Sie auf den Link Optionen, nachdem Sie den Akzentstatus mit verschiedenen Verlaufsfarben kombiniert haben.
Stellen Sie sicher, dass Sie Open at boot (Beim Booten öffnen) aktiviert haben, TranslucentTB wird automatisch gestartet, wenn Sie Windows 10/Windows 11 PC starten, bleibt im Taskleistenbereich, bis es wieder benötigt wird, und hält Ihre PC-Taskleiste transparent.
Die Windows-Taskleiste mit der Einstellungs-App transparent machen
Schritt 1. Öffnen Sie die App Einstellungen, indem Sie gleichzeitig die Tasten Windows + I drücken. Sie können es über das Suchfeld finden.
Hinweis: Kopieren Sie „ ms-settings:personalization “ und fügen Sie es in das Ausführen-Feld ein, um das Personalisierungsfenster schnell zu öffnen.
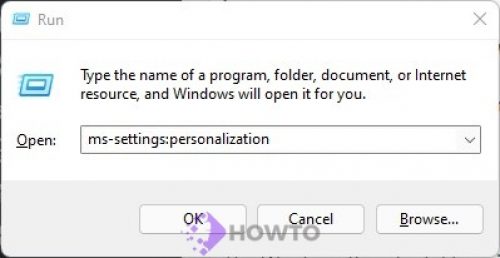
Schritt 2. Wählen Sie im angezeigten Fenster Einstellungen die Kategorie Personalisierung aus.
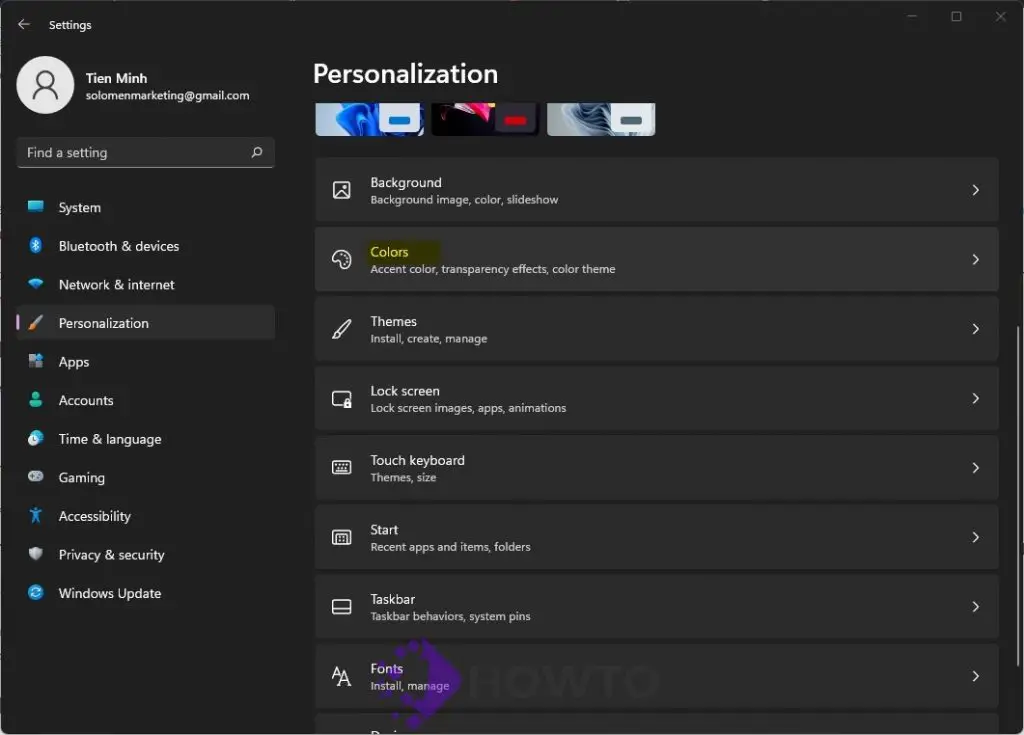
Schritt 3. Klicken Sie im linken Seitenbereich unter Personalisierung auf Farben .
Schritt 4. Um „Transparenzeffekte“ zu aktivieren, stellen Sie den Schalter auf das rechte Fenster „Farben“ und das Kontrollkästchen „Automatisch eine Akzentfarbe aus meinem Hintergrund auswählen“ sollte aktiviert sein.
Schritt 5. Schließen Sie die App „Einstellungen“ und sehen Sie sich das Ergebnis an.
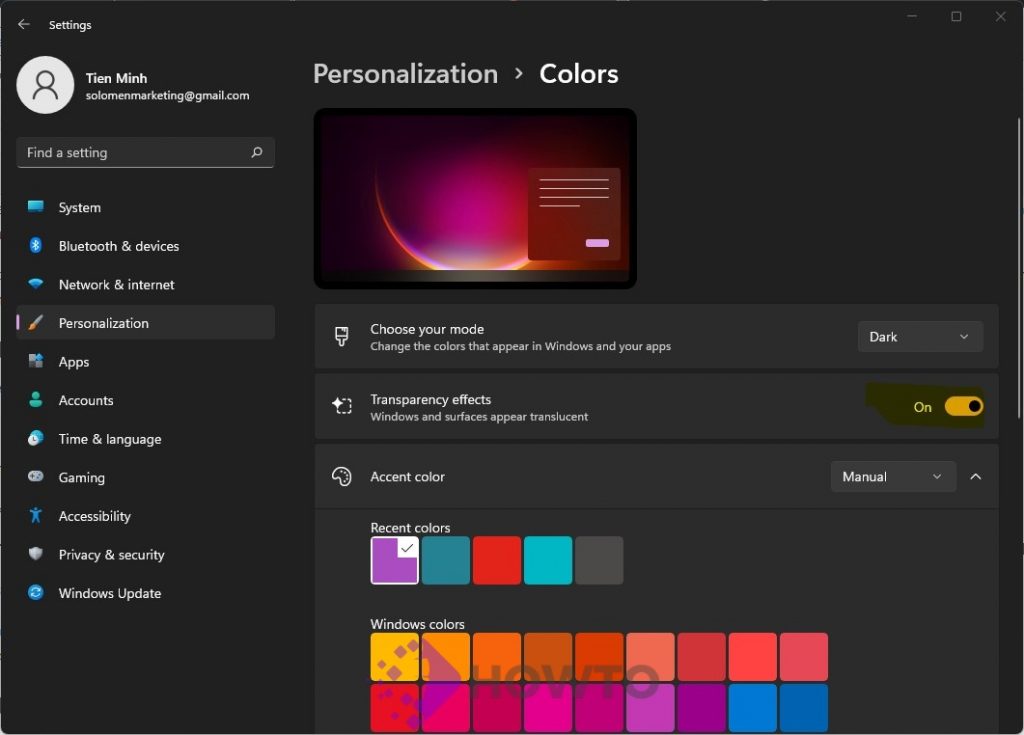
Die Transparenz der Windows 10/Windows 11-Taskleiste kann geändert werden, indem die Option „Transparenz“ im Einstellungsmenü aktiviert wird. Es wendet jedoch nur eine bescheidene Menge an Deckkraft an. Wenn Sie die Windows 10-Taskleiste vollständig transparent machen möchten, benötigen Sie ein Drittanbieterprogramm.
Die Windows-Taskleiste mit der Windows-Registrierung transparent machen
Sie können die Transparenzstufe der Windows 10/11-Taskleiste ändern, indem Sie die Windows-Registrierung ändern. Gehen Sie dazu wie folgt vor:
Schritt 1. Öffnen Sie den Registrierungseditor, indem Sie gleichzeitig die Windows + R -Taste drücken, um das Ausführen-Tool zu starten. Geben Sie „ regedit “ ein und klicken Sie auf OK oder drücken Sie die Eingabetaste.
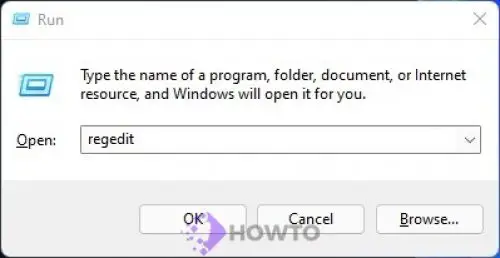
Der Windows-Registrierungs-Editor wird auf Ihrem Bildschirm wie folgt angezeigt:
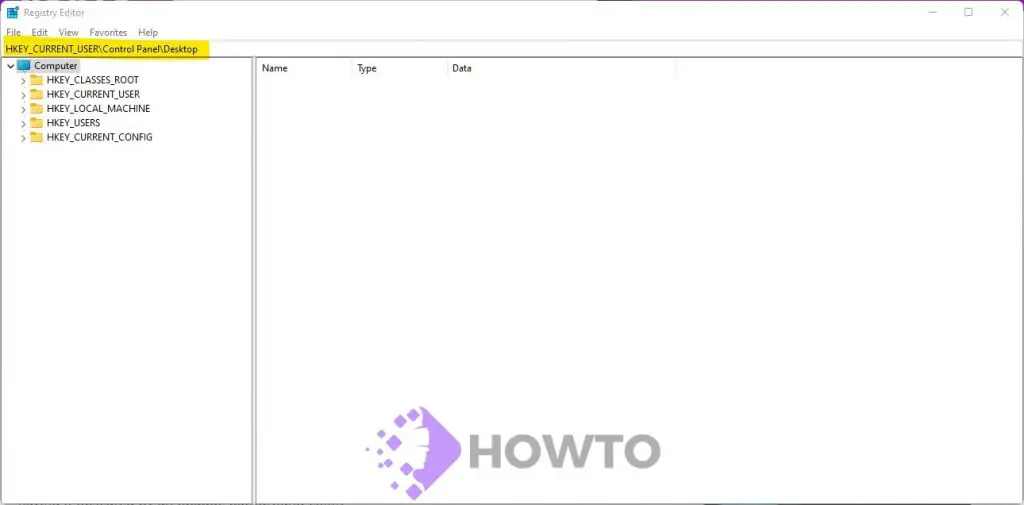
1. Verwenden Sie OLEDTaskbarTransparency
Schritt 2. Suchen Sie im Windows-Registrierungs-Editor nach diesem Pfad und navigieren Sie zu ihm, oder kopieren Sie diesen Pfad und fügen Sie ihn in die Adressleiste des Windows-Registrierungs-Editors ein
HKEY_LOCAL_MACHINE\SOFTWARE\Microsoft\Windows\CurrentVersion\Explorer\Advanced
Schritt 3. Erstellen Sie einen neuen DWORD-Wert (32-Bit) im rechten Bereich des Ordners Erweitert, indem Sie mit der rechten Maustaste auf den freien Speicherplatz klicken und Neu auswählen.
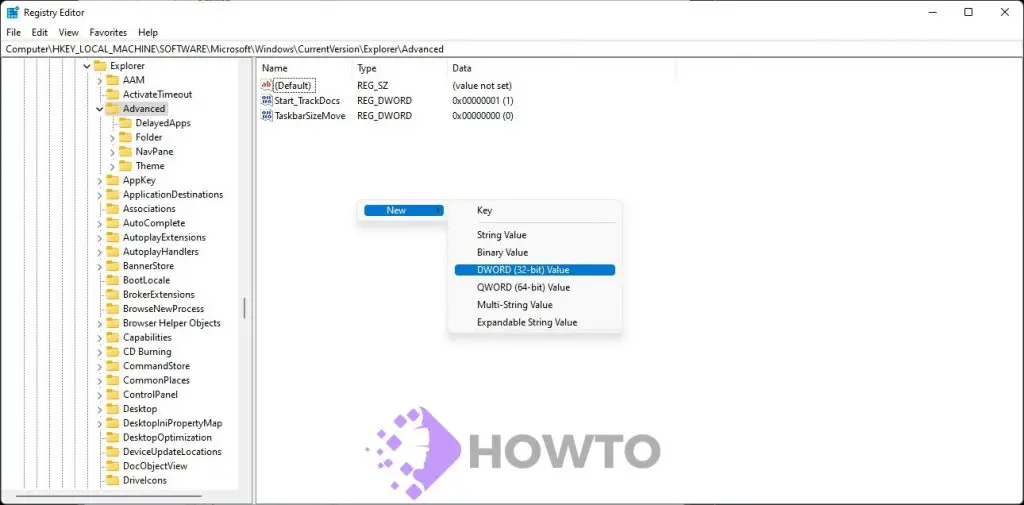
Schritt 4. Benennen Sie den neu erstellten Eintrag in UseOLEDTaskbarTransparency um.
Schritt 5. Um die Transparenz der Taskleiste UseOLEDTaskbarTransparency anzupassen, doppelklicken Sie darauf . Setzen Sie die Wertdaten von 0 auf 1. Wählen Sie zum Abschluss OK.
2. ForceEffectMode
Gehe zu:
Computer\HKEY_LOCAL_MACHINE\SOFTWARE\Microsoft\Windows\DWM
1. Suchen Sie ForceEffectMode und ändern Sie seinen Wert von 0 in 1 , wie Sie es in der vorherigen Lösung getan haben.
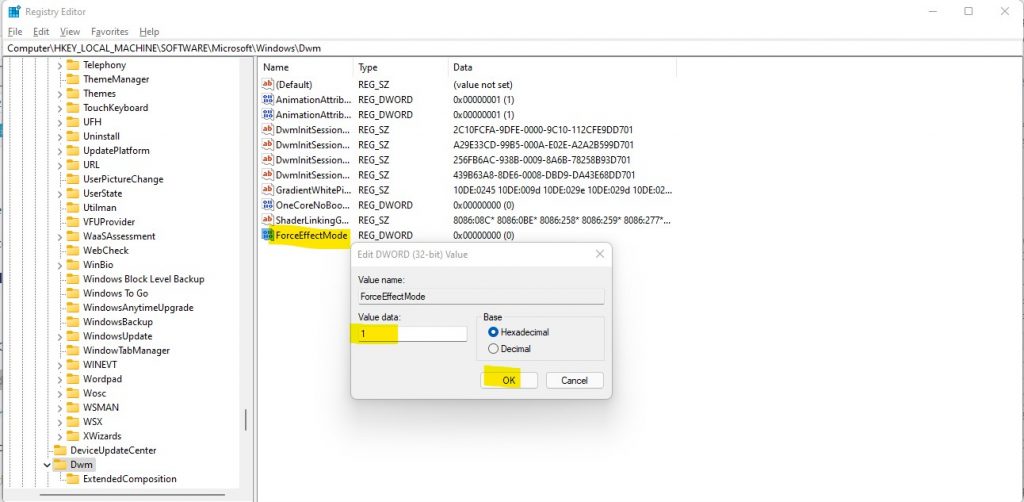
Klicken Sie mit der rechten Maustaste in den weißen Bereich und wählen Sie Neu > DWORD-Wert (32-Bit) aus. Benennen Sie ihn dann in ForceEffectMode um, wenn Sie ihn nicht finden können.
2. Starten Sie Ihren PC/Laptop neu
Wenn Sie neu starten, wird die Taskleiste noch durchscheinender. Durch Anpassen dieser Werte in der Windows 11-Registrierung können Sie die Einstellungen verfeinern und eine höhere Transparenz erreichen.
Die Windows-Taskleiste mit Classic Shell transparent machen
Classic Shell ist eine Open-Source-Anwendung zum Wiederherstellen klassischer Funktionen von Windows OS in neueren Versionen. Es ist Freeware und steht unter einer neuen Lizenz, die es Ihnen ermöglicht, es für immer frei zu verwenden.
1. Klicken Sie hier , um die Classic Shell -Downloadseite in Ihrem Webbrowser aufzurufen. Wählen Sie die Sprache, in der Sie die App herunterladen möchten, klicken Sie darauf und installieren Sie das Programm.
2. Um den Installationsassistenten zu starten, doppelklicken oder öffnen Sie die heruntergeladene Datei (häufig „ClassicShellSetup.exe“ genannt) . Bitte folgen Sie den Anweisungen auf dem Bildschirm, um das Programm zu installieren.
3. Gehen Sie zum Startmenü und suchen Sie nach „Classic Shell“. Dann fangen Sie an, es zu benutzen! Öffnen Sie Classic Shell, indem Sie zur Desktop-Verknüpfung gehen oder die Windows-Suchfunktion verwenden. Wechseln Sie im Kopfmenü der Anwendung auf die Schaltfläche „Einstellungen“ . Oder Sie suchen mit dem Stichwort „Taskleiste“.
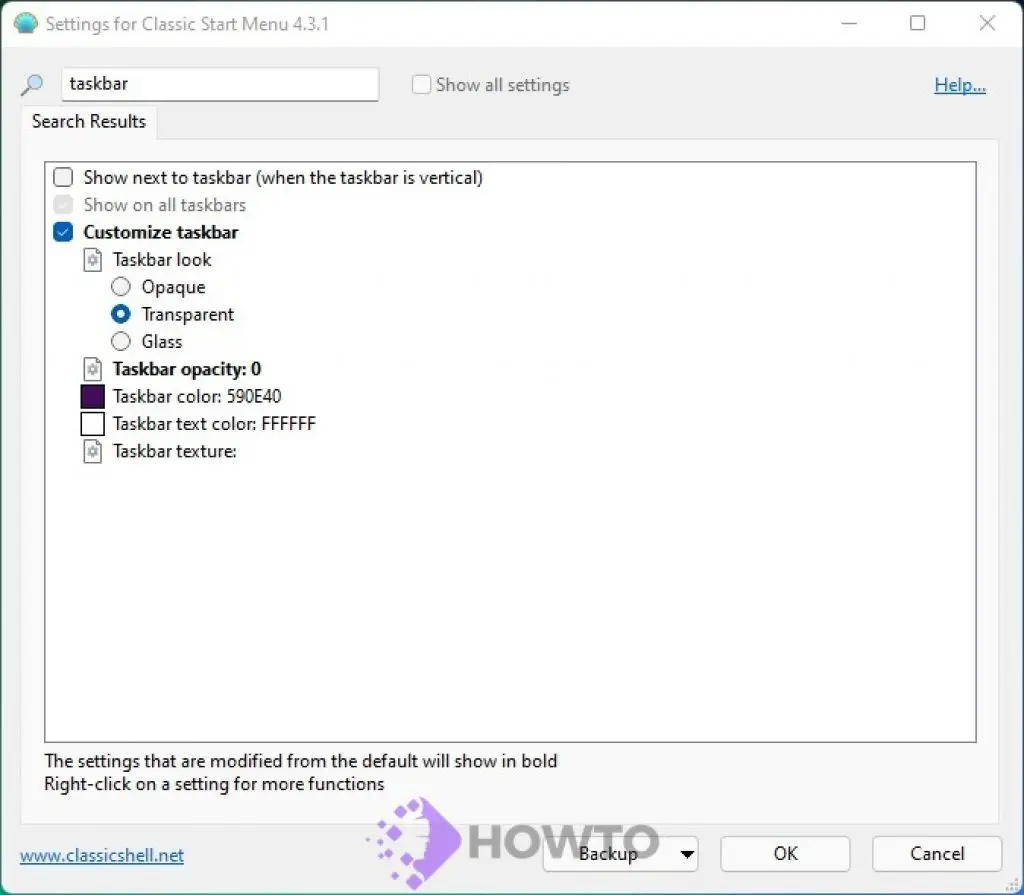
Stellen Sie sicher, dass die Option „Taskleiste anpassen“ aktiviert ist , und wählen Sie dann „Transparent“. Ändern Sie die Einstellung „Taskleisten-Deckkraft“ auf den gewünschten Deckkraftgrad. Klicken Sie auf die Schaltfläche OK , um Ihre Änderungen abzuschließen.

Fazit
Die Windows-Taskleiste ist einer der bekanntesten Teile eines Desktop-Betriebssystems. Es gibt sie schon seit Jahrzehnten und sie hat viel mehr zu bieten, als Sie vielleicht denken! Die Windows-Taskleiste ist auch eine großartige Möglichkeit, Ihre Programme zu organisieren und darauf zuzugreifen, aber es kann auch lästig sein, wenn Ihnen das Standard-Aussehen nicht gefällt.
Glücklicherweise gibt es viele Möglichkeiten, das Aussehen und die Funktionsweise dieses Teils Ihres Desktops anzupassen. Sie können die Farbe oder den Stil der Taskleiste ändern und sie transparent machen – perfekt für alle, die eine unauffällige Benutzeroberfläche wünschen. Hinterlasse uns unten einen Kommentar darüber, was wir als nächstes bloggen sollten!