Wenn wir mit dem Computer arbeiten, möchten wir ihn nach unserem Geschmack und unseren Bedürfnissen konfigurieren und personalisieren lassen , da wir uns auf diese Weise während der Verwendung wohler fühlen. Deshalb ist es immer interessant, verschiedene Aspekte zu kennen, die wir anpassen können.
Die Taskleiste in Windows ist seit den ersten Ausgaben dieses Systems vorhanden und ermöglicht dem Benutzer den vollständigen Zugriff auf Programme, Dateien und Tools, die wir für einen viel schnelleren Zugriff verankern können.
Diese Leiste kann auf verschiedene Arten der Anpassung personalisiert werden. Eine der auffälligsten ist die Möglichkeit, dass die Taskleiste ganz oder teilweise transparent ist. Dies gibt einen viel auffälligeren Ansatz für das Hintergrundbild , ohne die Zugriffssymbole zu verlieren wir haben bereits etabliert.
EinWie.com gibt Ihnen die Schritte, um die Taskleiste in Windows 10 transparent zu machen.
Um auf dem Laufenden zu bleiben, abonniere unseren YouTube-Kanal! ABONNIEREN
So legen Sie eine transparente Taskleiste in Windows 10 fest
Der erste Schritt besteht darin, über die Suchmaschine zu starten und den Registrierungseditor von regedit zu öffnen:
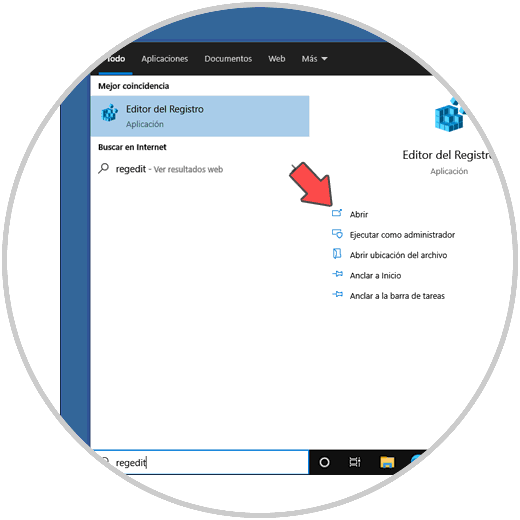
Im Editor gehen wir auf folgende Route:
HKEY_CURRENT_USER Software Microsoft Windows CurrentVersion Explorer Advanced
Dort klicken wir mit der rechten Maustaste irgendwo frei und wählen “Neu – DWORD-Wert (32 Bit)”:
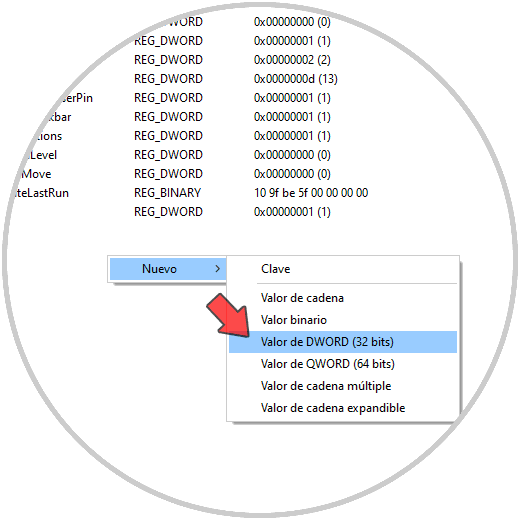
Wir nennen diesen Wert “TaskbarAcrylicOpacity”:
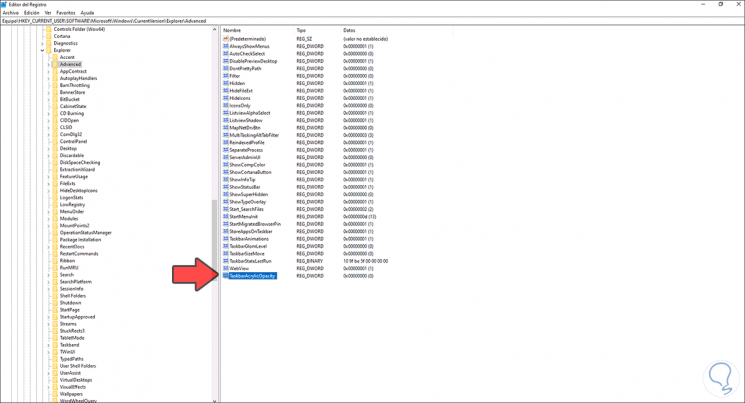
Wir ändern seinen Wert und stellen für vollständige Transparenz 0 fest:
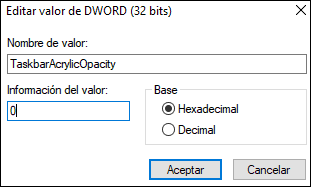
Wir übernehmen die Änderungen, gehen jetzt zum Task-Manager und starten dort den Windows 10-Datei-Explorer neu:
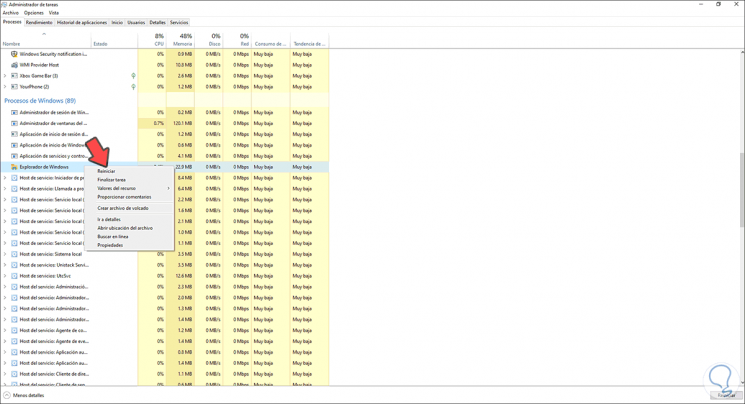
Wenn wir es neu starten, können wir die Änderung in der Taskleiste sehen:
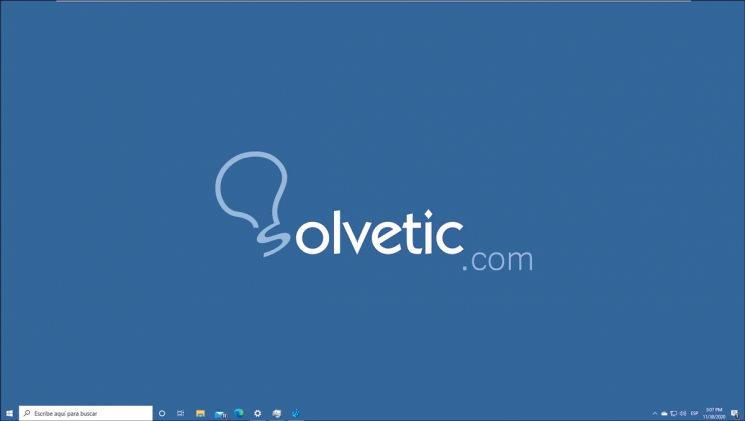
Um den Transparenzgrad zu definieren, können wir einen Bereich zwischen 0 und 255 verwenden:
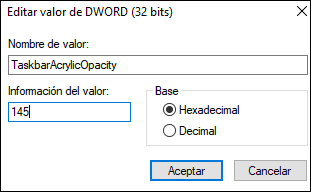
Nach dem Neustart des Browsers wird die zugewiesene Transparenz angezeigt:
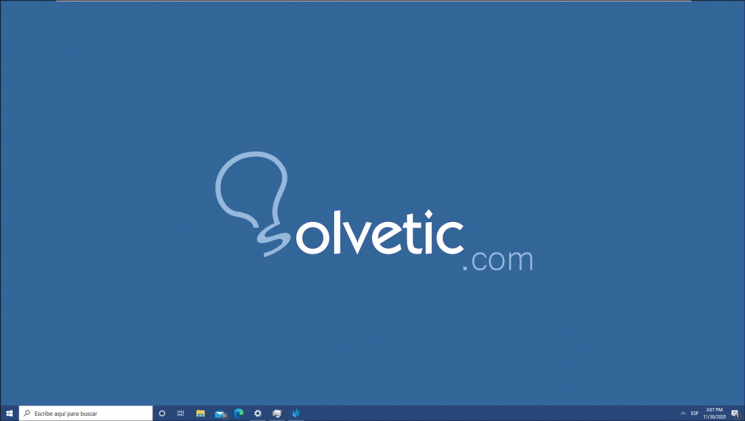
Mit diesem einfachen Vorgang können wir die Transparenzstufe in der Windows 10-Taskleiste festlegen.