Das iPhone ist das perfekte Werkzeug, um spontan unvergessliche Fotos zu machen: Es ist immer dabei, Sie benötigen keine zusätzlichen Tools zum Aufnehmen und Sie müssen kein Profi sein, um Bilder zu machen. Deshalb ist es auch leicht, es zu überladen und mit Fotos zu füllen. Wenn Ihnen der Speicherplatz ausgeht, ist dies ein Zeichen dafür, dass es jetzt an der Zeit ist, den schwierigen Schritt zu gehen: das Löschen.
In diesem Handbuch führen wir Sie durch alle Tricks, die Sie kennen müssen, um Fotos, Videos und Alben loszuwerden, damit Sie sich dieser großen Herausforderung stellen können, alle Fotos zu löschen.
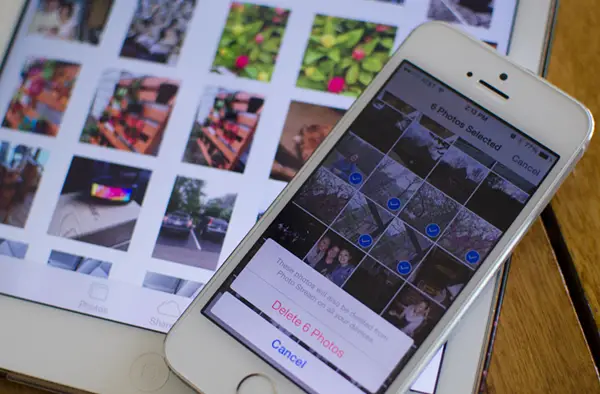
Contents
Wie lösche ich alle Fotos und Videos vom iPhone?
Manchmal kann es vorkommen, dass Sie alle Fotos von Ihrem iPhone löschen müssen – es ist möglich, dass Sie bereits ein Backup Ihrer iPhone-Daten auf Ihrem Computer erstellt haben oder gerade ein neues Smartphone haben und Daten vom alten Gerät löschen müssen.
Egal in welcher Situation Sie sich befinden, die Fotos-App bietet keine integrierte Funktion zum Löschen aller Fotos. Sie müssen also jedes Foto und Video in Ihrer Fotobibliothek auswählen, um es loszuwerden. Aber es kann viel zu lange dauern. Glücklicherweise gibt es Shortcut-Tipps, und der beliebteste von ihnen ist der, der sich auf Ihr gesamtes iPhone auswirkt.
Löschen Sie alle Fotos mit Software
Die FonePaw DoTrans App verfügt über eine Funktion, mit der Sie alle Fotos schnell von Ihrem Gerät löschen können, ohne sie mit der Cloud oder Ihrem Computer synchronisieren zu müssen.
Kostenlose TestversionKostenlose Testversion
Es kann Ihnen helfen, Ihr iPhone von ähnlichen Fotos, verschwommenen Fotos, alten Fotos und vielen anderen Gegenständen zu reinigen, die Sie nicht benötigen. Sie sollten es versuchen, wenn Ihnen aufgrund dieser Fotos der freie Speicherplatz auf Ihrem iPhone ausgeht.
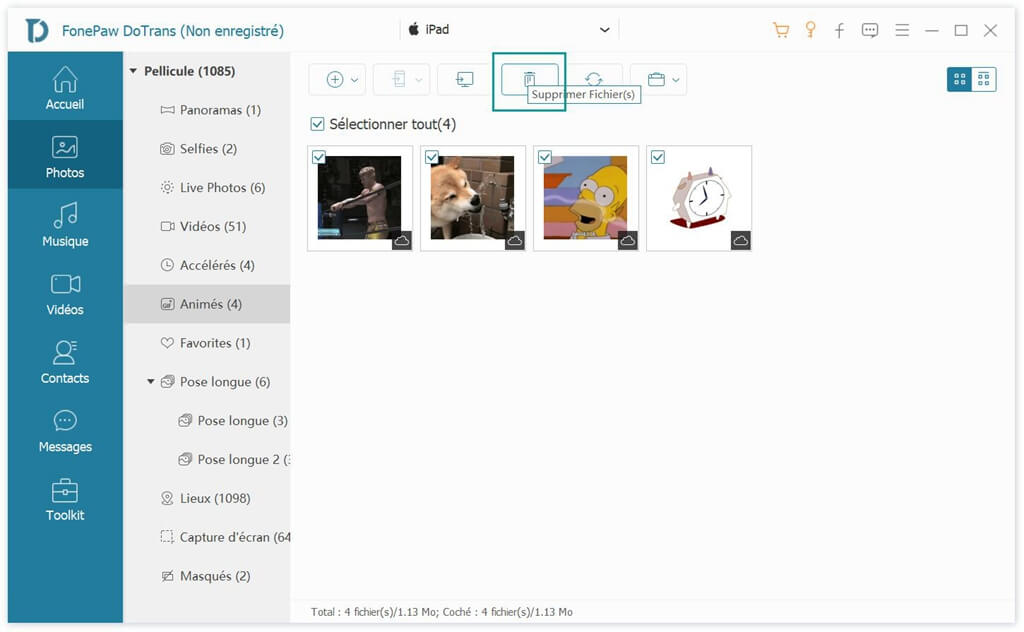
Massenlöschen von Fotos mit dem Mac
Es gibt eine Standardanwendung auf dem Mac, die viele Benutzer nicht verwenden und die dennoch perfekt für den Job ist. Es ermöglicht Ihnen, Fotos von Ihrem iPhone in einen beliebigen Ordner auf Ihrem Mac zu importieren. Aber hier können Sie sie löschen, ohne sie importieren zu müssen. Befolgen Sie dazu die nächsten Schritte:
- Verbinden Sie Ihr iPhone (bitte bestätigen Sie die Vertrauensanfrage an den Computer, falls Sie dies noch nicht getan haben).
- Öffnen Sie die Anwendung “Image Capture” auf Ihrem Mac.
- Drücken Sie gleichzeitig die Tasten “Befehl” und “A”, um alle Fotos auszuwählen.
- Aktivieren Sie das Kontrollkästchen “Nach Import löschen” in der unteren linken Ecke des Fensters.
- Bestätigen Sie das Löschen.
Es ist einfach ! Beachten Sie jedoch, dass diese Aktion alle Fotos dauerhaft löscht, sie unterscheidet sich stark vom Papierkorb oder dem Ordner „Löschen“. vor kurzem “auf dem iPhone. Verwenden Sie diese Methode also nur, wenn Sie sich zu 100% sicher sind, dass Sie sie dort nie wieder sehen möchten.
Wie lösche ich mehrere Fotos gleichzeitig auf dem iPhone?
Es ist wirklich einfach, Fotos von Ihrem iPhone zu löschen, dies ist natürlich der Fall, wenn es sich nur um ein oder wenige Fotos handelt. Führen Sie die folgenden Schritte aus, um zu sehen, wie Sie vorgehen sollten:
- Gehen Sie zum Album Camera Roll.
- Tippen Sie auf “Auswählen”, das sich oben rechts auf dem Bildschirm befindet.
- Wählen Sie die Fotos aus, die Sie löschen möchten (oder tippen Sie auf ein Foto und streichen Sie dann mit dem Finger über den Bildschirm, um mehrere Dateien gleichzeitig auszuwählen).
- Tippen Sie unten rechts auf dem Bildschirm auf das Mülleimer-Symbol.
- Bestätigen Sie mit „Löschen… Fotos“.
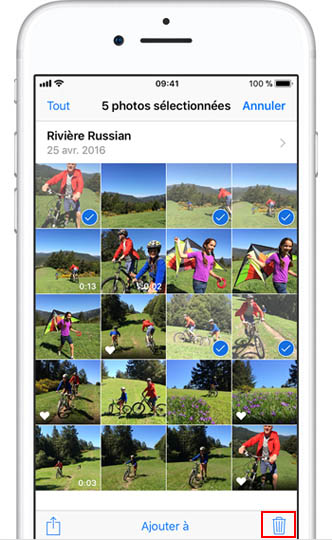
Und los gehts! Die Fotos, die sich im Camera Roll Album oder in einem ganz anderen Album befanden, befinden sich nun alle im Album „Delete“. kürzlich “aus der Fotos-App.
Warum kann ich einige Fotos auf meinem iPhone nicht löschen?
Es kann vorkommen, dass die Löschfunktion für einige Fotos oder sogar einige Alben nicht funktioniert. Wenn Sie sich in dieser Situation befinden, liegt es höchstwahrscheinlich daran, dass Ihre Fotos mit iTunes auf Ihrem Computer synchronisiert wurden. Um sie löschen zu können, müssen Sie diese Synchronisierung abbrechen.
- Verbinden Sie Ihr iPhone mit dem Computer.
- Klicken Sie in iTunes auf Ihr Gerät.
- Gehen Sie zur Registerkarte Fotos.
- Wählen Sie “Ausgewählte Alben” und deaktivieren Sie die Alben oder Fotos, die Sie löschen möchten.
- Bestätigen Sie die Aktion.
So löschen Sie Fotos dauerhaft vom iPhone
Lassen Sie uns nun über das dauerhafte Löschen sprechen. Wir haben bereits erwähnt, dass wenn Sie ein Foto auf dem iPhone löschen, es direkt in das Album „Löschen“ geht. vor kurzem “. Tatsächlich ist dieses Album „Suppr. kürzlich “ist ein bisschen wie der Papierkorb in Ihrer Fotos-App. Bei „Camera Roll“, „Selfies“, „Videos“, „Screenshots“ und allen anderen Alben funktioniert es standardmäßig genauso.
Ein gelöschtes Foto verbleibt in der Datei „Entf. vor kurzem “für etwa 30 Tage, sodass Sie während dieses begrenzten Zeitraums weiterhin auf Ihrem iPhone darauf zugreifen können. Um ein Foto dauerhaft zu löschen, müssen Sie wie gewohnt vorgehen. So gehen Sie vor:
- Gehen Sie auf „Entf. vor kurzem “.
- Tippen Sie auf “Auswählen”, das sich oben rechts auf dem Bildschirm befindet.
- Tippen Sie auf „Alle löschen“, das sich unten links auf dem Bildschirm befindet, oder wählen Sie die Fotos aus, die Sie entfernen möchten, und tippen Sie auf „Löschen“.
- Bestätigen Sie die Aktion.
Alternativ können Sie die Image Capture-Anwendung auf Ihrem Mac verwenden, wie im vorherigen Teil beschrieben. Wie bereits erwähnt, löscht Image Capture Ihre Fotos endgültig. Sie werden daher von Ihrem iPhone und Ihrem Mac verschwinden.
So löschen Sie Fotoalben
Es gibt drei Arten von Alben in Fotos: solche, die vom System erstellt wurden (Screenshots, Selfies, Panoramen usw.), solche, die von Drittanbieteranwendungen (Snapchat, Instagram) erstellt wurden, und solche, die von Ihnen selbst erstellt wurden.
Sie können ein Fotoalbum einfach loswerden, indem Sie die darin enthaltenen Fotos löschen (wenn Sie beispielsweise alle Ihre Selfie-Fotos löschen, verschwindet das Fotoalbum „Selfie“ automatisch). Die anderen beiden Albumtypen können Sie jedoch noch einfacher löschen. Sie müssen nur die Schaltfläche “Bearbeiten” in der oberen rechten Ecke drücken, dann erscheinen rote Symbole neben jedem Album, das gelöscht werden kann. Tippen Sie auf diese Symbole und bestätigen Sie Ihre Aktion.
Es ist vollbracht ! Beachten Sie jedoch, dass das Löschen eines Albums nicht unbedingt die darin enthaltenen Elemente löscht. Alle Fotos verbleiben auf Ihrem iPhone und sind über das Album „Camera Roll“ zugänglich.
So löschen Sie Fotos aus dem iCloud-Speicher
Wenn Ihre iCloud-Fotomediathek aktiviert ist, wird alles, was Sie auf Ihrem iPhone löschen, automatisch auch aus Ihrem iCloud-Konto gelöscht. Das bedeutet, dass, wenn Sie ein Foto von Ihrem iPhone löschen, auf die gleiche Weise wie oben erwähnt, dieses Foto auch aus Ihrem iCloud-Konto und allen anderen damit verbundenen Geräten verschwindet.
Nur Fotos aus iCloud löschen
In einigen Fällen müssen Sie Ihre Fotos aus Ihrem iCloud-Konto löschen, ohne sie tatsächlich von Ihrem iPhone zu löschen (z. B. wenn Sie iCloud nicht mehr verwenden möchten). Deaktivieren Sie dazu zuerst die iCloud-Fotomediathek (Sie können dies tun, indem Sie zu “Einstellungen”> “Fotos” gehen) und melden Sie sich dann bei Ihrem Konto auf iCloud.com an. Sie haben Zugriff auf alle Ihre Dateien, einschließlich synchronisierter Fotos.
Wichtig: Wenn Sie “iPhone-Speicher optimieren” aktiviert haben, werden Ihre Originalfotos in iCloud gespeichert und was Sie auf Ihrem iPhone sehen, sind nur Versionen mit niedriger Auflösung. Diese Funktion wurde entwickelt, um Speicherplatz auf Ihrem iPhone zu sparen. Wenn Sie also ein Foto aus iCloud löschen, können Sie das ursprüngliche hochauflösende Foto löschen.
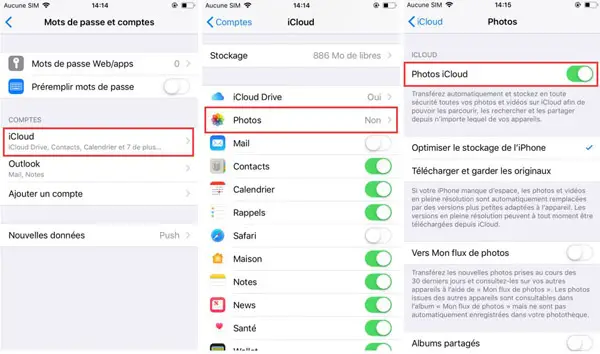
Wenn Sie versuchen, Ihre iCloud-Fotomediathek zu deaktivieren, werden Sie vom System gefragt, ob Sie die Originalelemente auf Ihr Gerät herunterladen möchten oder nicht. Bevor Sie beginnen, stellen Sie sicher, dass Sie genügend Speicherplatz auf Ihrem iPhone haben und genügend Zeit haben, um die Originale herunterzuladen. Vergessen Sie auch nicht, die Funktion „iPhone-Speicher optimieren“ zu deaktivieren, da sonst Ihre Fotos erneut synchronisiert werden.
So löschen Sie Fotos vom iPhone, nicht von iCloud
Wie im vorherigen Fall müssen Sie hier zunächst die Synchronisationsfunktion deaktivieren. Löschen Sie danach Ihre Fotos wie in den vorherigen Abschnitten empfohlen. Bitte beachten Sie, dass Ihre Fotos erneut synchronisiert werden, wenn Sie die iCloud-Fotomediathek danach wieder aktivieren, und Sie erhalten Fotos, die sich gleichzeitig lokal auf Ihrem iPhone und gleichzeitig in der Cloud befinden, genau wie Vor.
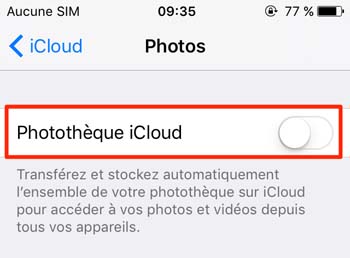
Fotos mit einem iPhone zu machen macht wirklich Spaß, aber nicht wirklich, wenn es darum geht, Fotos auf einem iPhone zu löschen. Es ist jedoch nicht kompliziert und zum Glück haben Sie mit dieser Anleitung keine Probleme, Ihre Fotobibliothek richtig zu reinigen.