„Ich ärgere mich wirklich über ein Problem mit der Festplatte meines Macs. Als ich zu Über Mac → Speicher ging, hieß es, dass es 20,29 GB Filmdateien gibt, aber ich bin mir nicht wirklich sicher, wo sich diese Dateien befinden. Es ist ziemlich schwierig, sie zu finden und somit zwischen einem zu sortieren oder zu verschieben, um Speicherplatz freizugeben. Ich habe viele Möglichkeiten ausprobiert, aber nichts funktioniert. Weiß jemand, wie man dieses Problem beheben kann? ”
Für Mac-Benutzer benötigen einige Videodateien viel Speicher und sind schwer zu finden. Das eigentliche Problem besteht also darin, den genauen Speicherort der Videodateien zu kennen und sie vom Mac zu löschen. Dieser Artikel zeigt Ihnen, wie Sie dieses Problem beheben können.
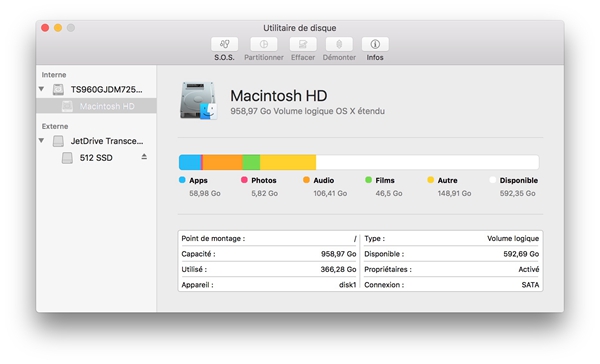
Contents
1. Wo werden die Filme und Videos auf dem Mac gespeichert?
Manchmal können Filme gefunden werden, indem Sie auf „Finder“ → „Filme“ gehen. Dann können Sie selbst einige Dateien auswählen und diese schnell löschen oder aus dem Ordner Filme verschieben. Wenn die Option „Filmordner“ jedoch nicht im Finder angezeigt wird, können Sie die Einstellungen mithilfe der folgenden Schritte ändern:
Schritt 1. Starten Sie die Anwendung „Finder“.
Schritt 2. Gehen Sie zum Menü “Finder” oben auf dem Bildschirm.
Schritt 3. Klicken Sie auf „Einstellungen“ und gehen Sie zur Seitenleiste.
Schritt 4. Wählen Sie „Filme“.
Der Filmordner erscheint dann in der linken Spalte des Finders. Sie können dann Filmdateien auf dem Mac einfach und schnell finden.
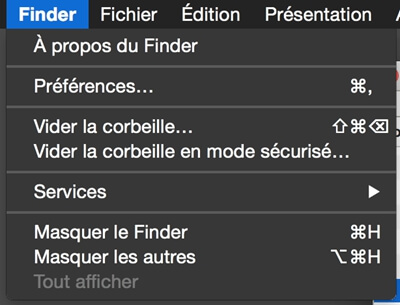
2. So löschen Sie Filme auf dem Mac
Nachdem Sie erfahren haben, wo sich die auf Ihrem Mac gespeicherten Film- und Videodateien befinden, können Sie sie nun in einigen Tagen löschen, wenn Sie möchten.
Filme im Finder löschen
Schritt 1. Öffnen Sie das “Finder”-Fenster.
Schritt 2. Wählen Sie „Suchen“ und geben Sie den Codetyp ein: Filme.
Schritt 3. Klicken Sie auf „Dieser Mac“.
Diejenigen, die Sie sehen, sind die Filmvideodateien auf dem Mac. Wählen Sie die Videos aus, die Sie nicht mehr benötigen, und löschen Sie sie, um Ihren Festplattenspeicher zurückzugewinnen.
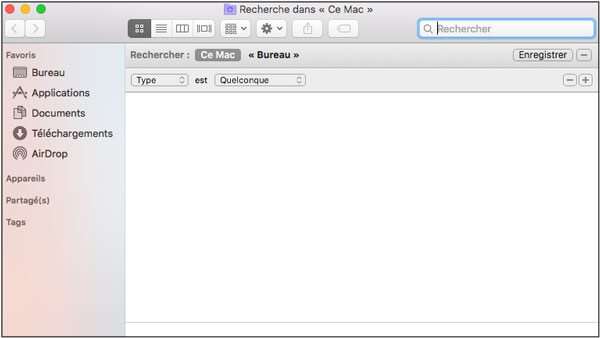
Nach dem Löschen und Verschieben von Filmen auf dem Mac gibt es jedoch möglicherweise keine Änderung in „Über diesen Mac“ → „Speicher“. Sie müssen also Spotlight verwenden, um das Startvolume neu zu indizieren. Hier sind die Schritte:
Schritt 1. Öffnen Sie die „Systemeinstellungen“ und gehen Sie zu „Spotlight“, dann zu „Datenschutz“.
Schritt 2. Ziehen Sie Ihre Startfestplatte (normalerweise als Macintosh HD bezeichnet) in das Datenschutzfenster.
Schritt 3. Warten Sie etwa 10 Sekunden und wählen Sie es dann erneut aus. Tippen Sie auf die Minus-Schaltfläche am unteren Rand des Bedienfelds, um sie aus den Datenschutzeinstellungen in Spotlight zu entfernen.
Durch Anwenden dieser Methode kann der Mac Ihre Festplatte neu indizieren und die Genauigkeit der Speichermessung in “Über diesen Mac” wiederherstellen. Sie können dann sehen, wie viel freien Speicherplatz Sie auf Ihrem Mac haben, nachdem Sie die Filme gelöscht haben, die sich auf Ihrem Computer befanden.
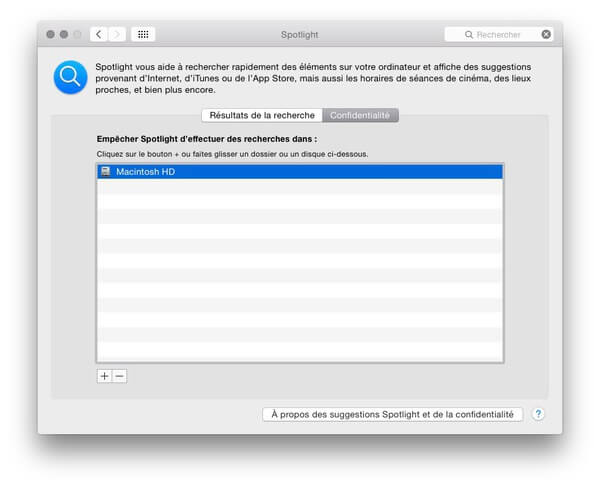
Filme aus iTunes löschen
Sie haben wahrscheinlich Filmvideodateien in iTunes heruntergeladen. Wie lösche ich diese Filme, um Speicherplatz auf der Festplatte freizugeben? Sie können die folgenden Schritte ausführen, um iTunes-Filme zu löschen. Starten Sie iTunes und klicken Sie auf “Bibliothek”, die sich oben links in der Taskleiste befindet.
Schritt 1. Ändern Sie die Schaltfläche „Musik“ in „Filme“.
Schritt 2. Wählen Sie die Art der Videodateiklassifizierung, um alle Ihre Filme organisierter anzuzeigen.
Schritt 3. Klicken Sie auf die Filme oder Videos, die Sie löschen möchten, und drücken Sie dann die Taste „Löschen“ auf Ihrer Mac-Tastatur.
Schritt 4. Bestätigen Sie mit einem Klick auf „Film löschen“.
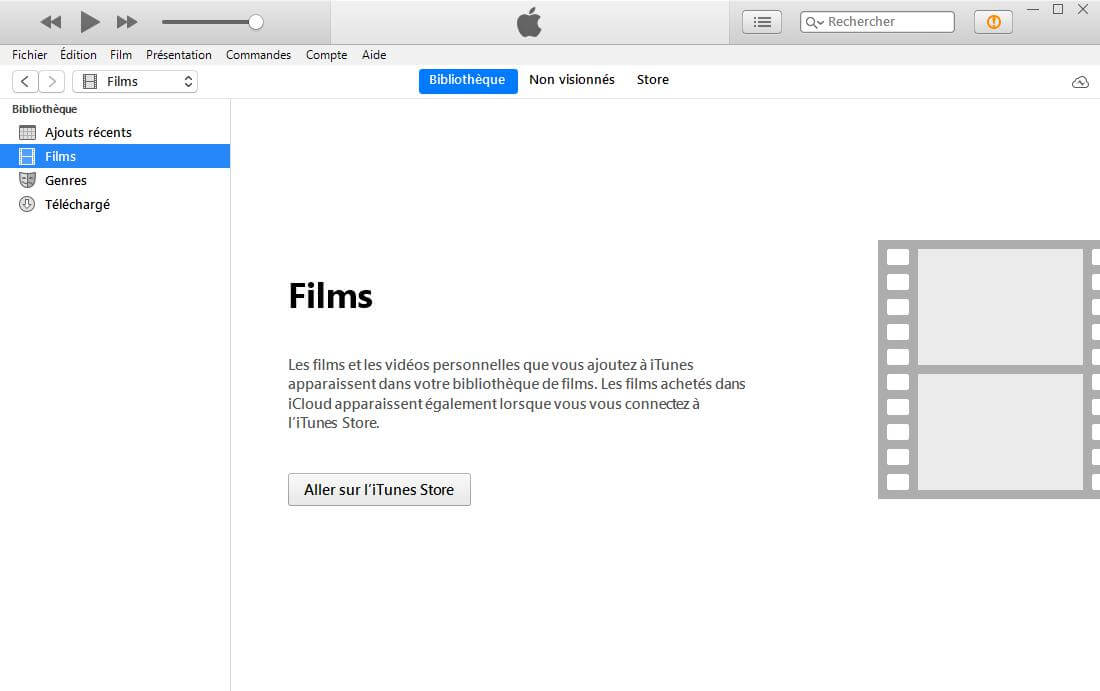
Leeren Sie dann den Papierkorb manuell und die Filme werden alle von Ihrer Festplatte gelöscht. Wenn Sie sie nicht dauerhaft löschen möchten, sondern nur etwas Speicherplatz zurückgewinnen möchten, können Sie über den Pfad: / Users / yourmac / Music / iTunes / iTunes Media zum iTunes Media-Ordner gehen und die iTunes-Videodateien auf eine andere Festplatte verschieben Antrieb zur Verfügung.
Verwenden von FonePaw MacMaster
Eine Reihe von Benutzern bevorzugen eine einfachere und schnellere Methode, um Filmvideodateien auf einmal zu verschieben, anstatt sie manuell löschen zu müssen, insbesondere bei großen Dateien, da das Verschieben manchmal zu lange dauert. Glücklicherweise gibt es ein einfacheres Tool namens FonePaw MacMaster. Dieses Programm wird häufig verwendet, um den Mac zu bereinigen und Speicherplatz freizugeben, einschließlich großer Filmdateien. MacMaster kann den Reinigungsprozess beschleunigen. Hier ist, wie es geht.
Schritt 1. Laden Sie dieses Programm herunter und installieren Sie es auf dem Mac.
Freier Versuch
Schritt 2. Starten Sie das Programm und wählen Sie „Große Dateien“ aus der linken Spalte. Klicken Sie auf “Scannen”, um alle Ihre großen Dateien zu finden.
Schritt 3. Sie können die gefundenen Dateien nach Größe oder Name anzeigen, indem Sie auf „Sortieren nach“ klicken. Sie können auch das Format von Filmvideodateien (zum Beispiel: MP4 / MOV) eingeben, um Filmvideodateien zu filtern.
Schritt 4. Wählen Sie die Dateien aus, die Sie verschieben oder löschen möchten, und klicken Sie dann auf „Bereinigen“.
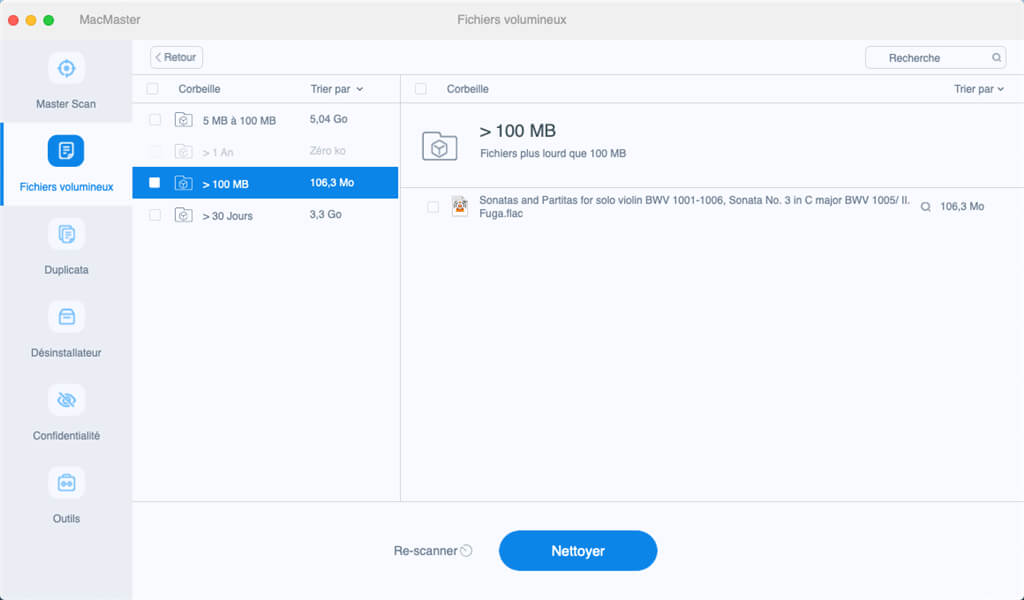
Große Filmdateien wurden erfolgreich gelöscht oder verschoben. Mit MacMaster können Sie viel Zeit und Energie sparen, um Speicherplatz freizugeben. Und Sie können mit MacMaster weiterhin Speicherplatz auf Ihrem Mac freigeben, indem Sie Caches und Systemprotokolle, doppelte Dateien, ähnliche oder identische Fotos, E-Mail-Papierkorb und mehr löschen.
Freier Versuch
Wir hoffen, dass dieser Artikel Ihnen beim Entfernen von Filmdateien helfen konnte. Wenn Sie es nützlich finden, teilen Sie diesen Artikel bitte mit Ihren Freunden oder hinterlassen Sie uns einen Kommentar, um bessere Lösungen zu teilen.