Windows 10 sucht ständig nach neuen Systemupdates, ob kumulativ, sicherheitsrelevant oder nach neuen verfügbaren Editionen. Dafür ist Windows 10 dafür verantwortlich, die für diese Aufgabe erforderlichen Dateien lokal herunterzuladen und fährt dann mit dem Update fort. Wenn es sich um eine neue Version von Windows 10 handelt, können wir mit diesen Dateien zu einer früheren Version zurückkehren, wenn dies der Fall ist Fall.
Eines der häufigsten Probleme bei diesem Prozess ist jedoch die Größe, die sie im System einnehmen. Diese Dateien können unterschiedliche Speicherplätze auf der Festplatte belegen, was sich oft als Speicherplatz herausstellt, der für andere Aktivitäten der Festplatte verwendet werden kann. Aus diesem Grund erklärt EinWie.com Ihnen, wie Sie den Systemaktualisierungsverlauf beseitigen und dadurch Speicherplatz freigeben und Windows 10-Aktionen optimieren können.
Wir überlassen Ihnen auch das Video-Tutorial zum Löschen des Update-Verlaufs in Windows 10.
Um auf dem Laufenden zu bleiben, abonniere unseren YouTube-Kanal! ABONNIEREN
1. So löschen Sie den Update-Verlauf in Windows 10
Zuerst müssen wir einige Aspekte des Explorers konfigurieren, um die Systemdateien anzuzeigen.
Wir greifen auf den Explorer zu und klicken im Menü Ansicht auf “Optionen – Ordner- und Suchoptionen ändern”:
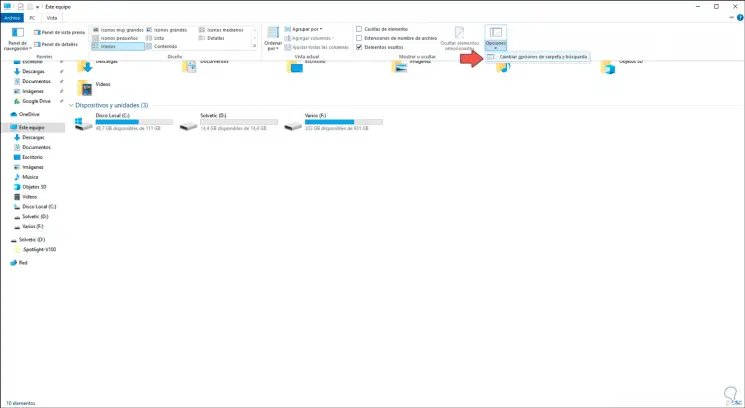
Im angezeigten Popup-Fenster definieren wir auf der Registerkarte Ansicht zwei Parameter:
- Aktivieren Sie das Kontrollkästchen “Versteckte Dateien, Ordner und Laufwerke anzeigen”.
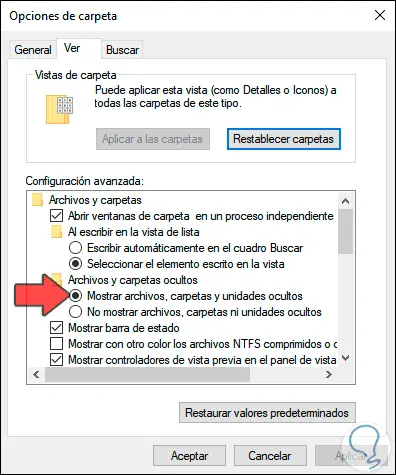
- Deaktivieren Sie das Kontrollkästchen “Geschützte Betriebssystemdateien ausblenden”.
Wenn Sie dort klicken, wird die folgende Meldung angezeigt:
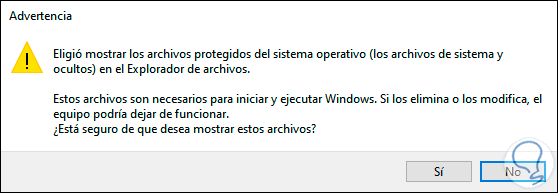
Wir klicken zur Bestätigung auf Ja. Wir klicken auf Übernehmen und OK, um die Änderungen zu bestätigen.
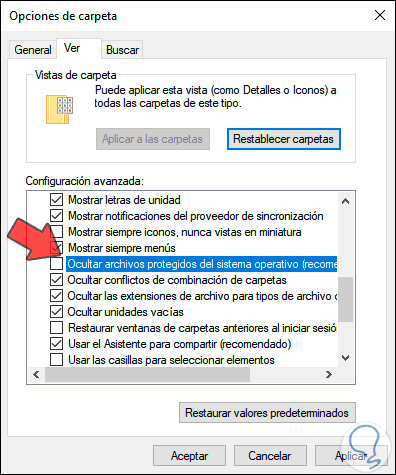
Danach gehen wir im Explorer zum folgenden Pfad:
C: Windows SoftwareDistribution Download
In diesem Ordner finden Sie alle Dateien, die mit den Downloads der Betriebssystemaktualisierungen verknüpft sind:
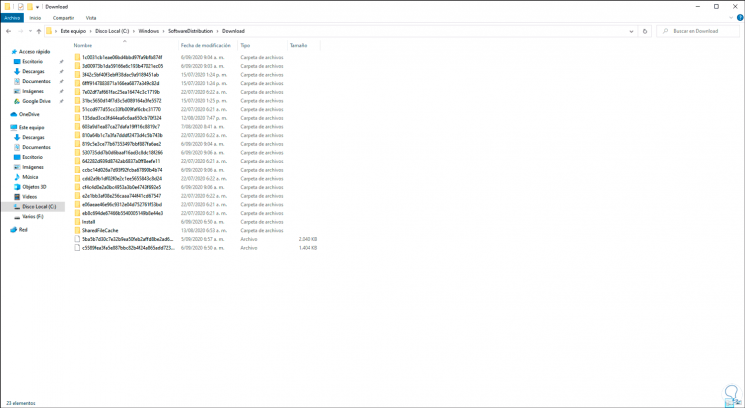
Wir können alle diese Dateien auswählen. Klicken Sie mit der rechten Maustaste auf – Eigenschaften, um das aktuelle Gewicht auf der Festplatte anzuzeigen:
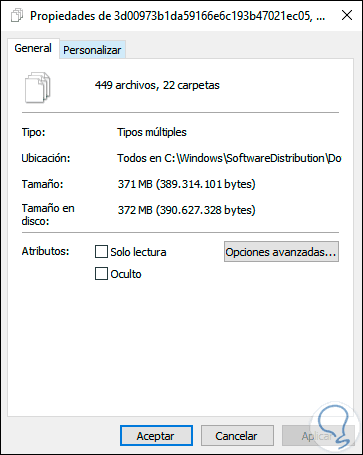
Danach müssen wir den Windows Update-Dienst deaktivieren, da diese Dateien weiterhin mit diesem Dienst verknüpft sind, um Updates zu suchen, herunterzuladen und anzuwenden. Geben Sie “Dienste” in das Suchfeld des Startmenüs ein und wählen Sie die lokale Dienstplattform aus Windows 10. Dort suchen wir den Dienst “Windows Update”, klicken mit der rechten Maustaste darauf und wählen in der angezeigten Liste “Eigenschaften”:
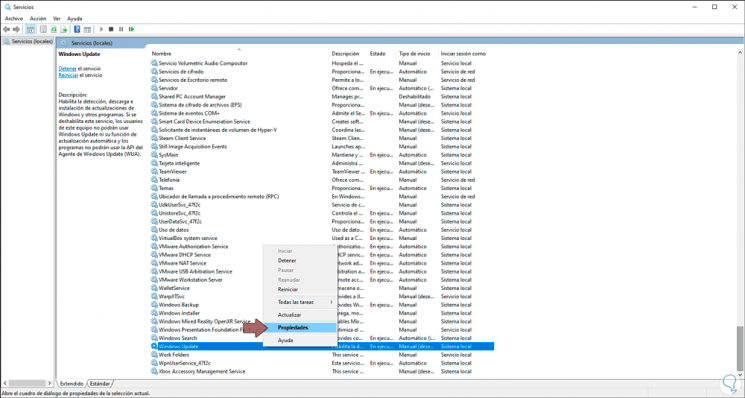
Wir werden das folgende Fenster sehen. Wir klicken auf “Stop”, damit der Dienst gestoppt wird und wir an den Dateien der Systemupdate-Downloads arbeiten können.
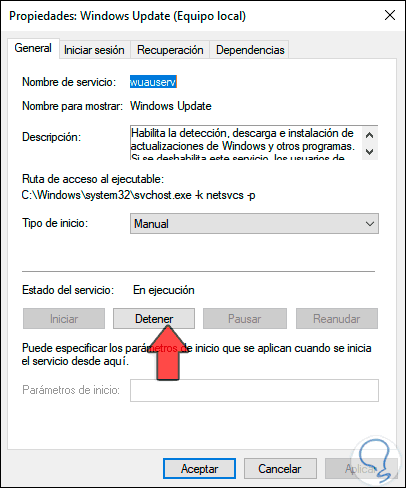
Wir kehren zum Download-Ordner zurück, wählen alle Dateien aus und wählen “Löschen”:
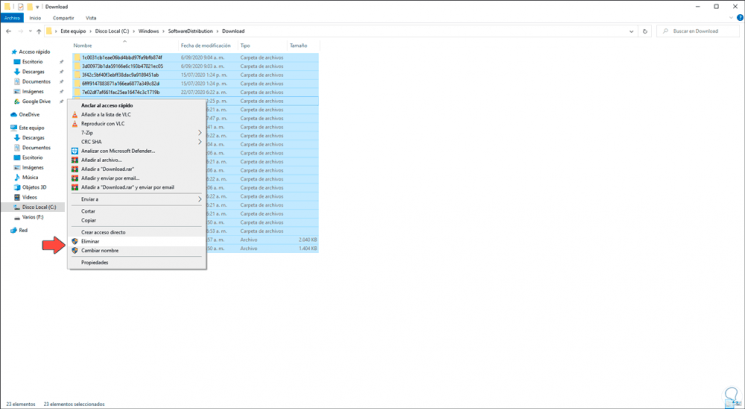
Wir können sehen, dass alle Dateien korrekt entfernt werden:
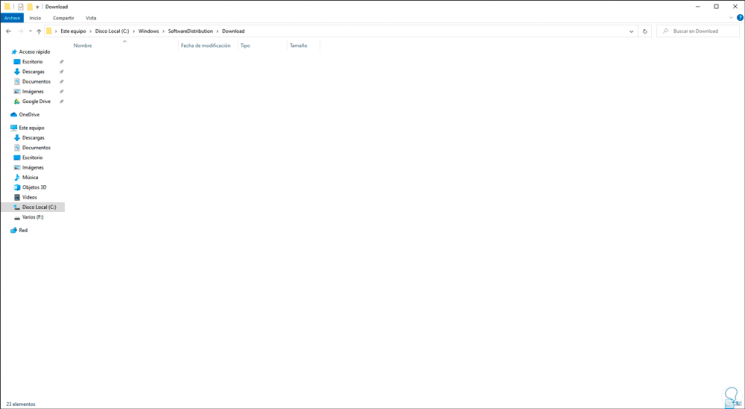
2. So löschen Sie den Update-Verlauf mit Windows 10 Explorer
Darüber hinaus gibt es eine andere Methode zum Löschen von Systemaktualisierungen. Dazu gehen wir zum Datei-Explorer und klicken dort mit der rechten Maustaste auf Laufwerk C und wählen “Eigenschaften”:
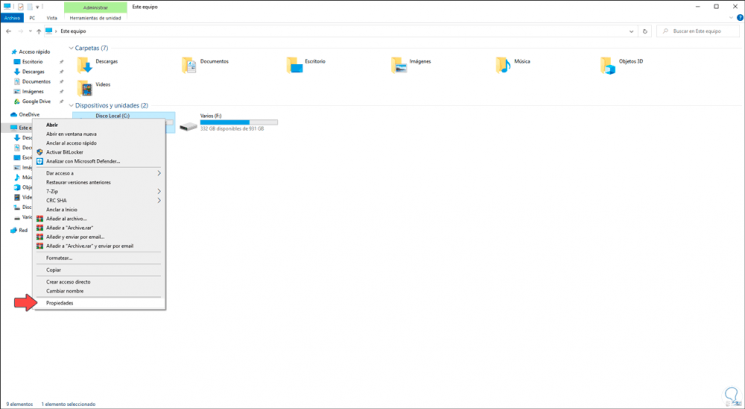
Das folgende Fenster wird angezeigt:
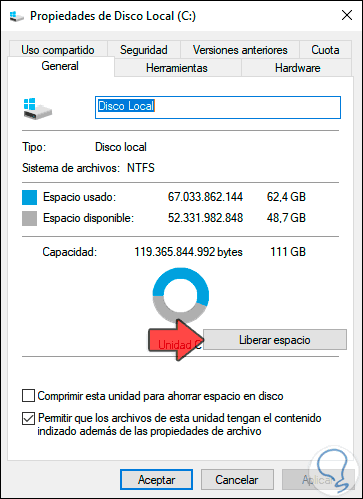
Dort klicken wir auf die Schaltfläche “Speicherplatz freigeben”, damit wir auf eine Reihe von Optionen zugreifen können, die Speicherplatz auf der Festplatte mit ihrer jeweiligen Größe belegen:
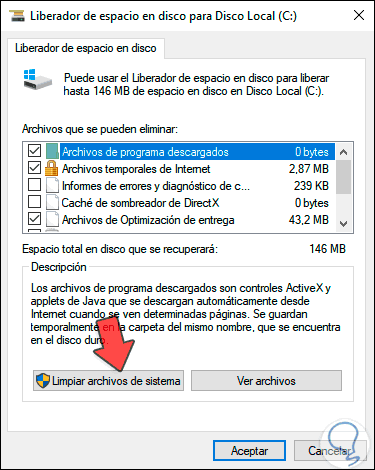
In dieser ersten Analyse haben wir die Aktualisierungsdateien nicht gefunden, daher klicken wir auf “Systemdateien bereinigen” und sehen, dass eine detailliertere Analyse durchgeführt wird:
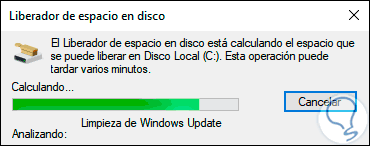
Dies gibt uns einen globaleren Überblick über Windows 10-Updates in der Zeile “Windows Update bereinigen”:
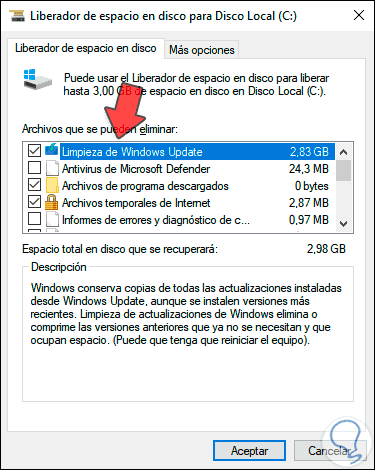
Wir können sehen, dass in diesem Fall 2,83 GB Speicherplatz vorhanden sind. Wir können die gewünschten Felder auswählen und bestätigen, indem wir auf OK klicken. Wir sehen Folgendes. Wir klicken auf “Dateien löschen”, um diese Dateien zu entfernen. Danach ist es ratsam, das System neu zu starten, um den Vorgang abzuschließen.
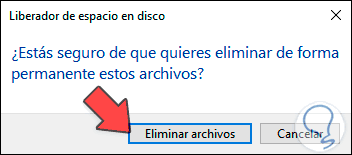
Auf diese Weise haben Sie gelernt, den Update-Verlauf in Windows 10 zu löschen und Speicherplatz auf Ihrer Festplatte wiederherzustellen.