Windows 10 verfügt über verschiedene Mechanismen, um viel schneller auf Programme, Anwendungen und Dateien zuzugreifen. Einer dieser Mechanismen ist der Cache, der auf dem Computer gehostet wird. Der Cache-Speicher ist eine Form des flüchtigen Speichers, der uns den Zugriff auf Hochgeschwindigkeitsdaten vom Prozessor ermöglicht, und es gibt gespeicherte Programme, Anwendungen und allgemein die Informationen, die wir häufig verwenden.
Dies ist eine große Hilfe, um die Verwendung der Programme zu optimieren. Ein häufiges Problem ist jedoch, dass sich der Cache-Speicher ansammelt, was sich auf die Speicherauslastung in seiner Gesamtheit auswirkt. Wir wissen, dass ein langsamer RAM-Speicher einen langsamen Effekt auf den gesamten Computer und den Schritt bewirkt beeinflussen unsere Produktivität.
In diesem Tutorial erklärt EinWie.com eine einfache Methode zum automatischen Löschen des Caches in Windows 10.
Um auf dem Laufenden zu bleiben, abonniere unseren YouTube-Kanal! ABONNIEREN
So löschen Sie den Cache in Windows 10 automatisch
Zu Beginn greifen wir auf den Task-Manager zu, indem wir mit der rechten Maustaste auf die Taskleiste klicken:
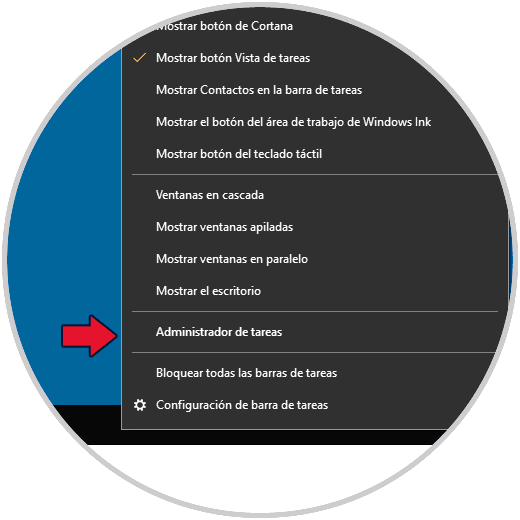
Dort gehen wir zu “Performance – Memory”:
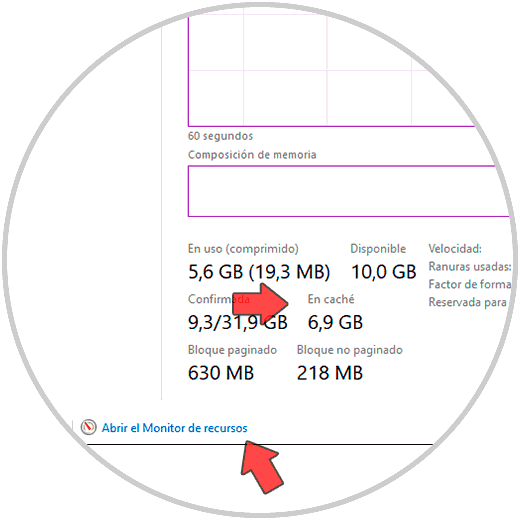
Unten sehen wir die Option “Cached”, die sich auf den verfügbaren Speicher im Cache bezieht. In diesem Fall sehen wir, dass es 6,9 GB sind. Jetzt klicken wir auf die Zeile “Open the Resource Monitor” und im Abschnitt “Memory” We Es wurden bestimmte Details zum Status des Caches im Speicher gefunden:
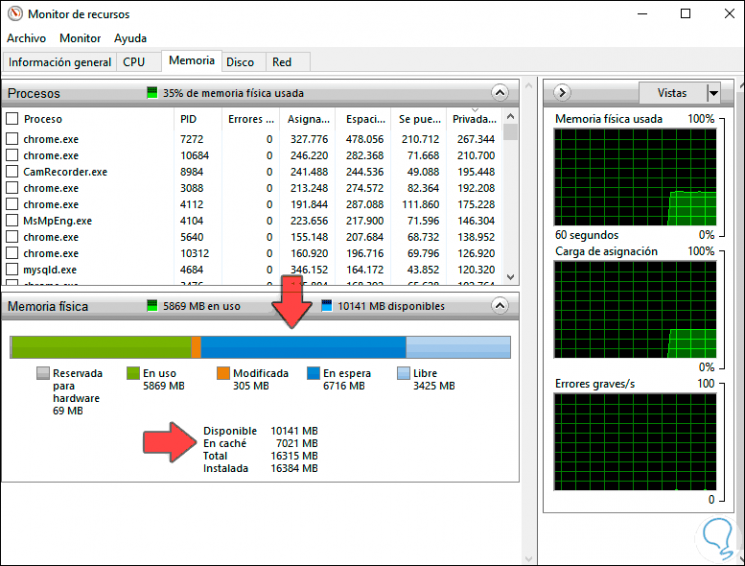
Der Abschnitt “Warten” gibt den Cache-Speicher an.
Um es automatisch zu löschen, verwenden wir zuerst die RAMMap-Anwendung, die unter folgendem Link verfügbar ist:
Dieses Tool ist Teil der Microsoft-Dienstprogramm-Suite, die als erweiterter Executor für die Analyse der physischen Speichernutzung entwickelt wurde und die folgenden Informationen anzeigt:
- Use Counts: ist eine Zusammenfassung der Verwendung nach Typ und Paginierungsliste
- Prozesse: Zeigt die Prozesse im Detail an
- Prioritätszusammenfassung – Dies sind priorisierte Wartelistengrößen
- Physische Seiten: ist die Verwendung des physischen Speichers pro Seite
- Physikalische Bereiche: sind die physischen Speicheradressen
- Dateizusammenfassung: sind die Dateidaten im RAM
- Dateidetails: sind die einzelnen physischen Seiten pro Datei
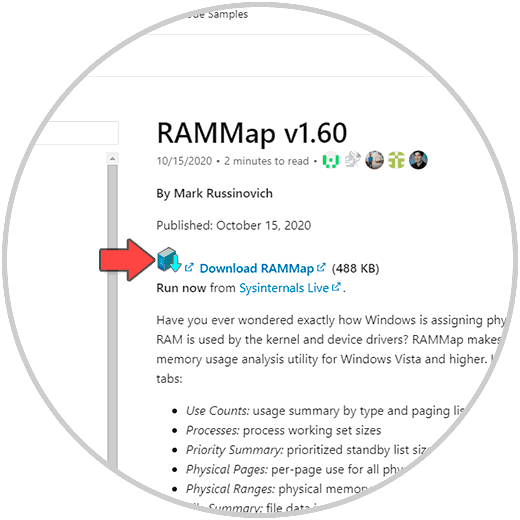
Wir laden die Datei herunter und extrahieren dann den Inhalt:
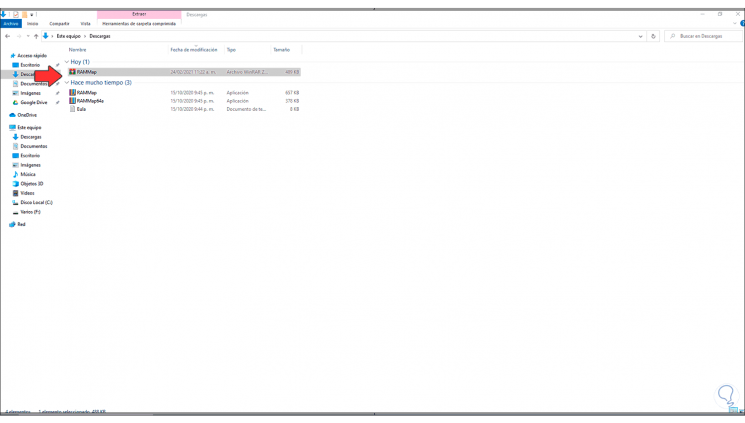
Wir installieren das Dienstprogramm durch Doppelklick darauf und es wird Folgendes angezeigt:
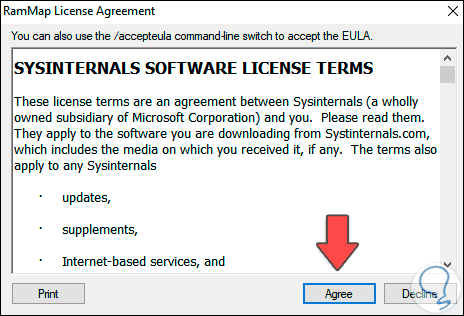
Wir klicken auf Zustimmen, um mit dem Öffnen fortzufahren, da es sich um ein tragbares Dienstprogramm handelt:
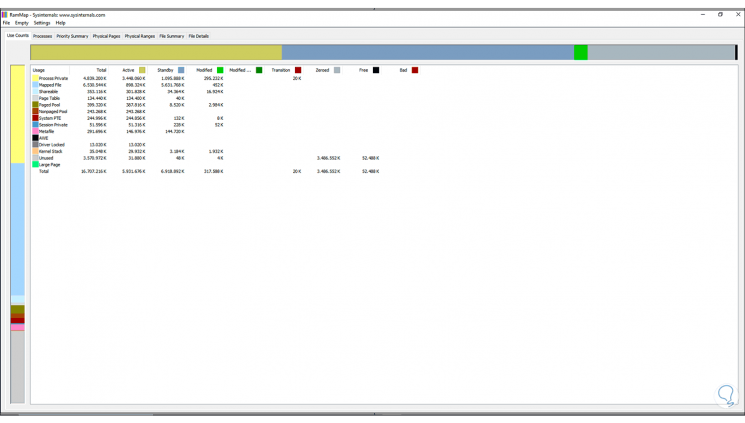
Im Menü “Leer” finden Sie Optionen zum Freigeben von Speicher in Windows 10:
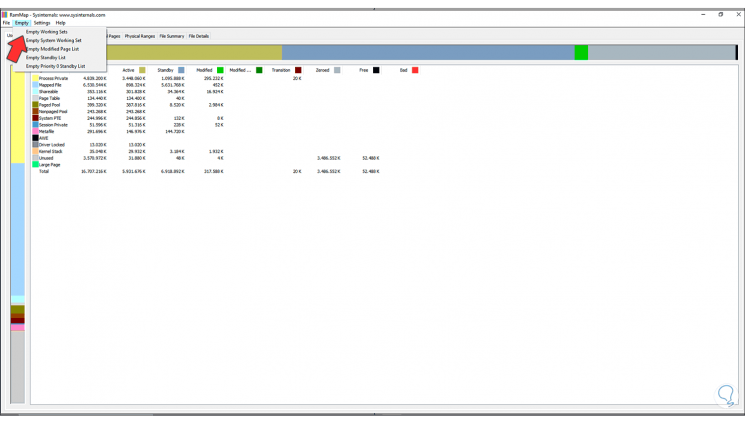
Wir öffnen den Task-Manager und führen in RAMMap “Leere Standby-Liste” aus:
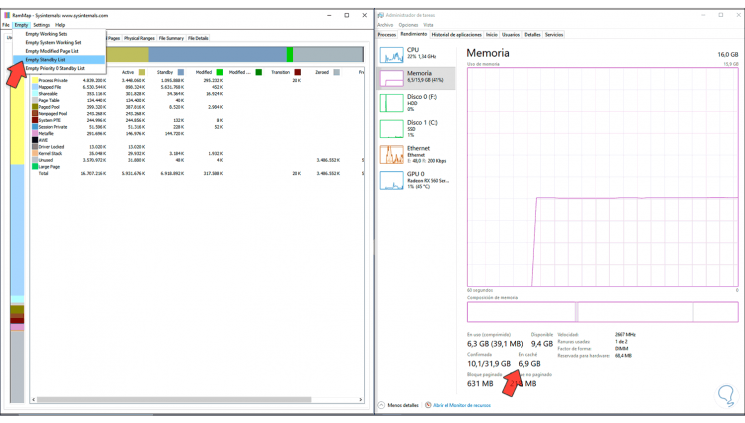
Wenn wir es ausführen, werden wir die Abnahme des Cache-Speichers sehen. Wir sehen ab 6,9 GB niedrig bis 206 MB.
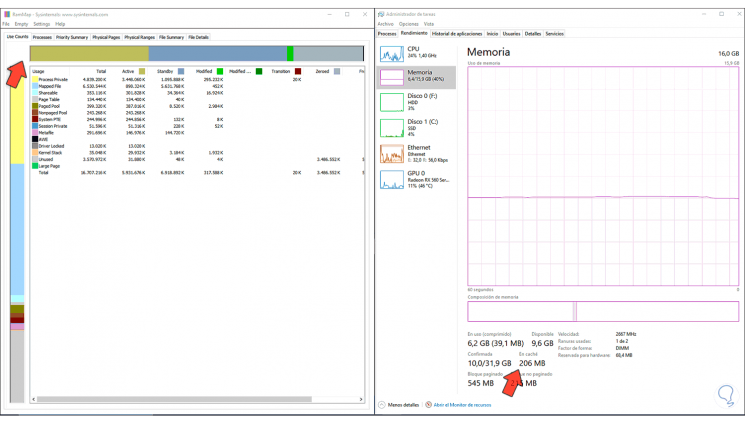
Um diese Aufgabe zu planen, laden wir die leere Standby-Liste über den folgenden Link herunter:
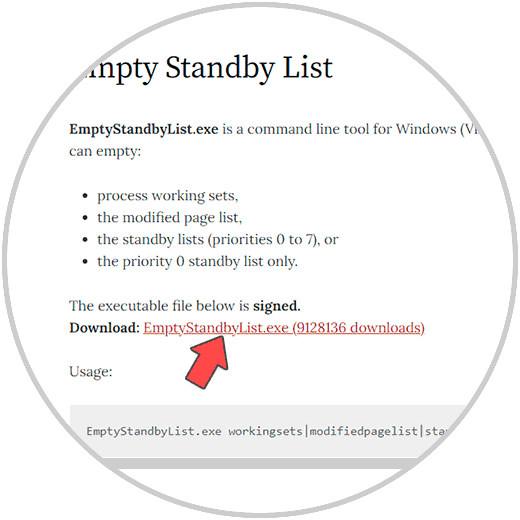
Dies ist ein Befehlszeilenprogramm, mit dem es freigegeben wird:
- Arbeitssätze verarbeiten
- die Liste der geänderten Seiten
- Wartelisten (Prioritäten 0 bis 7)
- Nur Warteliste mit Priorität 0
Schneiden Sie die ausführbare Datei aus und fügen Sie sie in einen zu diesem Zweck erstellten Ordner ein:
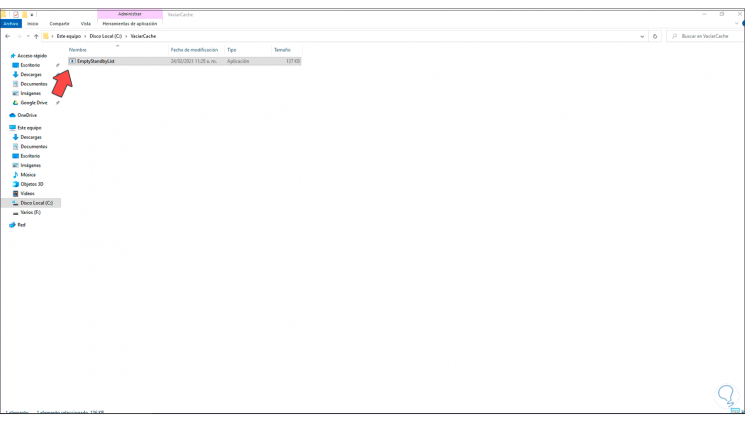
Wir klicken mit der rechten Maustaste auf die ausführbare Datei und wählen “Eigenschaften”:
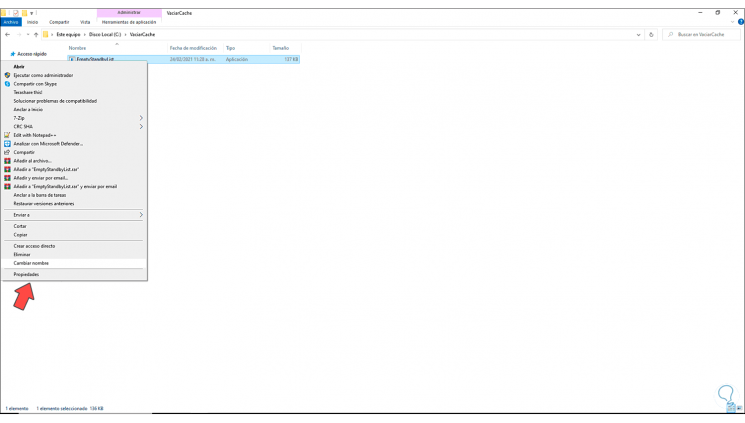
Auf der Registerkarte “Kompatibilität” aktivieren wir das Feld “Dieses Programm als Administrator ausführen”. Übernehmen Sie die Änderungen.
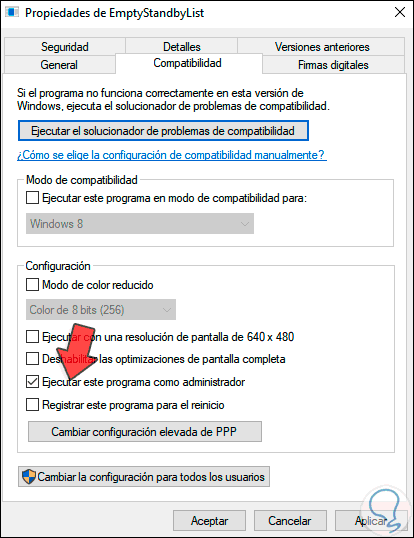
Jetzt öffnen wir den Taskplaner von Start in Windows 10 aus:
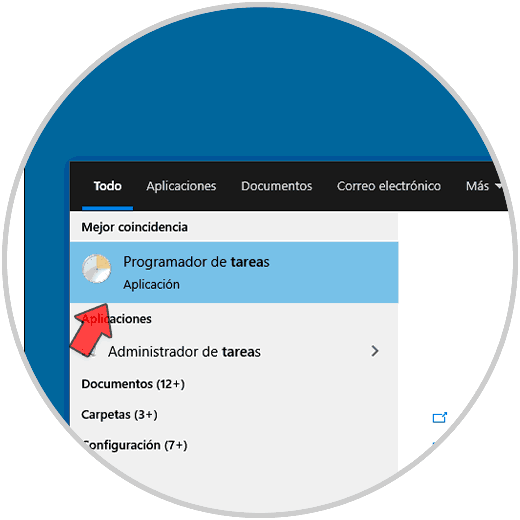
Wir klicken im Aufgabenplaner auf “Aufgabe erstellen” und sehen Folgendes:
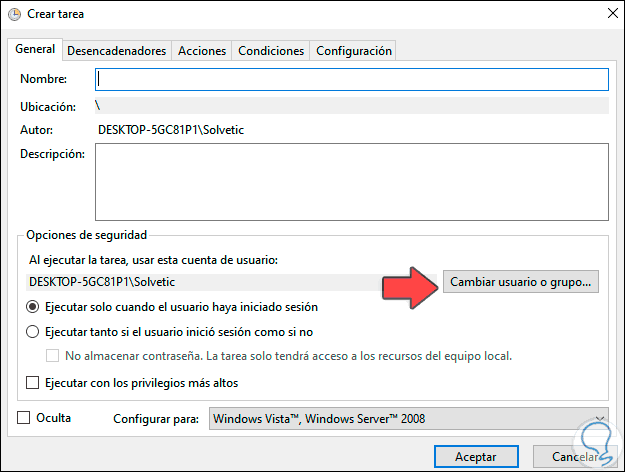
Wir weisen der Aufgabe einen Namen zu:
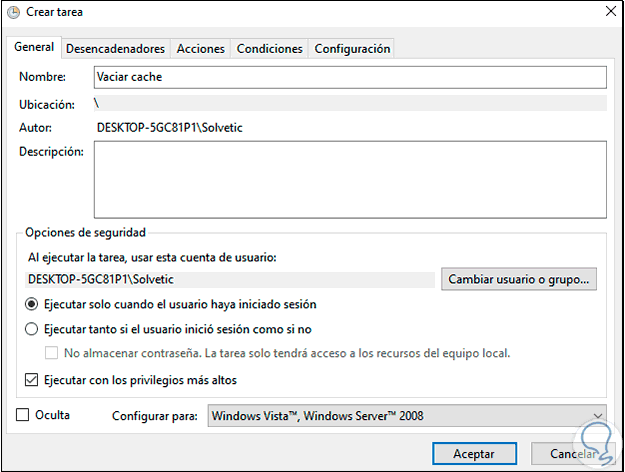
Wir klicken auf “Benutzer oder Gruppe ändern” und sehen Folgendes:
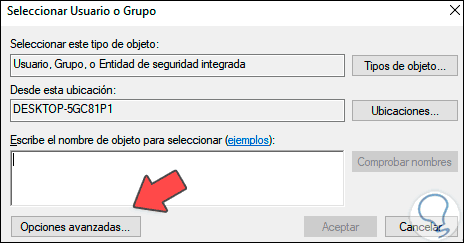
Klicken Sie auf “Erweiterte Optionen”, klicken Sie auf Jetzt suchen und wählen Sie “System”:
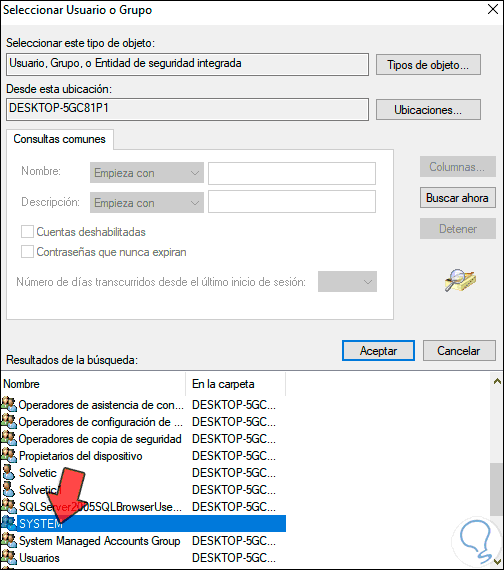
OK klicken. Wir übernehmen die Änderungen.
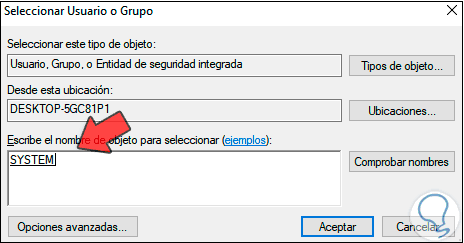
Jetzt aktivieren wir das Feld “Mit den höchsten Berechtigungen ausführen” und wählen unter “Konfigurieren für” Windows 10 aus:
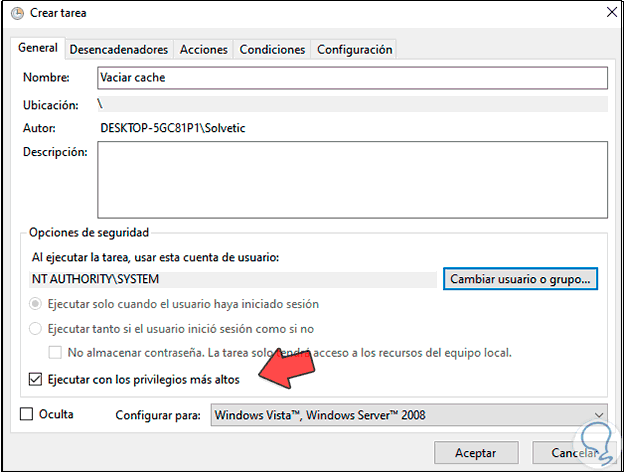
Auf der Registerkarte “Trigger” wählen wir “Neu”:
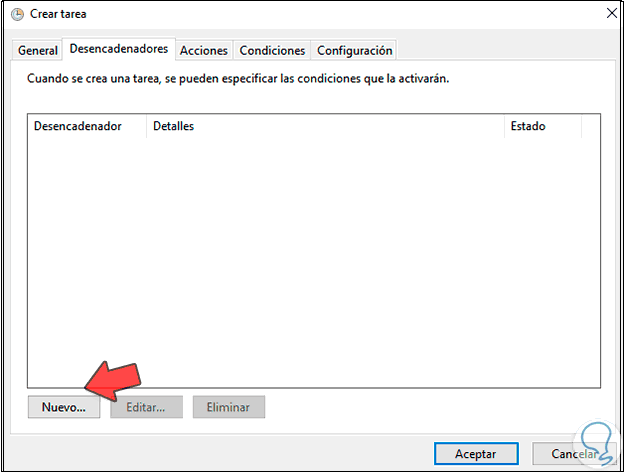
Im angezeigten Fenster verlassen wir “Nach einem Zeitplan”, aktivieren das Feld “Alle wiederholen” und setzen 5 Minuten und im Feld “während” Wählen Sie “Auf unbestimmte Zeit”:
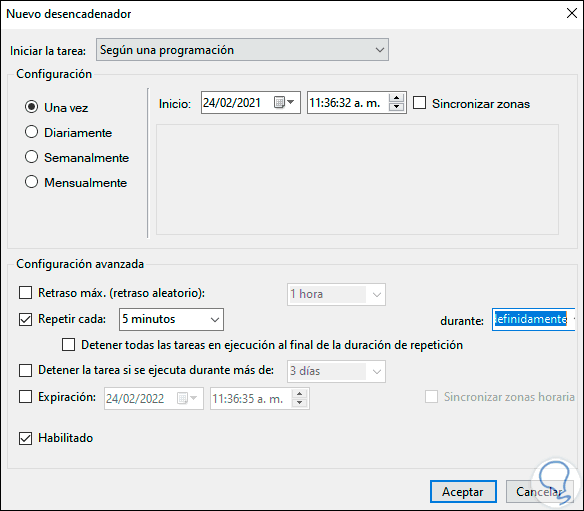
Wir werden sehen, wie der Auslöser erstellt wird:
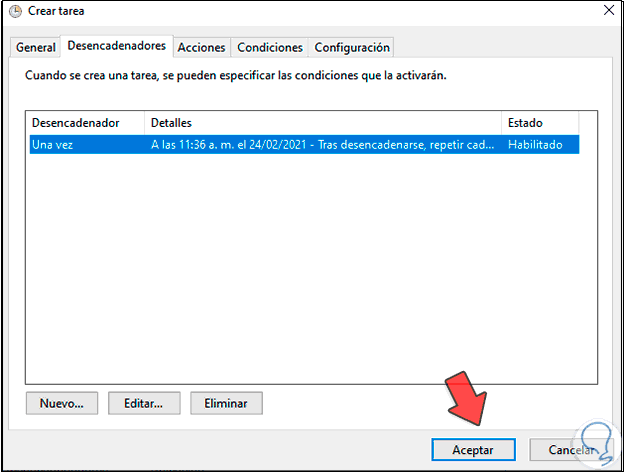
Klicken Sie in Aktionen auf “Neu”:
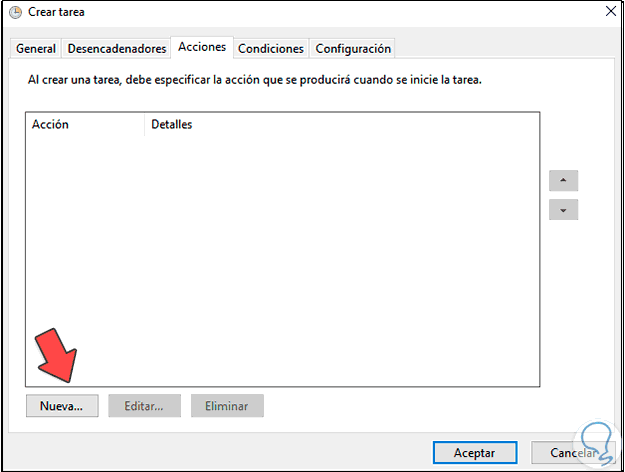
Im Feld “Aktion” lassen wir ein Programm starten:
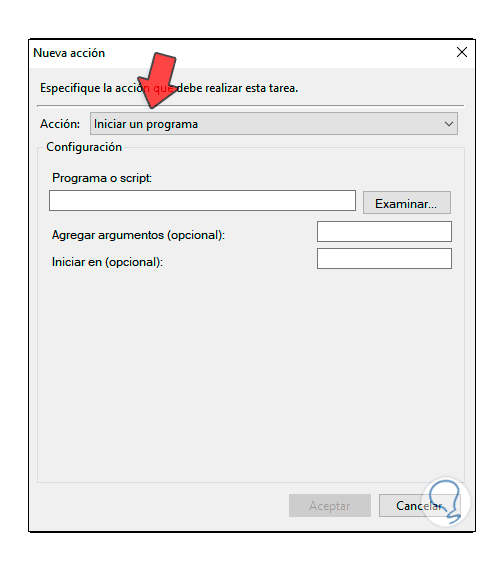
Wählen Sie die zuvor heruntergeladene ausführbare Datei aus, indem Sie auf Durchsuchen klicken:
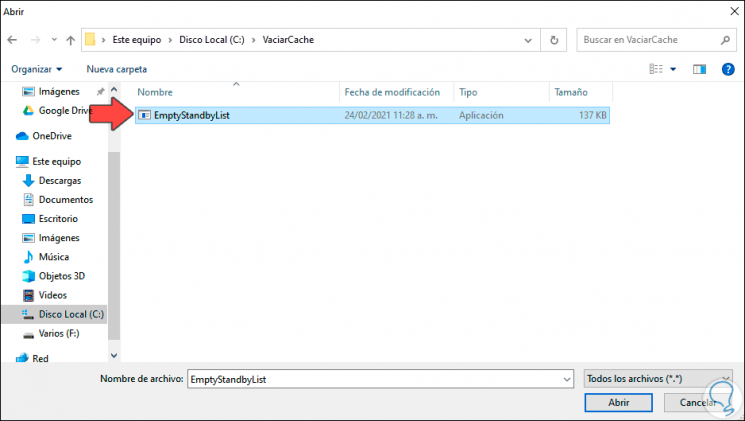
Klicken Sie auf Öffnen, um es zu integrieren:
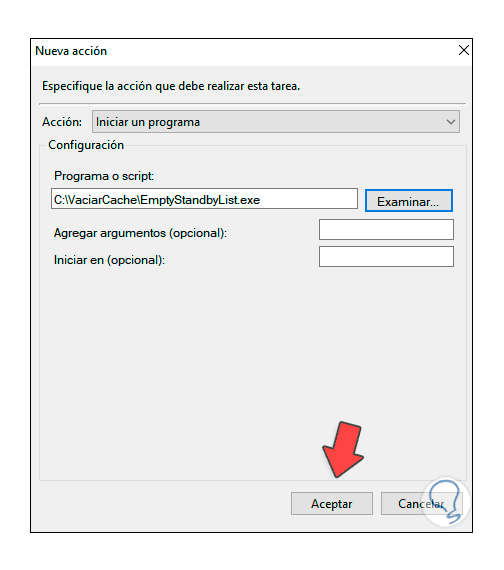
Klicken Sie auf Akzeptieren und auf den Registerkarten “Bedingungen und Konfiguration” behalten wir die Standardwerte bei:
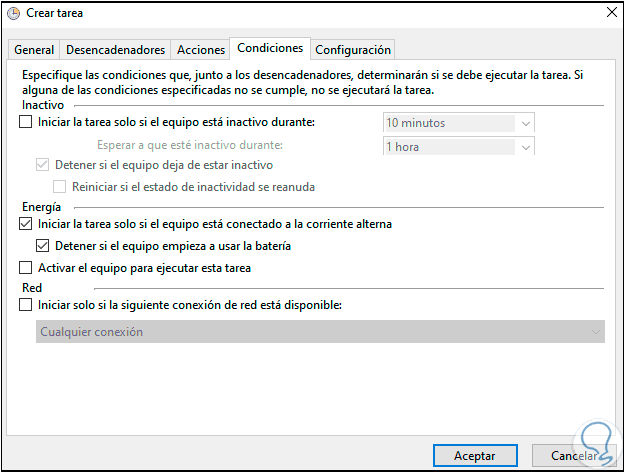
Rahmen:
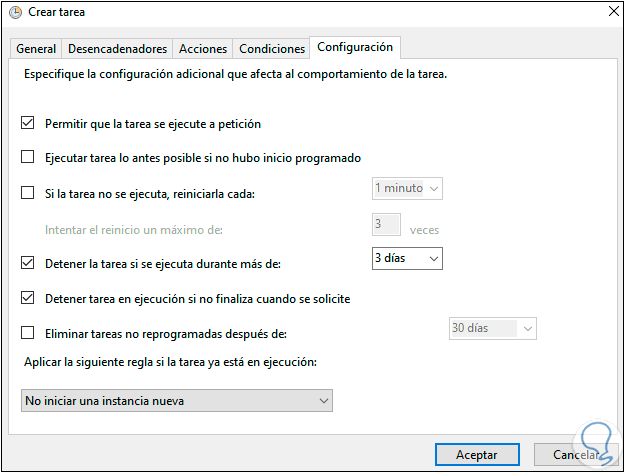
Wir übernehmen die Änderungen, um die Aufgabe im Panel zu erstellen:
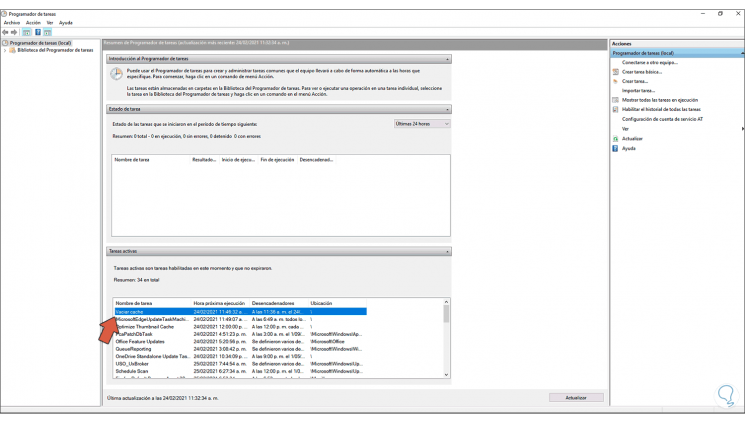
Klicken Sie auf Taskplaner-Bibliothek, um eine detailliertere Ansicht der Aufgabe zu erhalten:
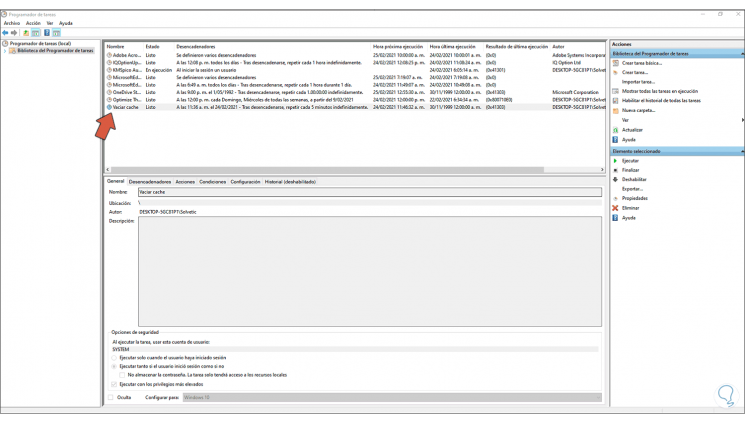
Wir führen die Aufgabe aus, um die Auswirkungen auf den Cache des System-RAM-Speichers zu sehen:
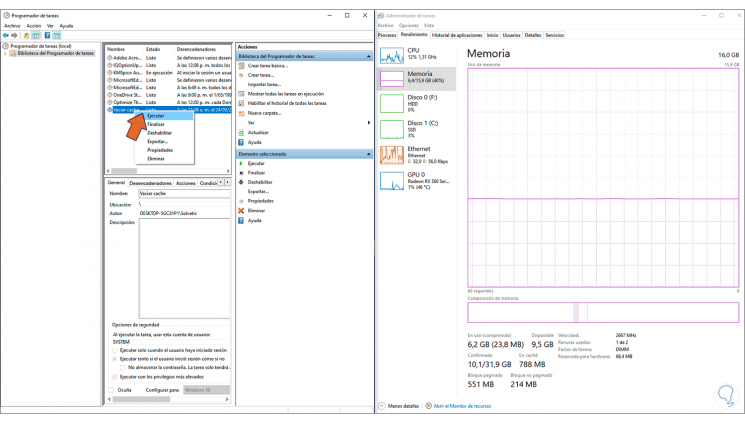
Wenn wir es anwenden, sehen wir die Verringerung des Caches:
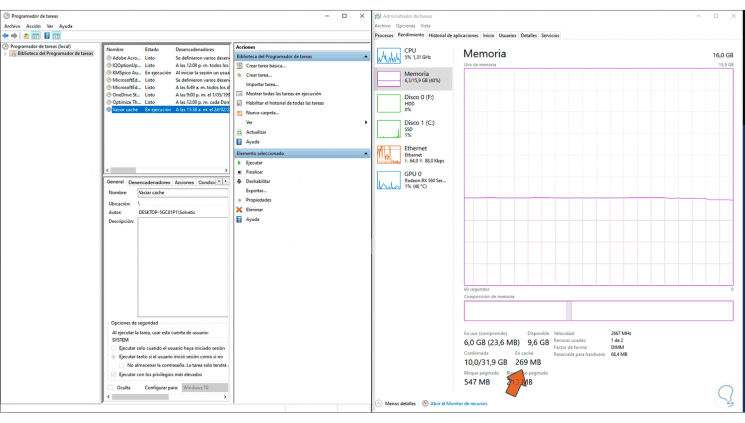
Dies war der vollständige Vorgang zum automatischen Löschen des Caches in Windows 10.