Chromebook ist eines der Systeme, die aufgrund ihrer Vielseitigkeit, Sicherheit und Einfachheit der Verwendung nach und nach bei Millionen von Benutzern ein weites Feld erobert haben. Vielleicht ist (oder war) eines der Dinge, die die Verwendung von Chromebook erschweren, die Schwierigkeit Um den Bildschirm aufzuzeichnen, ist dies ideal für Präsentationen, Support und Aufgaben, die grafische Beweise dafür enthalten.
Seit der Chrome OS 89-Version ist das Chromebook-Bildschirmaufzeichnungstool integriert, das im Bereich “Schnelleinstellungen” verfügbar ist. Damit können Screenshots und Videos in hoher Qualität aufgenommen werden. Dies ist ein Vorteil, da die Verwendung von Drittanbietern vermieden wird Lassen Sie uns sehen, wie Sie auf einfache Weise den Bildschirm auf Chromebook aufzeichnen können.
Um auf dem Laufenden zu bleiben, abonniere unseren YouTube-Kanal! ABONNIEREN
So zeichnen Sie einen Bildschirm auf einem Chromebook ohne Programme auf
Als erstes müssen Sie die Version von Chrome validieren. Öffnen Sie dazu den Schnellstart.
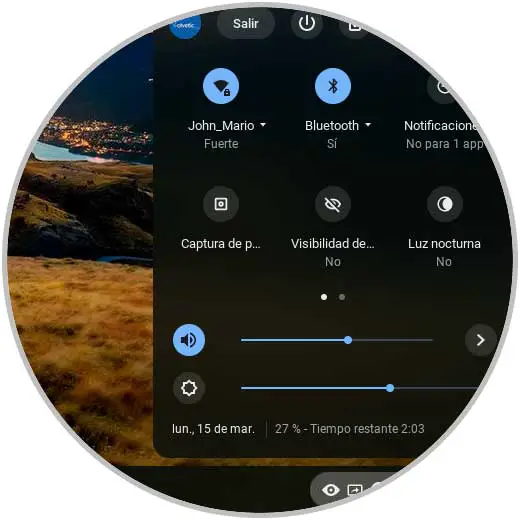
Klicken Sie auf das Zahnradsymbol, das Sie hier sehen, um zu “Einstellungen” zu gelangen :.
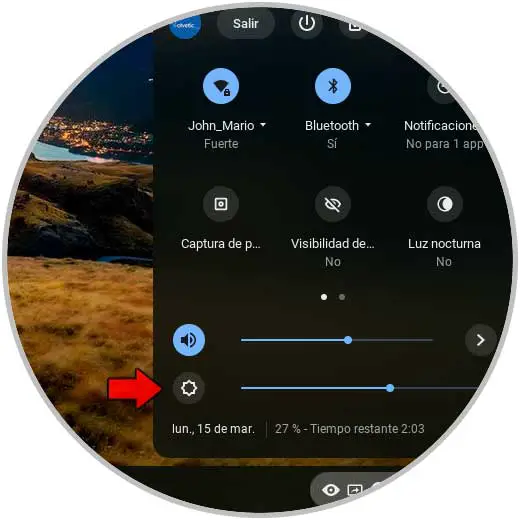
Im angezeigten Fenster gehen wir zum Abschnitt “Über Chrome OS”, wo wir die aktuell verwendete Version sehen:
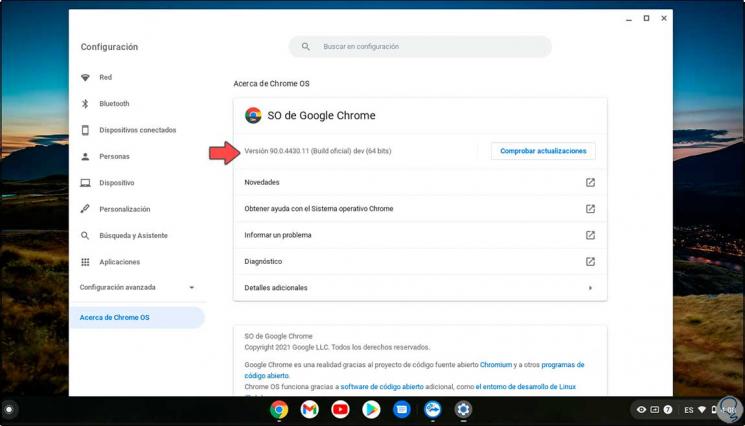
Wenn es sich um eine Version vor 89 handelt, müssen wir das System aktualisieren. Sobald dies validiert wurde, öffnen wir den Schnellstart und klicken auf “Screenshot”:
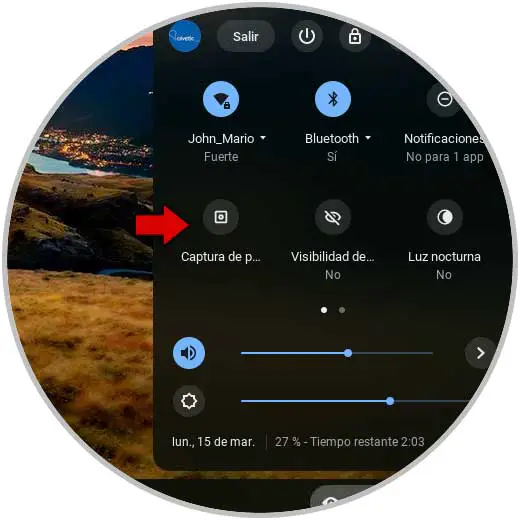
Folgendes wird angezeigt:
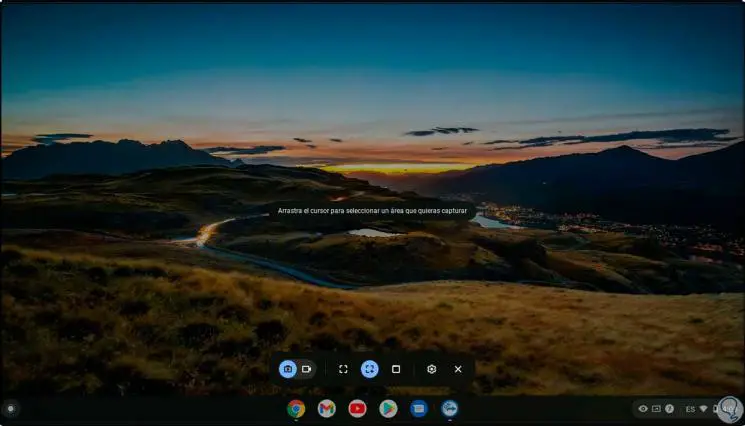
Standardmäßig ist der Screenshot im Foto aktiviert. In der Leiste wechseln wir in den Aufzeichnungsbereich, in dem Folgendes angezeigt wird:
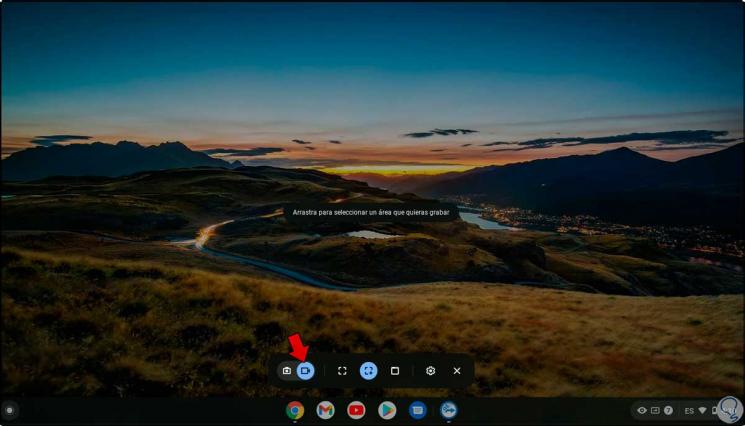
Im zentralen Bereich haben wir drei Möglichkeiten, unseren Bildschirm auf Chromebook aufzuzeichnen:
- Vollbild: Mit dieser Option klicken wir auf eine beliebige Stelle auf dem Bildschirm, um die Aufnahme zu starten
- Teilweise: Wenn Sie diese Option auswählen, müssen Sie die Maus ziehen, um den aufzuzeichnenden Bereich auszuwählen, und dann auf die Schaltfläche “Aufzeichnen” klicken.
- Fenster: Mit dieser Option klicken wir auf das Fenster oder den Bereich des Bildschirms, der aufgezeichnet werden soll, um die Aufnahme zu starten
In diesem Fall wählen wir den Bereich aus, der auf dem Chromebook-Bildschirm aufgezeichnet werden soll:
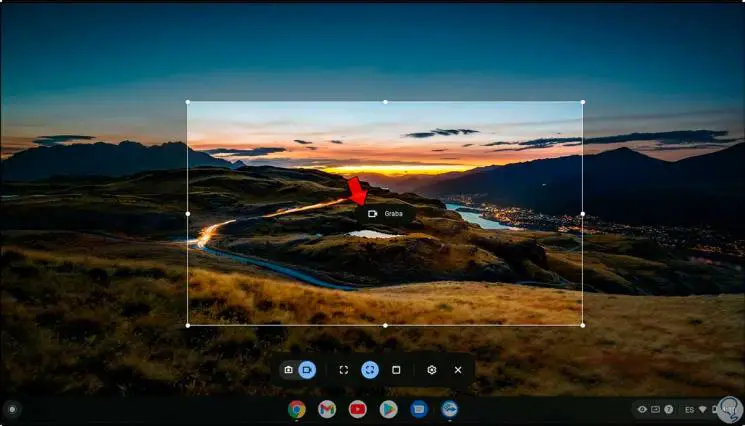
Klicken Sie auf die Schaltfläche “Aufnahme”, um die Aufnahme zu starten:
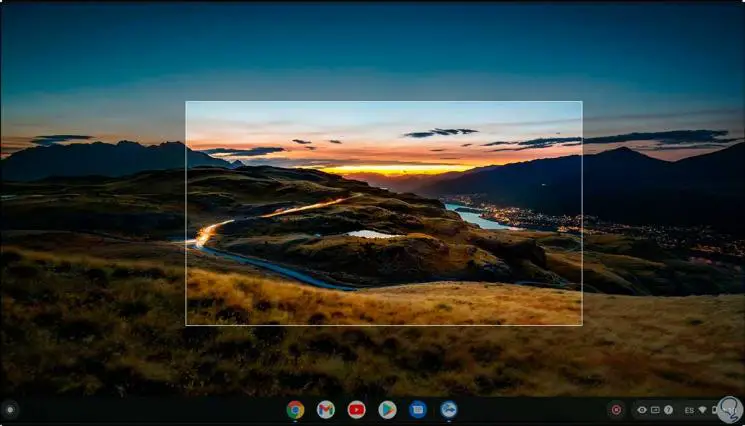
Unten rechts finden wir die Aufnahmetaste. Am Ende klicken wir auf diese Schaltfläche, um sie zu beenden. Die folgende Meldung wird angezeigt:
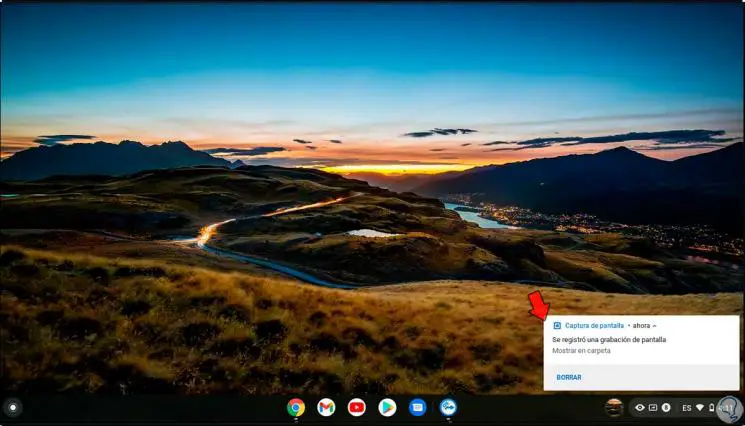
Auf die Aufzeichnung kann über die Chromebook-Leiste zugegriffen werden:
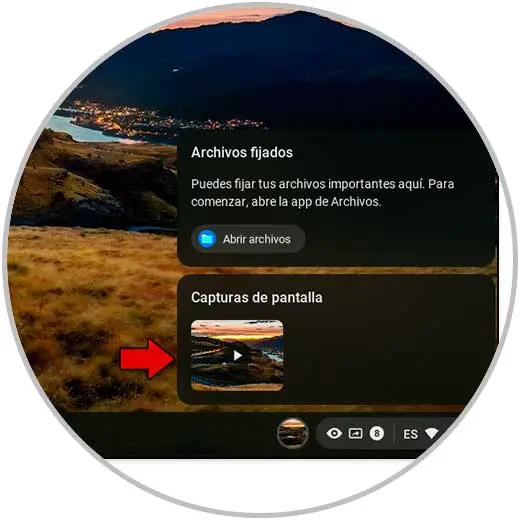
Dort können wir die Aufnahme reproduzieren, um ihren Status und ihre Qualität zu sehen:
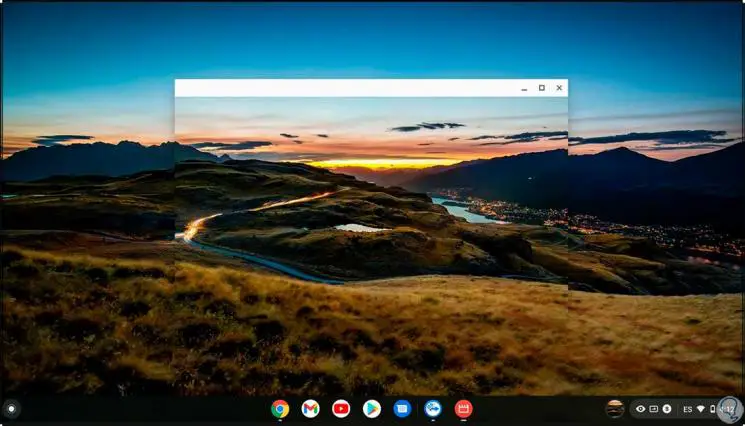
Im Screenshot klicken wir auf Optionen und es ist möglich, das Mikrofon zu aktivieren oder nicht:
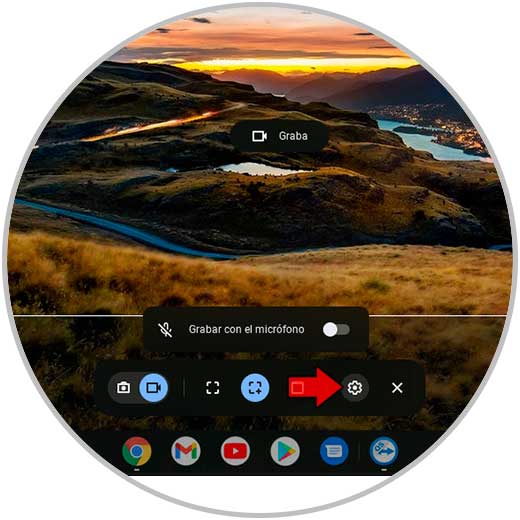
So einfach ist das in Chromebook integrierte Tool, um den Bildschirm mit verschiedenen Optionen aufzuzeichnen.