Löschen Sie den Cache des Browsers , entweder Google Chrome oder ein anderer, können temporäre Dateien löschen, die der Browser zuvor heruntergeladen hat, damit eine Seite beim nächsten Mal schneller geladen wird. Die Idee, diese Dateien zu entfernen, besteht darin, den Browser zu zwingen, die aktualisierten Dateien von dieser Seite herunterzuladen, was wichtig ist, wenn davon ausgegangen wird, dass Änderungen daran vorgenommen wurden. Obwohl dies für jeden Anwender nützlich ist, ist es besonders notwendig , wenn Sie einen Blog oder eine Website haben und haben Ihre Website – Dateien mit bearbeitet WordPress (wie functions.php oder style.css ) oder anderen Plattformen.
Contents
Inkognito-Modus
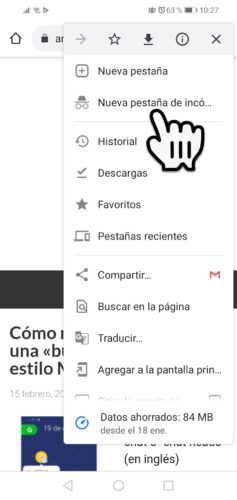
Bevor Sie den Cache Ihres Browsers leeren, öffnen Sie am einfachsten ein Fenster im Inkognito-Modus . In diesem Fall sollte Chrome “von Grund auf arbeiten”, dh ohne vorherige Dateien von einer Website zu berücksichtigen. Es sollte sozusagen “zurückgesetzt” werden. Auf diese Weise müssten Sie den Cache nicht jedes Mal manuell leeren, wie ich unten anführe, wenn Sie ” die aktuelle Version einer Website öffnen ” müssen.
Cache normal leeren
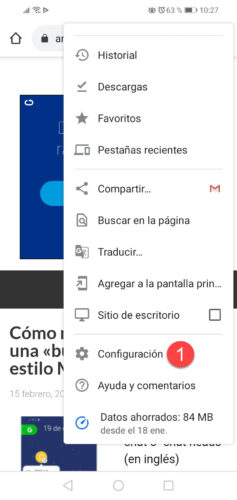
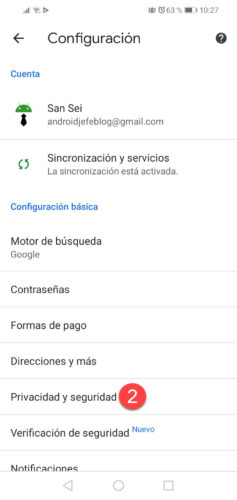
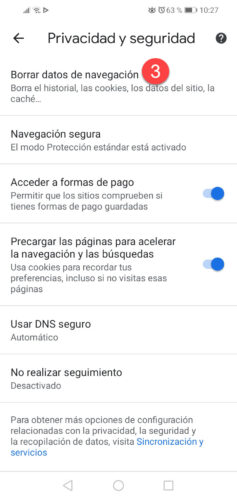
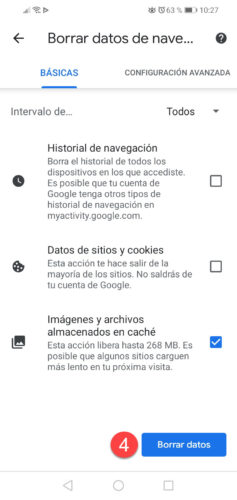
Um den Cache zu löschen, ist die normalste Methode, zu den Browsereinstellungen zu gehen. Berühren Sie bei Chrome die Schaltfläche mit drei Punkten: Option «Einstellungen», «Datenschutz und Sicherheit», «Browserdaten löschen. Dort haben Sie die Möglichkeit, zwischengespeicherte Bilder und Dateien zu löschen, einschließlich Stylesheets, Funktionsblätter, Site-Bilder oder Miniaturansichten usw. Sie haben auch die Möglichkeit, Ihren Browserverlauf, Logins (Site-Daten) und Cookies, Passwörter, Formulare und sogar Einstellungen auf Websites zu löschen.
Warum wird der Chrome-Cache nicht gelöscht?
Aus irgendeinem Grund funktioniert die Verwendung des Inkognito-Modus oder das Löschen des Chrome-Cache auf die oben beschriebene Weise jedoch nicht, und häufig werden die jüngsten Änderungen an einer Website nicht angezeigt. Die .css-Stylesheets , .php- Dateien und sogar die vorherigen Bilder werden weiterhin geladen und verhindert, dass Sie die vorgenommenen Änderungen anzeigen können . Dies ist trotz des Löschens des WordPress-Cache (das ist die Plattform, mit der ich diese Probleme hatte) etwas ebenso notwendig, um die neueste Version der Site zu sehen.
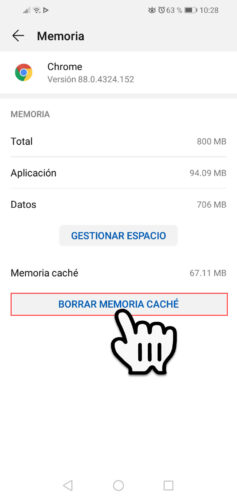
Eine andere Möglichkeit, den Cache bei Android zu löschen, besteht darin, den Anwendungscache zu löschen, dh zu Android-Einstellungen, Anwendungen, Google Chrome, Speicher, Cache leeren zu gehen. Diese Methode hat jedoch auch den Cache meines Chromes nicht geleert und meine Site-Dateien wurden nicht neu geladen. Außerdem hat diese Methode den Nachteil, dass der gesamte Browser-Cache gelöscht wird, einschließlich Passwörter, Logins und Verlauf, was Sie wahrscheinlich nicht tun möchten.
Cache leeren und Neuladen erzwingen
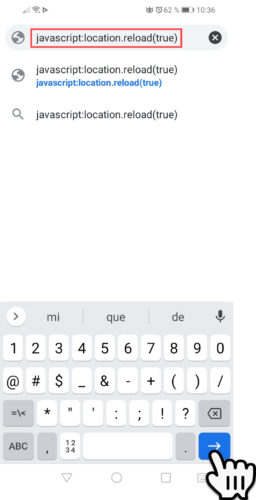
Die Lösung für dieses Problem ist ein erzwungenes Laden der Website oder ” Hard Reload ” und in Android ist es so einfach, dass Sie Folgendes in die Adressleiste eingeben:
javascript: location.reload (wahr)
Dies sollte den Chrome-Cache leeren und die Website zwangsweise neu laden .
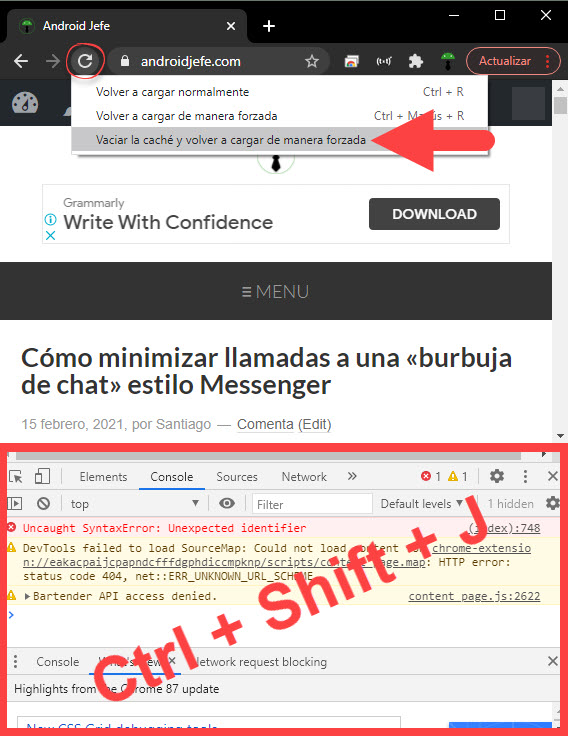
Auf einem PC ist die Vorgehensweise etwas anders. Sie müssen zuerst die Entwicklertools aktivieren, indem Sie gleichzeitig Strg + Umschalt + J. Sobald die Tools erscheinen, halten Sie die Schaltfläche “Aktualisieren” oben links in der Adressleiste gedrückt. Wählen Sie abschließend die Option ” Cache leeren und erzwungen neu laden “.
Vergessen Sie nicht, den Cache der Website, an der Sie arbeiten, zu leeren.
7 Gesten, um Google Chrome unter Android schneller zu verwenden
Was ist das, warum und wie löscht man den Android-Cache?
Wie das Speichern von Daten in Google Chrome funktioniert und warum Sie es aktivieren sollten