Mit der iCloud-Fotobibliothek von Apple können Sie Ihre Bilder in der Fotos-App auf den Servern von iCloud speichern und auf jedem mit Ihrem iCloud-Konto verknüpften Gerät anzeigen. Dies bietet zwei wesentliche Vorteile.
Erstens sparen Sie Speicherplatz auf Ihrem Mac: Anstatt hochauflösende Versionen jedes Fotos auf Ihrem Startvolume zu speichern, behalten Sie einfach eine Vorschau Ihrer Fotos in niedriger Auflösung. Die hochauflösenden Originalversionen werden in iCloud gespeichert und werden nur dann auf Ihr Gerät heruntergeladen, wenn Sie sie benötigen – zum Beispiel, wenn Sie sie bearbeiten möchten.
Zweitens müssen Sie Ihre Fotos nicht mehr mit Ihren anderen Geräten synchronisieren. Sobald sie auf den Servern von iCloud gespeichert sind, sind sie automatisch auf Ihrem Mac, iPhone, iPad, Apple TV und Apple Watch verfügbar, solange diese Geräte mit Ihrer Apple ID angemeldet sind und iCloud Photos eingeschaltet ist. .
Es gibt jedoch mehrere Gründe, warum Sie Fotos aus der iCloud löschen möchten.
1. Hochauflösende Fotos nehmen viel Platz ein. Wenn Sie sie also in der iCloud-Fotomediathek speichern, erreichen Sie schnell das Speicherlimit für ein kostenloses Konto. Sie müssen dann entweder Fotos löschen oder bezahlen, um Ihren iCloud-Speicherplatz zu erhöhen.
2. Sie haben möglicherweise Fotos, die Sie anderen Personen nicht zeigen möchten.
3. Einige Fotos können Duplikate oder sehr ähnlich sein usw.
Was auch immer Ihr Grund für das Löschen von Fotos aus iCloud ist, so können Sie es tun.
Contents
Wie optimiere ich die Mac-Fotobibliothek?
Wenn Sie Fotos aus der iCloud-Bibliothek löschen möchten, weil sie zu viel Speicherplatz auf Ihrem Mac belegen, können Sie zuerst mit MacMaster versuchen, Ihre Fotobibliothek zu optimieren.
FonePaw MacMaster verfügt über ein Tool zum Löschen von Junk-Dateien und Junk-Dateien auf Ihrem Mac. Diese Dateien umfassen Cache-Dateien für die Faces-Funktion, allgemeine Cache-Dateien und Kopien von Dateien, die in iCloud gespeichert sind. Unter macOS 10.12 und früher können Sie damit auch RAW-Versionen aus Ihren Fotos entfernen.
Um es zu verwenden, laden Sie zuerst FonePaw MacMaster kostenlos herunter, indem Sie hier klicken und es auf Ihrem Mac-Computer installieren. Befolgen Sie dann die nächsten Schritte:
Freier Versuch
1. Starten Sie MacMaster aus dem Anwendungsordner auf Ihrem Mac.
2. Klicken Sie auf „Macster Scan“ und starten Sie den Scan.
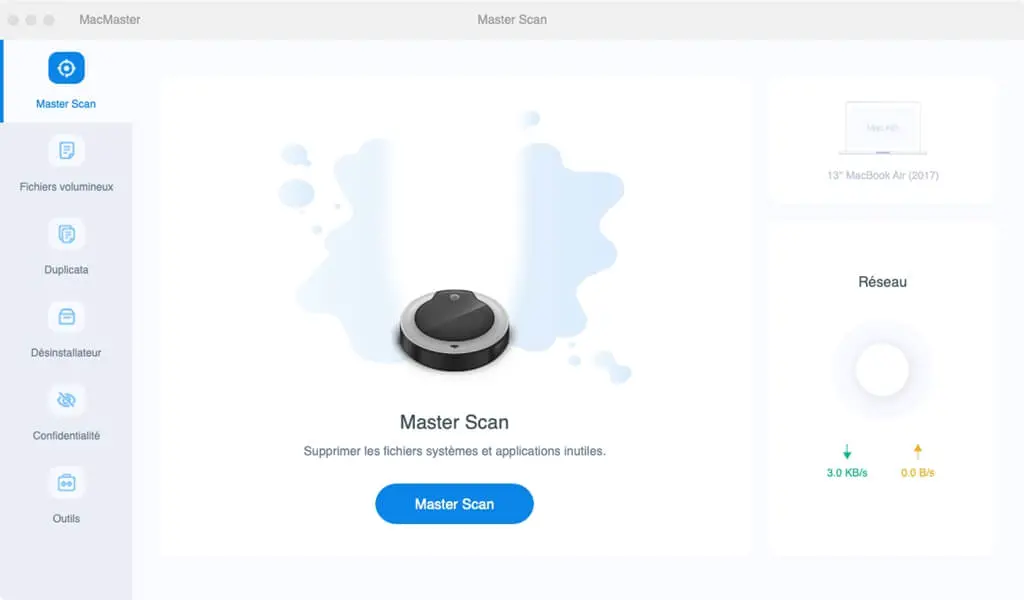
3. Wenn der Scan abgeschlossen ist, klicken Sie auf „Photo Cache“, um die von MacMaster gefundenen Dateien anzuzeigen. Beenden Sie mit “Reinigen”.
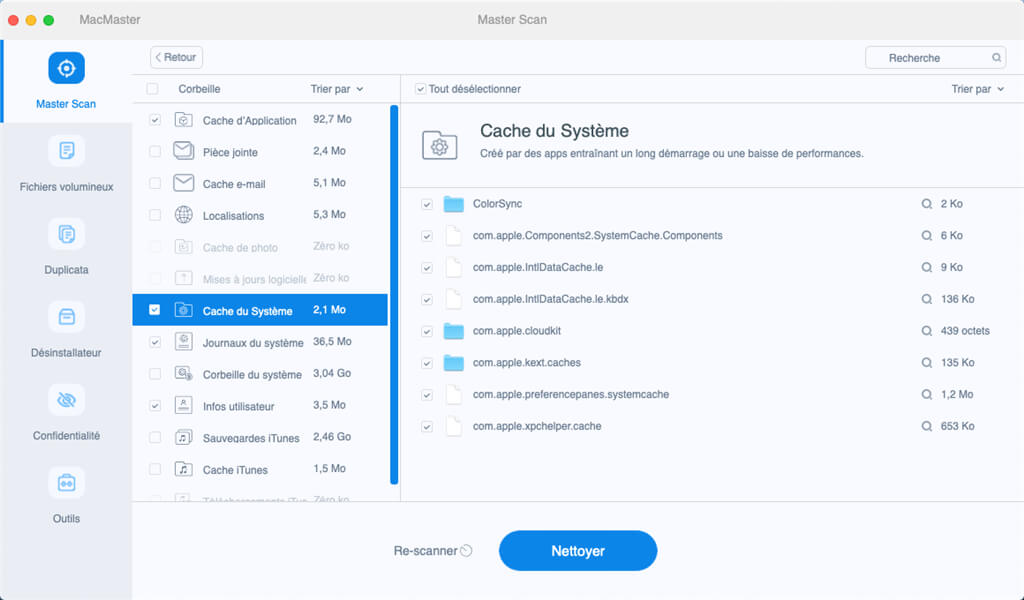
So löschen Sie Fotos aus der iCloud-Fotobibliothek
Folgen Sie einfach den folgenden Schritten:
1. Starten Sie Fotos auf Ihrem Mac.
2. Klicken Sie in der linken Seitenleiste unter Bibliothek auf „Fotos“.
3. Wählen Sie das Foto aus, das Sie löschen möchten.
4. Wenn Sie mehrere Fotos löschen möchten, halten Sie die Befehlstaste gedrückt und wählen Sie die anderen Fotos aus.
5. Nachdem Sie alle zu löschenden Fotos ausgewählt haben, drücken Sie die Entf-Taste auf Ihrer Tastatur.
6. Wählen Sie im sich öffnenden Fenster „Löschen“.
Die von Ihnen ausgewählten Fotos werden nicht sofort gelöscht. Stattdessen werden sie auf ein Album namens „Recently Deleted“ verschoben. Dort verbleiben sie 30 Tage und werden dann endgültig gelöscht. Wenn Sie sie in der Zwischenzeit wiederherstellen möchten, klicken Sie auf „Kürzlich gelöscht“, klicken Sie dann mit der rechten Maustaste oder bei gedrückter Strg-Taste auf das Foto, das Sie wiederherstellen möchten, und wählen Sie „Wiederherstellen“.
Andernfalls, wenn Sie nicht 30 Tage warten möchten, gehen Sie zum Album „Kürzlich gelöscht“, wählen Sie Ihre Fotos aus, klicken Sie mit der rechten Maustaste darauf und wählen Sie „x Elemente löschen“, wobei das „x“ für die Anzahl der ausgewählten Fotos steht .
So löschen Sie Fotos in iCloud aus einem Webbrowser
Sie können Ihre iCloud-Bibliothek von jedem Webbrowser aus verwalten, indem Sie sich bei icloud.com anmelden.
1. Gehen Sie zu icloud.com und melden Sie sich mit Ihrer Apple-ID an.
2. Klicken Sie auf die Anwendung „Fotos“.
3. Wählen Sie ein Foto aus, das Sie löschen möchten, und klicken Sie darauf.
4. Um weitere auszuwählen, halten Sie die Befehlstaste gedrückt und klicken Sie darauf.
5. Klicken Sie in der Symbolleiste oben im Fotofenster auf den Papierkorb.
Wie bei anderen Methoden zum Löschen von Fotos werden die von Ihnen ausgewählten Bilder jetzt auf allen Ihren Geräten im Album „Zuletzt gelöscht“ abgelegt. Dort verbleiben sie 30 Tage, bevor sie endgültig gelöscht werden. Um es sofort loszuwerden, klicken Sie auf das Album „Zuletzt gelöscht“, wählen Sie die Fotos aus, die Sie dauerhaft löschen möchten, und wählen Sie „x Elemente entfernen“, wobei das „x“ für die Anzahl der ausgewählten Bilder steht.
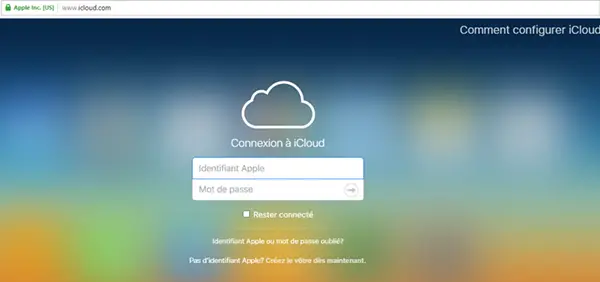
So verwalten Sie den iCloud-Speicher
Wenn Sie alle Ihre Fotos in iCloud löschen möchten, können Sie dies in den “Systemeinstellungen” auf Ihrem Mac tun. Beachten Sie jedoch, dass Ihre Fotos nicht mehr zum Anzeigen oder Bearbeiten auf Ihrem iPhone, iPad oder anderen Apple-Geräten verfügbar sind, wenn Sie die iCloud-Fotomediathek auf Ihren anderen Geräten verwendet haben.
Wenn Sie dieser Methode folgen, erfahren Sie auch, wie Sie Apps in der iCloud und Daten in der iCloud löschen.
1. Gehen Sie zum Apple-Menü und klicken Sie auf „Systemeinstellungen“.
2. Klicken Sie auf den iCloud-Bereich.
3. Deaktivieren Sie das Kontrollkästchen neben „Fotos“.
4. Sie werden dann aufgefordert, Ihre Fotos von iCloud herunterzuladen. Klicken Sie auf “Herunterladen”, sonst verlieren Sie alle Ihre Fotos nach 30 Tagen dauerhaft.
5. Sobald Ihre Fotos hochgeladen wurden, klicken Sie auf die Schaltfläche „Verwalten“ unten rechts im iCloud-Bereich.
6. Klicken Sie auf „Fotobibliothek“ und wählen Sie dann „Deaktivieren und löschen“.
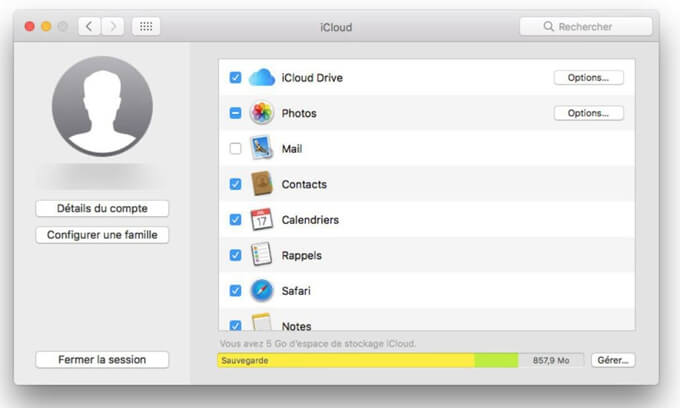
Sobald Sie auf „Deaktivieren und Löschen“ klicken, werden Ihre Fotos nach 30 Tagen aus der iCloud gelöscht, es sei denn, Sie klicken auf „Abbrechen“.
Diese Methode kann auch verwendet werden, um App-Daten, Dokumente und Backups in iCloud zu löschen. Wenn Sie in Schritt 5 oben auf die Schaltfläche „Verwalten“ klicken, klicken Sie, anstatt auf „Fotos“ zu klicken, auf eine App, um deren Daten zu löschen, auf „Dokumente“, um Dateien in der iCloud zu löschen, oder auf „Backups“, um iOS-Backups zu löschen. Dabei werden alle App-Daten, Dokumente oder iOS-Backups gelöscht.
So löschen Sie Datentypen in iCloud
Dokumente und Anwendungsdaten für Ihre iOS-Apps werden auf iCloud Drive gespeichert und können auf Ihrem Mac angezeigt werden, indem Sie im „Finder“ auf „iCloud Drive“ klicken (wenn Sie es nicht finden, gehen Sie zu „Systemeinstellungen“ → „iCloud “ und aktivieren Sie das Kontrollkästchen neben „iCloud Drive“).
So löschen Sie App-Daten in iCloud:
1. Klicken Sie im iCloud-Fenster der Systemeinstellungen neben iCloud Drive auf „Optionen“.
2. Deaktivieren Sie das Kontrollkästchen neben den Anwendungen, deren Daten Sie löschen möchten.
Wenn Sie diese Apps das nächste Mal unter iOS verwenden, sind alle erstellten Dateien, wie z. B. Spielstände, für die App nicht mehr verfügbar.
So löschen Sie Dokumente und Dateien in iCloud:
1. Klicken Sie im Dock auf das Finder-Symbol, um ein Finder-Fenster zu öffnen.
2. Klicken Sie dann in der Finder-Seitenleiste auf „iCloud Drive“.
3. Navigieren Sie zu den Dateien, die Sie löschen möchten.
4. Ziehen Sie die Dateien in den Papierkorb und leeren Sie dann den Papierkorb.
Das Löschen von Fotos in iCloud ist sehr einfach, egal ob Sie dies über die “Fotos”-App auf einem Mac, auf einem iOS-Gerät oder über iCloud.com tun. Wenn Sie jedoch auf “Löschen” klicken, werden Ihre Fotos nicht sofort gelöscht. “Fotos” speichert sie 30 Tage lang, falls Sie Ihre Meinung ändern, und bietet Ihnen gleichzeitig die Möglichkeit, sie sofort und endgültig zu löschen. Wenn Sie sowohl auf Ihrem Mac als auch in der iCloud Speicherplatz sparen möchten, müssen Sie das “Photo Cache”-Tool von MacMaster verwenden. Wenn Sie mehrere hundert Fotos oder mehr haben, können Sie Dutzende Gigabyte Speicherplatz sparen.