Wenn wir einen Webbrowser verwenden , in diesem Fall Google Chrome , sind im Hintergrund eine Reihe von Prozessen und Aufgaben aktiv, damit die bestmögliche Erfahrung erzielt wird und nicht nur die Erfahrung, sondern auch der Zugriff und die Arbeit auf den Websites. Innerhalb dieser Prozesse werden insbesondere zwei hervorgehoben, Cookies und Cache.
Der Cache ist eine Form des Schnellzugriffsspeichers, in dem die Daten, an denen wir gearbeitet oder die wir verarbeitet haben, vorübergehend gespeichert werden. Dies führt dazu, dass Websites schneller geladen werden. Diese Cookies sind winzige Dateien, die Websites auf Ihren Computer übertragen, um persönliche Informationen und die Einstellungen zu speichern, die wir bei der Verwendung dieses Browsers haben. Dies kann endlich einen anderen Weg einschlagen und für Werbezwecke verwendet werden.
Cookies sind eine weitere Möglichkeit, die technischen Details der besuchten Website zu speichern. Wenn wir Cookies akzeptieren, werden Daten wie IP, DNS, Router und mehr von der Site gespeichert. Auf diese Weise werden wir beim Besuch feststellen, dass der Zugriff viel schneller ist. Wenn die Site jedoch die IP oder Domain ändert, ist das Ergebnis für uns negativ.
In beiden Fällen empfiehlt EinWie.com, sowohl den Cache als auch die Cookies von Google Chrome zu löschen. Wir werden sehen, wie dies auf einfache Weise geschieht.
Um auf dem Laufenden zu bleiben, abonniere unseren YouTube-Kanal! ABONNIEREN
So löschen Sie Cookies und Cache in Google Chrome
Wir öffnen Google Chrome und gehen zum Menü “Anpassen und Steuern von Google Chrome”, dann gehen wir zu “Einstellungen”:
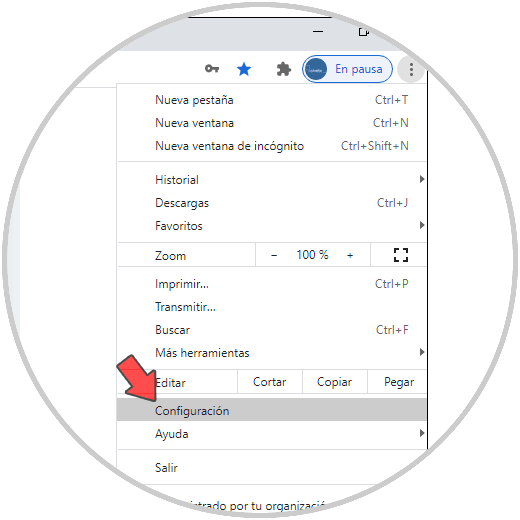
Nun gehen wir zum Abschnitt “Datenschutz und Sicherheit” und klicken auf “Browserdaten löschen”:
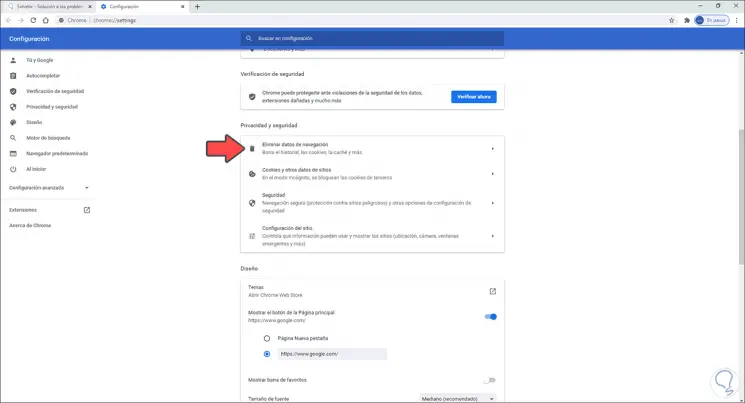
Ein Popup-Fenster wird geöffnet, in dem Folgendes angezeigt wird:
Dort definieren wir:
- Wir aktivieren das Feld “Cookies und andere Site-Daten”
- Zwischengespeicherte Bilder und Dateien ”
- Im Feld “Zeitintervall” legen wir fest, mit welchem Löschbereich (letzte Stunde, letzte 24 Stunden, letzte 7 Tage, letzte vier Wochen oder alle)
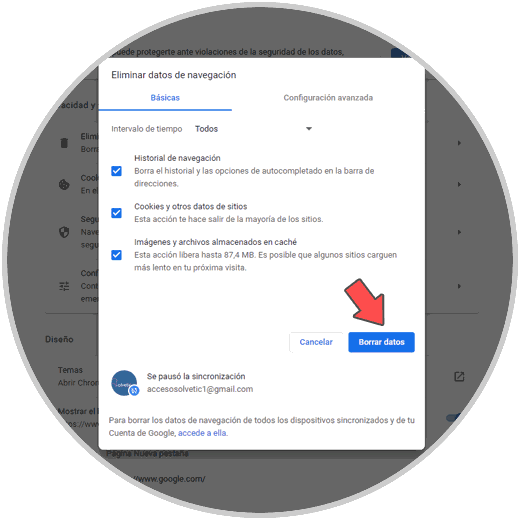
Um dies zu beenden, klicken wir auf “Daten löschen”.
So einfach können wir Cookies löschen und in Google Chrome zwischenspeichern. Auf diese Weise löschen wir alle temporären Dateien, die nicht auf unserem PC gespeichert werden sollen.