Wenn wir in Google Chrome durch mehrere Websites navigieren , verlässt jede von ihnen sowohl den Cache als auch die verfügbaren Cookies der Website. Dadurch können wir beim Zugriff auf diese Website viel schneller vorgehen, da sowohl die Cookies als auch der Cache enthalten sind Details der Website und verhindert, dass der gesamte interne Webkonnektivitätsprozess zusätzliche Prozesse ausführen muss. Dies ist in Bezug auf die Zugriffsagilität gut, aber wenn die Ursprungssite einen Wert in ihrer Konfiguration geändert hat, z. B. die IP; DNS usw. gibt der Zugriff einen Fehler aus.
Darüber hinaus belegen sowohl der Cache als auch die Cookies Speicherplatz auf der Festplatte, der in diesem Fall von anderen Elementen verwendet werden kann. Wenn beim Öffnen einer Website ein Fehler auftritt, erklärt EinWie.com, wie Cookies und Cache in Google Chrome unter macOS gelöscht werden.
Um auf dem Laufenden zu bleiben, abonniere unseren YouTube-Kanal! ABONNIEREN
So löschen Sie Cache und Cookies in Chrome unter macOS
Als erstes müssen Sie auf den Google Chrome-Browser zugreifen. Klicken Sie dann auf das Menü “Anpassen und Steuern von Google Chrome” und gehen Sie zu “Weitere Tools – Browserdaten löschen”:
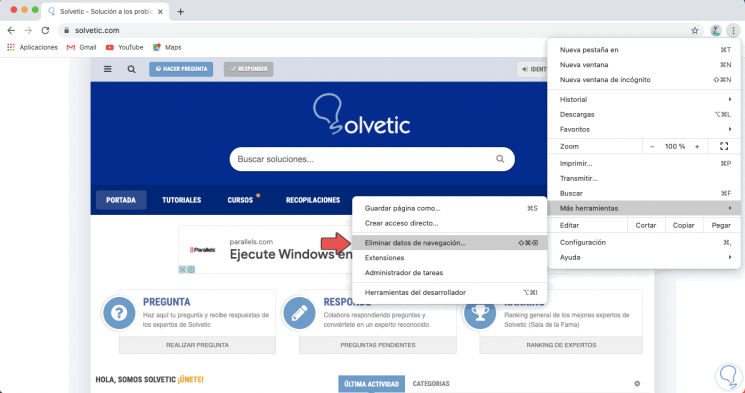
.
⇧ + ⌘ + Entf
Im Popup-Fenster können wir den zu löschenden Zeitraum sowie den zu löschenden Zeitraum definieren:
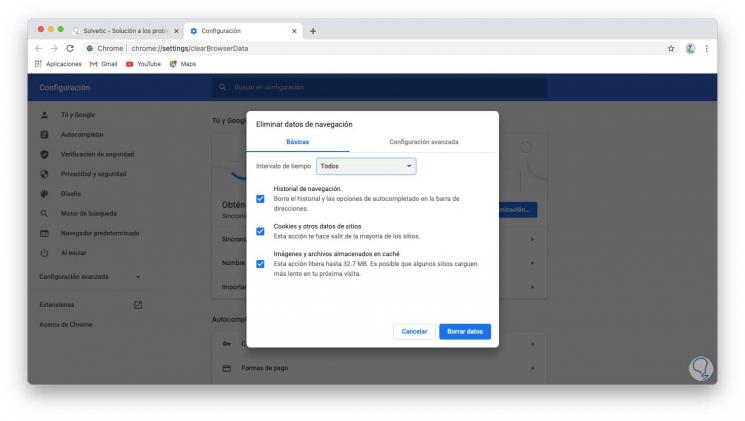
Um Cookies und Cache zu entfernen, müssen die Felder “Cookies und andere Site-Daten” und “Im Cache gespeicherte Bilder und Dateien” aktiviert bleiben. Wir klicken auf “Daten löschen”, um den Vorgang abzuschließen.
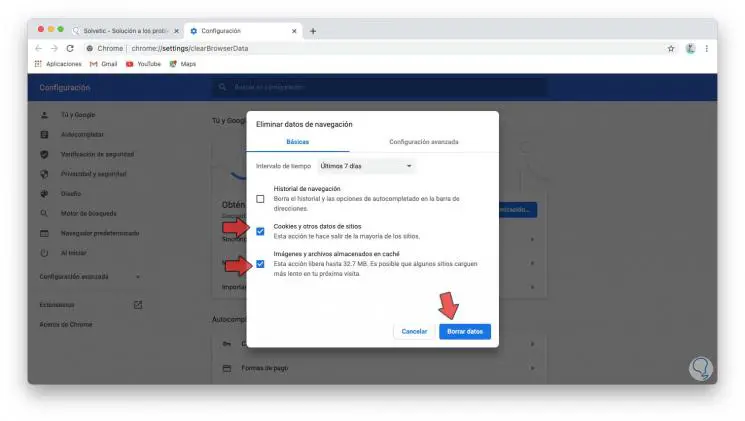
So einfach ist es, Cookies und Cache in Google Chrome unter macOS zu löschen.