Das PDF-Format beim Erstellen und Senden von Dokumenten ist zweifellos eines der weltweit am häufigsten verwendeten, da es Qualitätsoptionen und verschiedene Einstellungen bietet, die es für Benutzer sehr attraktiv machen.
Adobe Acrobat Pro DC ist die komplette Suite von Adobe, mit der Sie auf eine Vielzahl von Optionen zugreifen können, um mit PDF-Dateien bestmöglich zu arbeiten. Dabei stehen verschiedene Optionen zur Verfügung, sowohl auf der Ebene der Bearbeitung als auch der Sicherheit und der Zusammenarbeit.
Eine der nützlichsten Optionen und ohne Zweifel, von der viele von uns beeindruckt sind, ist die Möglichkeit, ein Kennwort in einer PDF-Datei festzulegen, um entweder das Dokument zu öffnen oder Berechtigungen zu bearbeiten, wenn Sie nicht wissen, wie Sie ein Kennwort in einer PDF-Datei festlegen In Adobe Acrobat Pro DC gibt Ihnen EinWie.com Schritt für Schritt die entsprechenden Schritte.
Um auf dem Laufenden zu bleiben, abonniere unseren YouTube-Kanal! ABONNIEREN
So fügen Sie ein Kennwort in eine PDF-Datei in Adobe Acrobat Pro DC ein
Wir öffnen Adobe Acrobat Pro DC und gehen zum Menü Datei – Öffnen:
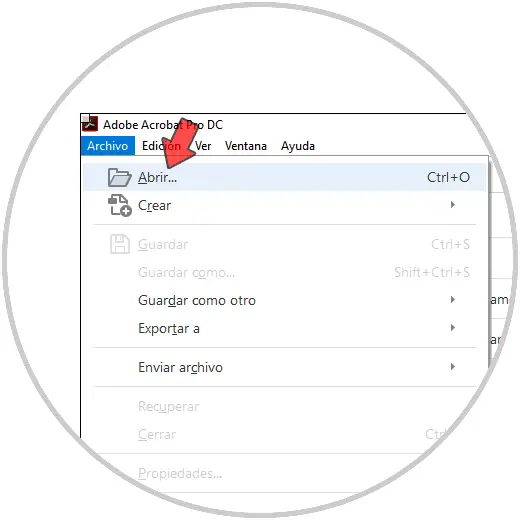
Wir wählen das PDF aus, zu dem das Passwort hinzugefügt wird. Wir klicken auf Öffnen, um es in Adobe Acrobat Pro DC zu laden.
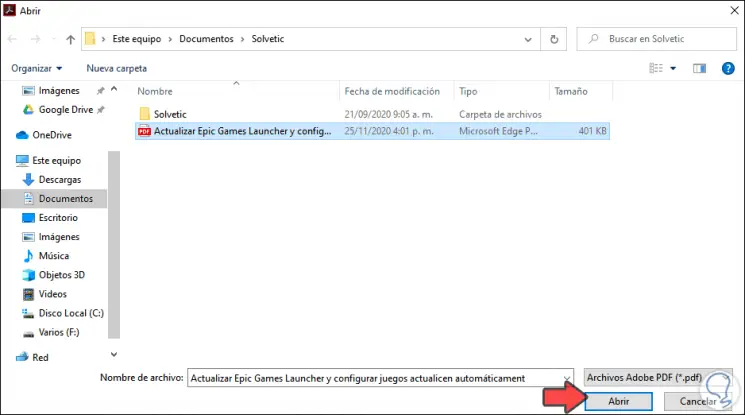
Nun gehen wir zur Registerkarte “Extras” und unten finden wir die Option “Schützen”:
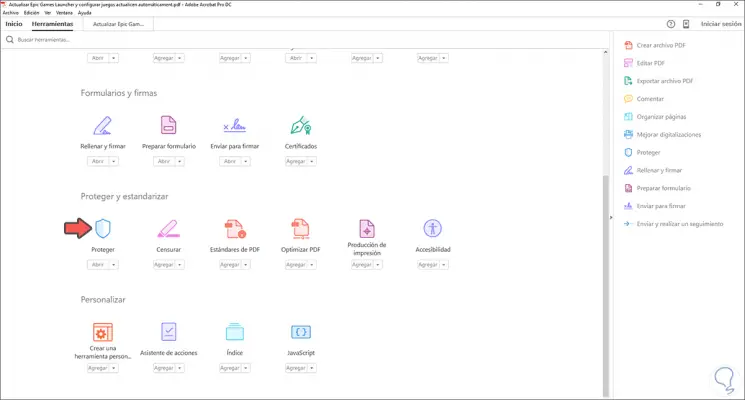
Wir klicken auf Öffnen und sehen Folgendes:
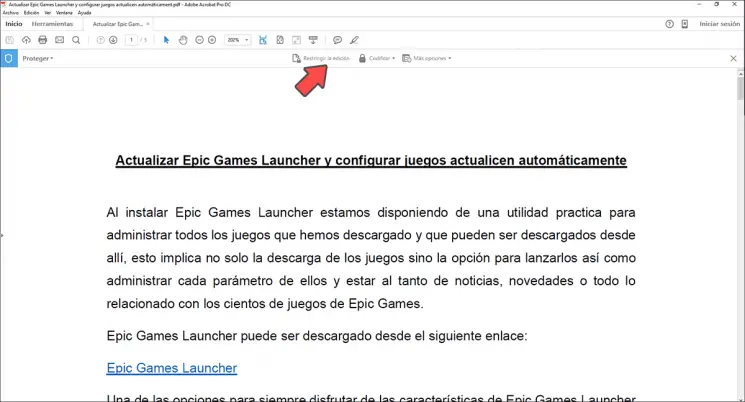
Oben in der Datei finden wir einige Optionen, um ein Passwort für den Berechtigungsbereich festzulegen (Datei bearbeiten). Klicken Sie auf “Bearbeitung einschränken”. Ein Popup-Fenster wird aktiviert, in dem wir das Passwort zuweisen:
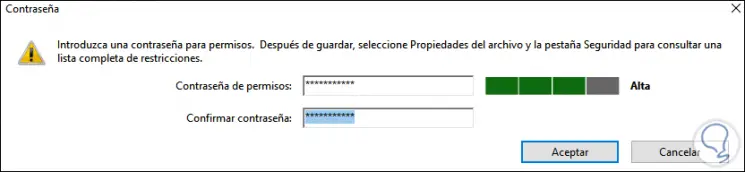
Wir klicken auf OK und sehen die folgende Meldung:

Wir müssen die Datei speichern, auf OK klicken und fortfahren, um eine Kopie der PDF-Datei zu speichern:
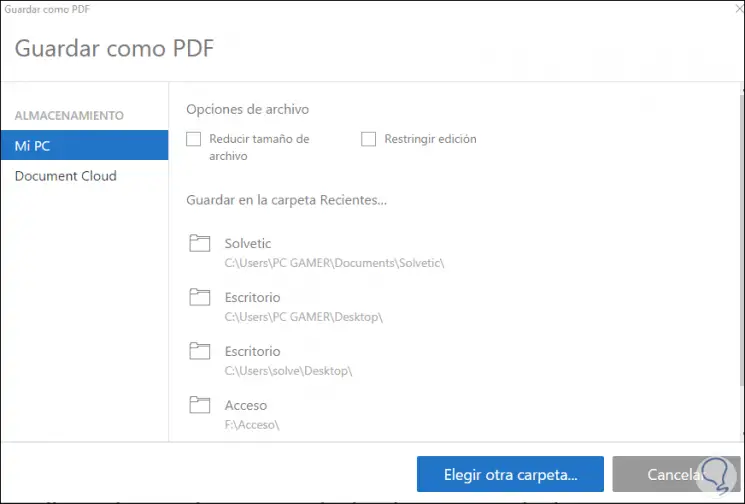
Danach werden wir das Passwort zum Öffnen der PDF-Datei vergeben, dazu klicken wir auf die Option “Verschlüsseln” und wählen “Mit Passwort verschlüsseln”:
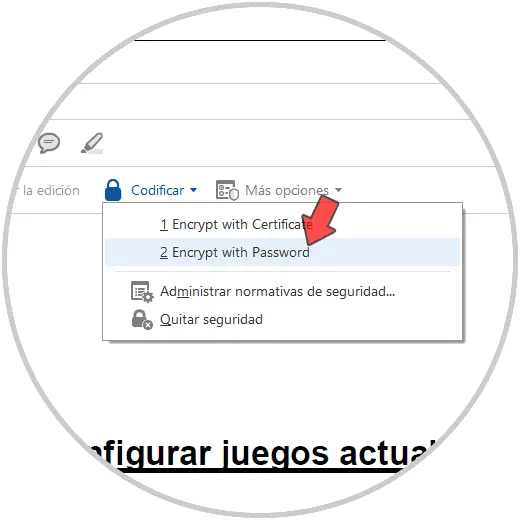
Wenn Sie dort klicken, wird die folgende Meldung angezeigt:
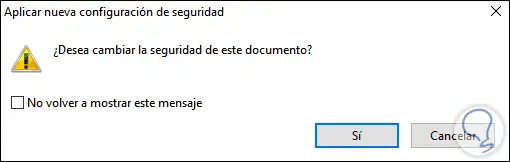
Wir bestätigen den Vorgang mit Ja und das folgende Fenster wird geöffnet:
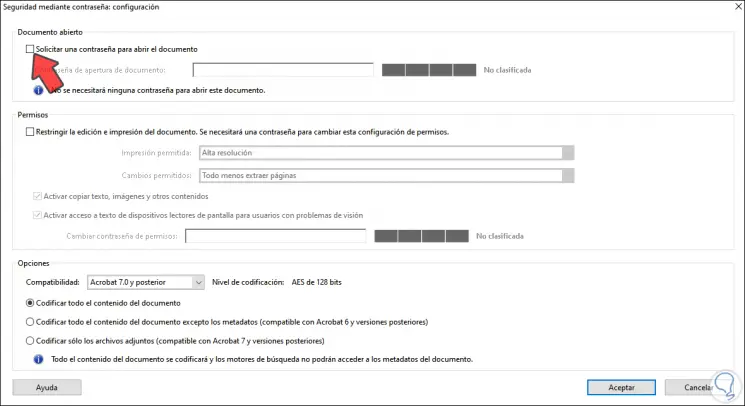
Wir aktivieren das Feld “Passwort anfordern, um das Dokument zu öffnen” und geben das gewünschte Passwort ein:
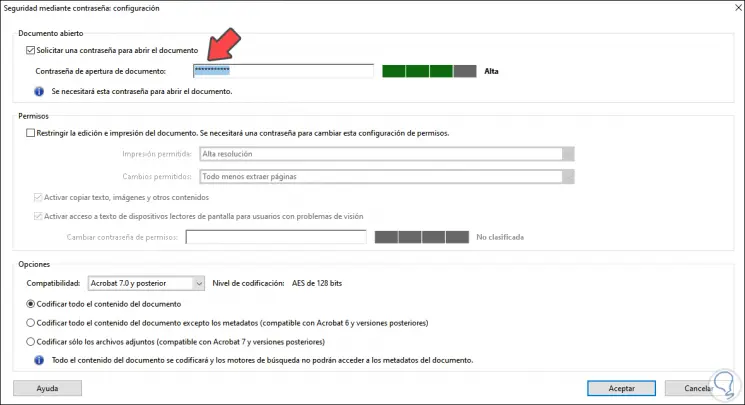
Wir klicken auf OK und bestätigen das von uns zugewiesene Passwort:
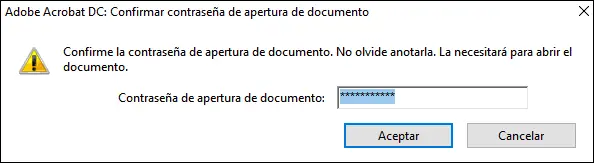
Klicken Sie auf OK und die folgende Meldung wird angezeigt:

Wir klicken auf OK, um den Vorgang abzuschließen. Wir speichern die Änderungen in der PDF-Datei.
Wenn wir von nun an versuchen, es zu öffnen, sehen wir Folgendes:
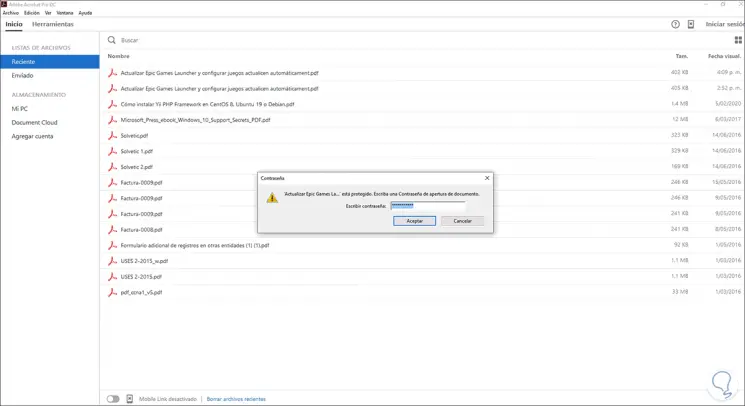
Dort geben wir das zugewiesene Passwort ein, um den Inhalt der PDF zu sehen:
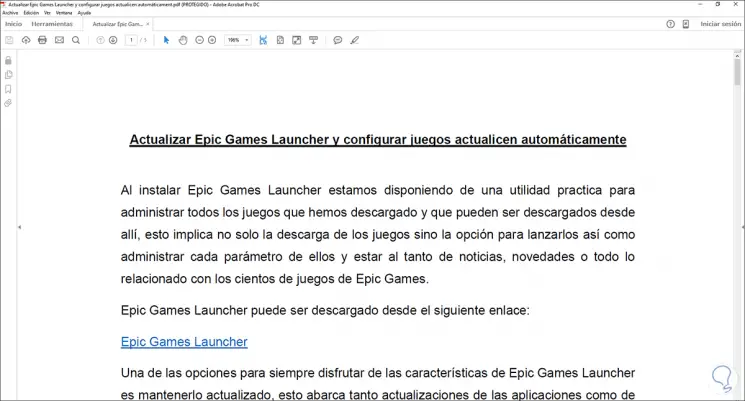
Im Folgenden finden Sie die Schritte zum Festlegen eines Kennworts für eine PDF-Datei in Adobe Acrobat Pro DC.