Normalerweise sollten Sie zu keinem Zeitpunkt Linux benötigen, da praktisch jede Software, die Sie benötigen, für Windows verfügbar ist. Bei einigen Gelegenheiten bin ich jedoch auf Informationen im Internet gestoßen, wo es erforderlich ist oder wo es einfacher ist, Linux als Windows zu verwenden. Der spezielle Fall ist das Lineage OS-Skript zur Signaturprüfung, das Pakete wie git oder python benötigt . Ein anderer Fall ist der des Dienstprogramms node.js , das verwendet wird, um die Archon Custom Runtime zu verwenden . Es ist nicht so, dass diese Arten von Paketen oder Programmen für Windows nicht verfügbar sind. Sie sind es, aber zusätzlich zu der Tatsache, dass die Informationen darüber für Linux ausreichender sind und manchmal das einzige ist, was es gibt, ist in diesem Betriebssystem die Beschaffung dieser Pakete einfacher, da sie in festen Repositorys verfügbar sind (so etwas wie Anwendungsspeicher), auf die über dasselbe System zugegriffen werden kann und die mit einem einfachen Befehl installiert werden können, während Sie für Windows im Internet danach suchen müssen.
Contents
Wie man Linux unter Windows 10 einfach bekommt
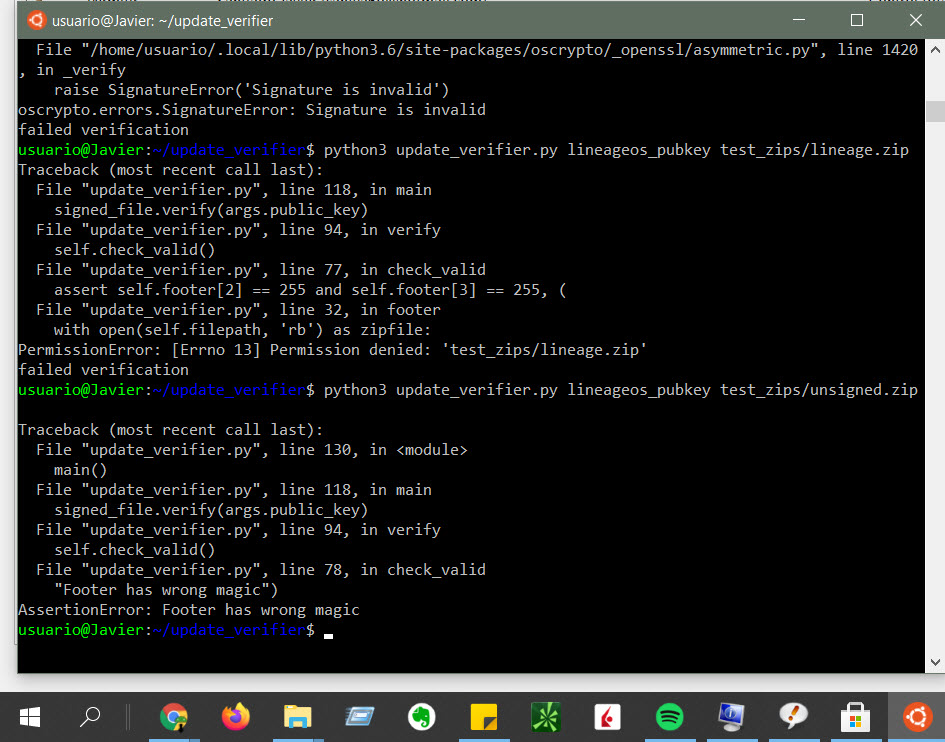
Obwohl Sie Linux auf Ihrem PC verwenden könnten, indem Sie es als alternatives Bootsystem (Dual Boot) oder als virtuelle Maschine mit Programmen wie Virtual Box installieren, ist dies relativ komplex und zeitaufwendig. Am einfachsten ist es, das Windows-Subsystem für Linux oder WSL ( Windows-Subsystem für Linux ) zu installieren . Microsoft bietet für dieses Verfahren eine umfassende, leicht verständliche Anleitung in spanischer Sprache.
Es gibt zwei Methoden, dieses WSL-System zu installieren: die vereinfachte Installation und die manuelle Installation. In diesem Artikel werde ich die manuelle Installation verwenden, die es Ihnen ermöglicht, WSL Version 1 zu installieren, da es das einzige ist, was funktioniert oder in Versionen von Windows 10 installiert werden kann, die alt sind oder vor der Kompilierung 18362, wie in meinem Fall Kompilierung 17134.
Wenn Sie eine aktuellere Version von Windows 10 ab Build 18362 haben, können Sie WSL 2 installieren und sogar die vereinfachte Installationsmethode verwenden, WSL 1 sollte jedoch für die grundlegende Linux-Nutzung ausreichen. Obwohl WSL 2 einige weitere Funktionen bietet als WSL 1 , empfiehlt Microsoft WSL 1 in einigen besonderen Fällen.
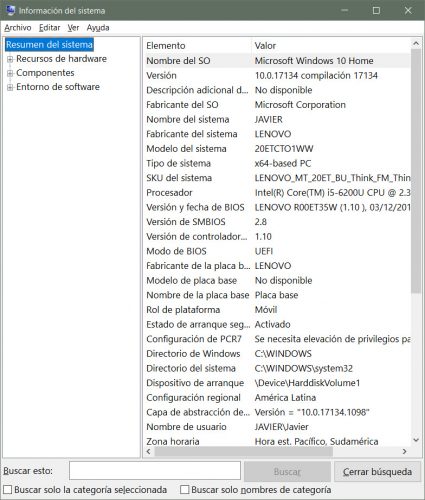
Hinweis : Um herauszufinden, welche Zusammenstellung Ihr Windows 10 ist, geben Sie “Systeminformationen” in die Suchlupe neben der Startschaltfläche ein. Klicken Sie auf das Ergebnis “Systeminformationen”. In dem sich öffnenden Fenster, in dem “Version” steht, finden Sie die Build-Nummer Ihres Windows. Überprüfen Sie auch, wo “Systemtyp” steht, der “x64-based PC” anzeigt. Wenn ARM64 angezeigt wird, ist die Build-Nummer anders, aber Sie sollten immer noch in der Lage sein, mindestens WSL 1 zu installieren.
Schritt 1: PowerShell unter Windows ausführen
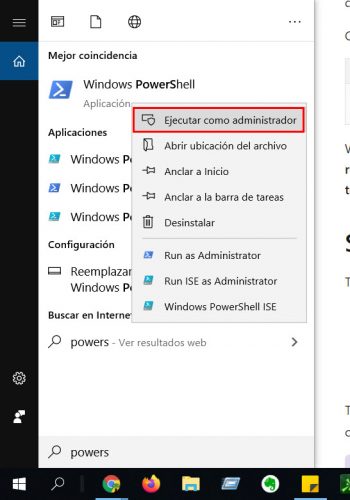
Geben Sie in der Suchlupe neben der Windows-Startschaltfläche “Powershell” ein. Im Ergebnis, das Windows PowerShell sagt, klicken Sie mit der rechten Maustaste und dann in der Liste der Optionen mit der linken Maustaste auf “Als Administrator ausführen”. Klicken Sie im Warnfenster “Möchten Sie dieser Anwendung erlauben, Änderungen an Ihrem Gerät vorzunehmen” auf “Ja”.
Schritt 2: Installieren Sie das Windows-Subsystem für Linux
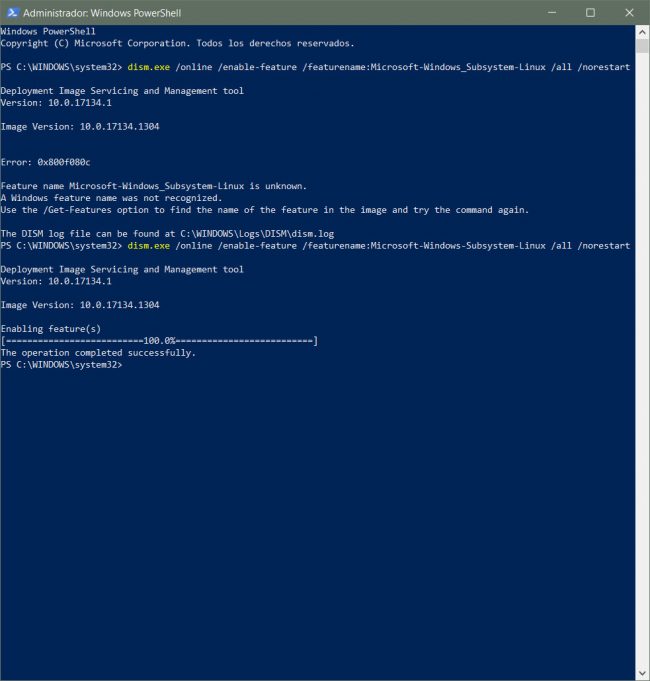
Ein einzelner falscher Unterstrich im Befehl kann zu einem Fehler führen, wie am Anfang zu sehen ist. Beim Korrigieren wird der Befehl problemlos akzeptiert und WSL wird installiert.
Im PowerShell-Fenster müssen Sie den folgenden Befehl eingeben und dann die Eingabetaste drücken. Stellen Sie sicher, dass alles korrekt ist, da ein einzelnes falsches Zeichen einen Fehler erzeugt, wie im ersten Teil des obigen Bildes zu sehen ist.
dism.exe / online / enable-feature / Featurename: Microsoft-Windows-Subsystem-Linux / all / norestart
Schritt 3: Starten Sie den PC neu
Microsoft zeigt es an, also gehen Sie zum Windows-Start-Button, klicken Sie auf den “Power”-Button und dann auf “Restart”.
Schritt 4: Laden Sie die Linux-Distribution herunter und installieren Sie sie
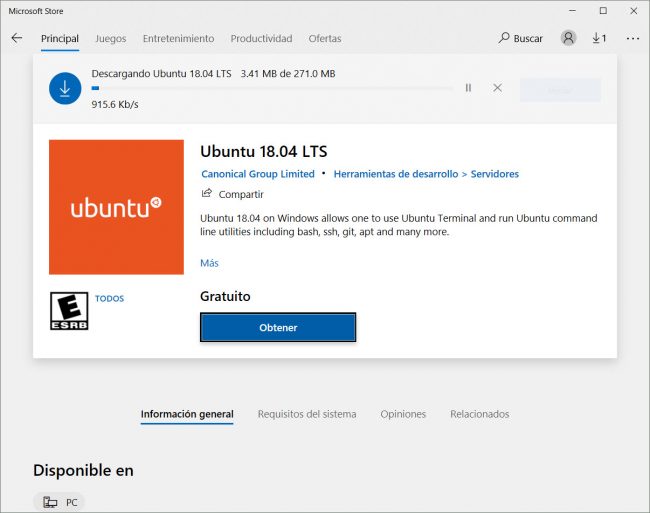
Linux gibt es in verschiedenen “Geschmacksrichtungen”, Varianten oder Distributionen für Windows 10. Das beliebteste ist Ubuntu , aber es gibt auch OpenSUSE , Debian , Fedora , Pengwin , Kali oder Alpine , die einfach heruntergeladen und mit einem Klick auf Ihrem PC installiert werden können aus dem Microsoft Store, der unter Windows 10 vorinstalliert ist. Klicken Sie auf dem Download-Bildschirm einfach auf die Schaltfläche “Get” und die Distribution wird automatisch heruntergeladen und installiert.
Schritt 5: Linux unter Windows ausführen und konfigurieren
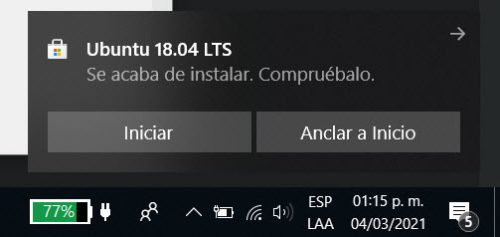
Wenn der Download und die Installation abgeschlossen sind, sehen Sie einen Hinweis im Nachrichtenfeld von Windows 10. Tippen Sie auf die Schaltfläche “Start”, um Ihre Linux-Befehlszeile zu starten.
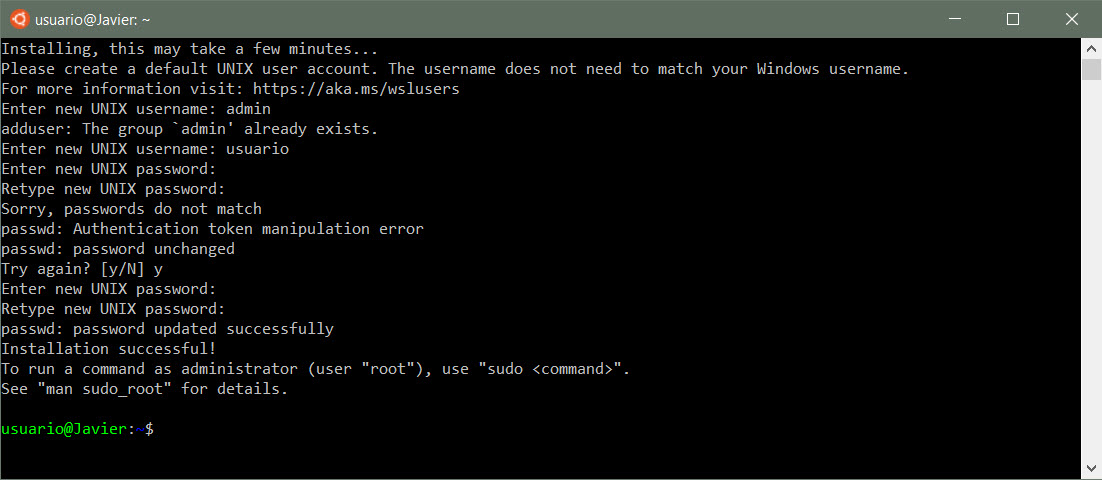
Der Benutzername admin ist nicht erlaubt und es wird ein Fehler generiert. Durch den Wechsel auf “Benutzer” wird dieser vom System übernommen und konfiguriert.
Beim Linux-Setup geht es wirklich nur darum, Ihren Systembenutzernamen und Ihr Passwort festzulegen.
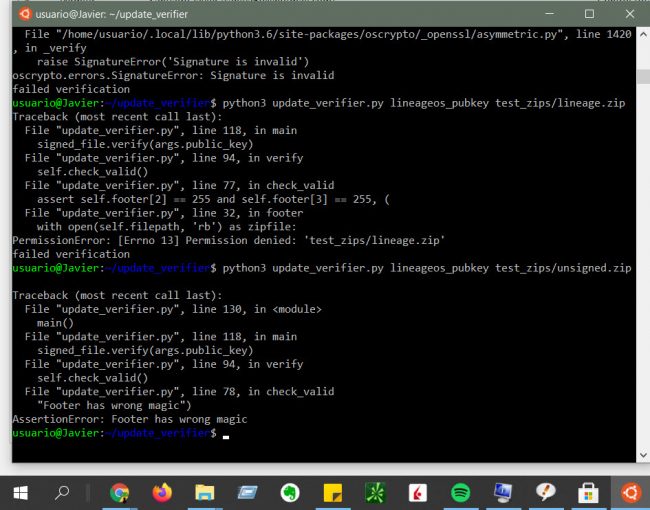
Hier in WSL 1 wird der Signaturprüfer von Lineage OS verwendet, um zu überprüfen, ob die Signatur einer aus dem Internet heruntergeladenen ZIP- oder ROM-Datei von Lineage OS korrekt oder ungültig ist oder ob das ROM nicht gelesen werden kann.
Sobald Sie alle oben genannten Schritte ausgeführt haben, können Sie die Linux-Befehlszeile verwenden, wie Sie oben sehen können.
Wofür ist Linux (ein Beispiel)
Unter Linux ist es viel einfacher, befehlszeilenbasierte Programme oder “Pakete” zu verwenden, die Windows nicht anbietet und die schwer zu installieren sind.
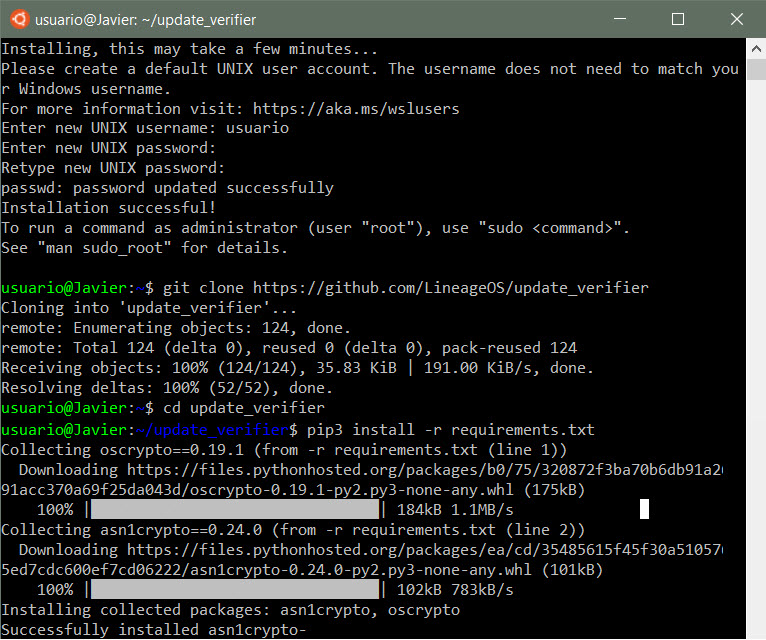
git, pip und python können dank WSL problemlos unter Windows verwendet werden. Und dank dessen kann der LineageOS-Signaturprüfer problemlos unter Windows verwendet werden.
LineageOS bietet beispielsweise ein Skript an , mit dem Sie die Signatur eines ROMs überprüfen und feststellen können, ob es offiziell ist oder nicht, falls Sie es von einem anderen Ort als der lineageos.org-Website herunterladen. Die Installation dieses Skripts ist jedoch unter Windows relativ komplex, während Sie dies unter Linux leicht mit ein paar Befehlen tun können, wie Sie oben sehen können.
Hinweis : Falls Sie es nicht wissen, das Verzeichnis WSL / mnt / c ist dasselbe wie C: / unter Windows. Und mit anderen Worten, das Stammverzeichnis des Benutzers, den Sie in Linux erstellt haben, finden Sie hier in Windows:
C: Benutzer Name AppData Local Packages CanonicalGroupLimited.Ubuntu18.04onWindows_79rhkp1fndgsc LocalState rootfs home user
Der beste Android-EMULATOR für Windows
Der Android-Emulator “Andy” verwendet Ihren PC, um Bitcoins zu minen
So laden und installieren Sie Genymotion, den schnellsten und fortschrittlichsten Android-Emulator