Wenn wir Excel verwenden, werden wir sicherlich die Formeln verwenden, die, wie wir bereits bei der Erstellung von Formeln in Excel gesehen haben, eine ebenso nützliche wie notwendige Ressource bei der Verwendung der Berechnungstools darstellen schlechthin: Microsoft Excel.
Zu wissen, wie man die Formeln in Excel verwendet, zusammen mit den Funktionen und dem Grafikbereich, ist wahrscheinlich einer der wichtigsten Teile beim Erlernen von Excel. Wenn wir wissen, wie man in Excel formuliert, können wir Berechnungen durchführen und wertvolle Daten erhalten, die uns helfen, die Informationen gründlich und objektiv darzustellen und zu analysieren und die korrektesten Entscheidungen zu treffen.
Mithilfe der Formeln in Excel können wir einfache Berechnungen sowie Additions-, Subtraktions-, Multiplikations- und Divisionsoperationen durchführen. Aber wir werden auch komplexere Berechnungen mit Hilfe von Funktionen durchführen können, die wir im Detail und auf einfache Weise erklären werden.
In Excel ist Ordnung wichtig und Organisation ist der Schlüssel, um unsere Mission erfolgreich und fehlerfrei ausführen zu können. Organisieren Sie die Arbeit. Die Daten in Excel bilden die Grundlage für die Erstellung von Datentabellen, Berichten und Dashboards.
Die Organisation der Daten in Tabellen ist wichtig, da wir auf diese Weise die Excel-Ressourcen besser nutzen können . Wie wir bereits erklärt haben, wie man Formeln in Excel erstellt, ist eine dieser Ressourcen, die wir nutzen können, beispielsweise die Möglichkeit, Summierungen einer ganzen Spalte oder Zeile dank der Verwendung der Summe oder durchzuführen Autosum-Funktion.
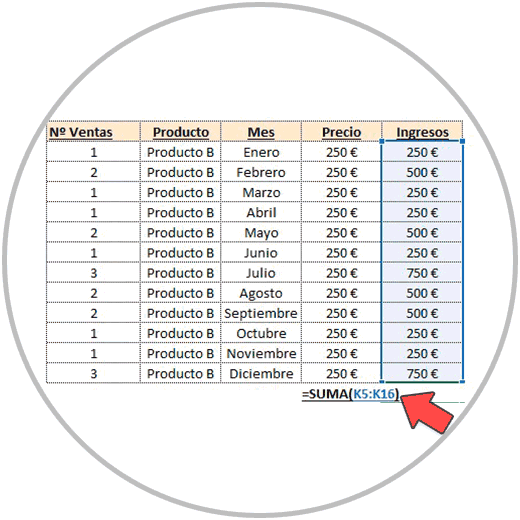
Die Organisation der Daten geht weit über eine Beratung oder Empfehlung hinaus. Obwohl wir zu Beginn und bei anderen Gelegenheiten gesagt haben, dass die Verwendung von Formeln wahrscheinlich einer der wichtigsten Aspekte beim Erlernen von Excel ist, werden wir beim Erstellen von Tabellen und beim Durchführen von Berechnungen einen Weg finden, viel schneller voranzukommen . in unserer Aufgabe. Dank der Formeln, dank der Organisation der Daten in Tabellen und dank der Funktion zum Kopieren und Einfügen (und Ziehen), die, wie wir jetzt sehen werden, besonders nützlich ist, wenn man mit Formeln arbeitet.
- Geschwindigkeit: Durch Kopieren und Einfügen von Formeln in Excel können wir die Formeln schnell in anderen Zellen anwenden; Es erspart uns, jede Formel von Hand schreiben zu müssen. Wenn wir beispielsweise Berechnungen in einer Spalte durchführen, können wir in der ersten Zelle eine Formel ausführen und diese später in alle Zellen der Spalte einfügen. Dies ist einer der Gründe, warum ein geordnetes Arbeiten in Excel und in Spalten von entscheidender Bedeutung ist.
- Konsistenz bei Berechnungen, Vermeidung von Fehlern: Wenn wir Formeln kopieren und einfügen, wenden wir dieselbe „Struktur“ der Formel an. Auf diese Weise vermeiden wir Formulierungsfehler, da wir dieselbe Formellogik auf die Zellen anwenden, in die wir sie einfügen. Diese Eigenschaft macht es zu einer sehr nützlichen und produktiven Ressource zum Arbeiten. Dies ist besonders nützlich, wenn wir einfache und komplexe Berechnungen durchführen, da wir nicht immer wieder dieselbe Formel ausführen müssen.
- Schnellere Änderungen und Bearbeitungen in den Formeln: Wenn wir eine Formel aktualisieren müssen, ist es kein Problem, diese Änderung auf andere Zellen anwenden zu können, da wir, wie wir gesehen haben, die Änderung nicht in allen Formeln vornehmen müssen. Wir würden die Änderung in einer der Formeln vornehmen und sie dann kopieren und in die Zellen einfügen, in denen wir die Formel aktualisieren möchten.
Beim Kopieren und Einfügen führt Excel nicht dieselbe Berechnung mit denselben Zellen durch, sondern passt die Formel mithilfe der Logik an die Zelle an, in die wir sie einfügen, und verwendet als Referenz in der Formel die Zellen, die sich darin befinden Zeile oder die gleiche Spalte.
Und was ist, wenn wir feste Werte in der Formel haben? Falls die Formel feste Werte enthält, bleiben diese Werte beim Kopieren und Einfügen der Formel erhalten, da in diesem Fall keine Logik oder Struktur angewendet werden kann.
Im Folgenden erfahren Sie Schritt für Schritt und anhand von Beispielen, wie Sie Zellen in Excel kopieren und einfügen, um besser zu sehen, wie es in der Praxis funktioniert und wie wir diese Excel-Funktionalität nutzen können.
1 So kopieren und fügen Sie Formeln in Excel ein
Um eine Formel in Excel zu kopieren und einzufügen, verwenden wir die Maus oder die Maus auf unserer Tastatur, platzieren uns in der Zelle, die die Formel enthält, und drücken die Tasten Strg + C auf unserer Tastatur.
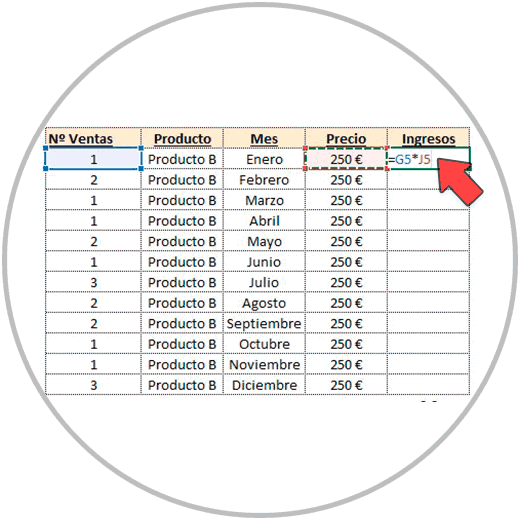
Als nächstes platzieren wir uns in der Zelle, in die wir die Formel einfügen möchten, und drücken die Tasten unserer Tastatur Strg + V.
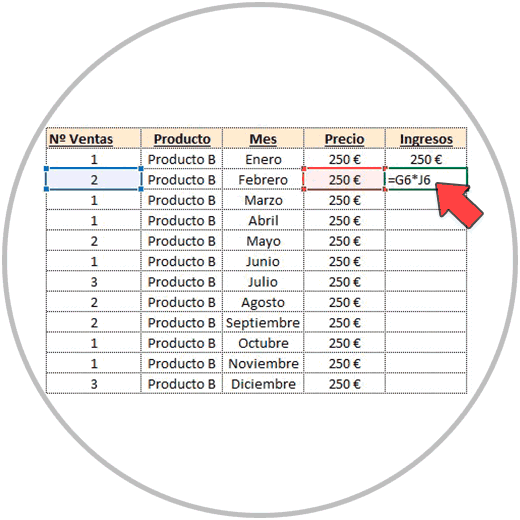
Wie Sie im Bild sehen können , wendet Excel beim Kopieren und Einfügen der Formel in die Zelle unten die Logik an, um die Struktur kopieren und in der Zelle anwenden zu können, in die wir sie einfügen . Im Bild oben können wir sehen, wie sich die Bezüge der Zellen der Formel, die wir eingefügt haben, geändert haben und sich an die Stelle anpassen, an der wir die Formel einfügen.
So können wir im Bild sehen, dass in der Zelle, in die wir die Formel zur Berechnung des Einkommens eingefügt haben, die Logik der Multiplikation der Anzahl der verkauften Produkte mit dem Produktpreis beibehalten wird ; In diesem Fall stammen die referenzierten Zellen jedoch aus derselben Zeile, in der sich die von uns eingefügte Formel befindet.
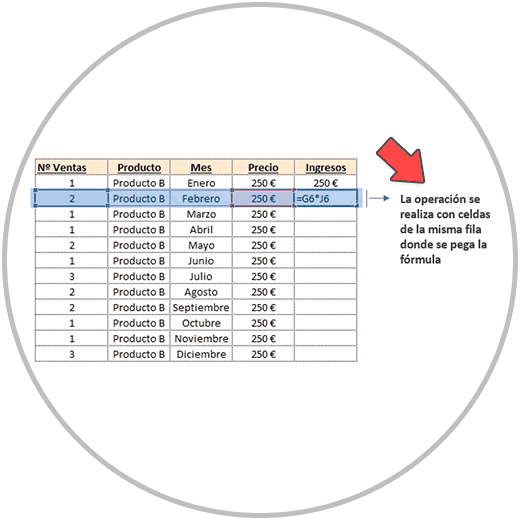
Wenn wir eine Formel kopieren, können wir diese Formel in eine andere Zelle einfügen oder einen Zellbereich auswählen und die Formel gleichzeitig in mehrere Zellen einfügen. Dies ist eine Funktionalität, die es uns ermöglicht, noch schneller vorzugehen, da wir die Formel nicht Zelle für Zelle einfügen müssen, sondern bevor wir die Tasten „Strg + V“ drücken, um die Daten einzufügen, wählen wir sie mit der Maus aus unseres Computers die Zellen oder Zellbereiche, in die wir diese Formel einfügen möchten.
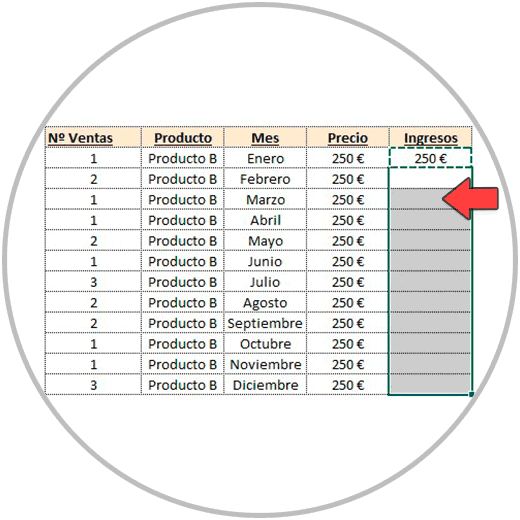
Sehen wir uns unten anhand eines Beispiels an, welche Schritte wir befolgen müssen, um Formeln in Excel kopieren und einfügen zu können.
Wir werden eine Formel, insbesondere eine Multiplikation, erstellen, um das Einkommen eines Unternehmens berechnen zu können. Um diese Operation durchzuführen, multiplizieren wir die Zellen der Spalte mit der Anzahl der Verkäufe mit den Spalten, die den Preis des Produkts enthalten.
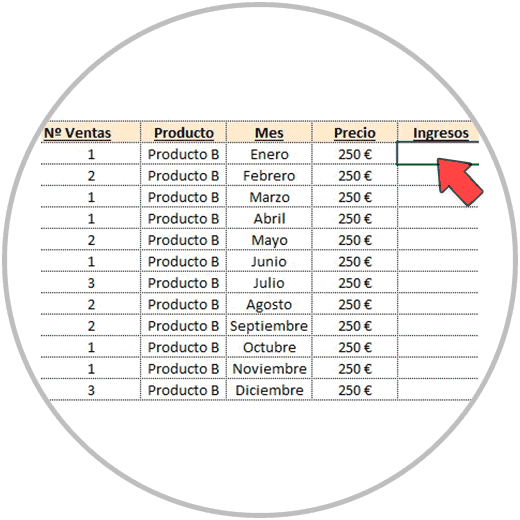
- Wir werden die Formel in einer Zelle ausführen und beginnen mit dem Schreiben des „=“-Zeichens.
- Nach dem „=“ wählen wir die Zellen aus, die sich in derselben Zeile befinden, in der wir die Formel erstellen, in den Spalten „Anzahl der Verkäufe“ und „Preis“ und trennen, wie wir bereits wissen, beide Zellen, auf die in der Formel verwiesen wird, durch den Operator oder das Multiplikationszeichen (* ), wie wir Ihnen im Bild zeigen:
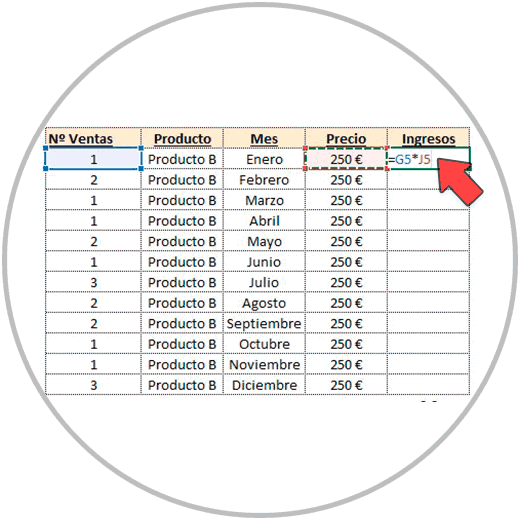
Durch Drücken der „Enter“- oder „Intro“-Taste auf unserer Tastatur sehen wir den berechneten Wert als Ergebnis der gerade durchgeführten Multiplikation.
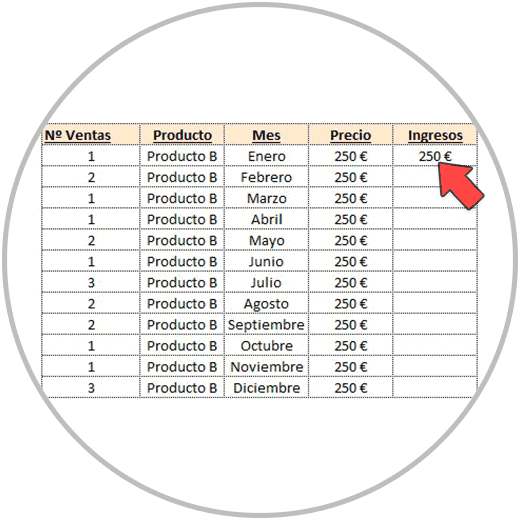
Als nächstes positionieren wir uns mit der Tastatur oder der Maus in den Zellen, in denen wir gerade die Multiplikation durchgeführt haben, und drücken die Tasten Strg + C, um die Formel zu kopieren. Mit der Maus wählen wir die Zellen aus, in die wir die Formel einfügen möchten, wie im Bild:
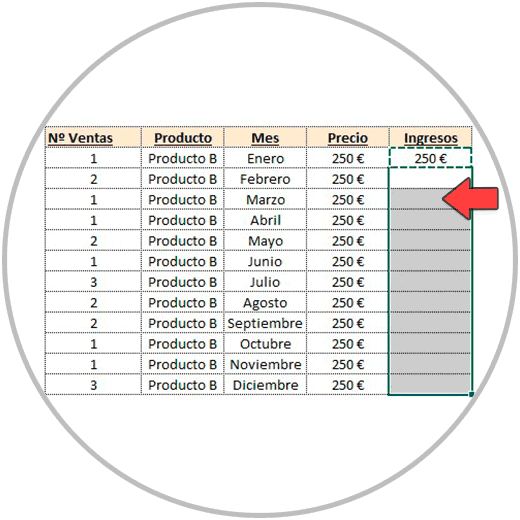
Nachdem wir den Datenbereich ausgewählt haben, drücken wir „Strg + V“ und sehen, wie alle von uns ausgewählten Zellen gefüllt werden.
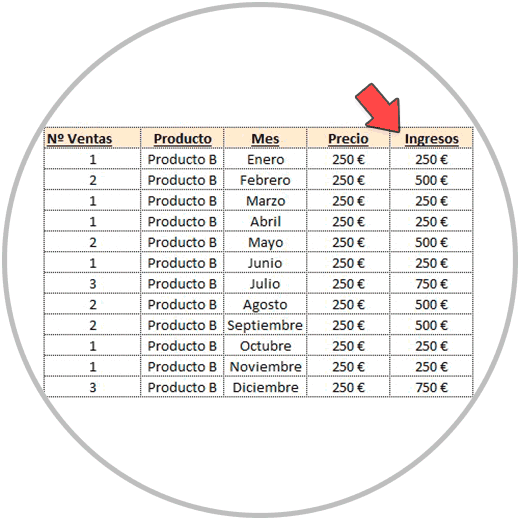
Jetzt werden wir überprüfen, ob die von uns durchgeführte Operation korrekt ist. Wählen Sie eine der Zellen aus, in die wir die Daten eingefügt haben, und doppelklicken Sie oder drücken Sie die Taste „F2“ auf unserer Tastatur. Wie wir im Bild unten sehen können, hat Excel, wie bereits erläutert, die Logik und Struktur der Formel genutzt, um sie auf alle von uns ausgewählten Zellen anwenden zu können. Wie im Bild sehen wir also, dass in jeder Zelle, in die die Formel eingefügt wurde, die Verkaufsnummer und der Preis übernommen werden, jedoch aus derselben Zeile.
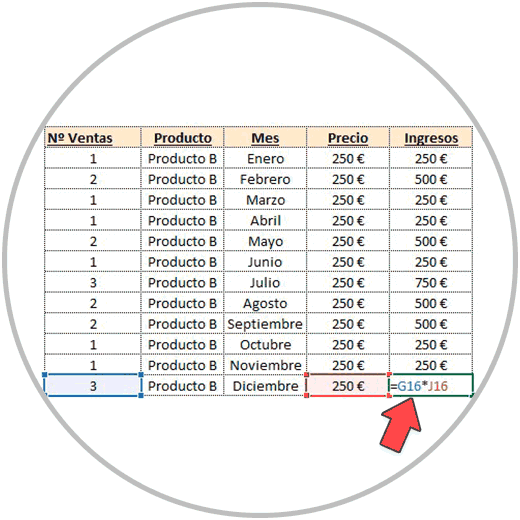
Im Beispiel konnten wir sehen, wie das „Kopieren und Einfügen“ von Formeln in der Praxis funktioniert. So konnten wir sehen, wie beim Einfügen der Formel die Logik verwendet wird, damit die Berechnung korrekt ist. Wir konnten auch sehen, wie wir die Formel in eine Reihe von Zellen einfügen können, um beim Erstellen unserer Tabelle schneller voranzukommen, wenn wir Berechnungen durchführen, und wir haben auch gesehen, wie wir überprüfen können, ob die Formel korrekt eingefügt wurde in jeder Zelle.
2 So ziehen oder strecken Sie Formeln
Eine weitere Aktion, die wir ausführen können, wenn wir eine Formel erstellt haben, besteht darin, sie auf benachbarte Zellen zu „ziehen“ oder zu „dehnen“. Im Allgemeinen werden wir die Funktionalität nutzen, eine Formel vertikal ziehen zu können, also in Zellen, die unmittelbar darüber oder darunter liegen. Solange wir in Excel arbeiten oder eine Datentabelle mit Überschriften und Spalten erstellen, kopiert Excel beim Ziehen der Formel nach oben oder unten die Struktur der Formel, passt sie jedoch an die Zelle an, in die wir die Formel einfügen , wie wir bereits im Beispiel erklärt haben.
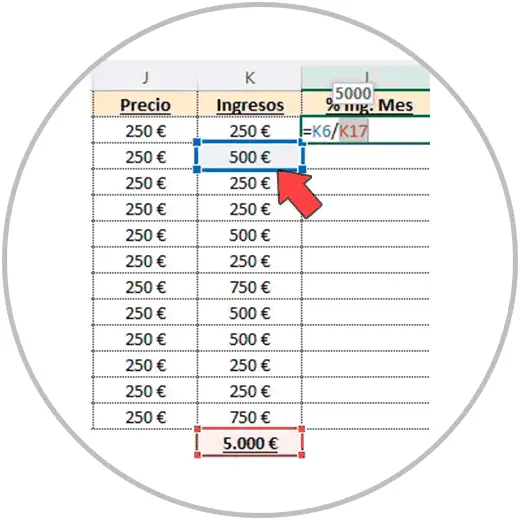
Um eine Formel in Excel zu ändern, können wir uns auch in die Zelle begeben, die die Formel enthält, und den Zellbezug direkt in der Formelleiste über unsere Tastatur ändern.
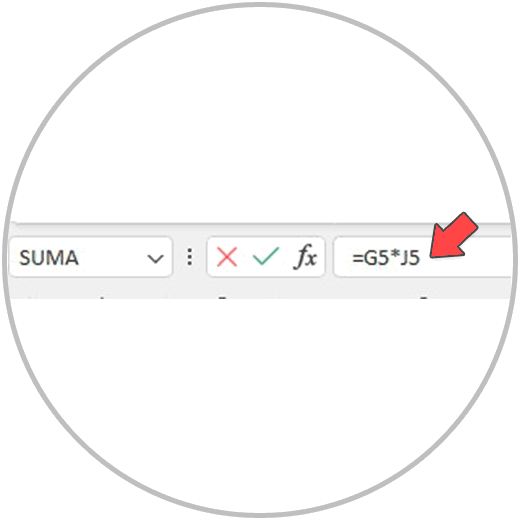
In der Formelleiste können wir jeden Teil unserer Formel ändern: eine Formelreferenz, einen Operator (oder Operationszeichen), einen festen Wert oder eine Funktion.
Um zu erklären, wie man eine Formel zieht, verwenden wir dasselbe Beispiel wie zuvor, das Beispiel, das wir zum Kopieren und Einfügen einer Formel verwendet haben. Auf diese Weise können wir sehen, wie das Ziehen oder Strecken einer Formel in der Praxis ähnlich funktioniert wie das Kopieren und Einfügen von Formeln.
Um eine Formel in Excel zu ziehen, geben wir zunächst die Formel in eine Zelle ein. Die Formel, die wir anwenden werden, ist die gleiche wie zuvor. Um das Einkommen eines Unternehmens zu ermitteln, multiplizieren wir die Anzahl der getätigten Verkäufe mit dem Preis jedes Produkts. Wie Sie im Bild sehen können, arbeiten wir an einer Tabelle, die perfekt organisiert und in Spalten strukturiert ist.
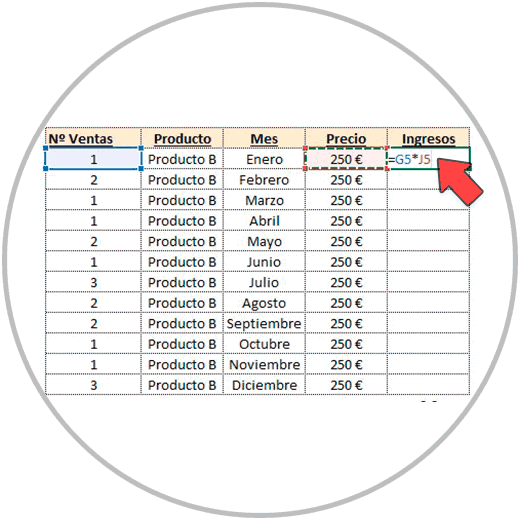
Nachdem wir die Formel ausgeführt haben, drücken wir, wie wir bereits wissen, die „Enter“-Taste auf unserer Tastatur, um das Ergebnis der gerade ausgeführten Formel anzuzeigen.
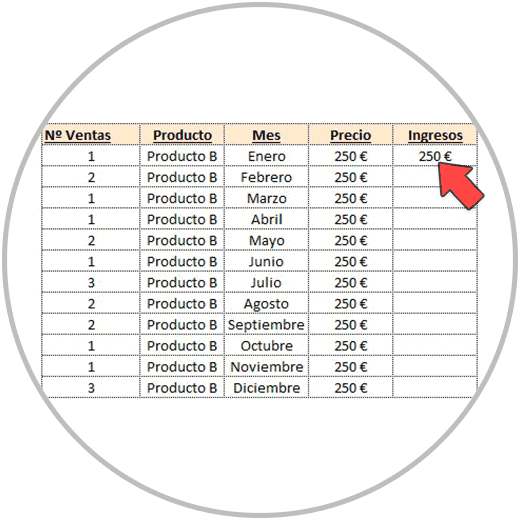
Wir haben die Formel für eine der Zeilen erstellt, insbesondere für die erste Zeile. Was wir nun tun möchten, ist, die Formel nach unten zu strecken, sodass in allen Zeilen dieselbe Formellogik ausgeführt wird.
Anstatt die Formel zu kopieren, platzieren wir uns jetzt mit der Tastatur oder der Maus in der Zelle, in die sich die Formel befindet, die wir ziehen möchten. Wenn wir uns in die Zelle begeben, die die Formel enthält, sehen wir, dass sie hervorgehoben ist, und wir können ein kleines Quadrat in der unteren rechten Ecke der Zelle sehen.
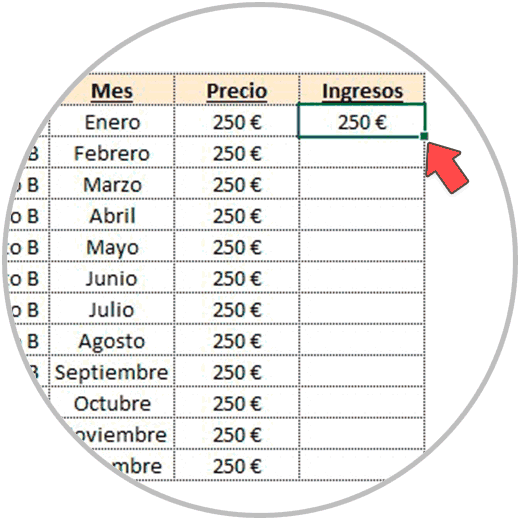
Um nun die Formel zu ziehen, müssen Sie mit der linken Maustaste auf das kleine Quadrat in der unteren rechten Ecke der Zelle klicken und es gedrückt halten. Ziehen Sie es dann nach unten zur letzten Zelle, in der wir die Formel anwenden möchten, und lassen Sie die Maustaste los . Maus, sobald Sie den Zellbereich ausgewählt haben, auf den Sie die Formel anwenden möchten. Wir werden dann sehen, dass die Formel auf alle diese Zellen angewendet wurde.
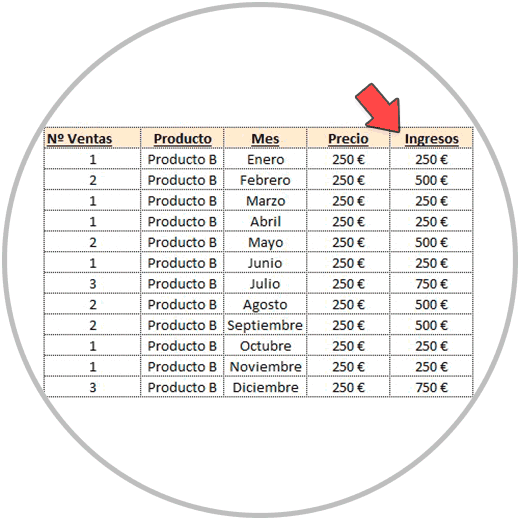
Jetzt überprüfen wir, woher wir bereits wissen, dass die Formel korrekt gezogen und angewendet wurde, indem wir eine der Zellen auswählen, in die wir die Formel gezogen haben, indem wir doppelklicken oder die Taste „F2“ auf unserer Tastatur drücken.
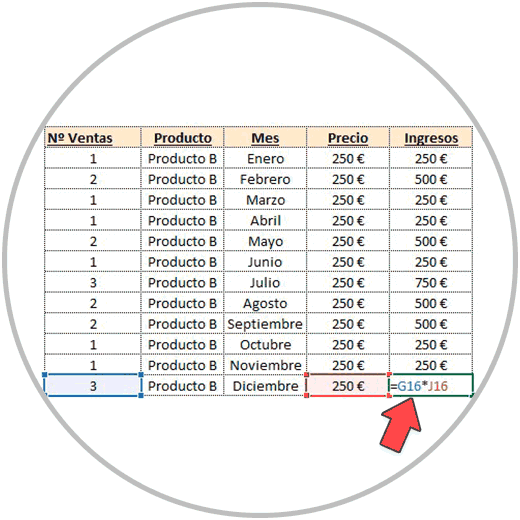
Wie wir in den Beispielen gesehen haben, sind das Kopieren und Einfügen in Excel sowie das Ziehen von Formeln zwei Excel-Funktionen, mit denen wir uns viel schneller und sicherer bewegen können. In der Praxis und im Einsatz von Excel sind es Funktionalitäten, die wir sicherlich nutzen werden, um produktiv und konsistent arbeiten zu können.
Excel verfügt, wie wir gesehen haben, über eine Logik, die gilt, wenn wir einige seiner Funktionen nutzen, wie es der Fall ist. Wenn wir diese Funktionen nutzen, indem wir Formeln in andere Zellen einfügen oder die Formeln ziehen, können wir sehen, dass Excel in jeder Zelle tatsächlich die Struktur der Formel kopiert und eingefügt hat. Auf diese Weise wird die Formel beim Einfügen oder Ziehen in jeder Zelle angepasst, um die Berechnung durchzuführen.
Wenn wir diese Funktionen nutzen, und insbesondere zu Beginn, wenn wir den Umgang mit Excel erlernen, ist es ebenso wichtig, immer eine Kultur der Überprüfung des erhaltenen Ergebnisses zu haben, in diesem Fall um bestätigen zu können, dass sich die Formel in anderen Zellen befindet Durch Kopieren und Einfügen oder durch Ziehen wird es korrekt angewendet.
In diesem Sinne wissen wir bereits, dass wir jederzeit die Taste „F2“ auf unserer Tastatur drücken oder doppelklicken können, um die von uns ausgeführte Formel in der Operationsleiste anzuzeigen und zu sehen, welcher Zellbezug verwendet wird .
Wie wichtig es ist, die Reihenfolge einzuhalten und mit der Erstellung von Tabellen in Excel zu beginnen, wird in diesem Fall deutlich, denn dank der Struktur der Tabelle und der Reihenfolge der in Spalten gesammelten Informationen können wir eine Formel strecken nach unten. Anstatt die Formel kopieren und in jede Zelle einfügen zu müssen.