In Lightroom Mobile können wir auf ganz bestimmte Weise an der Bearbeitung arbeiten, sei es für Fotodateien oder Videodateien. Indem Atrium ein Tool ist, das wir von einem mobilen Gerät wie einem Tablet oder einem Telefon aus verwenden können, erweitert es sowohl die Community als auch die Möglichkeiten, professionelle Editionen von überall und zu jeder Zeit zu erstellen. Obwohl es heute viele Anwendungen zum Bearbeiten unserer Bilder und Videoclips gibt, haben wir Lightroom Mobile als eine der Anwendungen, die Adobe für die professionelle Bearbeitung bereitstellt.
Heutzutage ist es üblicher, unser Handy überall zu haben, als es mit unserem Laptop zu tun, und deshalb wird es zu einem Schlüsselelement, wenn wir schnelle, aber qualitativ hochwertige Ausgaben erstellen möchten. Das Wichtigste, wenn wir versuchen, mit guten Ergebnissen zu bearbeiten, ist zu wissen, wie man die Werkzeuge auswählt, die für diese Aufgabe am besten geeignet sind. Aus diesem Grund empfehlen wir Ihnen, wenn Sie nach einem mobilen Tool suchen, mit dem Sie sowohl mit der Foto- als auch mit der Videobearbeitung vollständig arbeiten und professionelle Ergebnisse erzielen können, nichts zu verpassen, was wir Ihnen über Lightroom Mobile erzählen.
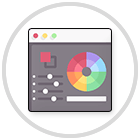
Heute werden wir in Lightroom Mobile über die Möglichkeit sprechen, Anpassungskonfigurationen zwischen einigen Dateien und anderen zu übertragen, wodurch wir unsere Bearbeitungsaufgaben erheblich beschleunigen können. Es ist normal, dass wir oft ein Layout der Einstellungsregler finden, das uns gefällt und das wir in anderen Bild- oder Videodateien ablehnen möchten. Deshalb ist das heutige Ziel, dass Sie wissen, dass es eine Möglichkeit gibt, in Lightroom Mobile die Anpassungen von einem Foto auf ein anderes zu kopieren und einzufügen und so zu erreichen, dass unsere Dateien ein praktisch identisches endgültiges Aussehen haben. Dies ist sehr nützlich, wenn wir komplette Fotosessions bearbeiten müssen, z. B. auf einer Reise oder bei einer Veranstaltung.
Indem wir mit den gleichen Einstellungen in all unseren Bildern oder Videos beginnen, können wir eine sehr enge Stilbasis zwischen allen haben und ein einheitliches Erscheinungsbild in unserer gesamten Komposition erreichen. Wenn uns Lightroom Mobile als mobile Version bereits die Möglichkeit gegeben hat, unsere Inhalte professionell zu bearbeiten, werden wir sehen, wie Sie die Bearbeitungseinstellungen schnell und sehr nützlich von einer Datei in eine andere übertragen können.
ABONNIEREN SIE AUF YOUTUBE
So kopieren und fügen Sie Anpassungen in Lightroom Mobile ein
In jede Anwendung oder Software müssen wir einen Einstellungsbereich einfügen, mit dem die Benutzererfahrung konfiguriert und personalisiert werden kann. Wir können jede Art von Aktion innerhalb unserer verschiedenen Programme ausführen und uns darauf verlassen, dass gute Einstellungen unsere Arbeit erleichtern. Eine der ersten Fragen, die wir uns stellen sollten, wenn wir ein Programm oder eine Anwendung zum ersten Mal verwenden, ist, wo sich das Einstellungsmenü befindet, da Sie mit ziemlicher Sicherheit einige Änderungen auf personalisierte Weise vornehmen müssen.
In Lightroom Mobile werden wir hauptsächlich zwei Arten von Anpassungen finden, einige wären die Anpassungen der Anwendung selbst und andere wären die Anpassungen, die wir jedes Mal auf die Fotos und Videos anwenden, wenn wir eine bestimmte Ausgabe vornehmen. Wenn wir an der Bearbeitung arbeiten, ist es möglich, dass wir nur eine Datei ändern, unser Workflow jedoch aus mehreren besteht, die einen endgültigen Satz bilden. Aus diesem Grund ist es normal, dass wir häufig das endgültige Erscheinungsbild aller unserer Dateien so ähnlich wie möglich wünschen und daher einen homogenen Charakter anstreben.
Es war eine Menge, wenn wir ein Portfolio erstellen oder sogar für unsere Feeds oder Cover in sozialen Netzwerken. Wenn wir unsere Inhalte hervorheben und auf einzigartige und andere Weise zeigen möchten, ist es sehr wichtig, dass wir einen Stil finden, der uns repräsentiert und am Ende zu einem Markenzeichen wird, weshalb es interessant ist, dass Sie in Anwendungen wie Lightroom Mobile suchen für eine Reihe von Anpassungen oder Stilen, die letztendlich Ihren Inhalt darstellen.
Stellen Sie sich vor, Sie hätten Stunden damit verbracht, mit Lightroom Mobile verschiedene Anpassungen an Ihren Bildern vorzunehmen, und endlich eine Anpassungseinstellung gefunden, die perfekt zu Ihren Vorstellungen passt. Sie haben bereits Ihr erstes Foto mit den perfekten Einstellungen, aber was mache ich jetzt mit den restlichen Fotos? Hier kommt die Option zum Kopieren von Anpassungen von einem Foto auf ein anderes in Lightroom Mobile ins Spiel, und ich war hier, sobald wir eine Reihe von Anpassungen haben, die uns gefallen, können wir sie schnell kopieren und in andere Fotos und Videos einfügen. Durch das einfache Kopieren und Einfügen von Einstellungen werden die Zeiten unserer Arbeitsabläufe erheblich verkürzt und die Bearbeitungsleistung auf professioneller Basis verbessert. Wir werden sehen, wie wir Einstellungen auf sehr nützliche Weise auf das Handy kopieren können.
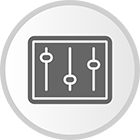
Um mit dem Kopieren der Einstellungen eines Bildes zu beginnen, müssen wir zu dem Album oder Ordner gehen, in dem sich das Foto befindet. Es kann sich um ein Bild handeln, das bereits in Lightroom Mobile bearbeitet wurde oder das wir erneut bearbeiten möchten.
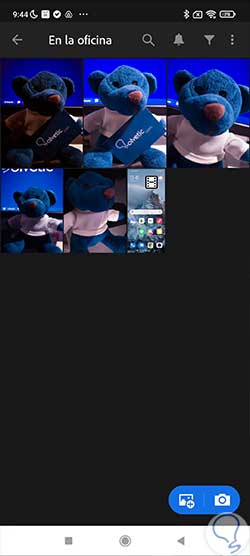
Klicken Sie auf das Bild, von dem wir die Einstellungen kopieren möchten. Wir überprüfen, ob wir uns im Bearbeitungsmodus im oberen Menü befinden.

Wir bearbeiten unser Bild, falls wir noch keine Bearbeitungseinstellungen vorgenommen haben.

Sobald wir ihre Anpassungen bereits erstellt haben, können wir sie auf ein anderes Bild übertragen. Klicken Sie dazu auf das Dropdown-Menü der drei oberen Punkte.

In dieser Liste von Optionen wählen wir die Option „Einstellungen kopieren“, damit wir sie kopieren können.
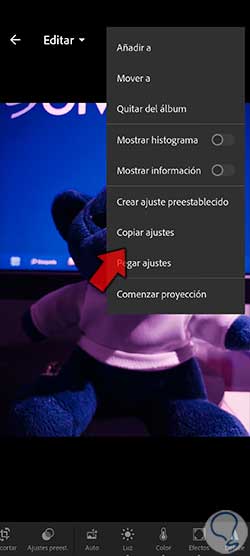
Jetzt werden wir sehen, dass sich ein Fenster öffnet, in dem wir aktivieren oder deaktivieren können, welche Art von Einstellungen kopiert werden sollen oder nicht.
Um eine bestimmte Filterung der Einstellungen vorzunehmen, können Sie auf den Filter-Dropdown-Pfeil klicken, der neben dem aktuellen Namen der Filterung angezeigt wird.
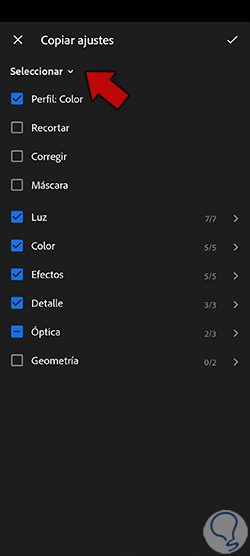
Hier können wir auswählen, welche Art von Filter angewendet werden soll, um einige Einstellungen oder andere anzuzeigen. In diesem Fall wählen wir die Option “Geändert”, damit nur diejenigen kopiert werden, an denen wir eine Art Änderung vorgenommen haben.
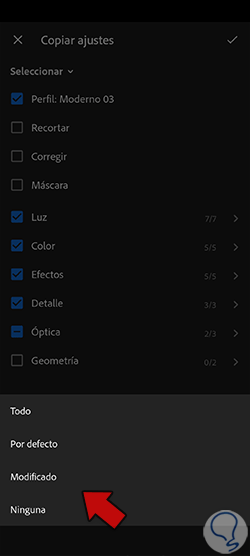
Wir wenden Änderungen mit dem oberen Häkchen an, um alle ausgewählten Einstellungen korrekt zu kopieren.
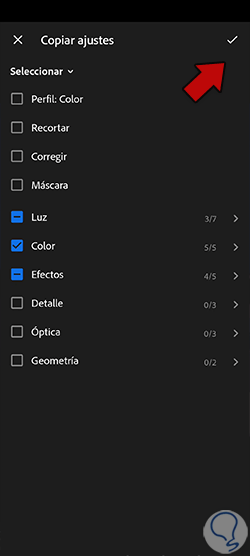
Sobald die Einstellungen kopiert wurden, wird auf dem Bildschirm eine Meldung angezeigt, die darauf hinweist, dass das Kopieren korrekt durchgeführt wurde.

Wir haben bereits den Prozess des Kopierens von Anpassungen in ein Foto bereit. Jetzt werden wir sie in ein anderes einfügen. Klicken Sie dazu auf das Bild, in das wir die Einstellungen einfügen möchten, und öffnen Sie es, und versetzen Sie es in den Modus “Bearbeiten”.

Klicken Sie auf die drei oberen Menüpunkte, um die Dropdown-Optionen zu öffnen und die gewünschte zu finden.

In diesen Optionen wählen wir “Anpassungen einfügen”, damit die kopierten Anpassungen auf die gleiche Weise auf das neue Bild angewendet werden.
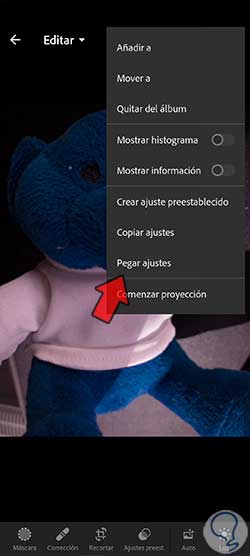
Nach einigen Sekunden sehen wir, dass die Konfiguration des vorherigen Bildes, in das wir die Konfiguration kopiert haben, angewendet wird.

Auch wenn Sie eine Reihe von Anpassungen aus einem anderen Bild eingefügt haben, können Sie dieses Bild bei Bedarf individuell weiterbearbeiten, da die Anpassungen eines Fotos manchmal nicht vollständig mit einem anderen kompatibel sind.

Auf diese Weise konnten wir Lightroom Mobile-Anpassungen kopieren und auf einfache und schnelle Weise in ein anderes Bild einfügen, was für Ihre Editionen jedoch sehr nützlich sein wird.