Es ist wirklich aufregend, ein neues Telefon zu haben. Das Ärgerliche ist jedoch, wie man die wertvollen Daten, die im alten Telefon gespeichert sind, auf ein neues Telefon überträgt. Wenn Sie vom iPhone zu Google Pixel wechseln, wird es mühsam, Daten zwischen den beiden verschiedenen Plattformen zu übertragen. Trotzdem können Sie beruhigt sein. Es gibt zwei problemlose Methoden, um dieses Problem zu beheben. Lesen Sie weiter, um weitere Informationen zu erhalten.
Contents
Methode 1: Importieren Sie Inhalte vom iPhone auf Pixel über den Quick Switch Adapter
Was ist der Fast-Switch-Adapter? Es ist ein Zubehör von Google, bei dem Daten von einem Telefon auf ein anderes übertragen werden, auch unter verschiedenen Betriebssystemen. Lassen Sie uns überprüfen, welche Telefone und Daten unterstützt werden.
Unterstützte Geräte:
- Die meisten Android-Geräte mit Android 5.0 und höher
- iPhone oder iPad mit iOS 8 und höher
Von einem Android-Gerät können die Daten exportiert werden:
- Auf einer SIM-Karte oder SD-Karte gespeicherte Kontakte und Nachrichten
- Lokale Fotos und Videos auf dem Telefon
- Geräteeinstellungen und Google-Konten
- Musik ohne DRM
- Bewerbungen und Bewerbungsdaten
Von einem iOS-Gerät können die Daten exportiert werden:
- Kontakte
- Nachrichten, einschließlich SMS und iMessages (während der Übertragung nicht aktiviert)
- Fotos und Videos auf dem iPhone
- Musik ohne DRM
- Der Kalender
Daten, die nicht exportiert werden können:
- Klingeltöne und einige Geräteeinstellungen
- Downloads wie PDF-, Word- und Excel-Dokumente
- In versteckten Dateien gespeicherte Fotos, Videos und Musik
- Über die Testnachricht empfangene Fotos, Videos und Musik
- Anwendungen, die von anderen Quellen als dem Google Play Store heruntergeladen wurden
- Daten von Apps, die kein Android-Backup verwenden
- Andere Konten als die von Google (und alle zugehörigen Daten)
- Mit anderen Diensten als Google synchronisierte Kontakte und Kalender
Bitte stellen Sie sicher, dass Ihr Gerät unterstützt wird und die Daten, die Sie übertragen möchten, ebenfalls unterstützt werden. Wenn dies der Fall ist, befolgen Sie die nächsten Schritte, um die Verwendung des Quick Switch-Adapters zu verstehen. Stellen Sie sicher, dass alle Quell- und Zielgeräte vollständig eingeschaltet sind.
Schritt 1. Koppeln Sie Ihr altes Smartphone über den Quick Switch Adapter mit einem neuen Pixel.
Beachten Sie, dass Sie ” iMessage ” deaktivieren müssen, wenn Sie von einem iOS-Gerät übertragen.
Schritt 2. Melden Sie sich mit Ihrem Google-Konto an. Wenn Sie noch keinen haben, werden Sie aufgefordert, einen zu erstellen.
Schritt 3. Wählen Sie nach der Verbindung die gewünschten Datentypen aus und starten Sie den Übertragungsprozess.
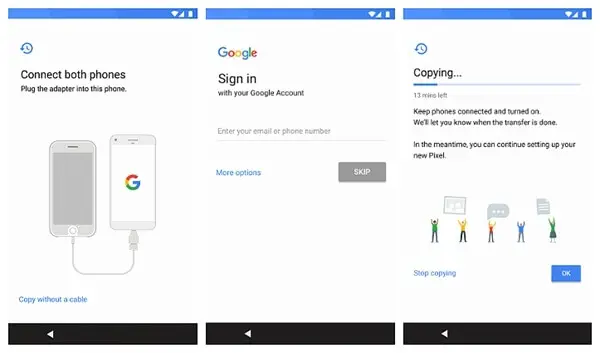
Methode 2: Einfaches Übertragen von Daten vom iPhone auf Pixel und ohne Datenverlust
Hier ist die beste Wahl – FonePaw DoTrans, das Ihre Kontakte, Fotos, Videos und Musik zwischen Android- und iOS-Telefonen auf das Zielgerät übertragen kann. Alles ist mit einem Klick erledigt. Mal sehen wie.
Schritt 1. Verbinden Sie die Geräte mit FonePaw DoTrans
Bitte laden Sie FonePaw DoTrans zuerst herunter und installieren Sie es auf Ihrem PC. Starten Sie dann das Programm und verbinden Sie sowohl Ihr altes Telefon als auch Ihr neues Pixel mit dem Computer. Ihre Geräte werden sofort erkannt.
Freier Versuch
Warnung :
- Wenn sich das Quellgerät und das Zielgerät nicht am richtigen Ort befinden, klicken Sie auf „ Ändern “, um die Position zu ändern.
- Um fortzufahren, müssen Sie auf Android-Geräten „ USB-Debugging “ in „ Einstellungen “ → „ Entwickleroptionen “ aktivieren und den MTP-Modus aktivieren, wenn Sie dazu aufgefordert werden. (Wenn Sie nicht gefragt wurden, aktivieren Sie es bitte in der Dropdown-Benachrichtigungsleiste.)
- Tippen Sie auf dem iPhone auf „ Vertrauen “, wenn Sie dazu aufgefordert werden.
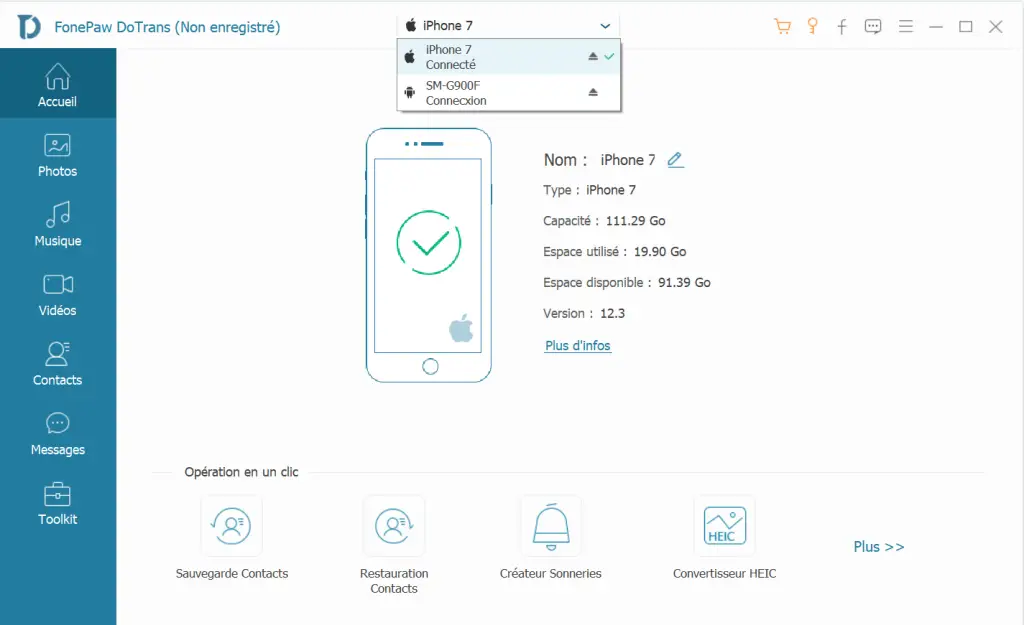
Schritt 2. Wählen Sie die Daten aus und starten Sie die Übertragung
Wenn alle Geräte erfolgreich erkannt wurden, können Sie die Datentypen wie Kontakte, Fotos und Medien auf der linken Seite der Benutzeroberfläche überprüfen.
Beachten Sie, dass Sie ausgewählte Daten auf Zieldaten löschen können, indem Sie das Kontrollkästchen ” Ausgewählte Daten auf Zielgerät vor dem Kopieren löschen” aktivieren .
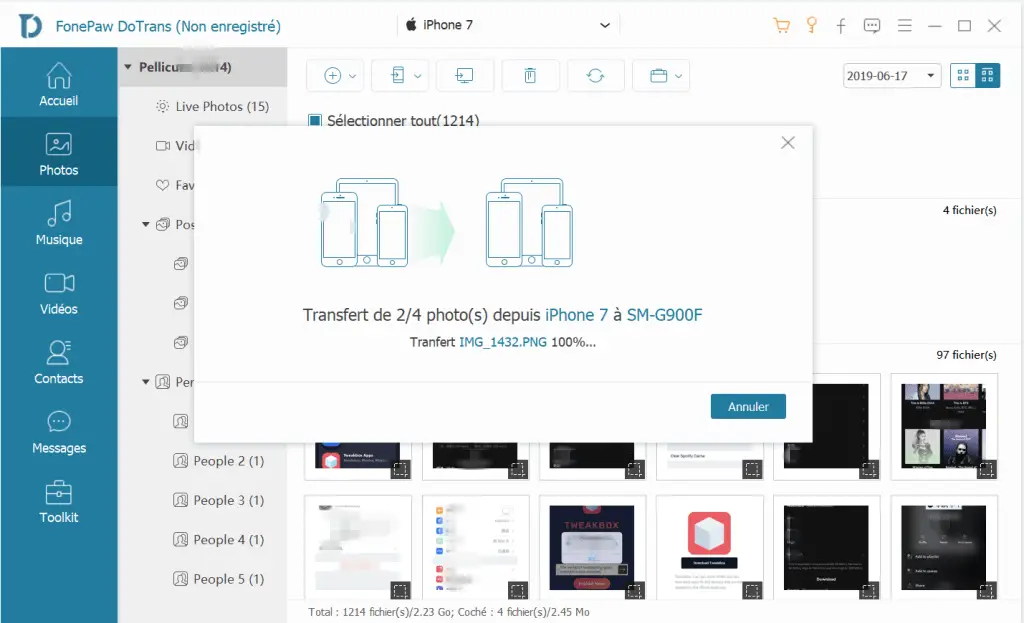
Kreuzen Sie nun die Daten an, die Sie übertragen möchten, klicken Sie dann auf das kleine Telefonformularsymbol und wählen Sie Ihr Pixel als Zieltelefon. Der Vorgang wird in Kürze abgeschlossen sein.
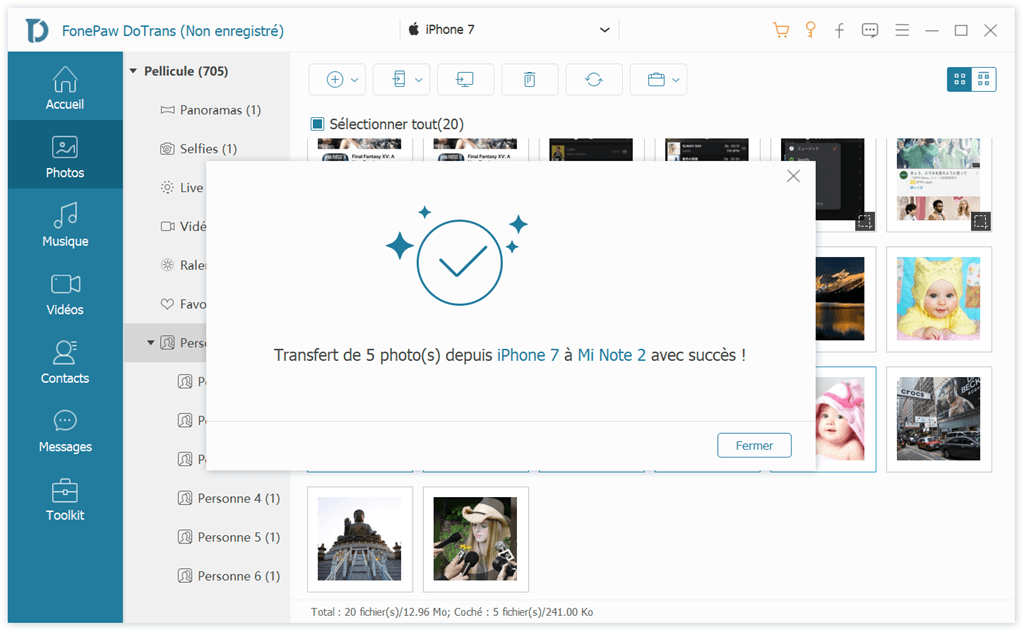
Schritt 3. Überprüfen Sie die Daten auf dem Pixel-Smartphone
Ich bin sicher, dass alle ausgewählten Daten vollständig auf Ihr Google Pixel exportiert werden. Sie können sie überprüfen. Als Beispiel nehmen wir unten ” Fotos “. Sie können feststellen, dass die meisten von ihnen erfolgreich übertragen wurden.
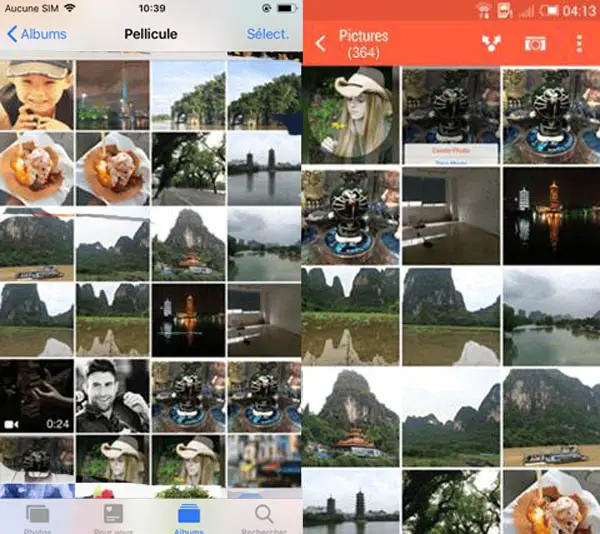
Bitte versuche. Darüber hinaus wird Ihnen angeboten, Ihr Pixel-Telefon nach Abschluss der Übertragung regelmäßig zu sichern, da niemand vor versehentlichem Datenverlust vollkommen sicher ist. Besser sicher als Nachsicht, wie das Sprichwort sagt.
Freier Versuch