Das PNG-Format (oder Portable Network Graphics) ist ein Format, das von Grafikdateien oder Bildern verwendet wird. Es wurde erstellt, um die Formate GIF und TIFF zu ersetzen. Es wird normalerweise von Bildern verwendet, die auf Webseiten angezeigt und online geteilt werden. Das PNG-Format ist nicht ideal für Bilder, die Textdaten enthalten, und es ist alles andere als perfekt, um professionell aussehende Grafiken zu präsentieren, da es leicht bearbeitet werden kann. Die Konvertierung einer PNG-Datei in eine PDF-Datei in hoher Auflösung, die auch den Schutz ihres Inhalts gewährleistet, ermöglicht es Ihnen, Ihre Bilder sowie bestimmte Texte einfacher zu speichern und zu teilen. Darüber hinaus sind PDF-Dokumente bereits druckfertig.
Um PNG-Dateien schnell und einfach in das PDF-Format zu konvertieren, können Sie PDF Converter verwenden. Diese Dateikonverter-Anwendung unterstützt mehrere gängige Formate, einschließlich PNG und PDF. Befolgen Sie die folgenden Schritte, um Icecream PDF Converter herunterzuladen und zu verwenden, damit Sie Ihre Dateien schnell konvertieren können.
Sie können PDF Converter zunächst auf Ihrem Windows oder Mac herunterladen und installieren. Nach der Konfiguration des Programms wird eine Bestätigungsmeldung angezeigt. Befolgen Sie nun die unten aufgeführten Schritte und verwenden Sie das Programm zum Konvertieren von PNG-Dateien in PDF.
Kostenlose Testversion Kostenlose Testversion
Schritt 1. Fügen Sie eine PNG-Datei hinzu.
Um PNG-Dateien in PDF zu konvertieren, wählen Sie auf dem Startbildschirm die Option „ In PDF “. Klicken Sie auf die Schaltfläche „ Datei hinzufügen“, wählen Sie dann das auf Ihrem Computer gespeicherte PNG-Foto aus und fügen Sie es hinzu. Die hinzugefügte Datei wird nun in der App-Oberfläche angezeigt. Wenn Sie noch mehr Dateien konvertieren möchten, wählen Sie rechts das Pluszeichen „ + “. Als einfache Alternative ziehen Sie die Dateien einfach per Drag & Drop in das Programmfenster.
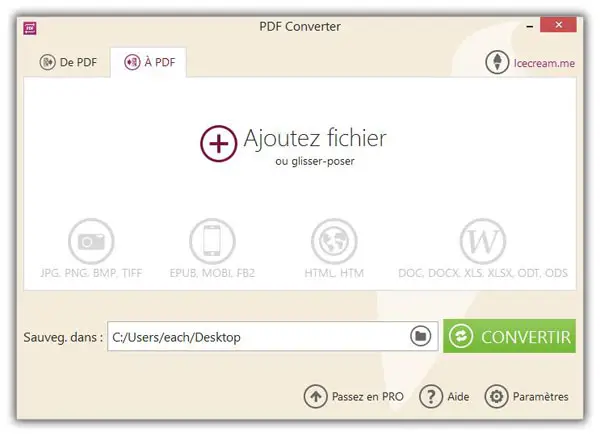
Schritt 2. Konfigurieren Sie die Einstellungen für die Ausgabedateien.
Im Bereich „Einstellungen“ können folgende Werte konfiguriert werden: Dateiname (die neu generierte PDF-Datei wird unter diesem Dateinamen gespeichert), Titel (dieser Text wird als Titel des generierten PDF-Dokuments angezeigt), Autor (Informationen über die Datei). ‘Editor), Passwort (ein Passwort zum Öffnen und Anzeigen des Inhalts des Dokuments, es hilft, das PDF vor unbefugtem Zugriff zu schützen).
Sie können allgemeine Konvertierungseinstellungen für alle Bilder in PNG festlegen, indem Sie das Zahnradsymbol unten im Programmfenster verwenden.
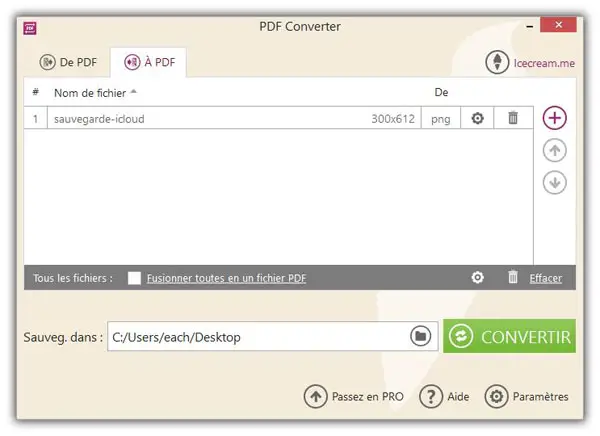
Klicken Sie auf das Papierkorbsymbol neben der Datei, um eine Datei aus der Warteschlange zu löschen, oder klicken Sie unten im Programmfenster auf die Schaltfläche “Löschen”, um alle Dateien zu löschen.
Wenn Sie alle PNG-Dateien zu einem PDF-Dokument zusammenführen möchten, aktivieren Sie die Option „Alle zu einer PDF-Datei zusammenführen“.
Standardmäßig wird der Ordner „Desktop“ als Ausgabeordner für alle PDF-Dateien verwendet. Wenn Sie einen anderen Ordner auswählen möchten, klicken Sie auf das Ordnersymbol im Feld „Speichern“. in “, um den neuen Ausgabeordner zu durchsuchen und auszuwählen. Alle PDF-Dateien werden nun in diesem Ordner gespeichert.
Schritt 3. Jetzt können Sie PNG in PDF konvertieren.
Überprüfen Sie alle hinzugefügten Dateien und angepassten Einstellungen und klicken Sie dann auf „Konvertieren“, um den Konvertierungsprozess zu starten. Sie können den Konvertierungsvorgang anhalten, indem Sie auf die Schaltfläche „Pause“ oder auf die Schaltfläche „Abbrechen“ klicken.
Sobald alle Dateien konvertiert wurden, erscheint eine Bestätigungsmeldung auf dem Bildschirm mit Optionen zum Öffnen des Ordners und zum Anzeigen der konvertierten Dateien. Jetzt wissen Sie, wie Sie mit PDF Converter PNG in PDF konvertieren.