Eine der Dateien, die wir am häufigsten verwenden, sind PDF-Dateien. Dies sind sichere Dateien, die mit mehreren Systemen und Plattformen kompatibel sind und in denen wir Daten finden können, an denen wir in anderen Programmen arbeiten müssen, zum Beispiel können wir PDF-Daten haben, die ideal oder notwendig ist, um in Excel zu arbeiten, wenn dies Ihr Fall ist, erklärt Ihnen TechnoWikis, wie Sie ein PDF auf einfache, aber funktionale Weise in Excel konvertieren. Sobald Sie wissen, wie Sie ein PDF unter Windows speichern, können Sie es später in verschiedene Formate konvertieren.
Die Konvertierung von Dateien ist sehr nützlich, um sich an die Plattform oder Anwendung anpassen zu können, die wir verwenden werden, da alles von der Kompatibilität abhängt, die wir wissen müssen, wenn wir das eine oder andere Format wünschen. Selbst wenn Sie eine PDF-Datei haben, müssen Sie wissen, dass Sie sie zurück in eine andere konvertieren können, um ihre Daten zu extrahieren, z. B. von PDF zu PowerPoint zu wechseln und so ein Dokument zu verwenden, das Text in einer Präsentation war.
ABONNIEREN SIE AUF YOUTUBE
So konvertieren Sie ein PDF in Excel
Wir öffnen Excel, um es verfügbar zu haben:
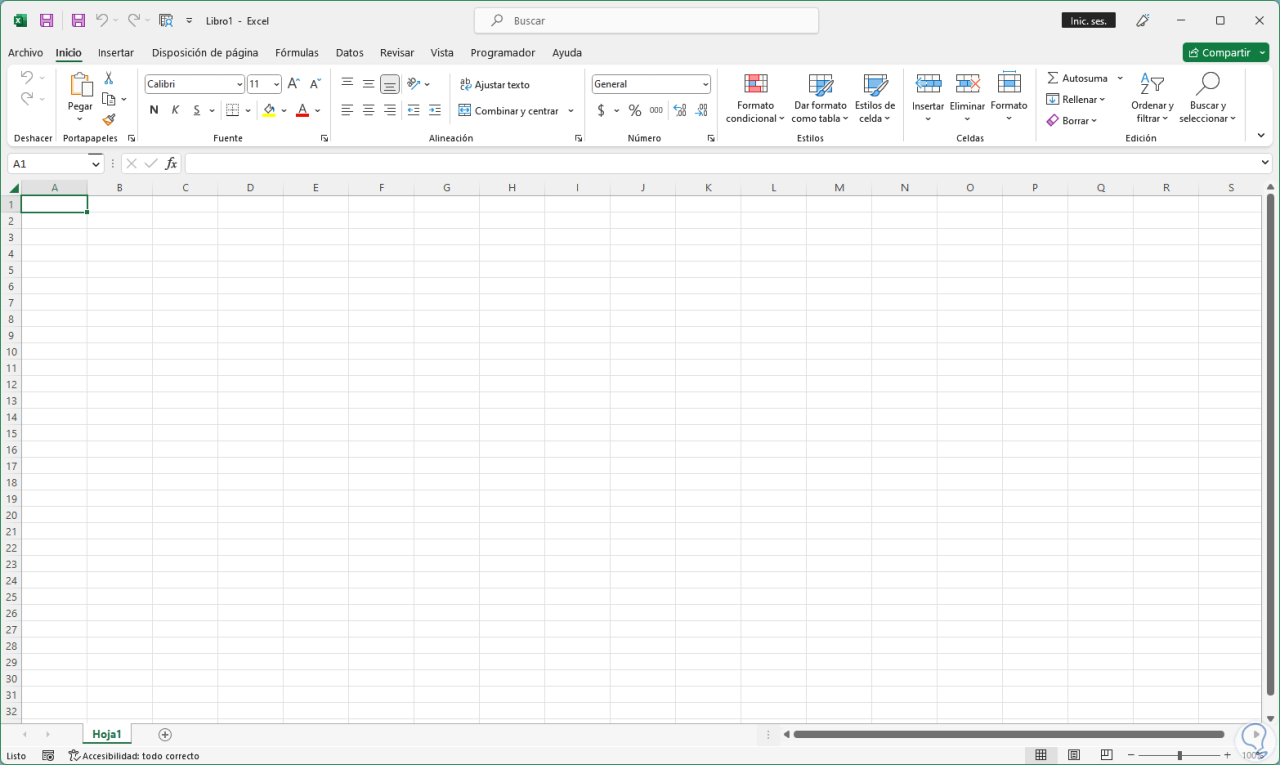
Öffnen Sie das PDF mit den zu konvertierenden Daten:
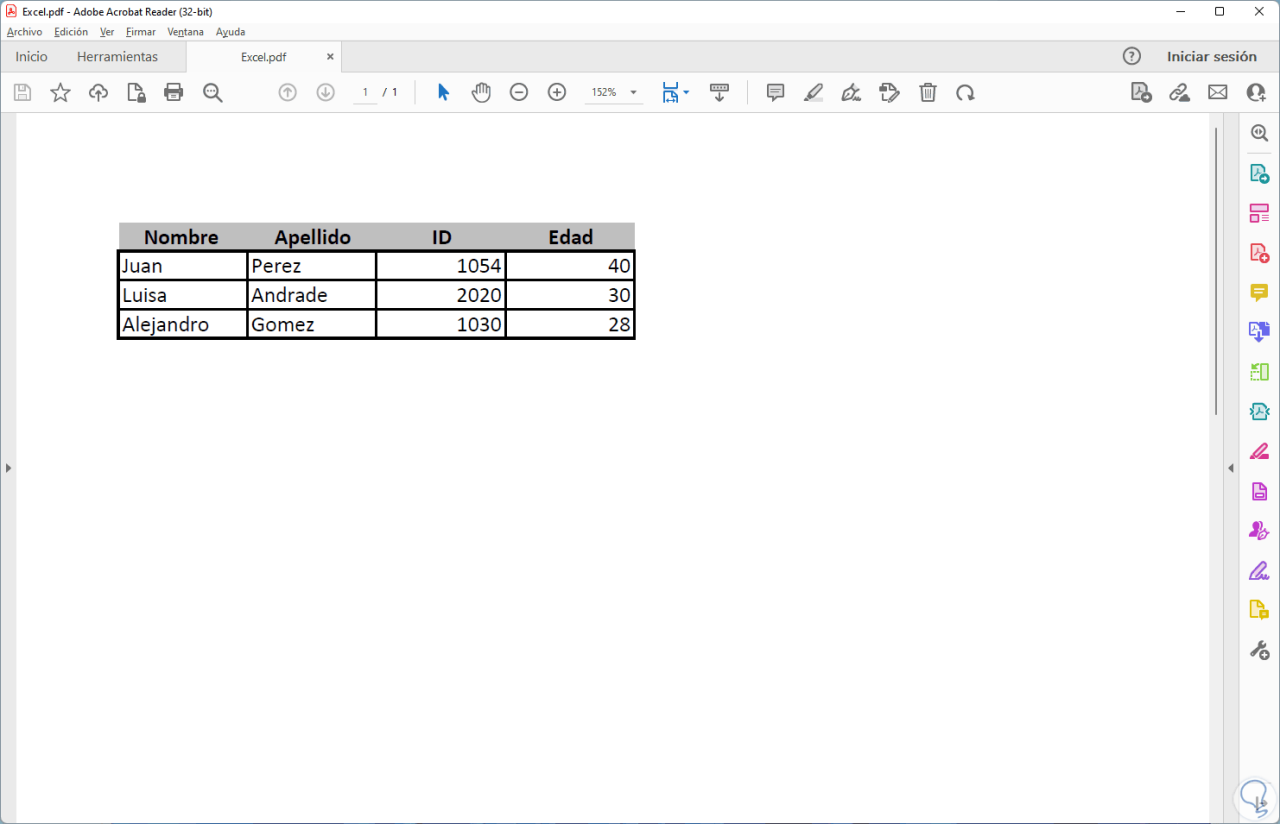
Nun öffnen wir Word und gehen in das Menü „Datei – Öffnen“:
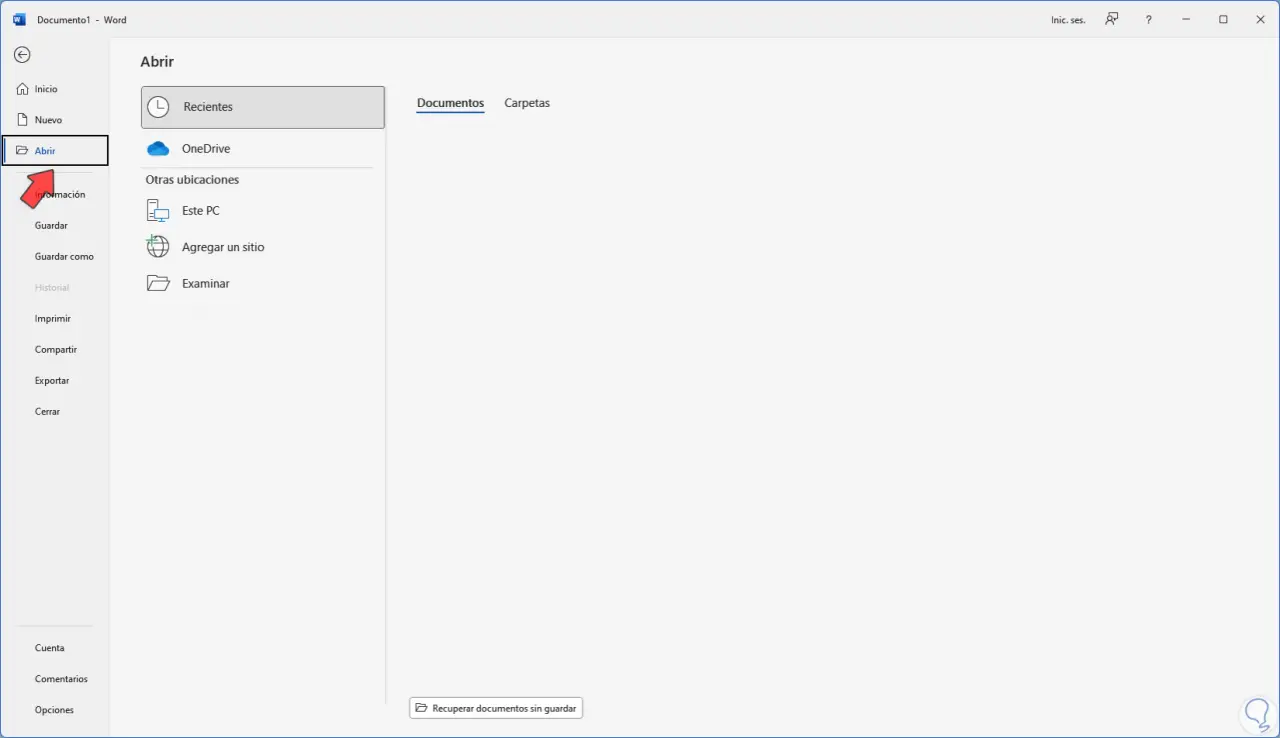
Wählen Sie das PDF aus, aus dem die Daten bezogen werden:
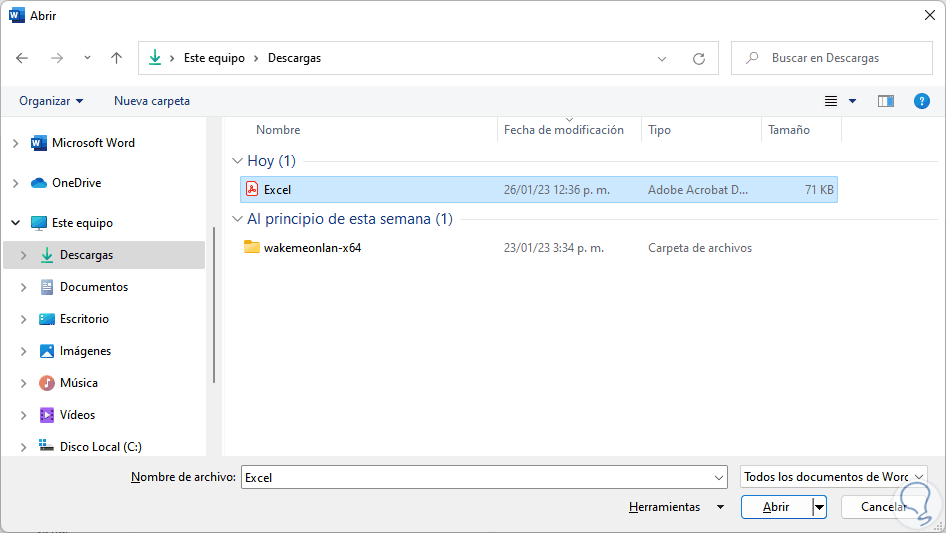
Wir klicken auf “Öffnen” und die folgende Meldung wird angezeigt:

Dort wird gewarnt, dass die PDF-Daten in ein Word-Edition-Format konvertiert werden, wir bestätigen die Aktion und wir sehen die PDF-Daten:
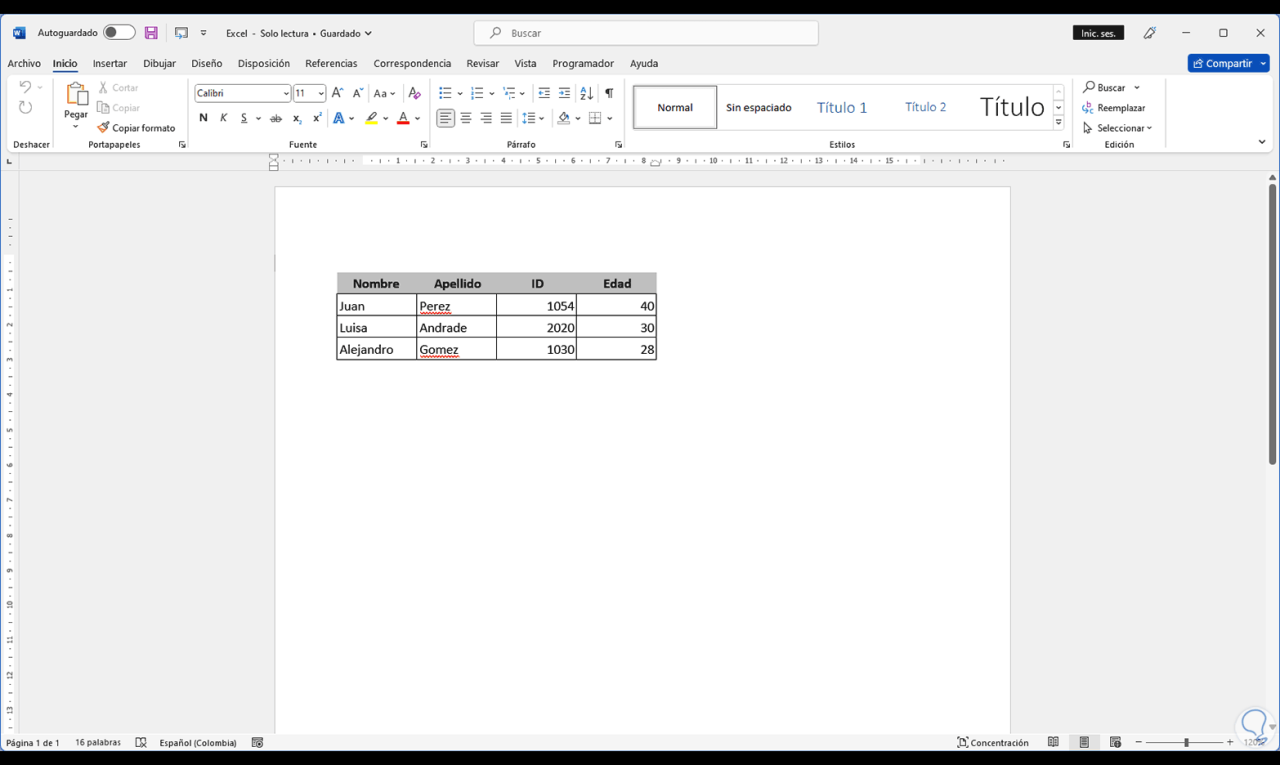
Wir wählen die Daten aus, klicken mit der rechten Maustaste in die obere Ecke und wählen die Option “Kopieren”:
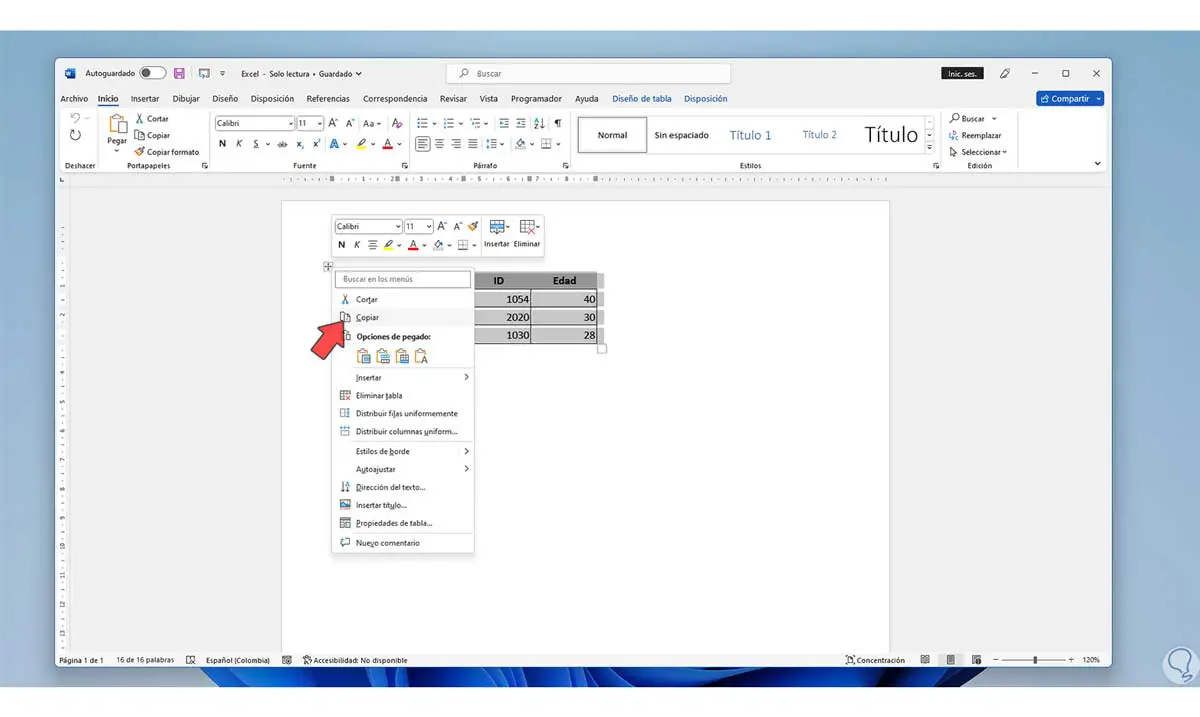
Wir öffnen Excel und in der gewünschten Zelle klicken wir mit der rechten Maustaste und wählen die Option “Quellformat beibehalten” in “Einfügeoptionen”:
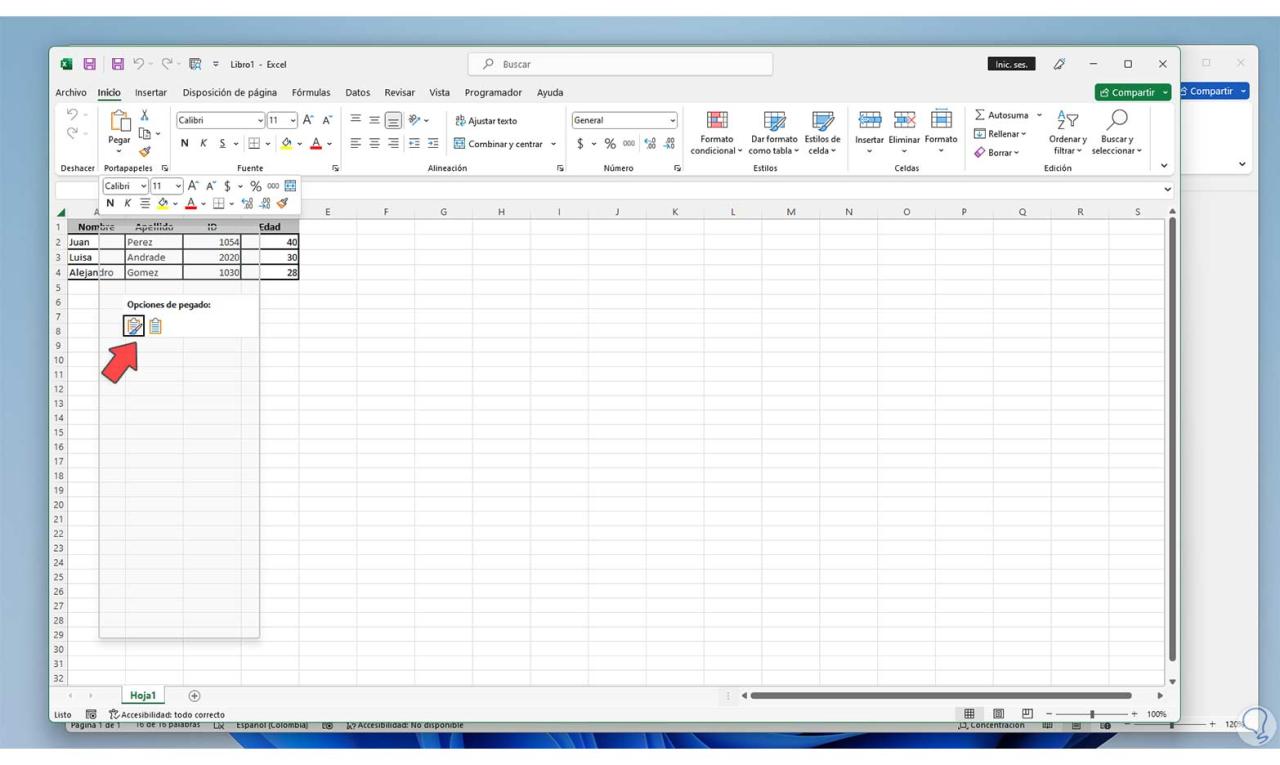
Wir sehen die dort eingefügten PDF-Daten:
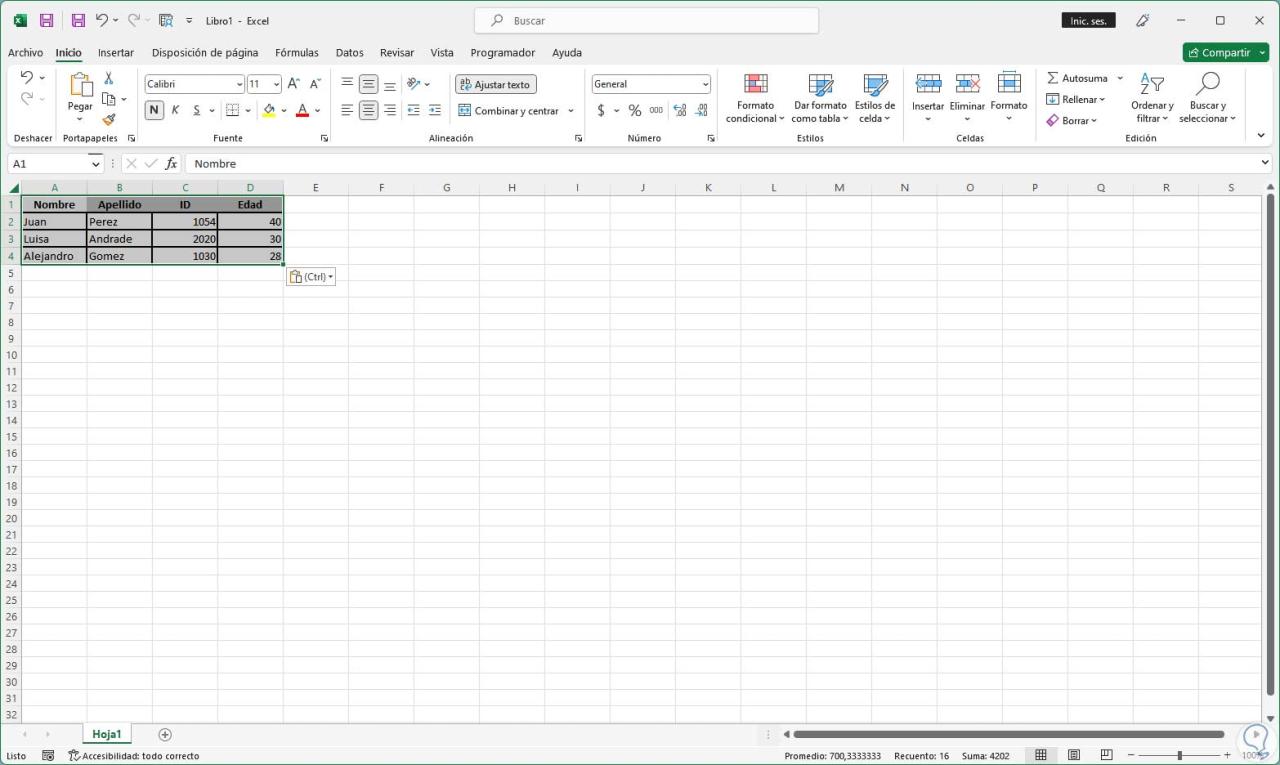
Es ist nun möglich, mit den PDF-Daten in Excel zu arbeiten:
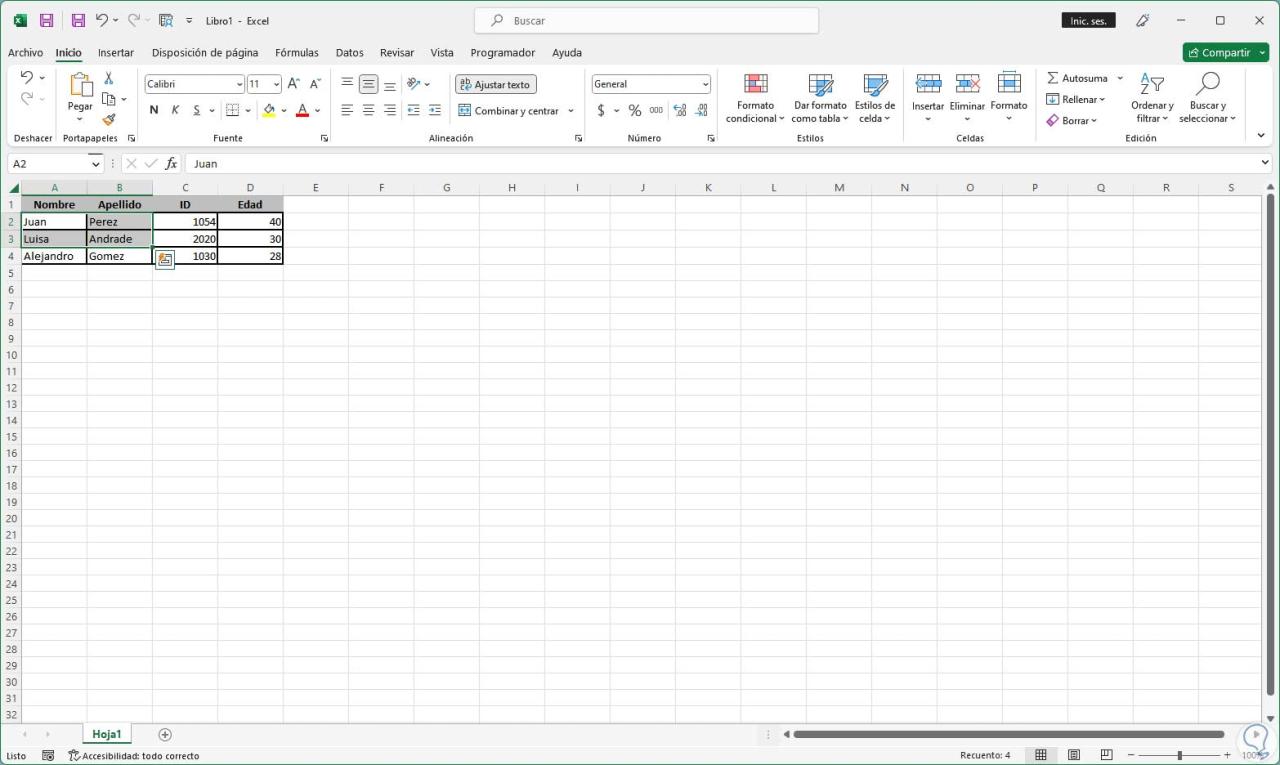
Wir sehen, wie einfach dieser Prozess ist, um die PDF-Daten in Excel zu haben und sie somit zu nutzen.