Jeder von uns musste schon einmal Daten aus Tabellenkalkulationen in Microsoft Excel zusammenführen , seien es Geräteausgaben oder Verkaufszahlen, diese müssen in einem zusammengefasst werden. Die Office-Suite von Microsoft bietet eine einfache Option, die jedoch für solche Situationen ideal ist.
Excel ist ein sehr nützliches Programm in verschiedenen Situationen, nicht nur bei der Arbeit. Es ermöglicht uns, eine Tabelle so zu benennen, dass sie vollständig personalisiert ist; fügen Sie das heutige Datum ein und halten Sie es automatisch aktualisiert; den Durchschnitt berechnen usw.
Wir können sagen, dass Excel eines der besten Programme der Office-Suite von Microsoft ist und eines der interessantesten Dinge, die es uns bietet, die Möglichkeit, Daten aus mehreren Tabellenkalkulationen in einer zu kombinieren. Möchten Sie wissen, wie Sie dies erreichen können? Wir werden Ihnen im Folgenden ein wenig mehr beibringen.
Kombinieren Sie Daten aus Tabellenkalkulationen in Excel
Microsoft Excel bietet uns eine Konsolidierungsfunktion, mit der wir diese Aufgabe abdecken können. Auf diese Weise können wir Daten aus verschiedenen Blättern in einem einzigen Arbeitsblatt kombinieren.
Als Beispiel werden wir die Spesenabrechnungen von drei Mitarbeitern zu einer Endabrechnung zusammenfassen, die alle Daten zusammenfasst. Jedes Blatt ist auf die gleiche Weise konfiguriert, was die Konsolidierung erheblich vereinfacht.
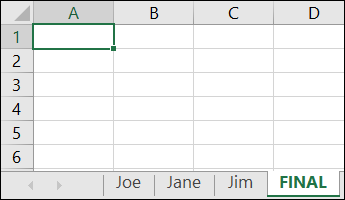
Als erstes gehen wir zu dem Blatt, in dem wir die Daten aus den anderen Blättern extrahieren möchten. Wir wählen eine Zelle aus, um die kombinierten Daten einzufügen. Wenn wir einen Zellbereich haben, können wir die obere linke Zelle auswählen.
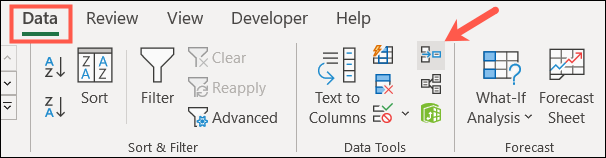
Als nächstes gehen wir zur Registerkarte “Daten” und klicken in den Optionen auf das Symbol “Konsolidieren”.
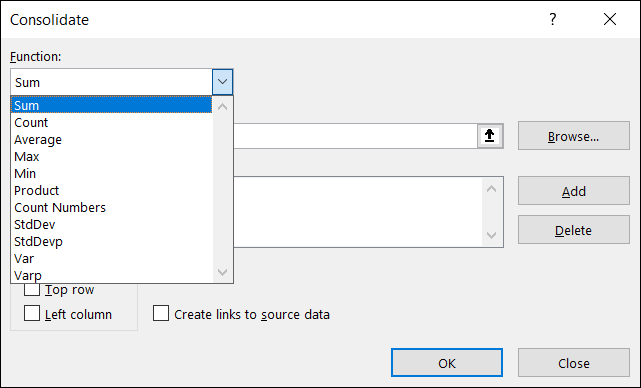
Ein neues Fenster “Konsolidieren” wird geöffnet, wir beginnen mit der Auswahl der gewünschten Funktion aus der Dropdown-Liste. In unserem Beispiel zum Hinzufügen von Ausgaben wählen wir „Summe“.
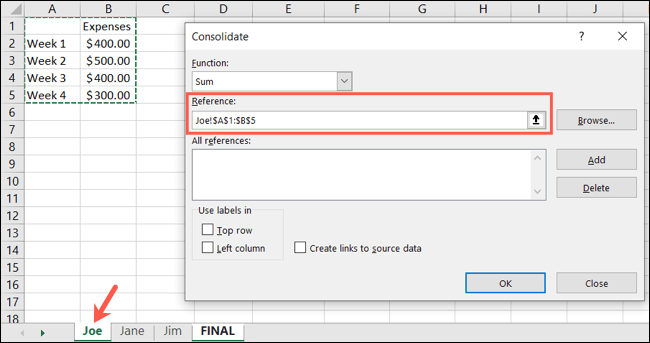
Jetzt müssen wir das Referenzfeld verwenden, um das erste Blatt und den Zellbereich zu erhalten. Hier können wir zu diesem Blatt gehen und die Zellen auswählen. Das Consolidate-Fenster bleibt währenddessen geöffnet und sie werden sich selbst auswählen. In diesem Beispiel gehen wir zu Joes Blatt unten und wählen die Zellen A1 bis B5 aus.
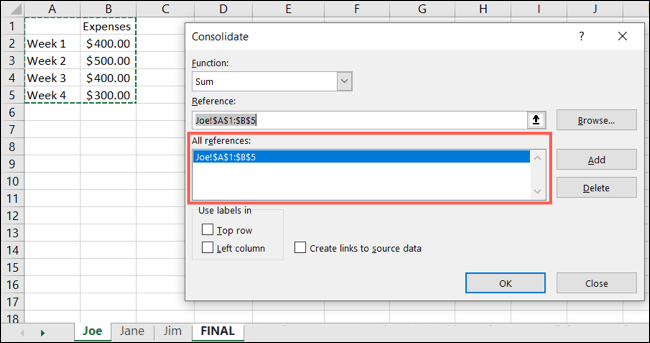
Wenn wir den Zellbezug sehen, müssen wir auf “Hinzufügen” klicken. Dadurch werden alle Referenzen aufgelistet.
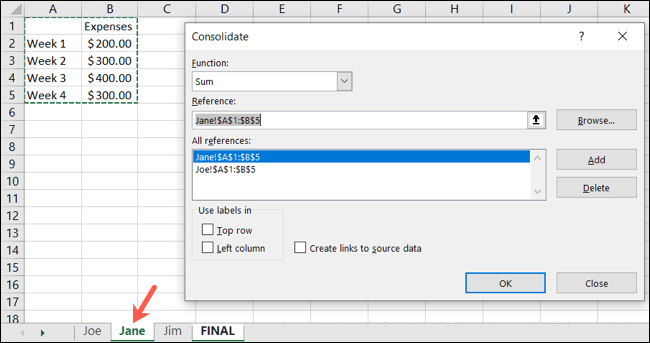
Wir werden in das Referenzfeld klicken und dann zum nächsten Blatt gehen, das wir hinzufügen möchten. Wir wählen die Zellen auf die gleiche Weise aus und klicken später auf “Hinzufügen”, damit sie in der Liste erscheinen.
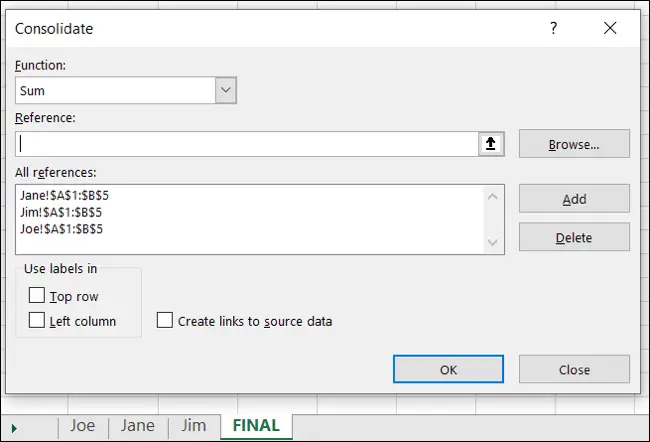
Selbstverständlich werden wir diesen Vorgang für alle Blätter und Zellendaten fortsetzen. In unserem Beispiel haben wir, wie Sie sehen können, die Daten aus den Tabellenblättern von Joe, Jane und Jim für die endgültige Tabelle gesammelt.
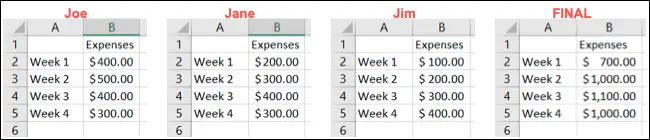
Zum Abschluss können wir die Kästchen unten aktivieren, um die Labels zu verwenden und Links zu den Quelldaten zu erstellen, wenn wir dies möchten. Jetzt klicken wir auf “OK”.
Als Endergebnis sollten wir die konsolidierten Daten in der Kalkulationstabelle „Was berechnen Sie?“ sehen. Es ist zu einfach und schnell.