Einer der Hauptvorteile von Linux-Betriebssystemen ist die Vielseitigkeit dieser Betriebssysteme zur Integration mehrerer Funktionen und Merkmale. Deshalb sind Linux-Distributionen Verbündete für alles, was mit Webentwicklung zu tun hat, und XAMPP ist eine der besten Optionen, wenn Es geht darum, die beliebtesten Entwicklungslösungen in einem einzigen Punkt zu integrieren.
XAMPP bietet Installationsprogramme für Windows-, Linux- und MacOS-Systeme. Das Hauptziel besteht darin, dem Endbenutzer, hauptsächlich Entwicklern, eine einfach zu installierende Distribution bereitzustellen, mit der Apache optimal genutzt werden kann. Dies wird erreicht, da XAMPP standardmäßig konfiguriert ist. mit all seinen verschiedenen aktiven Optionen, was bedeutet, dass wir wenig manuell konfigurieren müssen.
XAMPP ist für kommerzielle und nichtkommerzielle Zwecke 100% kostenlos.
- Es ist plattformübergreifend und kann unter anderem unter Windows, Linux, Solaris und Mac OS installiert werden.
- Es ist unter GNU lizenziert
- Unterstützt PHP 7
- Ermöglicht die einfache Erstellung einer Website
- XAMPP enthält zusätzliche Tools wie die Datenbankverwaltungstools phpMyAdmin, den FileZilla FTP-Server, den Mercury Mail-Server, die Perl-Programmiersprache und den JSP Tomcat-Server
- PHP 7.2.31, 7.3.19, 7.4.7
- Apache 2.4.43
- MariaDB 10.4.13
- Perl 5.30.3
- OpenSSL 1.1.1g (nur UNIX)
- phpMyAdmin 5.0.2
Es ist Zeit zu lernen, wie man XAMPP unter Linux Mint 20 installiert.
Contents
1. Wie installiere ich XAMPP in Linux Mint 20?
Der erste Schritt besteht darin, netstat zu installieren, mit dem XAMPP maximal verwendet werden darf. Dazu gehen wir zum Terminal und führen Folgendes aus:
sudo apt installiert net-tools
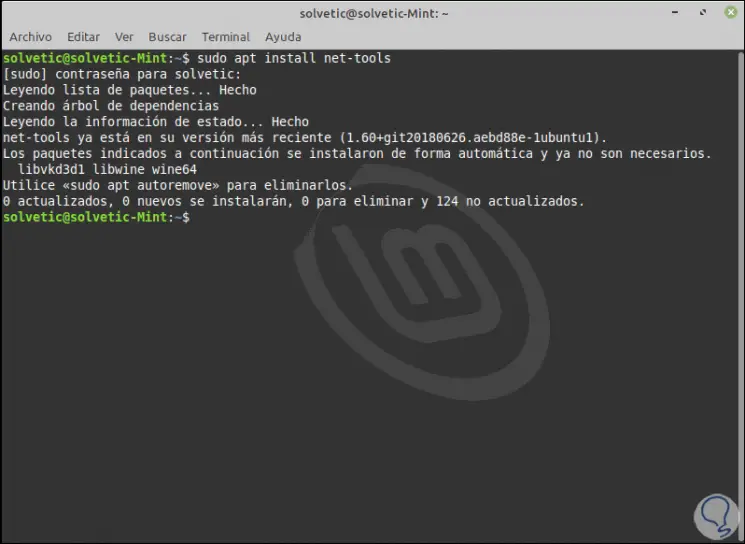
Es ist Zeit, das Skript der neuesten verfügbaren Version von XAMPP, 7.4.7, herunterzuladen. Dazu führen wir Folgendes aus:
sudo wget https://www.apachefriends.org/xampp-files/7.2.31/xampp-linux-x64-7.2.31-1-installer.run
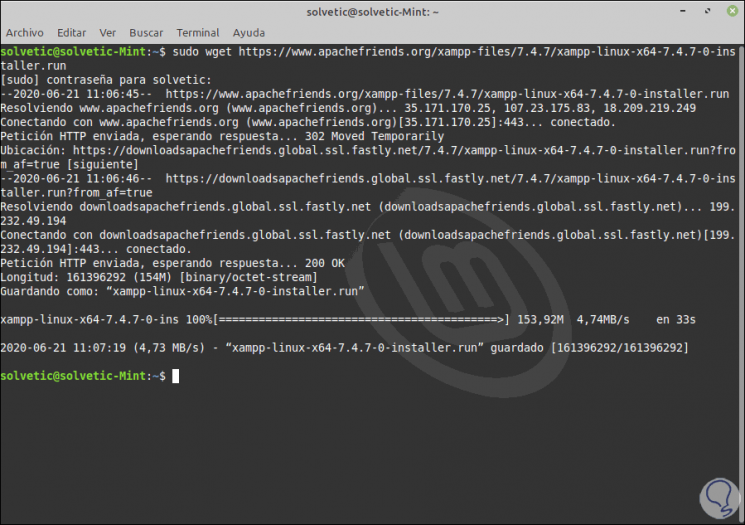
Wir müssen diese heruntergeladene Datei in eine ausführbare Datei konvertieren. Dazu geben wir Folgendes in das Terminal ein:
sudo chmod + x xampp-linux-x64-7.4.7-0-installer.run
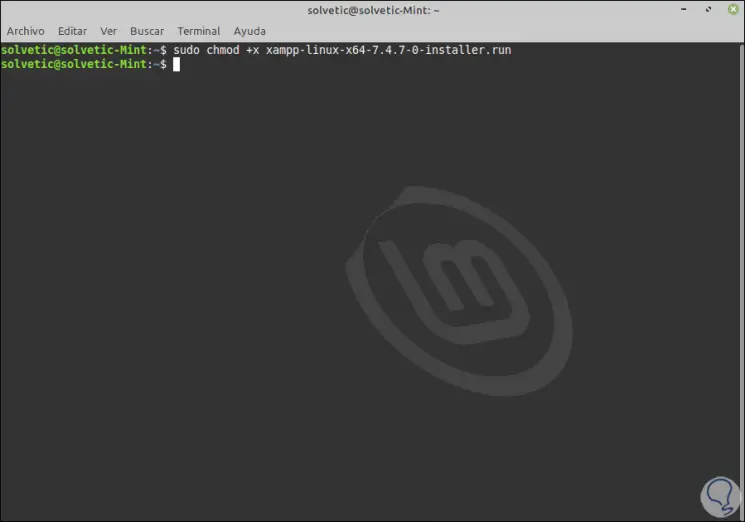
Nachdem wir die Berechtigungen erteilt haben, führen wir das Installationsprogramm wie folgt aus:
sudo ./xampp-linux-x64-7.4.7-0-installer.run
Durch Drücken der Eingabetaste wird der XAMPP-Installationsassistent unter Linux Mint 20 gestartet:
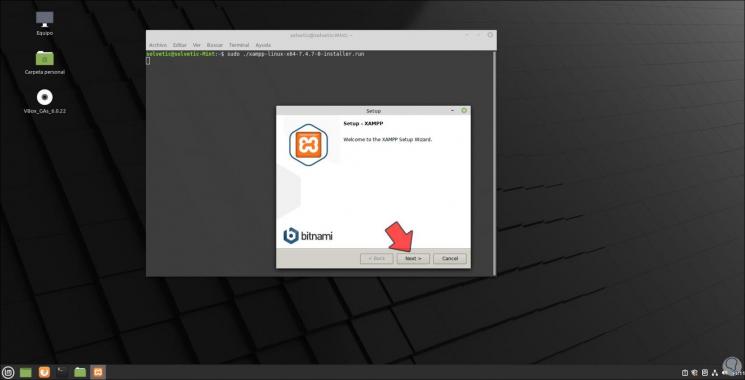
Wir klicken auf Weiter und wählen die zu installierenden Komponenten aus:
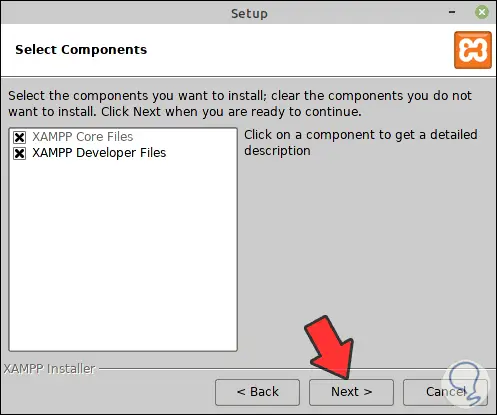
Wir klicken erneut auf Weiter und sehen den Pfad, in dem XAMPP installiert wird: / opt / lampp:
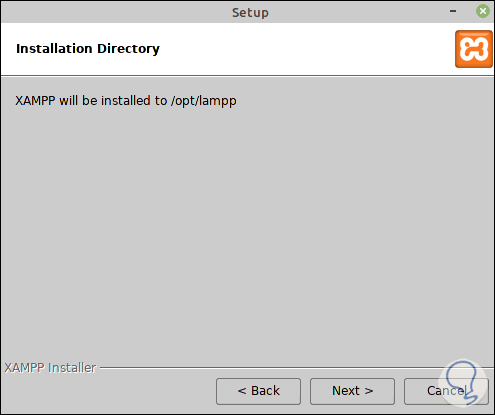
Wir klicken auf Weiter und im nächsten Fenster können gesponserte Anwendungen wie Drupal, Joomla und WordPress installiert werden:
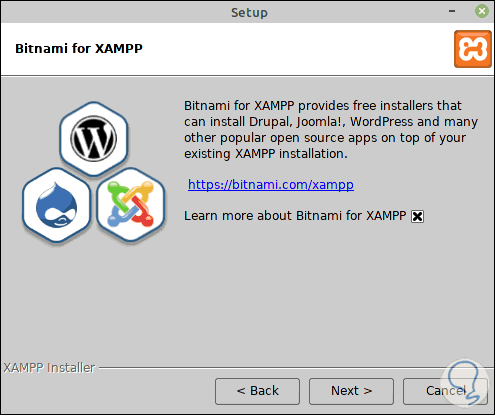
Wenn wir es nicht wollen, deaktivieren wir einfach das aktuelle Feld, klicken auf Weiter und wir können die Installation von XAMPP unter Linux Mint 20 durchführen:
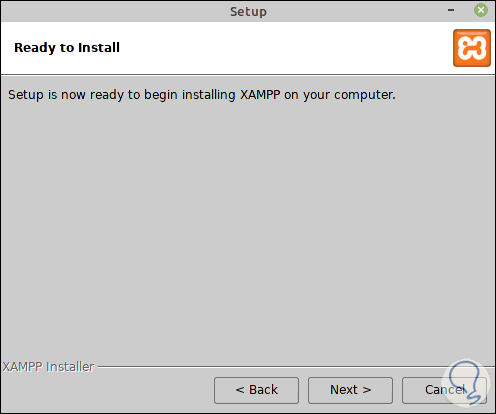
Wir klicken auf Weiter und der XAMPP-Installationsprozess beginnt in Mint 20:
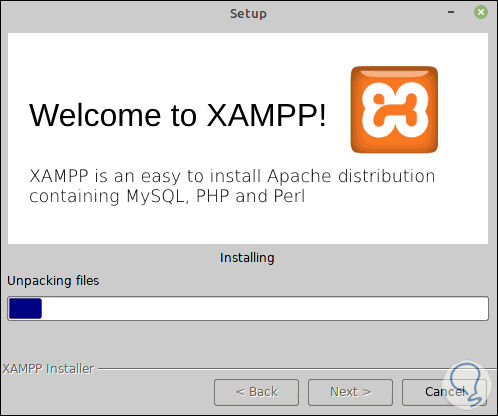
Wenn dieser Prozess endet, sehen wir Folgendes:
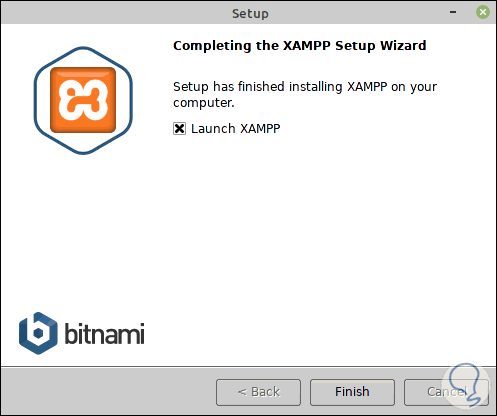
Dort können wir das Feld “XAMPP starten” aktiv lassen, um das Dienstprogramm zu starten, es ist jedoch optional.
2. Starten und Überprüfen von XAMPP unter Linux Mint 20
Wir werden XAMPP starten, indem wir Folgendes im Terminal ausführen:
sudo / opt / lampp / lampp start
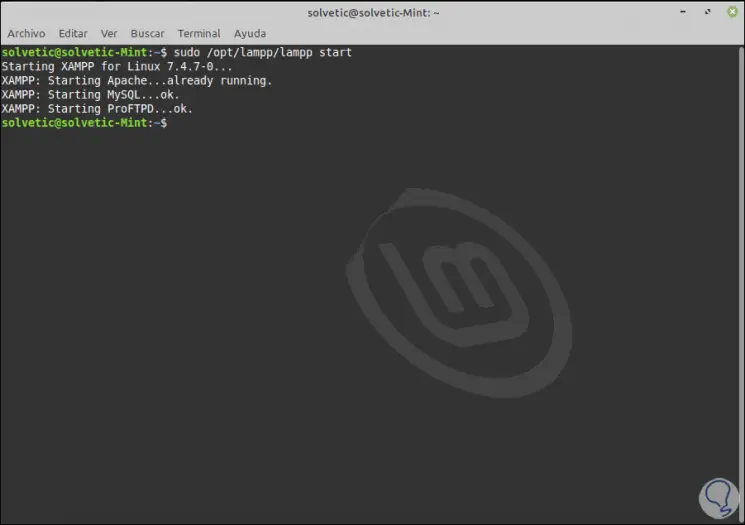
Vom lokalen Team überprüfen wir dies, indem wir Folgendes eingeben:
http: // localhost / phpmyadmin /
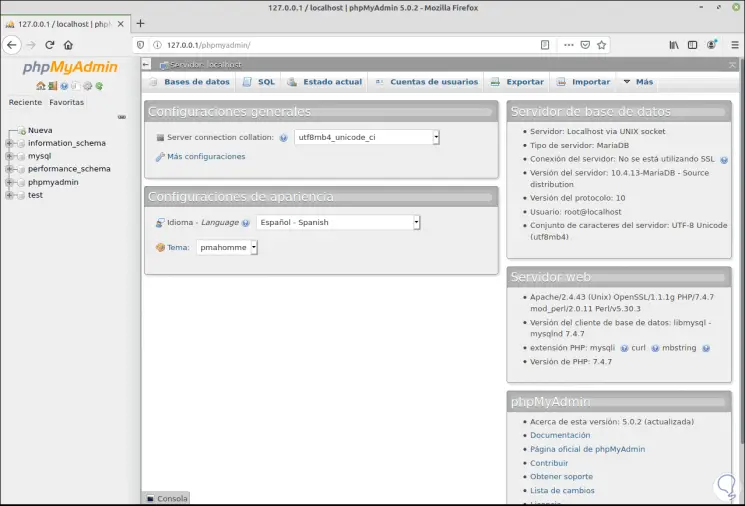
Dort haben wir alle Eigenschaften von PHP und MySQL, aber wenn wir versuchen, eine Remoteverbindung herzustellen, wird aus Sicherheitsgründen der folgende Fehler angezeigt:
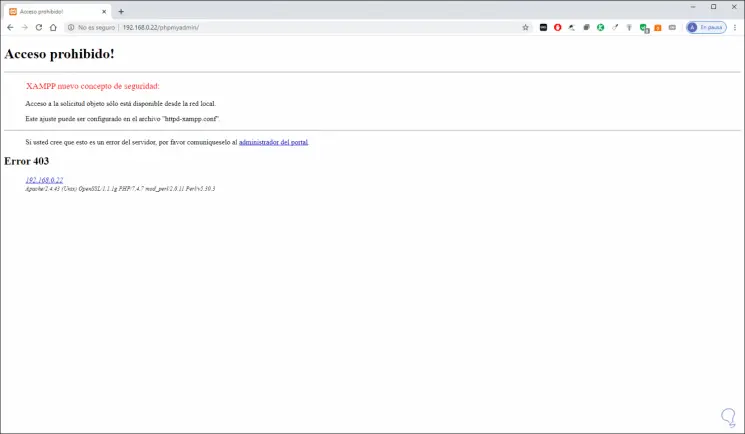
Um XAMPP zu stoppen, führen wir Folgendes aus:
sudo / opt / lampp / lampp stop
Um es neu zu starten, verwenden wir Folgendes:
sudo / opt / lampp / lampp neu starten
3. So konfigurieren Sie die Sicherheitsparameter von XAMPP Linux Mint
Es ist wichtig, dass wir die XAMPP-Sicherheitsstufen wie Kennwörter und Benutzer definieren. Für diese Sicherheitskonfiguration führen wir Folgendes aus:
sudo / opt / lampp / lampp Sicherheit
Wir drücken die Eingabetaste und dies wird eine Reihe von Fragen starten, die wir basierend auf den aktuellen Anforderungen beantworten müssen:
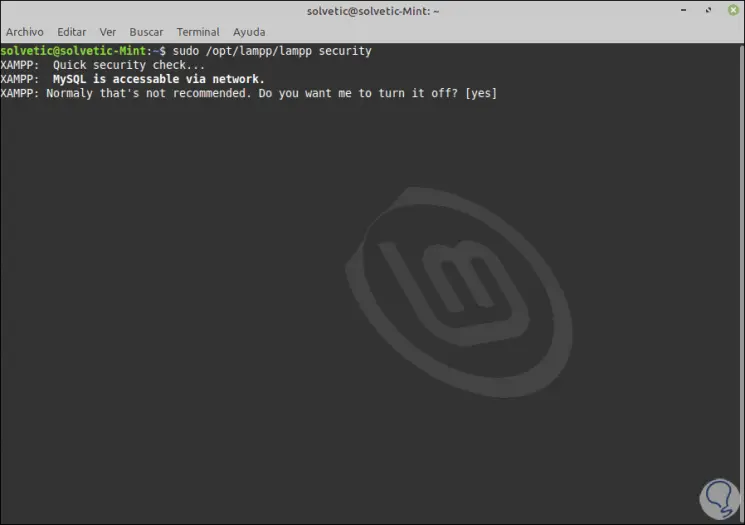
Wir können die Antworten gegebenenfalls eingeben:
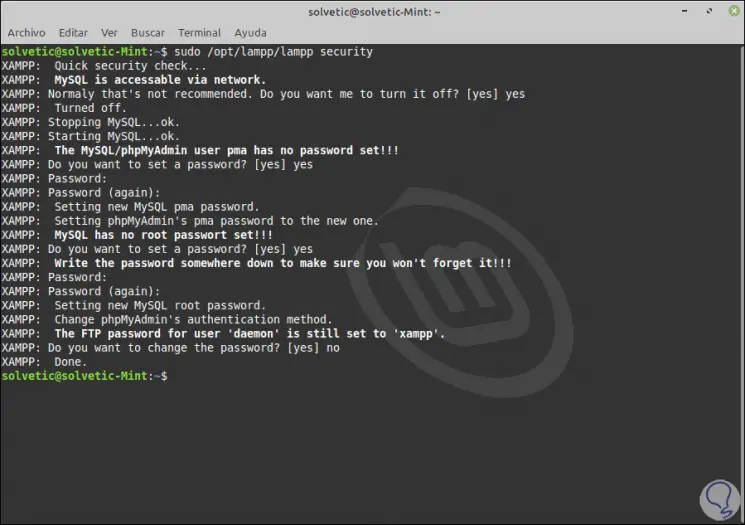
Wenn wir den externen Zugriff konfigurieren möchten, müssen wir die Datei httpd-xampp.conf bearbeiten:
sudo nano etc / extra / httpd-xampp.conf
Dort müssen wir folgendes finden:
Alias / phpmyadmin "/ opt / lampp / phpmyadmin /" <Verzeichnis "/ opt / lampp / phpmyadmin"> AllowOverride AuthConfig Lokal erforderlich Wir ersetzen die Zeile "Require local" durch "Require all grant": Alias / phpmyadmin "/ opt / lampp / phpmyadmin /" <Verzeichnis "/ opt / lampp / phpMyAdmin"> AllowOverride AuthConfig Benötigen Sie alle gewährt
Wir speichern die Änderungen und versuchen dann, extern darauf zuzugreifen. Wir werden feststellen, dass wir XAMPP 7.4.7 haben:
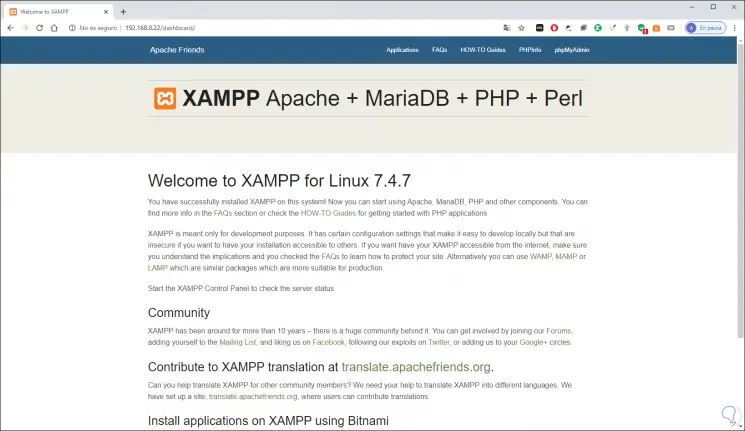
- Apache: /opt/lampp/etc/httpd.conf, /opt/lampp/etc/extra/httpd-xampp.conf
- PHP: /opt/lampp/etc/php.ini
- MySQL: /opt/lampp/etc/my.cnf
- ProFTPD: /opt/lampp/etc/proftpd.conf
5. XAMPP Linux Mint-Umgebung
Beim Zugriff auf XAMPP als Anwendung in Mint 20 wird Folgendes angezeigt. Dort können wir auf die Hilfe zugreifen, die enthaltenen Ordner öffnen oder direkt zur Anwendung gehen.
Auf der Registerkarte “Server verwalten” können wir die verschiedenen Anwendungen starten, stoppen oder neu starten:
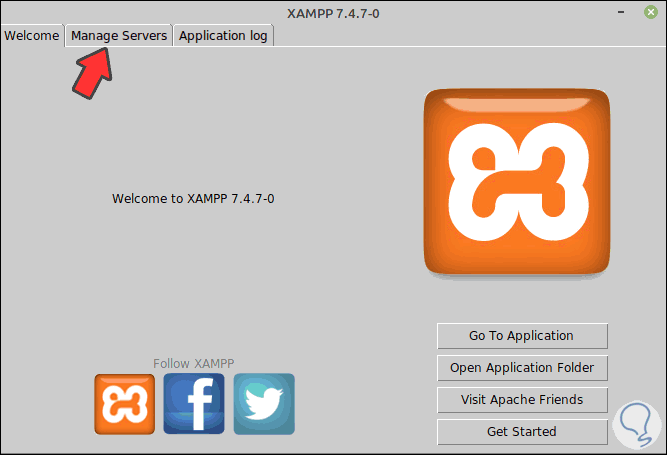
Dort haben wir die Schaltfläche “Konfigurieren”, über die die Serviceparameter definiert werden können:
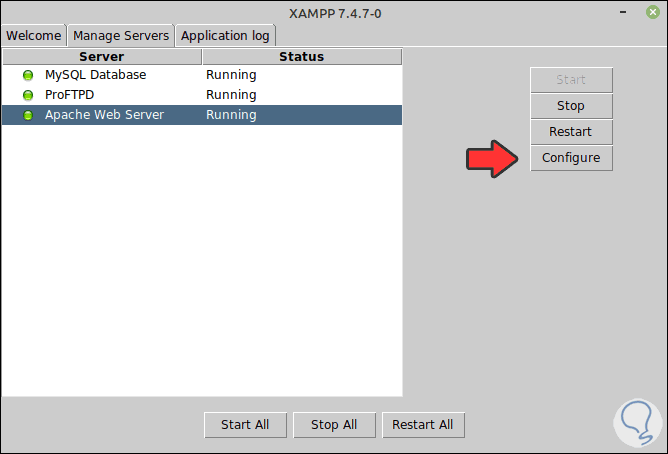
Über “Anwendungsprotokoll” können wir auf Ereignisse der Dienste zugreifen.
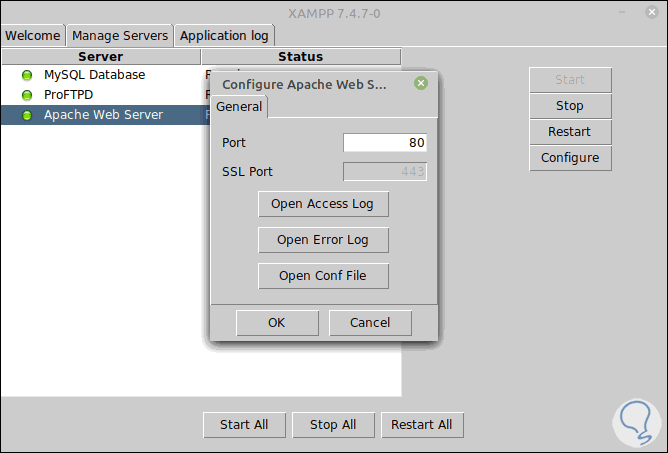
In XAMPP ist es möglich, Sicherungskopien der Konfiguration zu erstellen. In diesem Fall müssen wir eine der folgenden Optionen ausführen:
sudo / opt / lampp / lampp backup sudo / opt / lampp / lampp Sicherungsgeheimnis
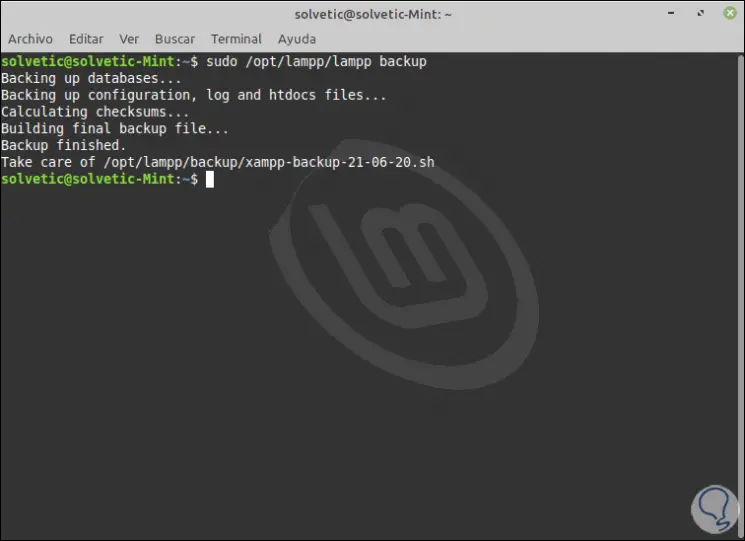
6. So deinstallieren Sie XAMPP Linux Mint
Im Moment wollen wir XAMPP nicht mehr verwenden, wir können es vom System deinstallieren, dafür greifen wir auf das Verzeichnis zu:
cd / opt / lampp
Dort führen wir das XAMPP-Deinstallationsskript aus:
sudo ./uninstall
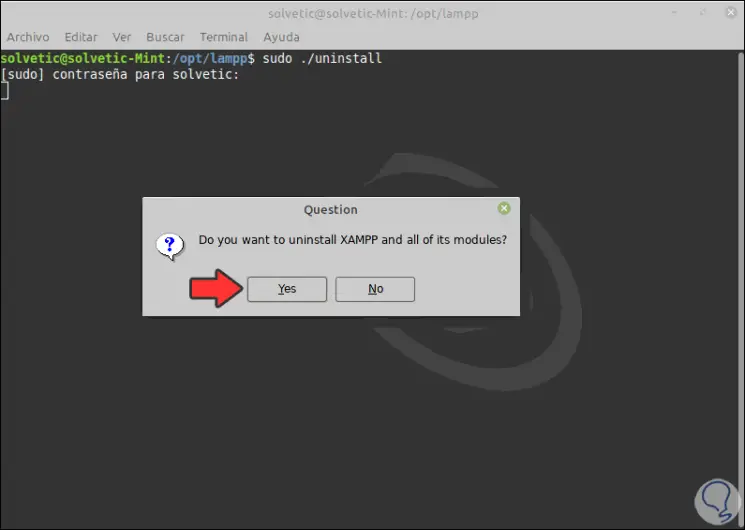
Wir bestätigen durch Klicken auf “Ja” und sehen, dass XAMPP aus Linux Mint 20 entfernt wurde:
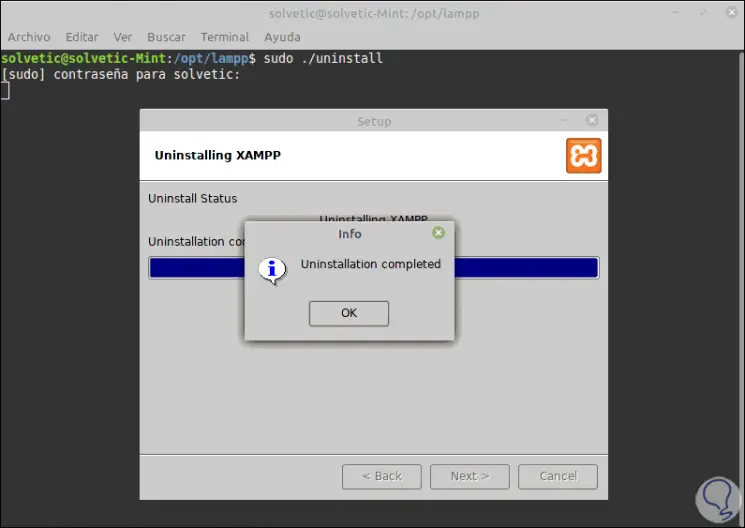
Schließlich löschen wir den ursprünglichen Ordner mit dem folgenden Befehl:
sudo rm -r / opt / lampp
Mit EinWie.com haben Sie gelernt, wie Sie XAMPP in Linux Mint 20 installieren und konfigurieren und dabei alle Hauptfunktionen nutzen.