Wenn ein Windows-Benutzer migriert oder Arbeiten an Linux-Systemen ausführen muss, werden sich einige Aspekte des Systems radikal ändern, und einer der bemerkenswertesten Aspekte ist mit der Installation von Programmen und Anwendungen verbunden. Der Grund dafür ist das von Linux verwendete Dateisystem, das derzeit EXT4 ist, im Vergleich zu Windows NTFS. Da es sich um unterschiedliche Dateisysteme handelt, kann unter Linux keine Installation von ausführbaren Dateien (.EXE) durchgeführt werden.
Um dieses Problem zu lösen, haben wir Wine, Wine (Wine ist kein Emulator). Es vermeidet die Verwendung virtueller Maschinen zur Verwendung von Windows-Programmen unter Linux. Der Grund dafür ist, dass Wine unter Linux für die Erstellung einer Kompatibilitätsschicht lokal auf dem Computer verantwortlich ist System zum Ausführen von Windows-Anwendungen. Wine ist mit allen POSIX-kompatiblen Betriebssystemen (Linux, macOS und BSD) kompatibel.
Wine nutzt die Simulation der internen Logik, die in Windows-Betriebssystemen gehostet wird. Dies ermöglicht die Übersetzung der Windows-API-Aufrufe, um sie in POSIX-Aufrufe umzuwandeln. Deshalb können wir dort eine ausführbare Windows-Datei vollständig verwenden.
- Sie können von jedem X-Terminal aus darauf zugreifen.
- Es integriert Linux-Funktionen, die in Windows-Anwendungen verwendet werden können.
- Windows-Anwendungen dürfen mithilfe von Skripten ausgeführt werden.
- Damit können wir Windows-Anwendungen aktivieren, damit sie über VNC und den Java / HTML5-Client im Netzwerk verfügbar sind.
TechnoWikis erklärt, wie Wine unter Ubuntu 21.10 installiert wird.
Um auf dem Laufenden zu bleiben, abonniere unseren YouTube-Kanal! ABONNIEREN
So installieren Sie Wine unter Ubuntu 21.10
Als erstes müssen Sie die 32-Bit-Architektur in Ubuntu hinzufügen, die standardmäßig 64-Bit ist. Dadurch können wir Anwendungen dieser Architektur ausführen. Dazu öffnen wir das Terminal und fügen die 32-Bit-Architektur zu Ubuntu 21.10 hinzu mit dem Befehl:
sudo dpkg –add-architektur i386
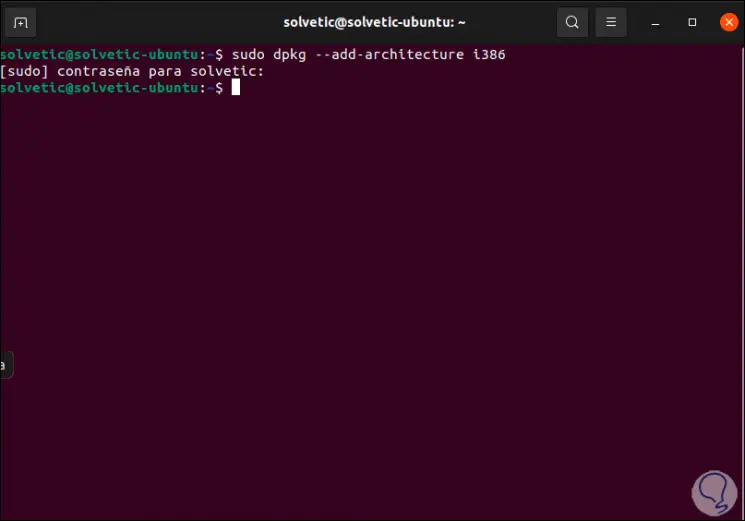
Jetzt laden wir den Wine-Schlüssel mit dem folgenden Befehl herunter:
wget -nc https://dl.winehq.org/wine-builds/winehq.key
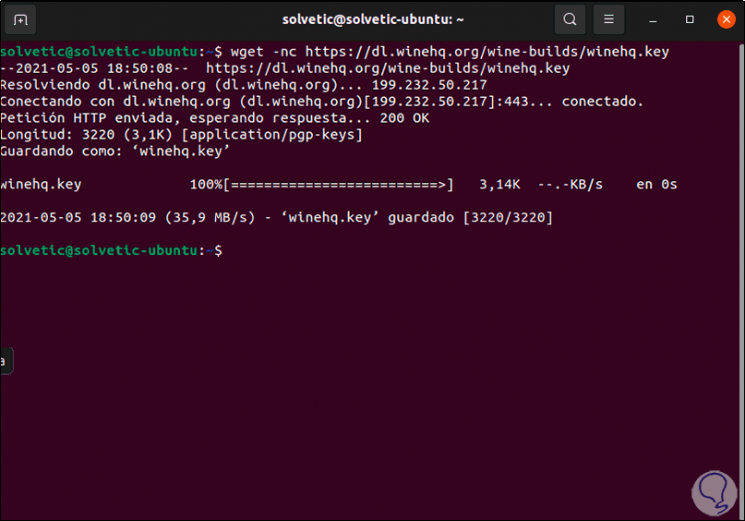
Nach dem Herunterladen werden wir es lokal in Ubuntu 21.10 installieren:
sudo apt-key weinq.key hinzufügen
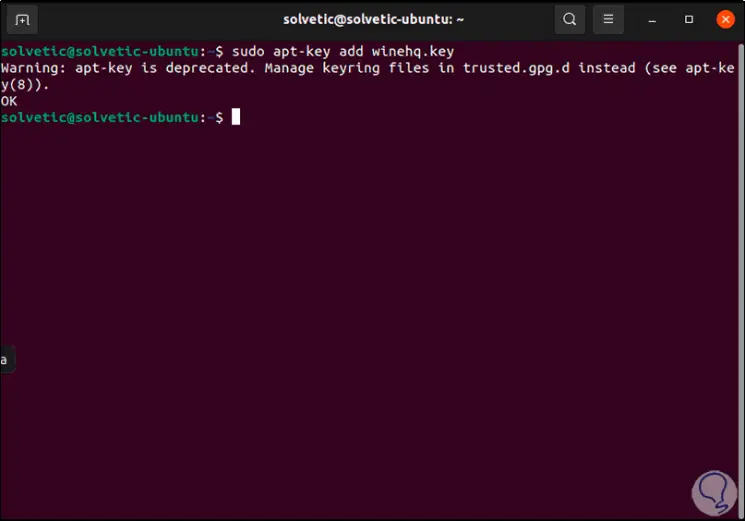
Wir aktualisieren das System so, dass alles, was mit Wein zu tun hat, verfügbar ist:
sudo apt update
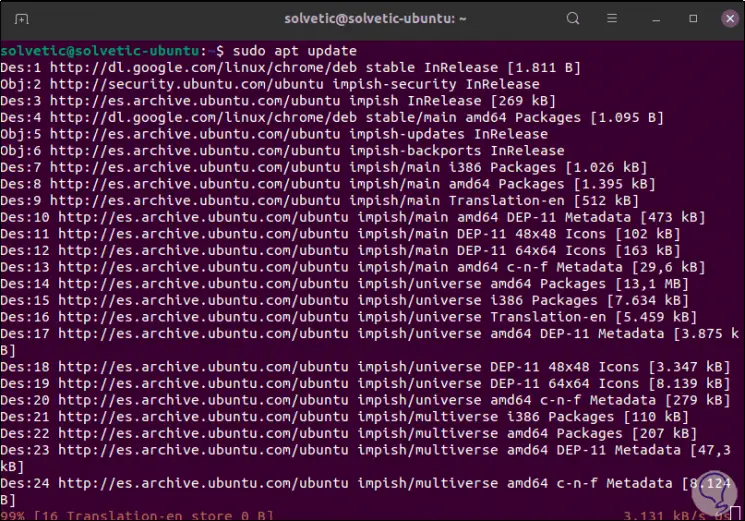
Sobald Ubuntu aktualisiert ist, werden wir Wine mit dem folgenden Befehl installieren:
sudo apt install wine64
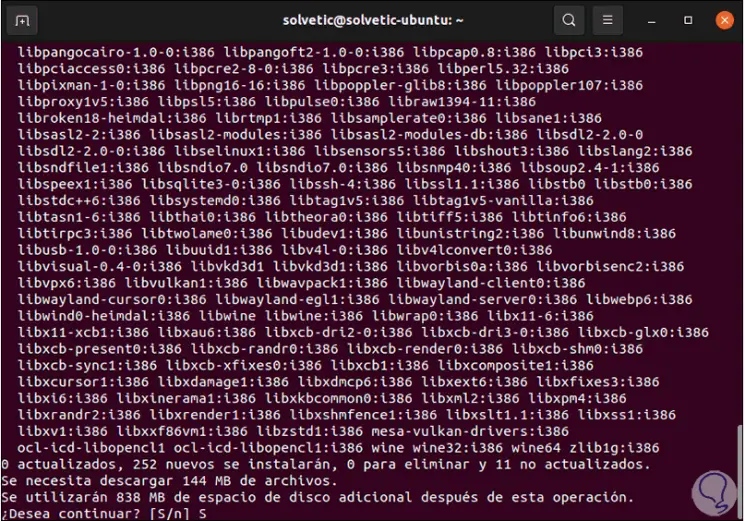
Wir übernehmen die Änderungen durch Eingabe des Buchstabens S:
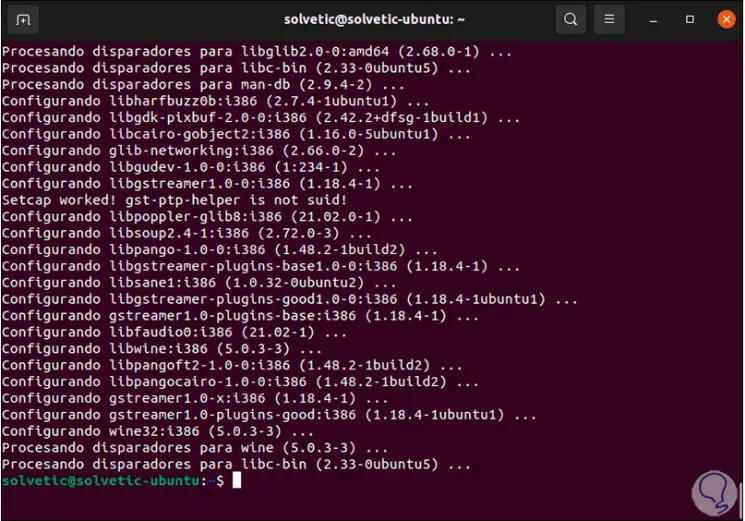
Sobald Wine installiert ist, ist es Zeit, es zu konfigurieren. Dazu führen wir den folgenden Befehl aus:
Winecfg
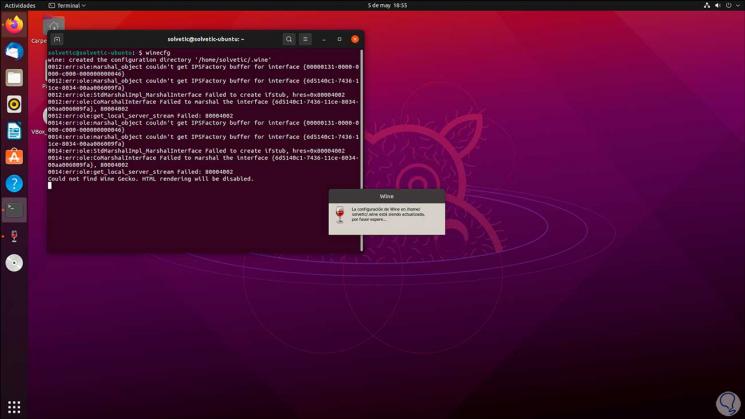
Nachdem das Popup-Fenster seinen Vorgang abgeschlossen hat, wird das folgende Fenster geöffnet:
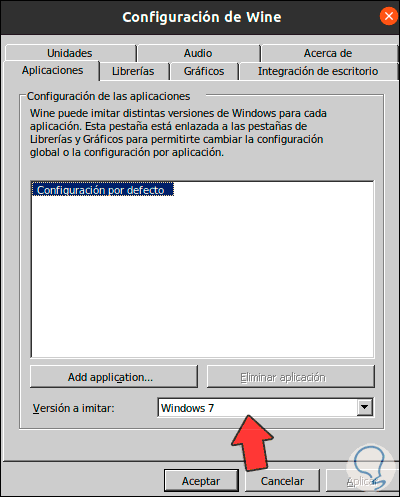
Dort haben wir verschiedene Möglichkeiten, Wine zu konfigurieren. In Anwendungen kann definiert werden, für welchen Windows-Versionstyp es verwendet werden soll. Es ist von Windows 7 bis Windows 10 verfügbar. Auf den anderen Registerkarten können wir die Änderungen vornehmen, die wir für erforderlich halten . Übernehmen Sie die Änderungen.
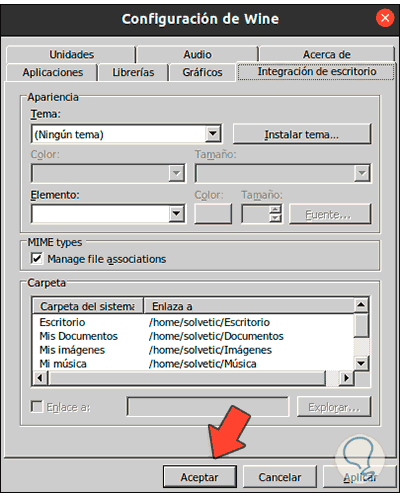
Im Terminal werden wir die Version von Wine überprüfen
Weinversion
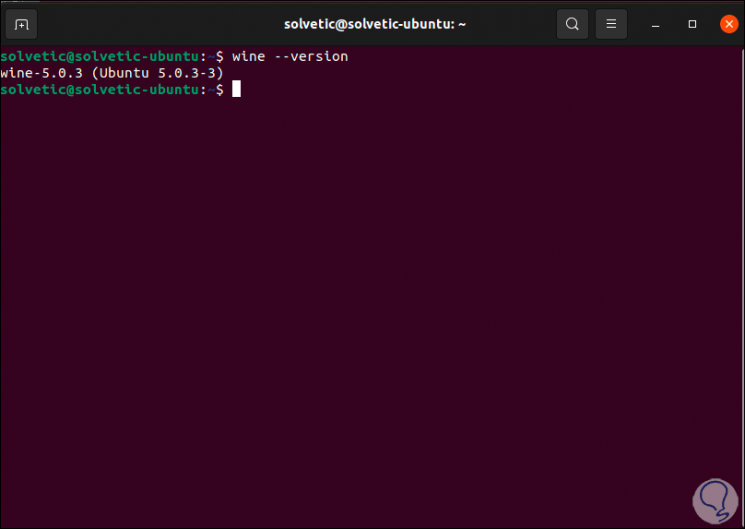
Wir überprüfen die Ubuntu-Version:
lsb_release -a
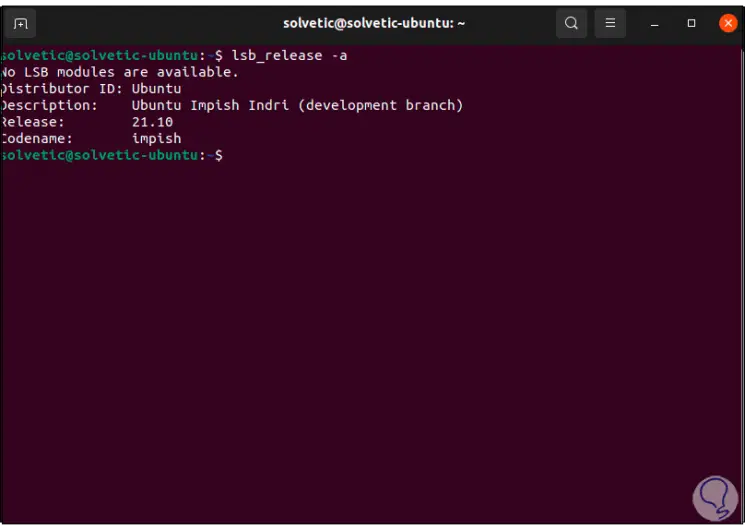
Wir können Windows-Anwendungen verwenden. Eine dieser Methoden besteht darin, auf die ausführbare Datei zu klicken und “Mit einer anderen Anwendung öffnen” auszuwählen. Suchen Sie dann nach Wine.
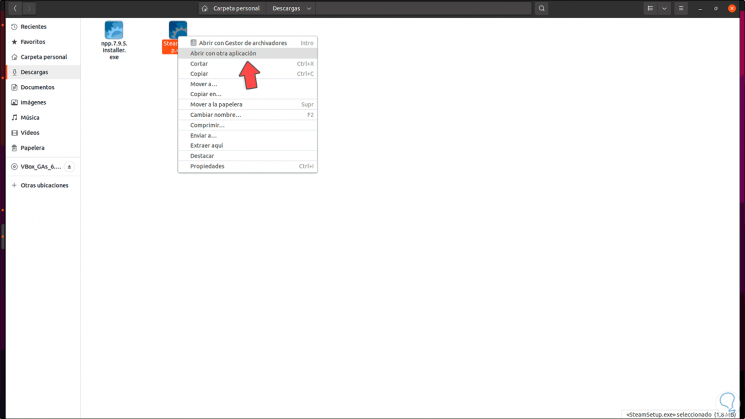
Optional kann im Terminal die folgende Syntax ausgeführt werden.
Wein app.exe
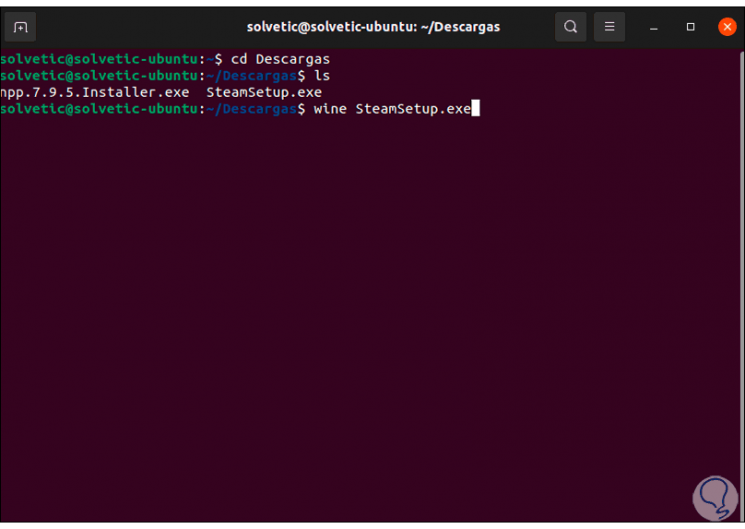
Durch Drücken der Eingabetaste wird der Installationsassistent geöffnet:
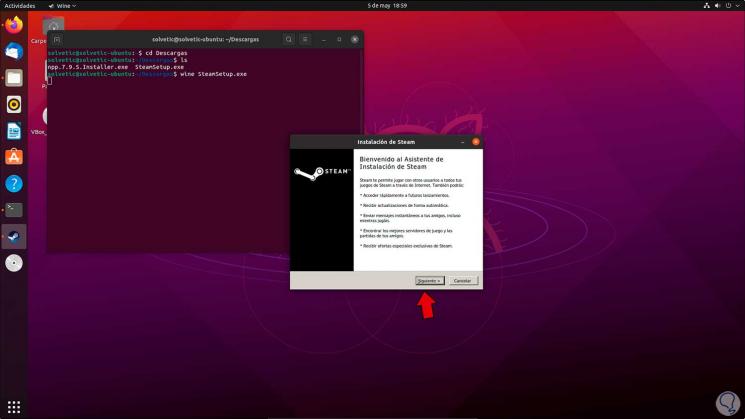
Dort folgen wir den Schritten dazu:
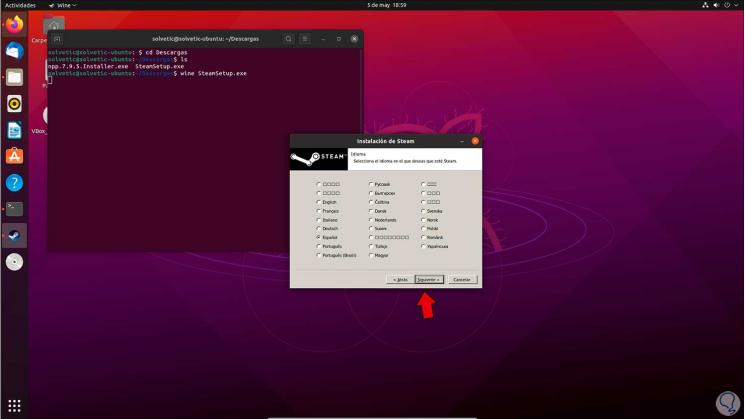
Así de sencillo podemos aprovechar las ventajas de Wine para ejecutar aplicaciones de Windows en Ubuntu 21.10.