Ist Ihnen jemals passiert, dass Sie versuchen, eine Windows-Anwendung (.exe) unter Linux auszuführen, und Sie erhalten einfach die Meldung, dass dies nicht möglich ist? Der Grund ist einfach, da wir aufgrund des Linux-Dateisystems keine Windows-Anwendungen installieren können und und umgekehrt. Dies liegt daran, dass das Windows-Dateisystem NTFS ist, während Linux ext4 ist, aber auch damit haben wir die Möglichkeit, unsere Anwendungen unter Linux auszuführen . In diesem Fall in Ubuntu 21.04 auf funktionale Weise, wenn wir Ihnen versichern, dass nicht alle Anwendungen kompatibel sind oder wie auf einem Windows-Computer ausgeführt werden. Dies erreichen wir dank Wein.
- Integriert Linux-Funktionen für Windows-Anwendungen
- Es gibt uns die Möglichkeit, remote auf Windows-Anwendungen zuzugreifen
- Ermöglicht den Zugriff von jedem X-Terminal
- Windows-Anwendungen können über Skripte ausgeführt werden
- Ermöglicht die Verfügbarkeit von Windows-Anwendungen im Netzwerk über VNC und Java / HTML5-Client
Mal sehen, wie man Wine unter Ubuntu 21.04 installiert.
Um auf dem Laufenden zu bleiben, abonniere unseren YouTube-Kanal! ABONNIEREN
So installieren Sie Wine unter Ubuntu 21.04
Wir führen den folgenden Befehl aus, um die 32-Bit-Architektur (x86) in Ubuntu hinzuzufügen:
sudo dpkg –add-architektur i386
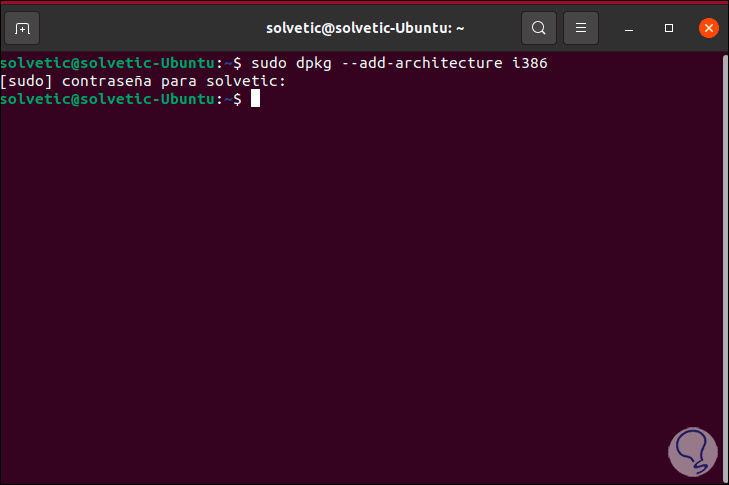
Danach werden wir das Wine-Repository herunterladen:
wget -nc https://dl.winehq.org/wine-builds/winehq.key
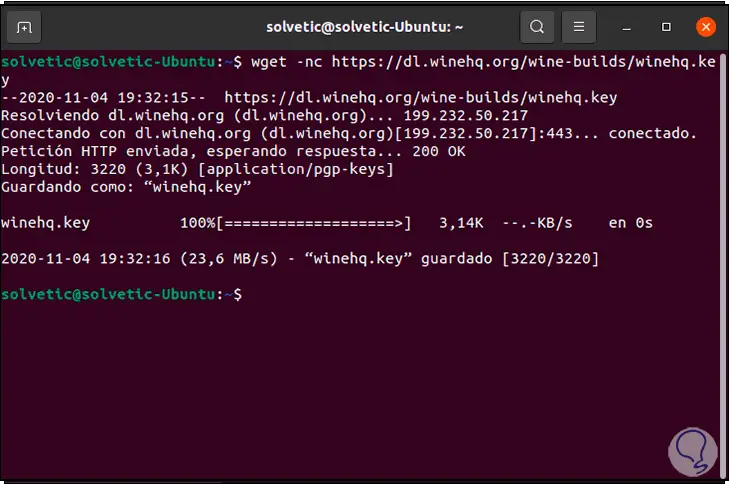
Wir installieren diesen Schlüssel lokal:
sudo apt-key weinq.key hinzufügen
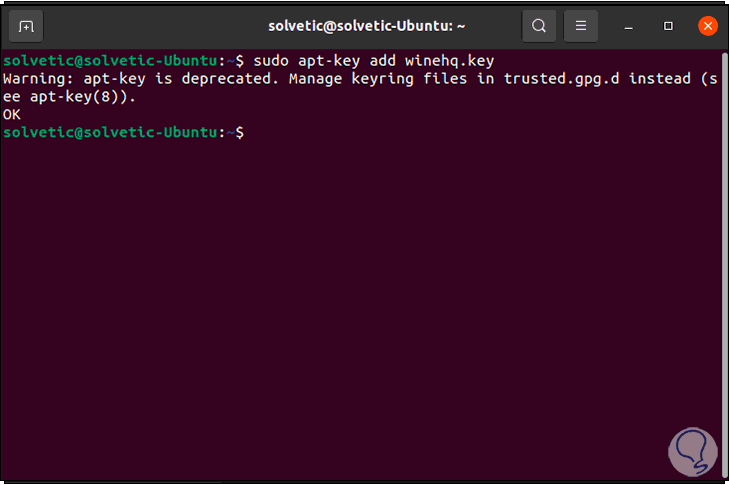
Wir aktualisieren das System und seine Repositorys:
sudo apt update
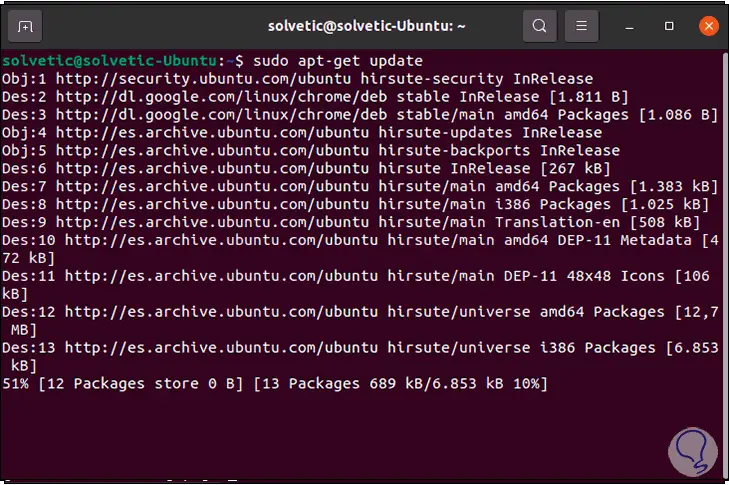
Sobald Ubuntu 21.04 aktualisiert ist, werden wir Wine mit dem folgenden Befehl installieren:
sudo apt install wine64
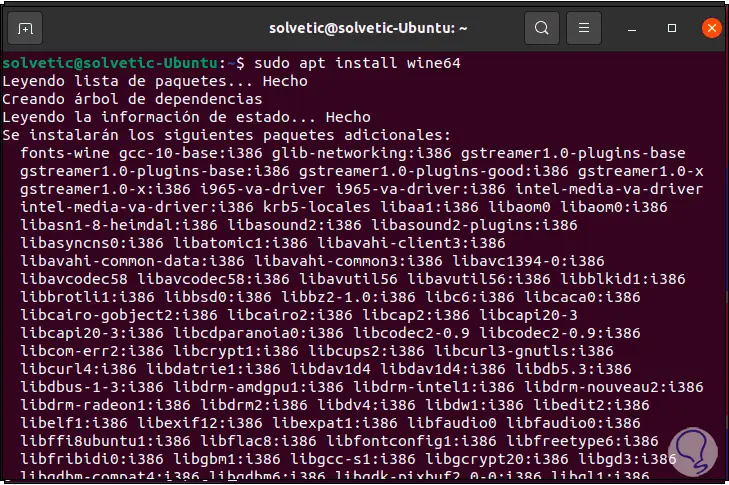
Wir müssen den Buchstaben S eingeben, um den Download und die Installation aller Wine-Pakete in Ubuntu 21.04 zu bestätigen:
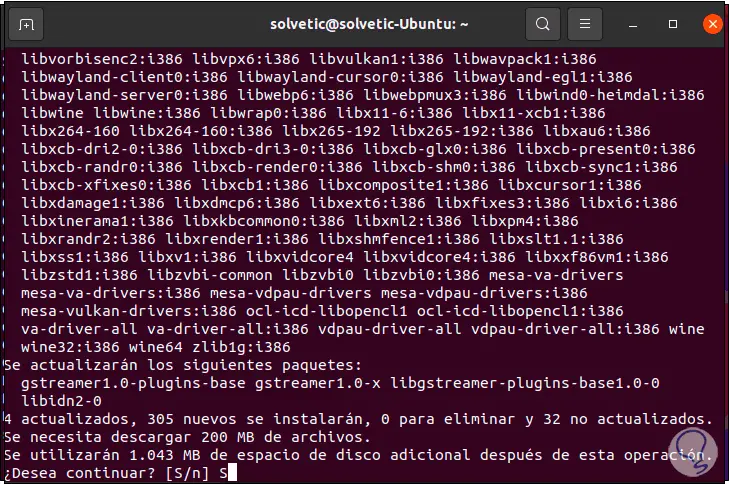
Am Ende dieses Prozesses sehen wir Folgendes:
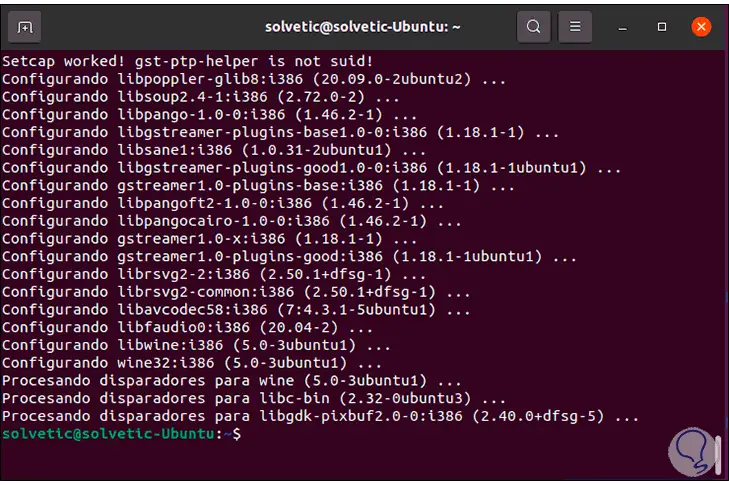
Wir sind bereit, Wine zu konfigurieren. Dazu führen wir im Terminal Folgendes aus.
Winecfg
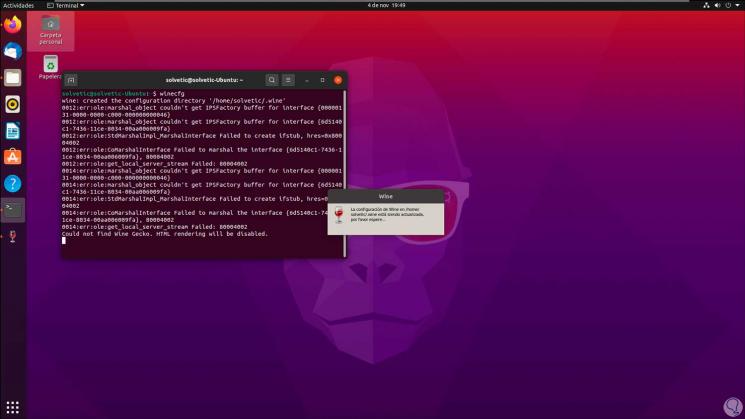
Dadurch wird ein Konfigurationsprozess gestartet, der das folgende Fenster anzeigt:
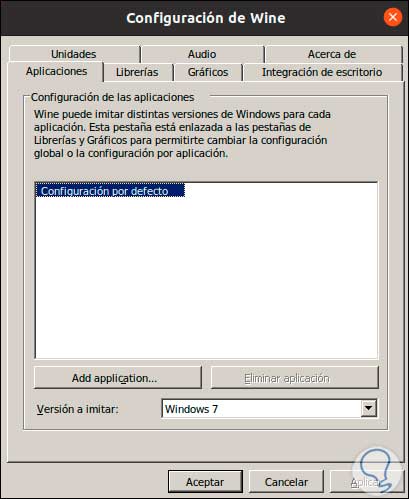
Dort kann beispielsweise in Anwendungen festgelegt werden, auf welcher Windows-Version die Anwendungen ausgeführt werden sollen. Auf anderen Registerkarten wie der Desktop-Integration werden die Verzeichnisse angezeigt, die auf die Windows-Optionen verweisen:
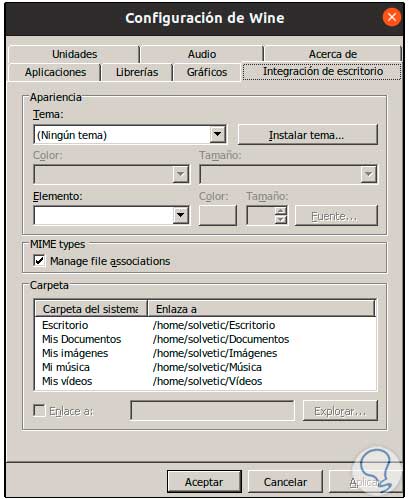
In Einheiten können wir die erstellten Netzwerkzugriffe anzeigen:
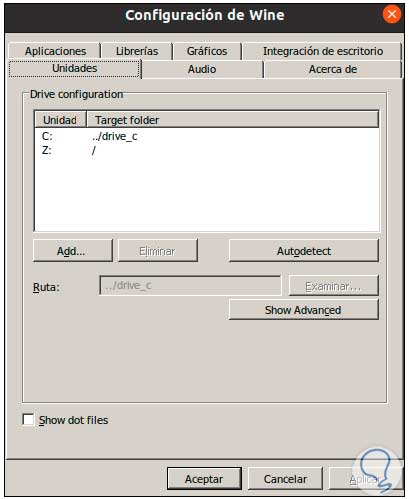
Jetzt führen wir im Terminal Folgendes aus:
Weinversion (listet die installierte Version von Wein auf) lsb_release -a (Liste der Ubuntu-Version)
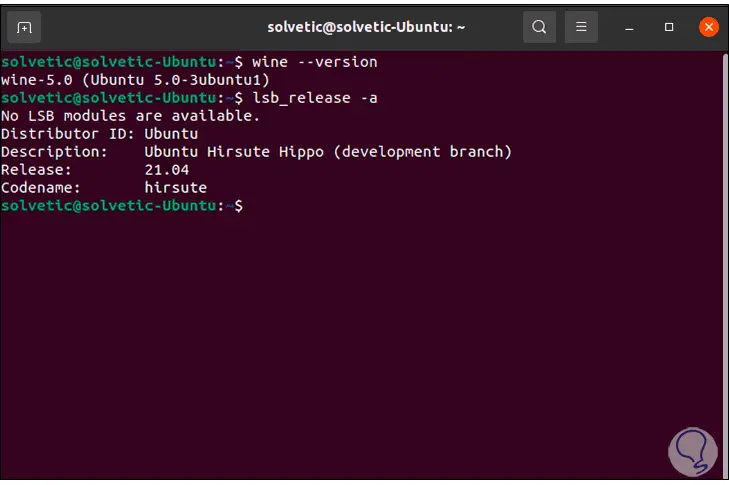
Um eine Anwendung mit Wine zu öffnen, haben wir zwei Möglichkeiten:
Klicken Sie mit der rechten Maustaste auf die ausführbare Datei und wählen Sie “Mit einer anderen Anwendung öffnen”. Dann wählen wir Wein.
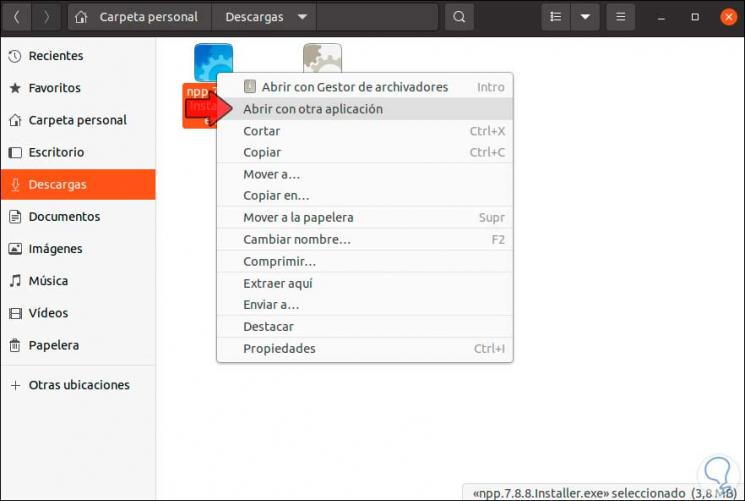
Eine andere Methode stammt vom Terminal, indem die folgende Syntax ausgeführt wird:
Wein app.exe
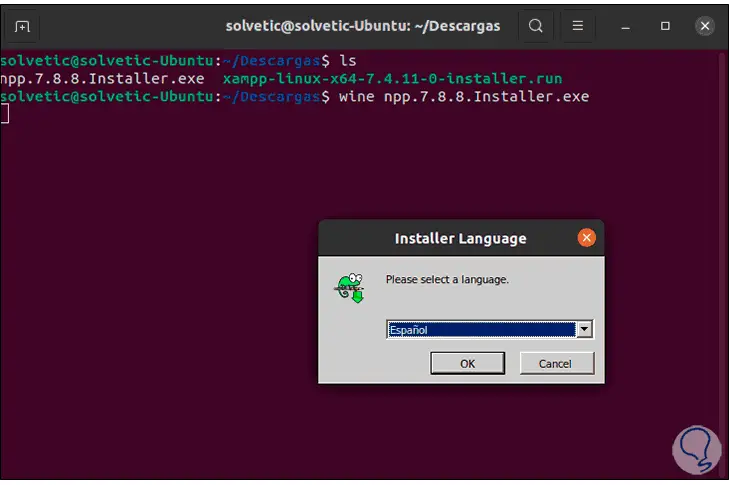
Wir können sehen, dass der Installationsassistent der ausgewählten Anwendung geöffnet wird. Dort setzen wir den Installationsprozess normal fort:
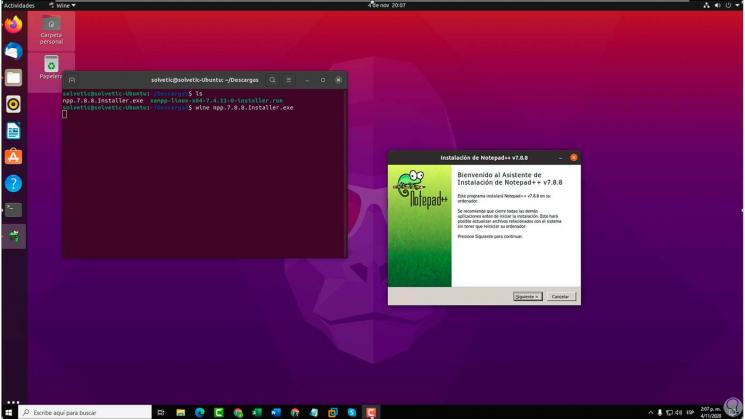
Wir haben gesehen, dass Wine eine wichtige Funktion ist, um zahlreiche Windows-Anwendungen unter Ubuntu 21.04 auszuführen, ohne an Qualität und Leistung zu verlieren. Dies ist ideal für Produktivitätsprobleme oder den persönlichen Gebrauch.