WINE (Wine Is Not a Emulator) ist die ideale Lösung für Benutzer, die Windows-Anwendungen (.exe) unter Linux-Betriebssystemen ausführen möchten . Wir wissen sehr gut, dass dies standardmäßig nicht möglich ist, da das Linux-Dateisystem nicht mit dem von Windows kompatibel ist und umgekehrt. Daher müssen wir für diese Methode auf Wine zurückgreifen. Wine ist verantwortlich für die Erstellung einer Kompatibilitätsschicht unter Linux mit Windows 10, wodurch die Ausführung von Windows-Anwendungen ermöglicht wird. Dies ist nicht nur unter Linux, sondern auch unter MacOS- und BSD-Systemen möglich.
Wine verwendet nicht die Simulation der internen Windows-Logik, wie es eine virtuelle Maschine tut. Wine übersetzt die API-Aufrufe des Windows-Systems und konvertiert sie in POSIX-Aufrufe. Dies optimiert die Ausführung, Leistung und Kompatibilität der Anwendungen Windows unter Linux. Auf diese Weise können wir Windows-Programme unter Linux öffnen, indem wir Wine in Linux Mint installieren.
- Ermöglicht den Remotezugriff auf Windows-Anwendungen
- Wine nutzt Linux-Ressourcen und kann sie Windows-Anwendungen widmen
- Wine stellt Windows-Anwendungen über VNC und den Java / HTML5-Client im Netzwerk zur Verfügung.
- Es ist eine Open-Source-Software, mit der es ständig aktualisiert wird
- Ermöglicht den Zugriff auf Windows-Anwendungen von jedem X-Terminal aus
Mal sehen, wie man Wine in Linux Mint 20 installiert.
Contents
1. Installieren Sie Wine unter Linux Mint 20 grafisch
Für diese Methode müssen wir auf den Linux Mint Software-Administrator zugreifen, dafür suchen wir nach “Software” und wählen in den angezeigten Ergebnissen “Software-Manager”:
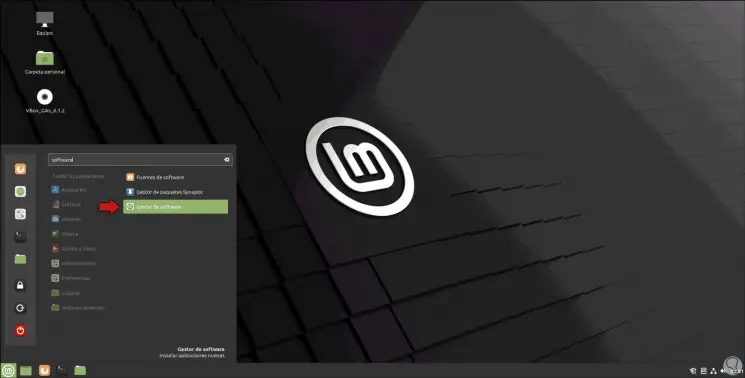
Im Manager suchen wir nach „Wein“ und suchen die Option „Weinstall“:
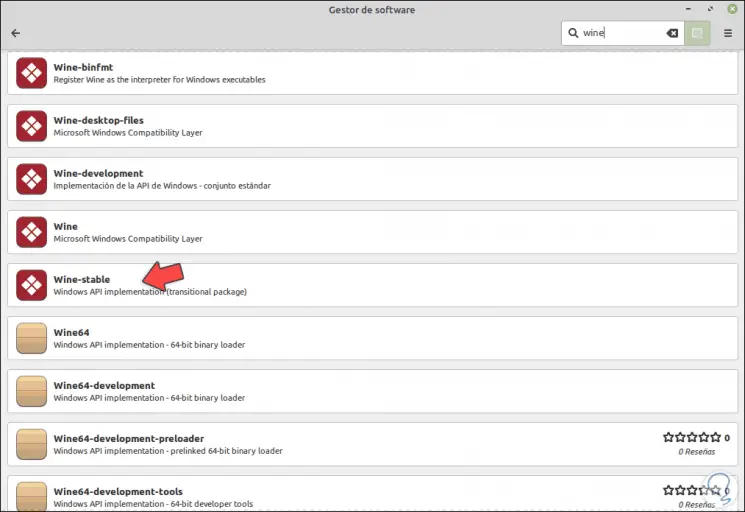
Wir wählen diese Option und Folgendes wird angezeigt:
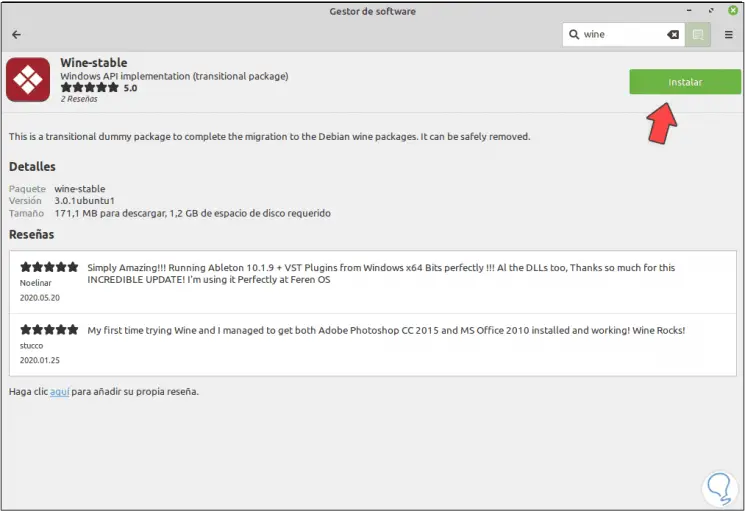
Wir klicken auf “Installieren”, um den Prozess zu starten, und wir werden sehen, dass die Verwendung einiger zusätzlicher Plugins erforderlich ist:
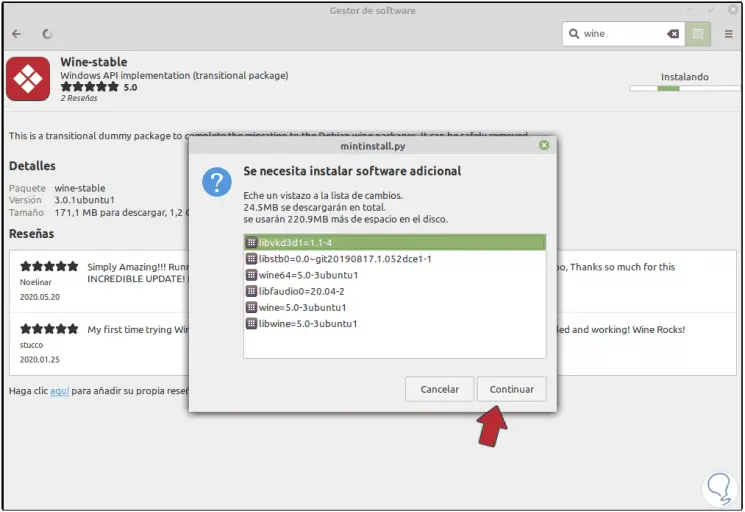
Wir klicken auf “Weiter” und müssen das Administratorkennwort eingeben:
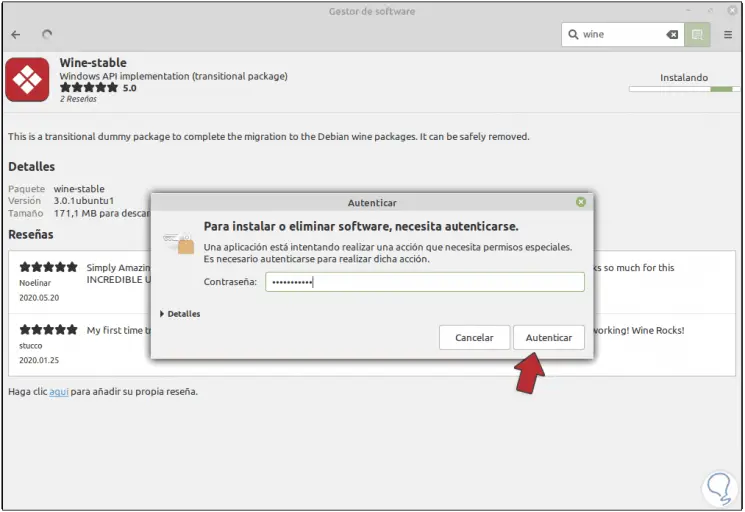
Wir klicken auf “Authentifizieren” und der Wine-Installationsprozess beginnt in Linux Mint 20:
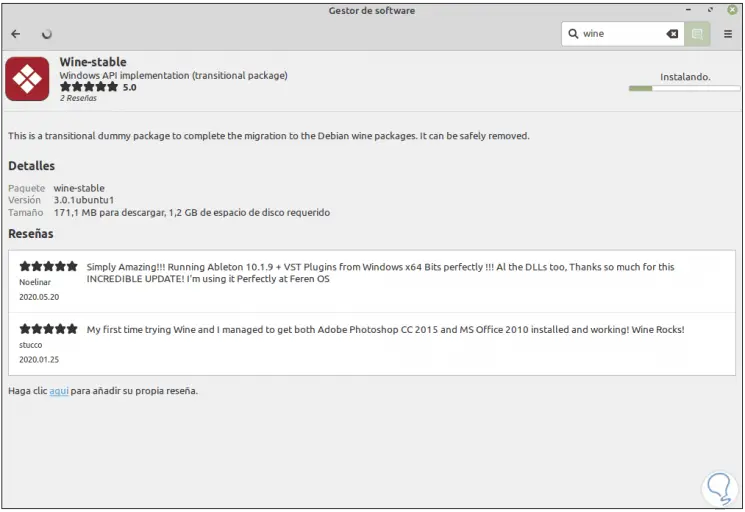
Wenn dies endet, werden wir Folgendes sehen. Dort kann Wine ausgeführt oder gelöscht werden.
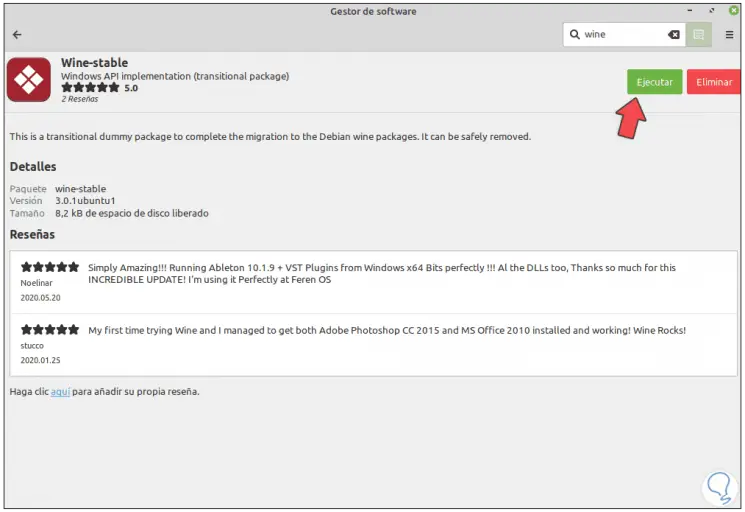
Vor seiner Ausführung müssen wir wissen, dass Wine im Verzeichnis / opt / wine-stabile / installiert wird. Dazu müssen wir den Pfad / opt / wine-stabile / bin / zum Pfad (PATH) des Linux Mint 20-Benutzers hinzufügen Wir führen Folgendes aus:
nano ~ / .profile
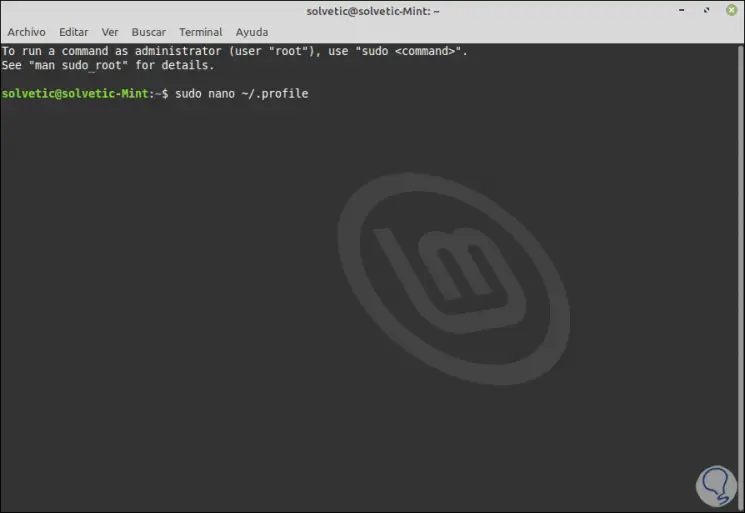
Wir geben das Passwort ein und am Ende der Datei geben wir Folgendes ein:
export PATH = "$ PATH: / opt / weinstabil / bin"
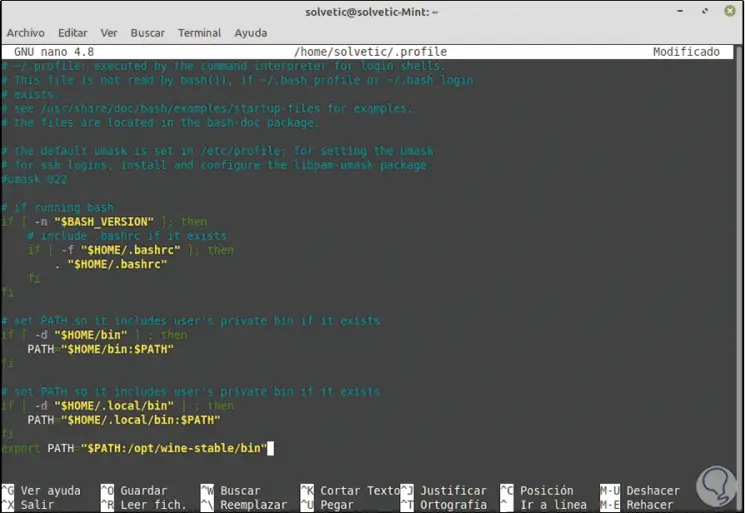
Wir speichern die Änderungen mit der folgenden Tastenkombination:
Strg + O.
Wir verlassen den Editor mit:
Strg + X.
Deshalb haben wir Wine in Linux Mint vom Software-Manager grafisch installiert.
2. Installieren Sie Wine unter Linux Mint 20 mit Terminal
Jetzt lernen wir, wie man Wine direkt vom Terminal in Mint 20 installiert.
Der erste Schritt besteht darin, die Architektur des Teams zu bestimmen. Dazu führen wir Folgendes aus:
uname -p
Wenn das Gerät 32 Bit hat, sehen wir “x86”, während wenn es 64 Bit ist, sehen wir “x86_64”:
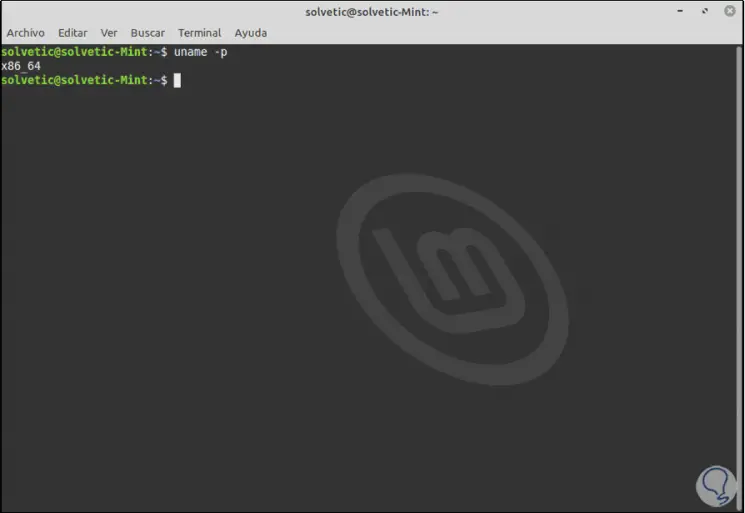
Sobald dies definiert ist und die Ausrüstung 64-Bit ist, müssen wir die 32-Bit-Architektur aktivieren, da viele Anwendungen nur für sie verfügbar sind. In diesem Fall führen wir Folgendes aus:
sudo dpkg --add-architektur i386
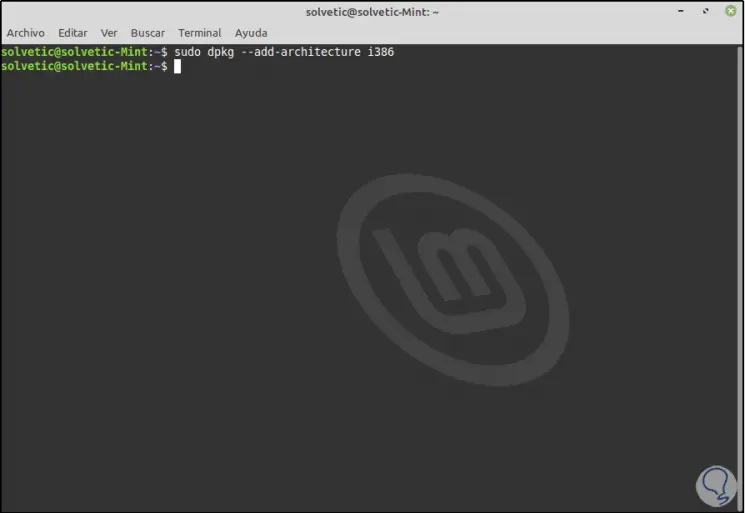
Es ist Zeit, den öffentlichen Schlüssel von Wine herunterzuladen. Dazu führen wir Folgendes aus:
wget -nc https://dl.winehq.org/wine-builds/winehq.key
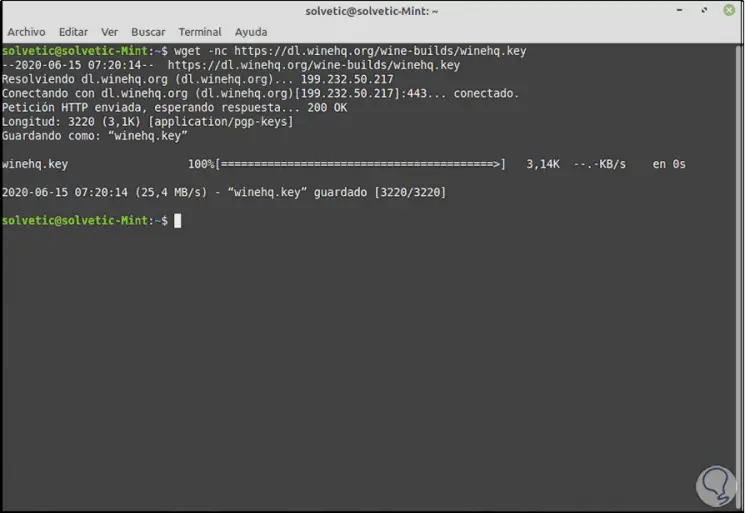
Jetzt fügen wir diesen Schlüssel hinzu:
sudo apt-key weinq.key hinzufügen
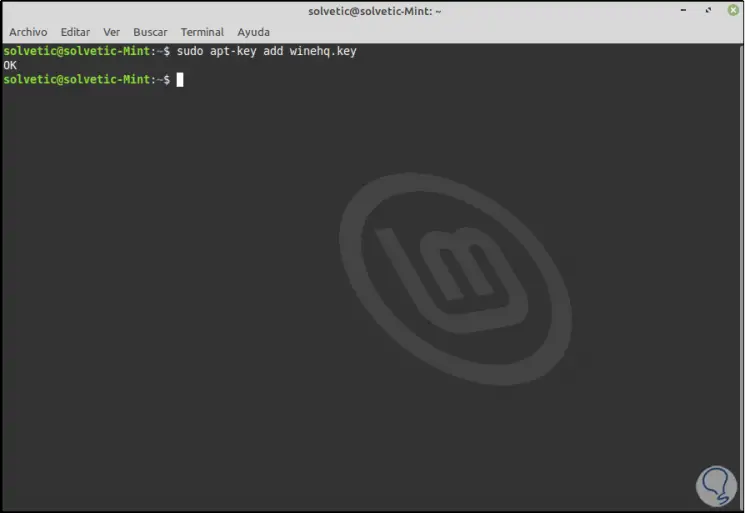
Danach fügen wir das Wine-Repository hinzu, indem wir die folgende Zeile ausführen:
sudo apt-add-repository 'deb https://dl.winehq.org/wine-builds/ubuntu/ bionic main'
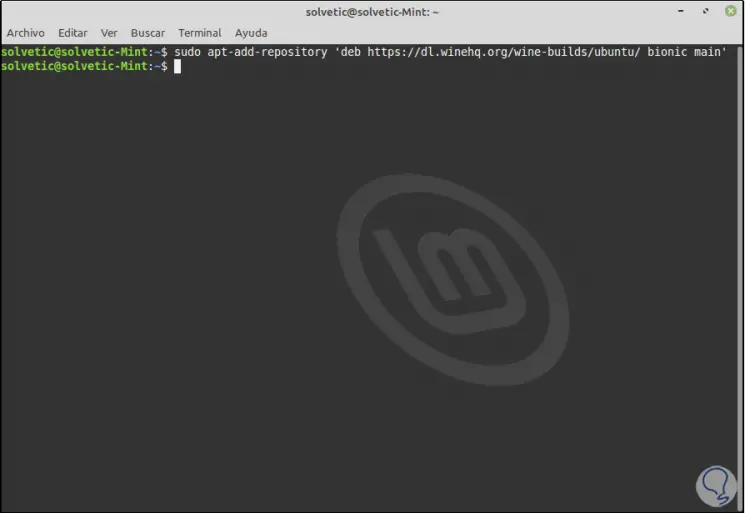
Wir aktualisieren die Repositorys:
sudo apt update
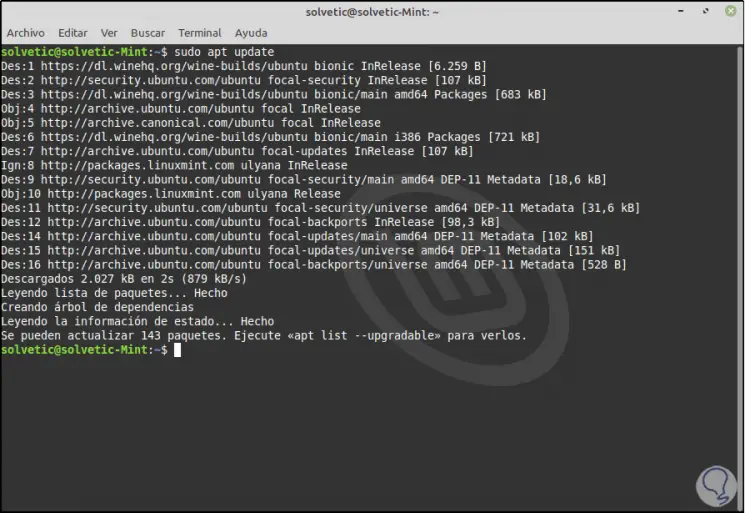
Danach installieren wir die neueste stabile Version von Wine, indem wir Folgendes ausführen:
sudo apt install --install-empfiehlt winehq-stabile
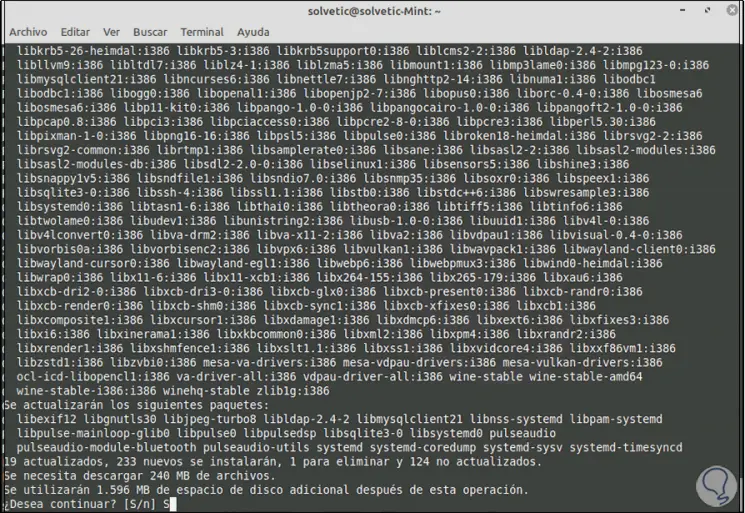
Wir geben den Buchstaben S ein, um den Download und die Installation von Wine in Linux Mint 20 zu bestätigen. Wenn dies endet, sehen wir Folgendes:
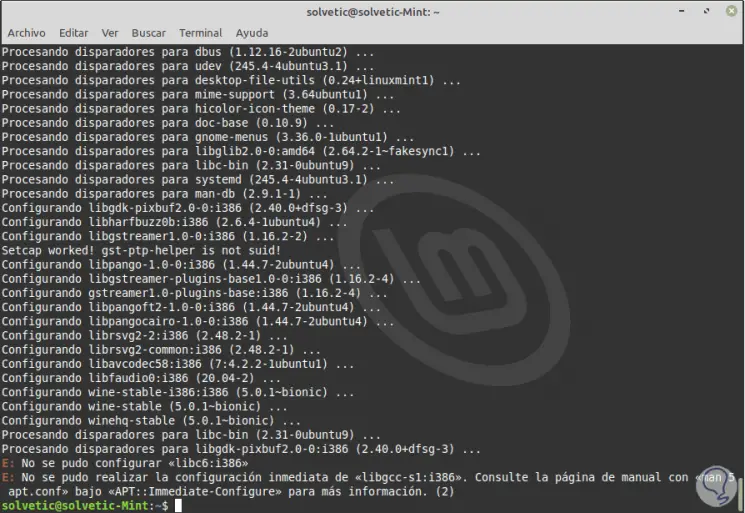
3. Konfigurieren Sie Wine in Linux Mint 20
Wenn wir möchten, können wir die installierte Version von Wine mit dem folgenden Befehl überprüfen:
Weinversion
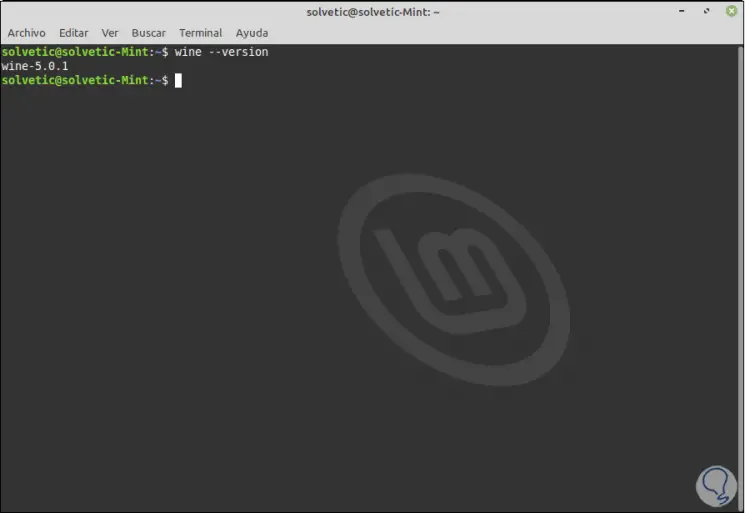
Jetzt müssen einige Anpassungen an der Wine-Konfiguration in Linux Mint 20 vorgenommen werden. Um sie zu verarbeiten, führen wir Folgendes aus:
Winecfg
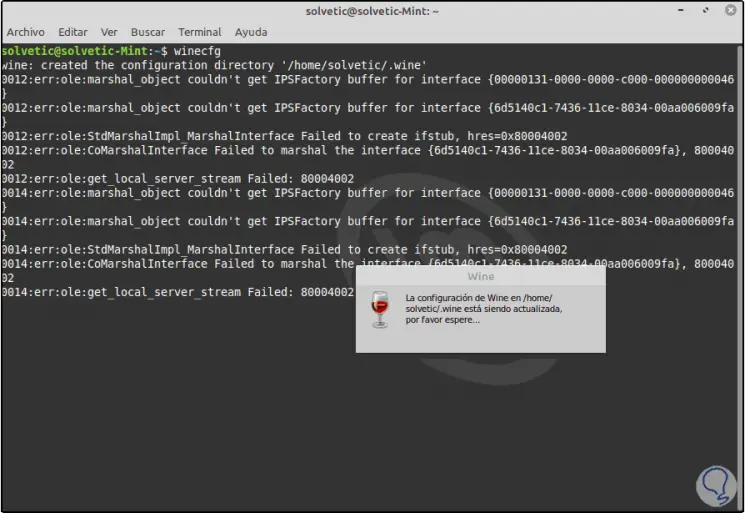
Dadurch wird ein Verzeichnis.wein im Basisverzeichnis des Benutzers erstellt. Danach müssen die Pakete Wine Mono und Wine Gecko installiert werden:
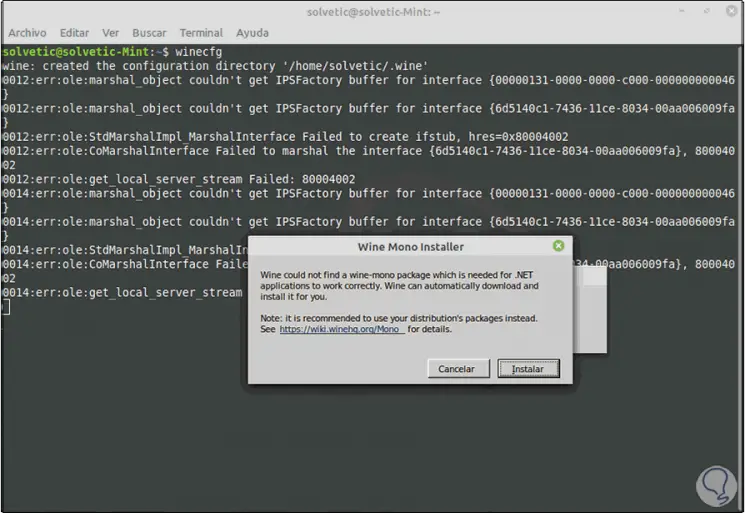
Wir klicken dafür auf “Installieren”:
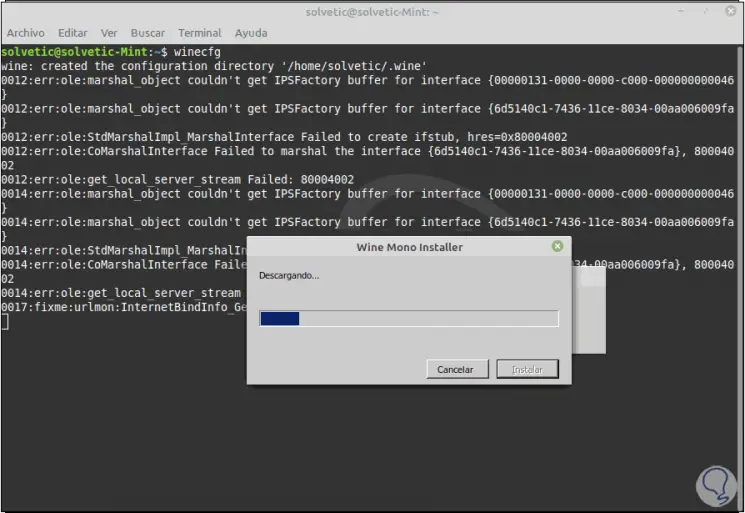
Nach der Installation dieser beiden Pakete werden die Informationen in der .wine-Datei erneut aktualisiert:
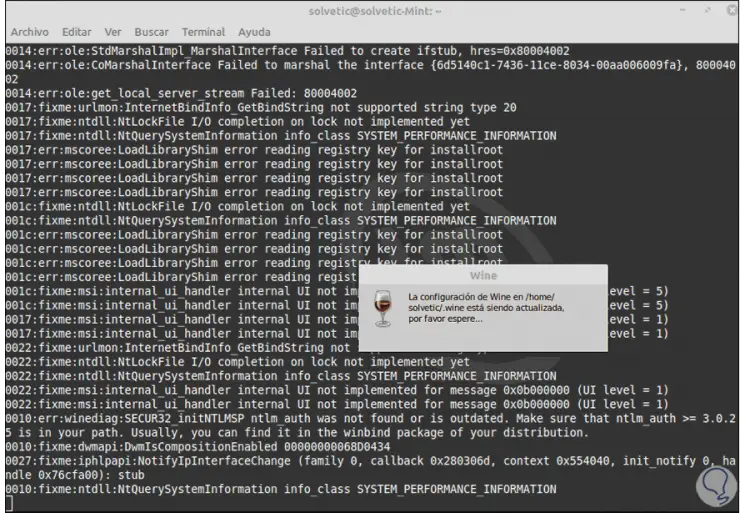
Wenn dies endet, wird das folgende Fenster geöffnet, in dem wir die entsprechenden Anpassungen vornehmen können:
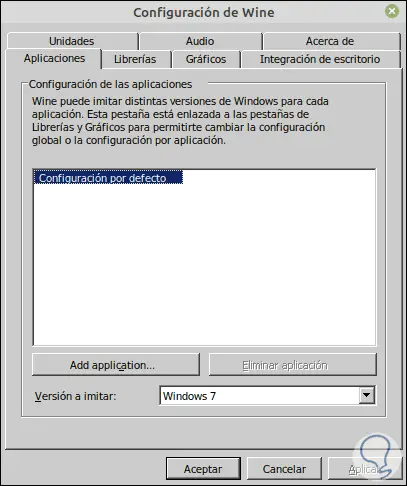
Dort wird es möglich sein:
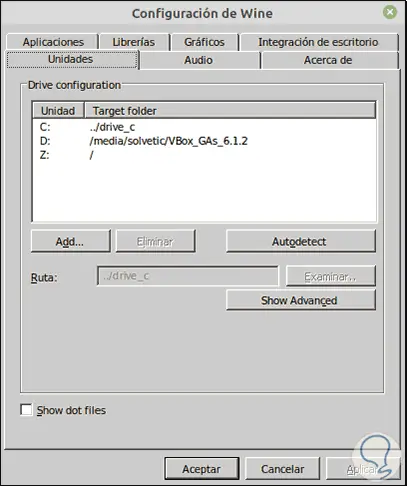
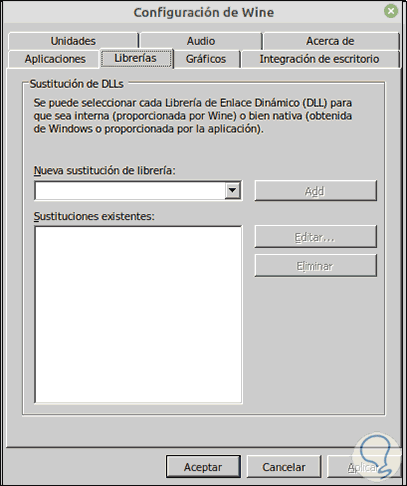

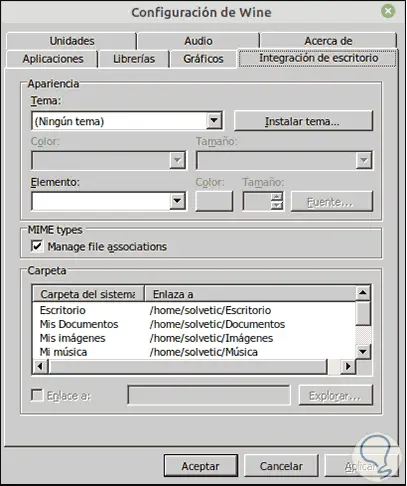
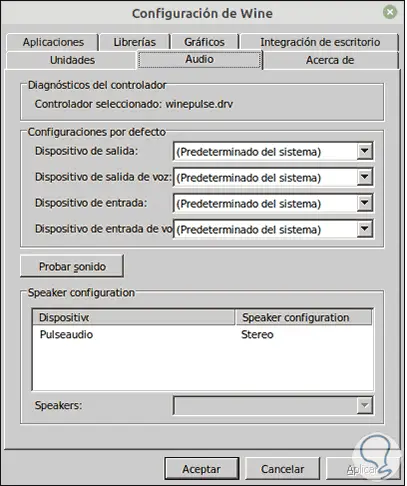
4. Verwenden Sie Wine in Linux Mint 20
Danach haben wir zwei Methoden, um Windows-Anwendungen in Mint 20 auszuführen.
Der erste besteht darin, mit der rechten Maustaste auf die ausführbare Datei zu klicken und “Mit Wine Program Loader öffnen” auszuwählen.
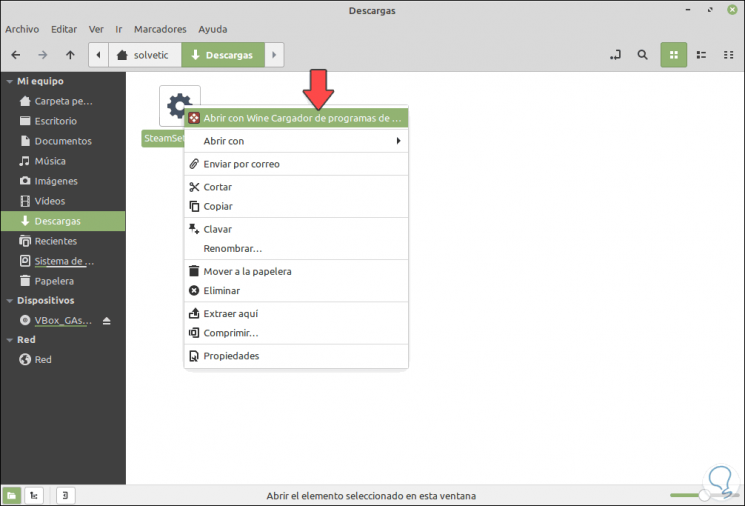
Die zweite Möglichkeit besteht darin, auf das Terminal zuzugreifen und dort Folgendes auszuführen:
Wein programa.exe
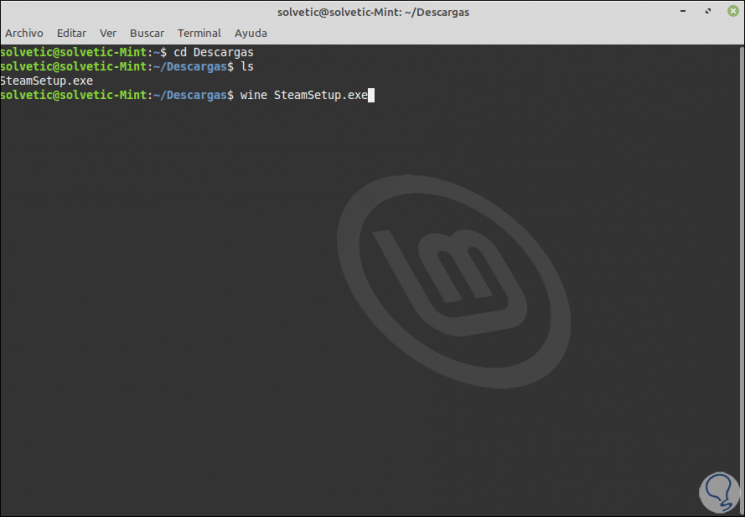
Wenn Sie eine dieser Optionen verwenden, wird das ausgewählte Installationsprogramm ausgeführt:
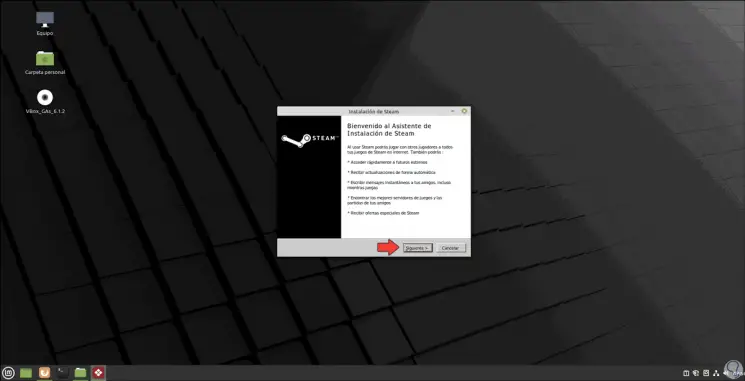
Wir folgen den Schritten wie in Windows:
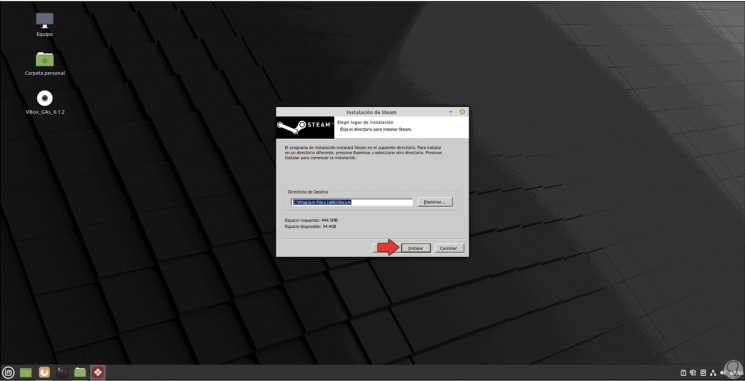
Die Anwendung wird unter Linux Mint 20 korrekt installiert:
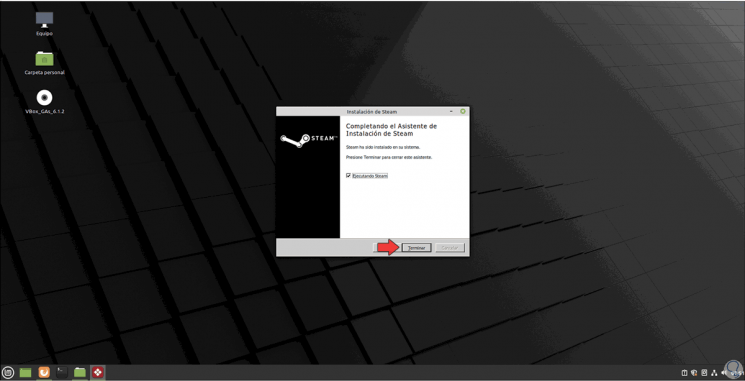
Danach sehen wir, dass die von uns installierte Anwendung in Mint 20 korrekt ausgeführt wird, wie dies unter einem Windows-Betriebssystem der Fall ist:
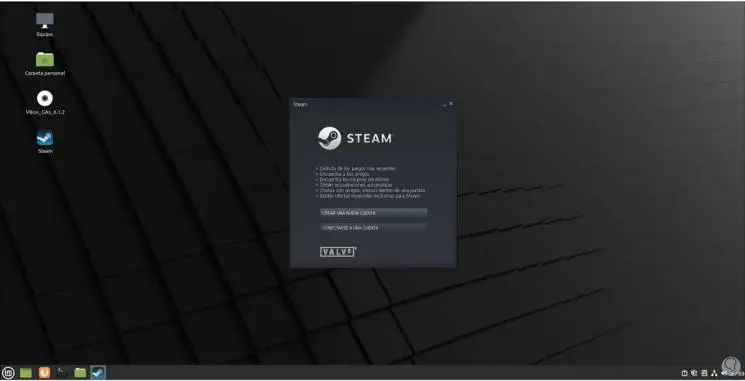
Dank Wine werden wir Windows-Anwendungen bei Verwendung von Linux Mint 20 nicht verpassen.