Windows Server bereitet uns auf seine neue Serverversion vor, die Windows Server 2022 heißt und, wie es für Microsoft selbstverständlich ist, Neuigkeiten und spezielle Funktionen für Benutzer und Administratoren enthält.
- Jetzt unterstützt das SMB Direct-Protokoll über RMDA-Netzwerke die AES-256-Verschlüsselung
- Das SMB 3.1.1-Protokoll bietet bessere Sicherheits- und Leistungsfunktionen
- Unterstützt AES-256-GCM- und AES-256-CCM-Kryptosuiten für alles, was mit SMB-Verschlüsselung zu tun hat
- Es ist möglich, Dateien in SMB mithilfe der Komprimierung mit den Befehlen Robocopy, compress und Xcopy / compress zu kopieren
- In dieser Ausgabe unterstützt das SMB Direct-Protokoll über RMDA-Netzwerke die AES-256-Verschlüsselung
- Native Verwaltung mit Windows Admin Center
- Die AFS Tiering-Kompatibilitätsvorschau wurde hinzugefügt. Sie hilft SMS bei Datenmigrationsaufgaben auf einen Server, der mit Azure File Sync konfiguriert wurde
Derzeit ist Windows Server 2022 über das Insider-Programm von Microsoft verfügbar. Um die Eigenschaften zu kennen, empfiehlt es sich, dieses System in einer virtuellen Maschine zu installieren, um Schäden in produktiven Umgebungen zu vermeiden.
Eine der idealen Plattformen hierfür ist VMware, die eine Vielzahl von Funktionen und Merkmalen für die Steuerung und Verwaltung dieser virtuellen Maschinen bietet. VMware kann unter folgendem Link kostenlos heruntergeladen werden:
EinWie.com wird erklären, wie Windows Server 2022 in VMware installiert wird, und damit genießen, was dieses System für uns alle bietet.
Um auf dem Laufenden zu bleiben, abonniere unseren YouTube-Kanal! ABONNIEREN
So installieren Sie Windows Server 2022 auf VMware
Als erstes müssen Sie das ISO-Image über den folgenden Link herunterladen:
Dafür müssen wir uns kostenlos registrieren. Beim Zugriff sehen wir Folgendes:
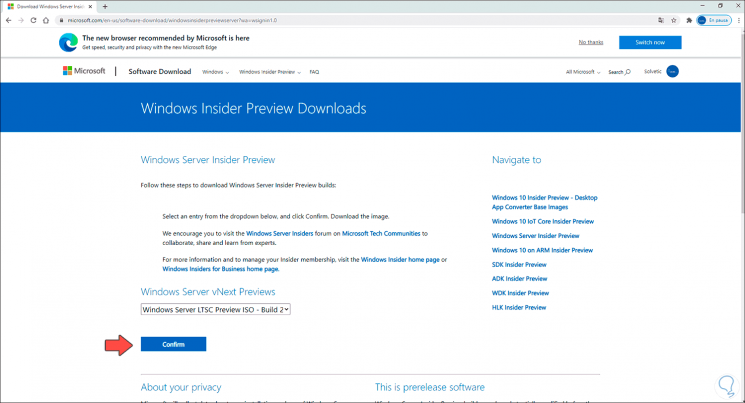
Dort können wir den ISO-Typ zum Herunterladen auswählen, da wir sogar eine VHDX-Version für virtuelle Umgebungen herunterladen können. Definieren Sie dies, indem Sie auf Bestätigen klicken und dann die zu verwendende Sprache auswählen:
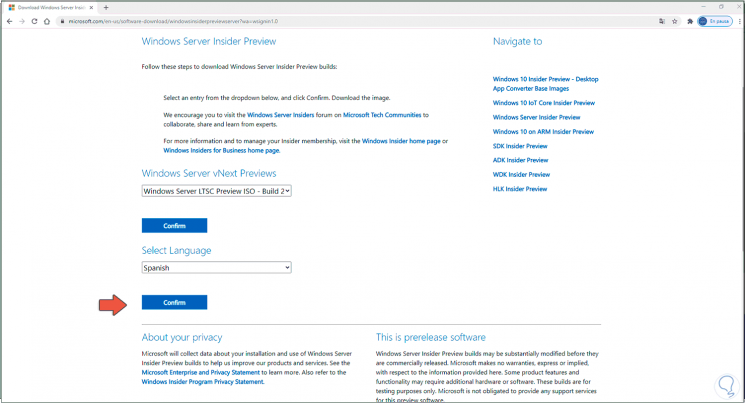
Klicken Sie auf Bestätigen und wir können die Windows Server 2022 ISO herunterladen:
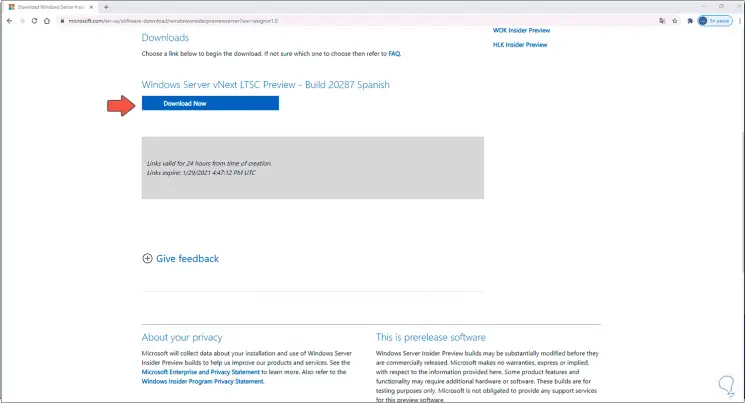
Öffnen Sie VMware und erstellen Sie die virtuelle Maschine über das Menü “Datei – Neue virtuelle Maschine”:
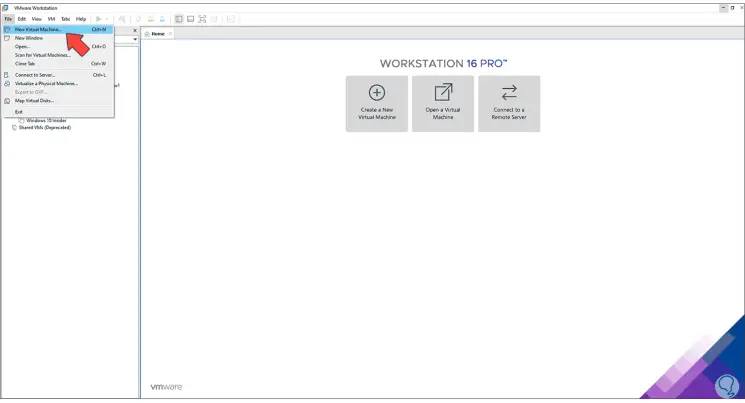
Alternativ können wir die Tasten Strg + N verwenden oder auf “Neue virtuelle Maschine erstellen” klicken.
Folgendes wird angezeigt:
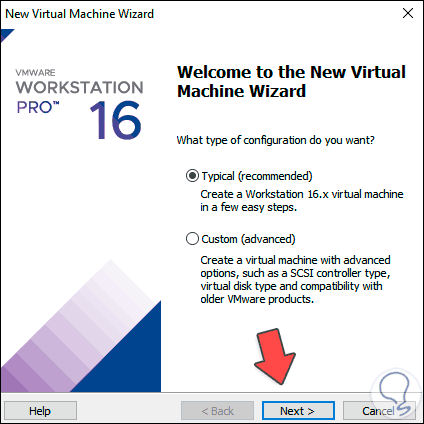
Wählen Sie die Option Typisch und anschließend die Option, das System später zu installieren:
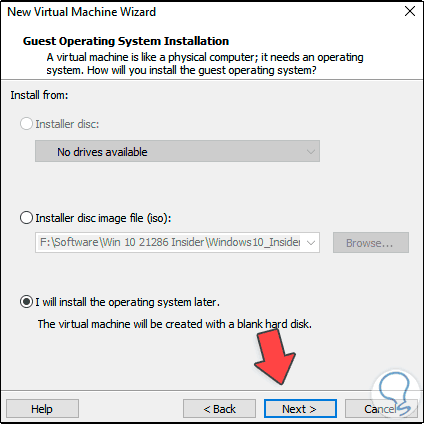
Klicken Sie auf Weiter und wählen Sie das System und die Edition aus. In diesem Fall handelt es sich um Windows Server 2019:
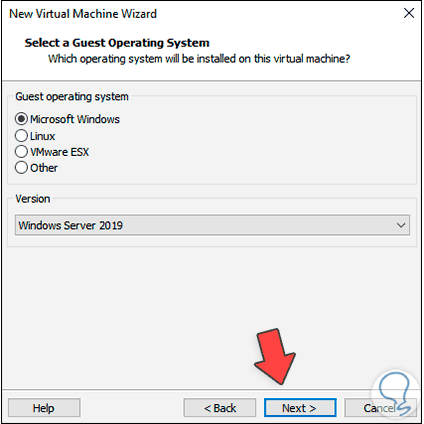
Im nächsten Fenster geben wir den Namen der Maschine und ihren lokalen Standort ein:
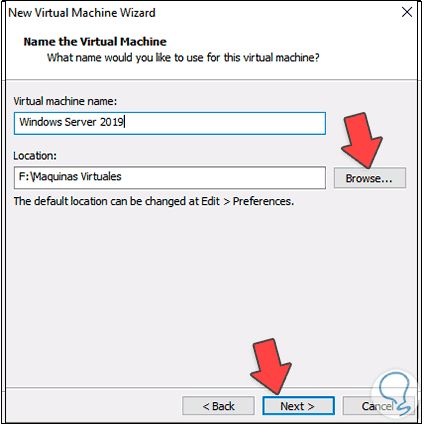
Klicken Sie auf Weiter, und wir definieren die zu verwendende Festplattengröße und den zu verwendenden Speichertyp:
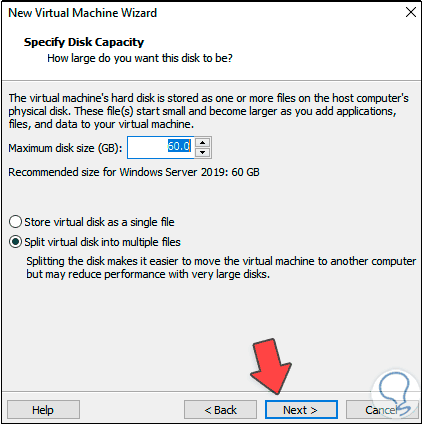
Wir klicken auf Weiter, um Folgendes zu sehen:
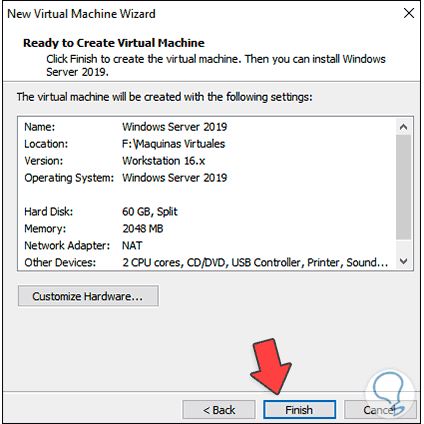
Wir klicken auf “Hardware anpassen” und weisen im Konfigurationsfenster den gewünschten RAM-Speicher zu:
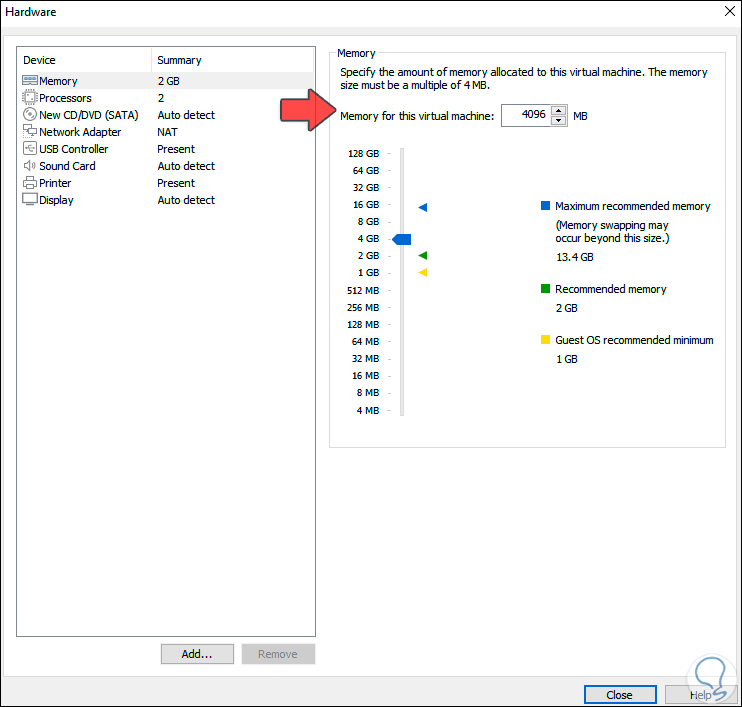
Wählen Sie unter Neue CD das ISO-Image aus, das wir heruntergeladen haben:
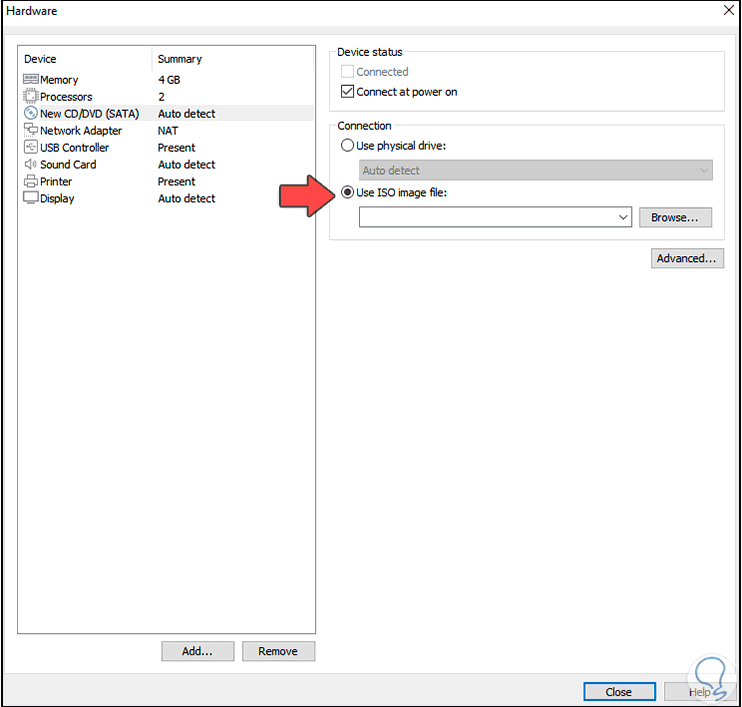
Aktivieren Sie das Feld “ISO-Image-Datei verwenden”, klicken Sie auf Durchsuchen und wählen Sie die ISO:
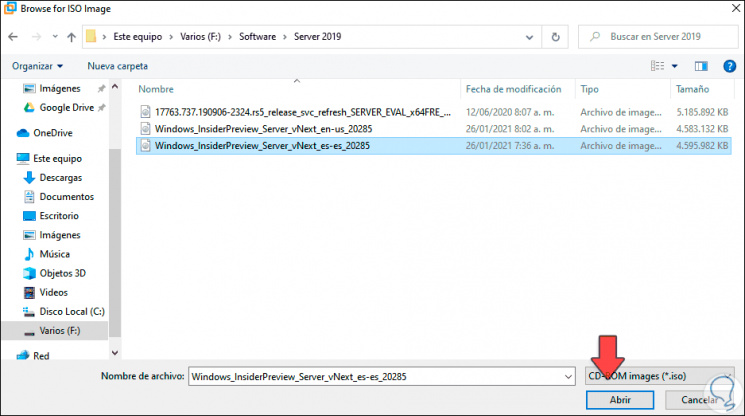
Klicken Sie auf Öffnen, um es zu integrieren:
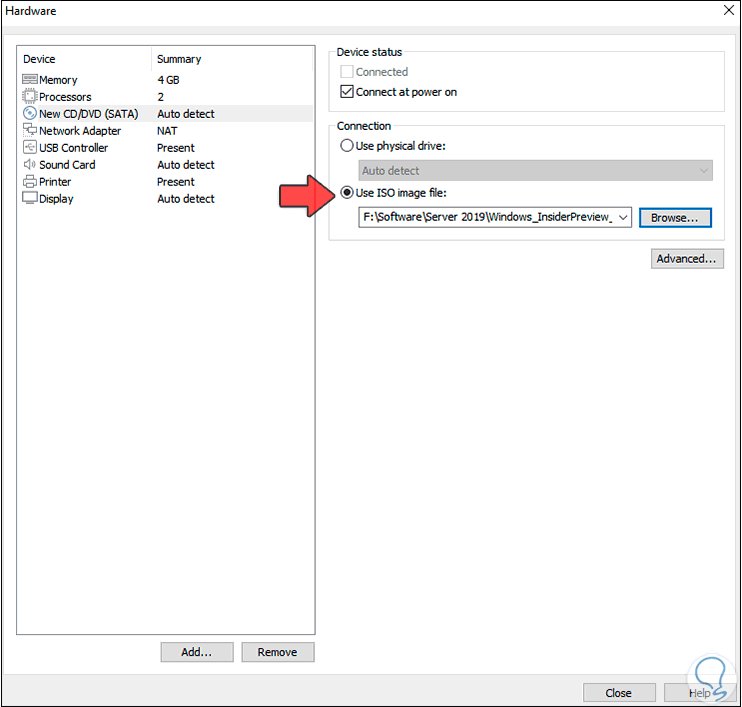
Übernehmen Sie die Änderungen.
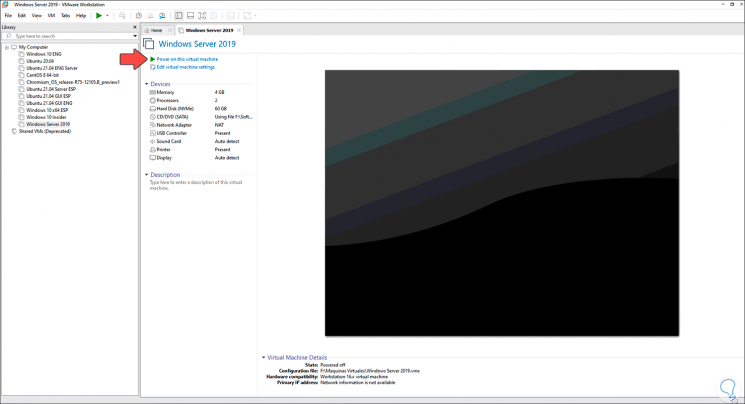
Klicken Sie auf “Diese virtuelle Maschine einschalten” und wir müssen eine Taste drücken, um den Windows Server 2022-Assistenten zu laden:
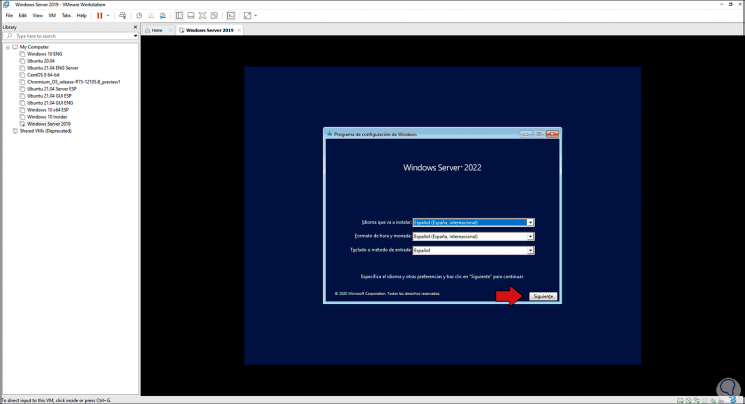
Klicken Sie auf Weiter und dann auf “Jetzt installieren”:
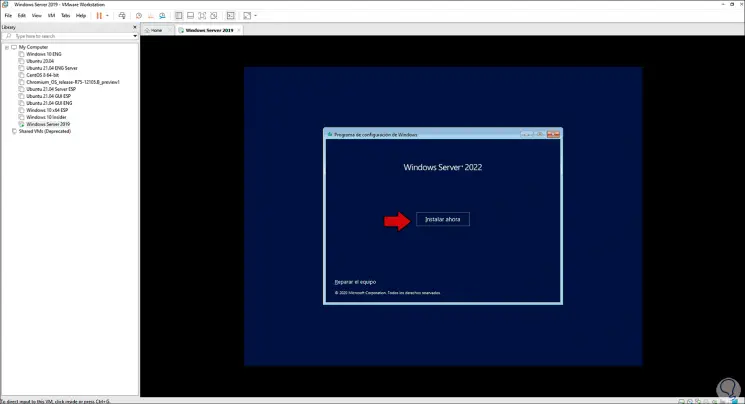
Dann können wir die Seriennummer eingeben oder nicht (Serien für diese Art von Systemen werden auf der Insider-Seite angeboten):
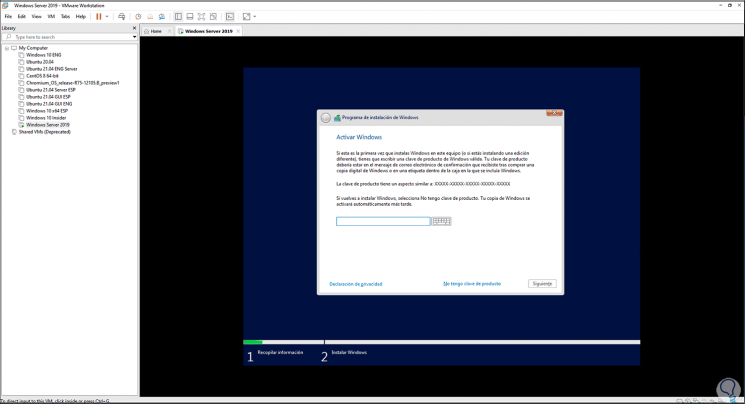
Jetzt wählen wir die Edition aus, die verwendet werden soll. Diejenigen mit der CORE-Legende wurden entwickelt, um im Terminal bearbeitet zu werden:
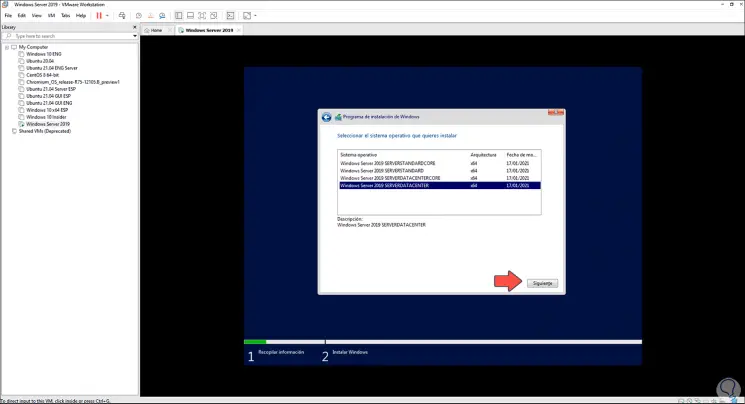
Klicken Sie auf Weiter und wir akzeptieren die Nutzungslizenz:
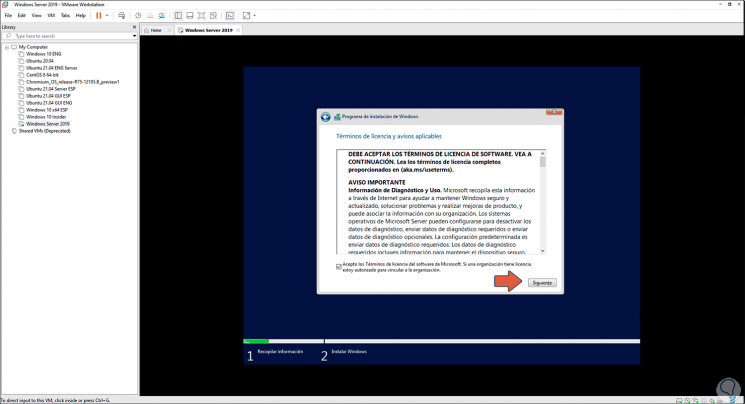
Dann werden wir die Art der Installation auswählen, die verwendet werden soll:
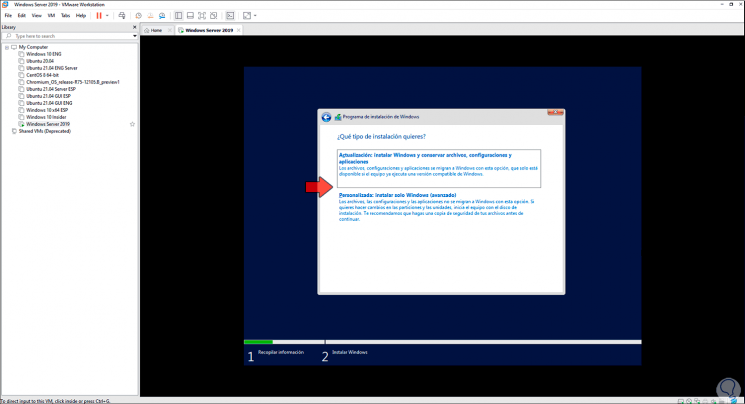
Schließlich wählen wir die Festplatte aus und starten den Windows Server 2022-Installationsprozess:
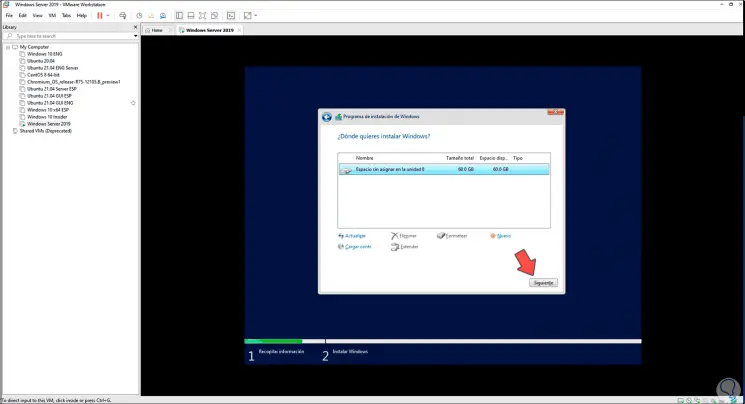
Klicken Sie auf Weiter, um die Installation von Windows Server 2022 zu starten:
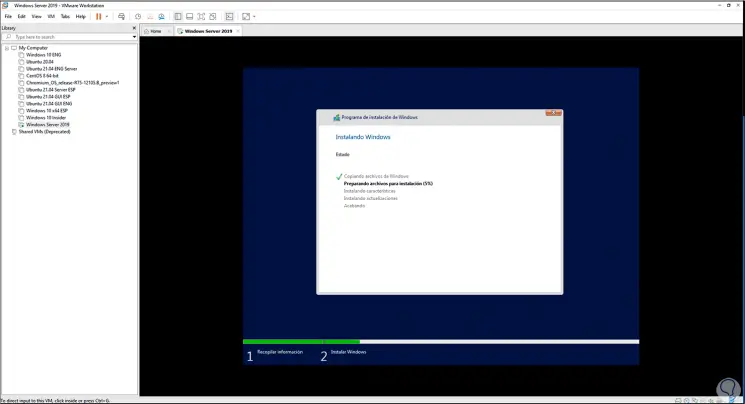
Dadurch werden die verfügbaren Updates und Funktionen installiert:
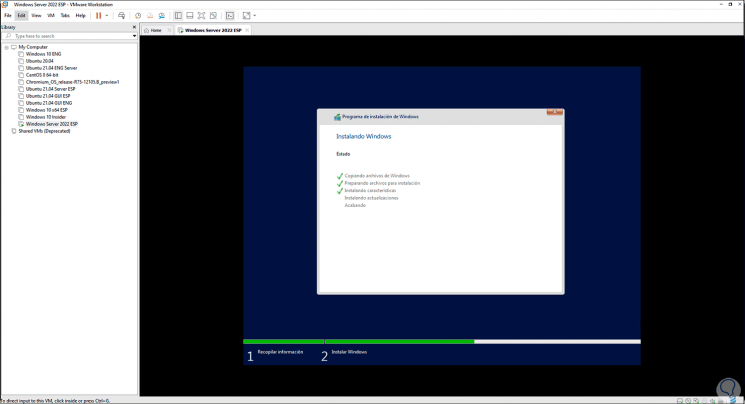
Das System wird neu gestartet, um den Vorgang abzuschließen:
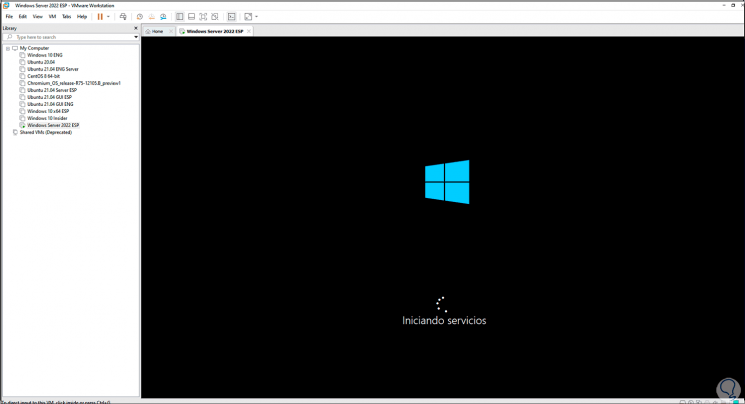
Geben Sie das Administratorkennwort ein und klicken Sie auf “Fertig stellen”:
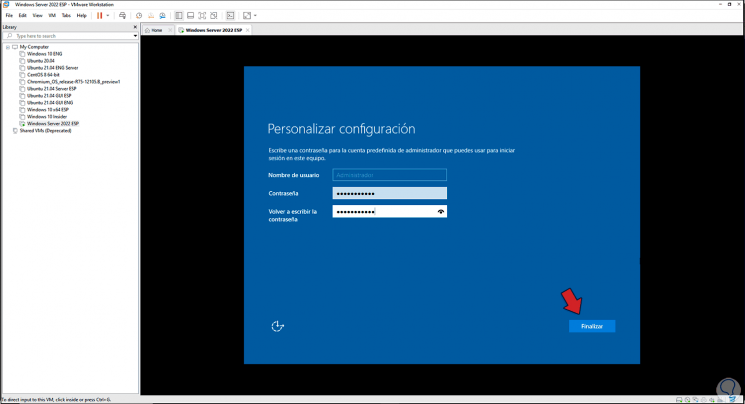
Um auf Windows Server 2022 zuzugreifen, gehen Sie zum Menü “VM – Senden Strg + Alt + Entf”:
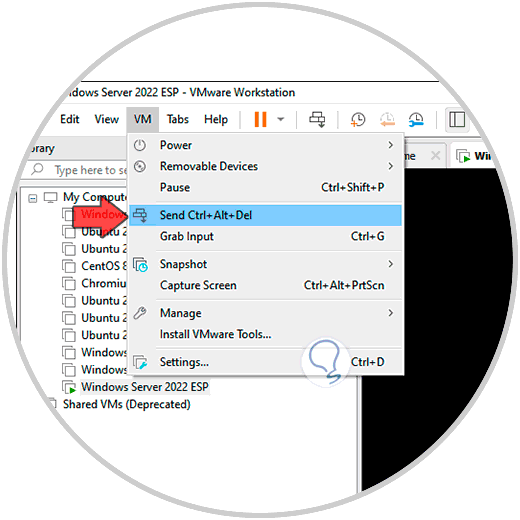
Geben Sie das Kennwort ein, das für den Zugriff auf das System erstellt wurde:
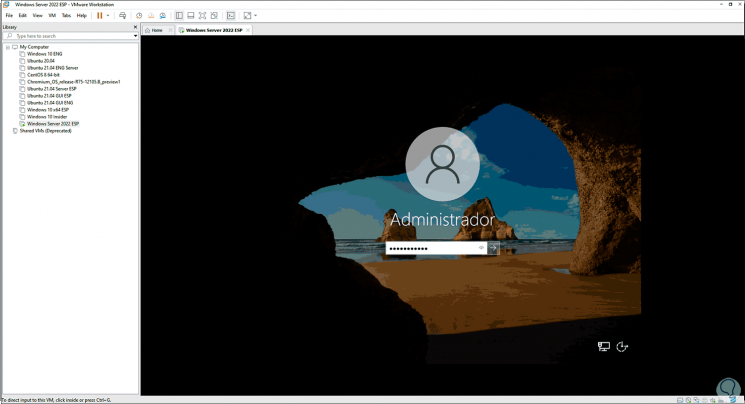
Beim Zugriff auf den Server führen wir “winver” aus, um die installierte Version zu validieren:
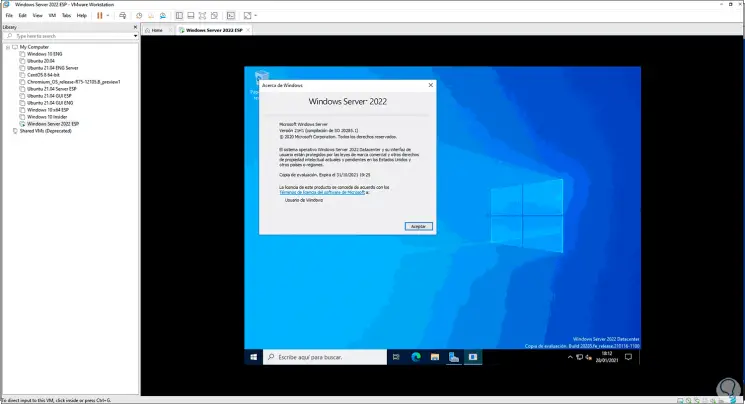
Es ist an der Zeit, die VMware Tools zu installieren, die eine bessere Interaktion zwischen der physischen und der virtuellen Maschine mit Funktionen wie Freigabe von Ordnern, Papierkorb, Kopieren und Einfügen usw. ermöglichen. Um sie zu installieren, gehen wir zum Menü “VM – VMware Tools installieren” ::
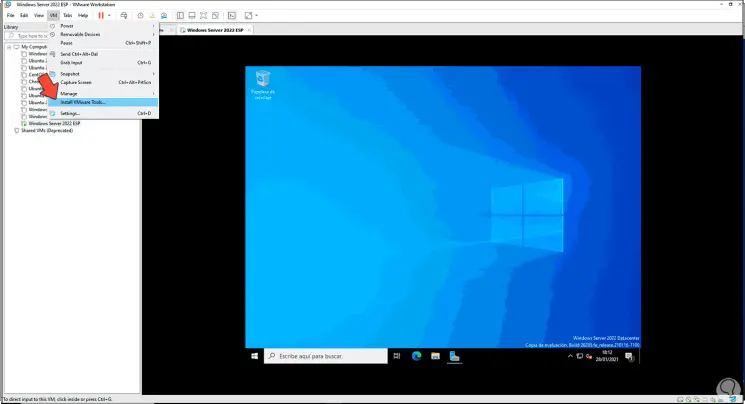
Folgendes wird angezeigt:
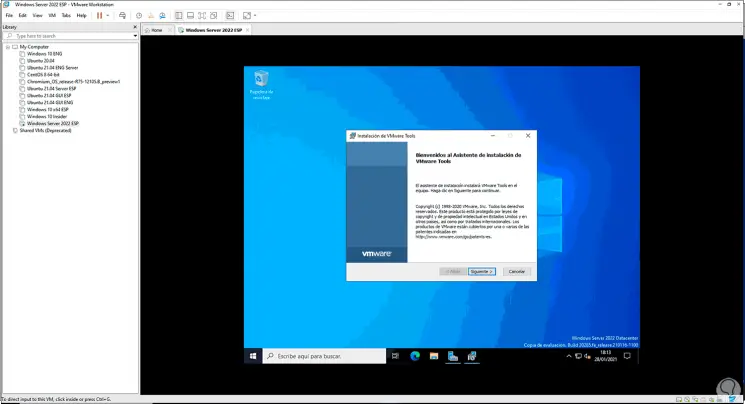
Klicken Sie auf Weiter und wählen Sie den zu verwendenden Installationstyp aus:
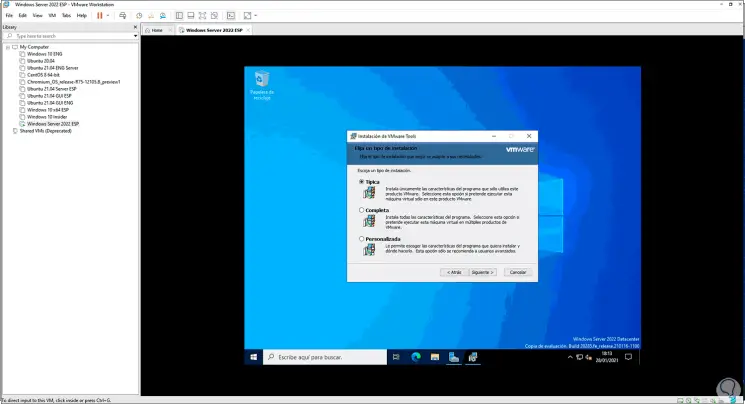
Wir klicken auf Installieren:
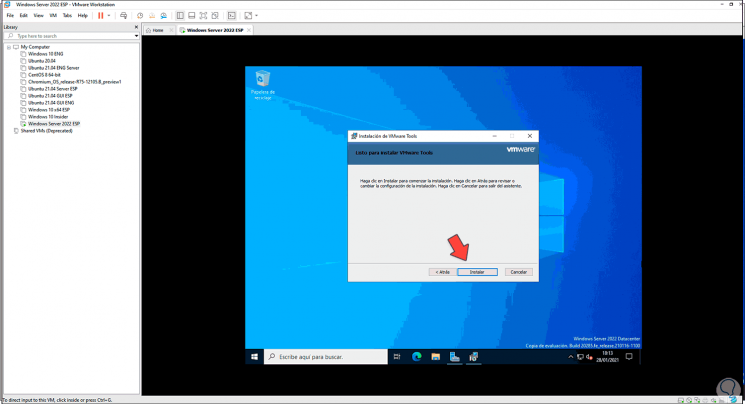
Der Prozess wird stattfinden:
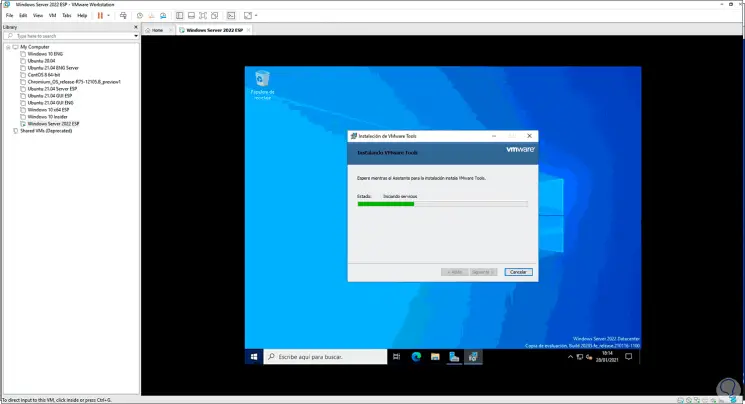
Am Ende sehen wir Folgendes:
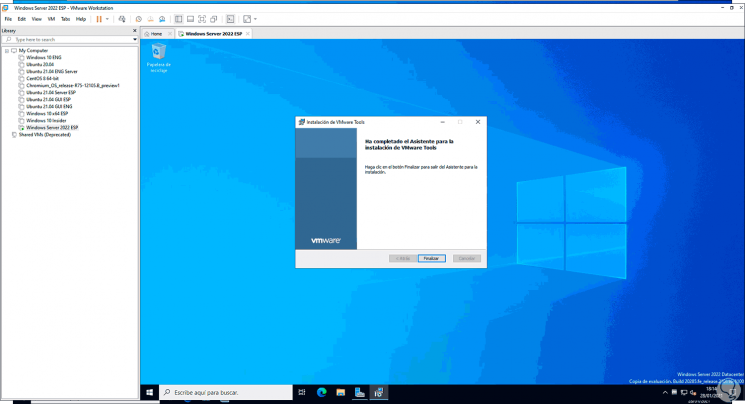
Klicken Sie auf Fertig stellen und die virtuelle Maschine sollte neu gestartet werden:
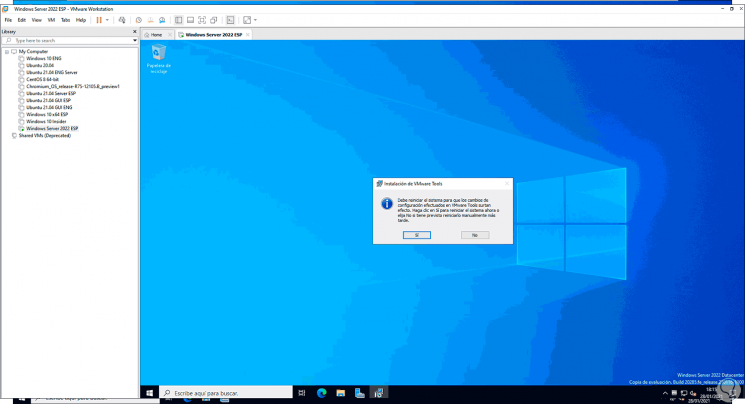
Dank der VMware Tools kann der Vollbildmodus eingestellt werden:
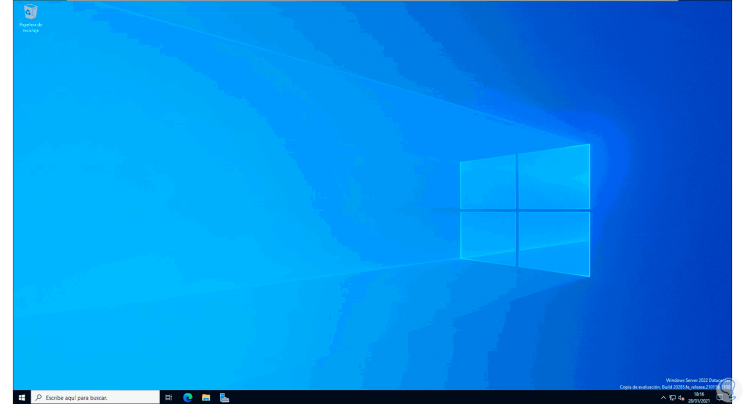
Auch von der Konfiguration der Maschine gibt es mehr Funktionen zwischen beiden Systemen:
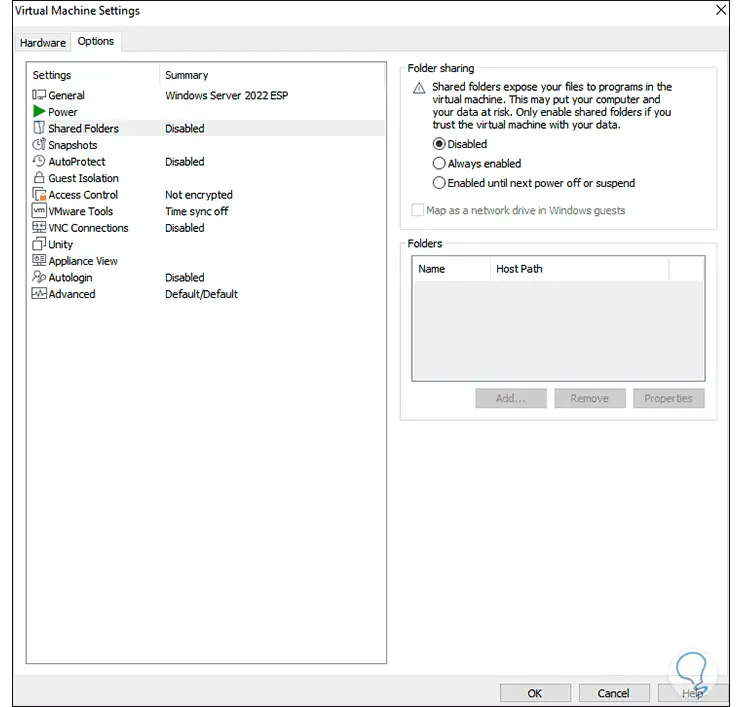
Wir sehen, wie einfach das Testen von Windows Server 2022 dank der Schritte ist, die EinWie.com Ihnen erklärt hat, und dank VMware.