Obwohl für das nächste Jahr noch einige Monate übrig sind, hat Microsoft in seiner Insider-Version (Tests) die neue Version von Windows Server veröffentlicht, die Windows Server 2022 sein wird. Dieses neue System wird eine radikale Änderung im Erscheinungsbild aufweisen, die eher die Form von hat Die neuen Windows 10-Updates bieten dem Benutzer ein modernes und funktionales Erlebnis.
- SMB-Verbesserungen, dies bedeutet, dass das SMB 3.1.1-Protokoll um mehr Sicherheits- und Leistungsfunktionen erweitert wurde
- Windows Server 2022 unterstützt jetzt kryptografische Suites AES-256-GCM und AES-256-CCM für alle SMB-Verschlüsselungsfunktionen
- Windows Server 2022 unterstützt AES-128 aus Gründen der Down-Level-Kompatibilität
- In Windows Server 2022 können wir jetzt Dateien in SMB mit Komprimierung mit den Befehlen Robocopy, compress und Xcopy / compress kopieren. Wenn der Zielcomputer die SMB-Komprimierung unterstützt und die zu kopierenden Dateien komprimierbar sind
- Das SMB Direct-Protokoll über RMDA-Netzwerke unterstützt jetzt die AES-256-Verschlüsselung
- In dieser neuen Version von Windows Server 2022 ermöglichen Failover-Cluster eine differenzierte Steuerung der Signatur und Verschlüsselung der Speicherkommunikation am Knoten für Cluster Shared Volumes (CSV) und Storage Bus Layer (SBL).
- Die Vorschau der AFS-Tiering-Unterstützung ermöglicht die Migration von SMS-Daten auf einen mit Azure File Sync konfigurierten Server
- Native Verwaltung mit Windows Admin Center
- Integration mit Azure zu Themen wie Windows-Upgrade, Active Directory, Sicherheitsfunktionen, Netzwerkkonnektivität zu Azure sowie Speichermigration und Hybrid-Cloud-Funktionen
Da es sich um eine Version des Insider-Programms von Microsoft handelt, weist Windows Server 2022 möglicherweise immer noch Instabilität auf. Daher ist die Verwendung von VirtualBox, die wir unter folgendem Link kostenlos herunterladen können , der beste Weg, um die Neuigkeiten zu erfahren :
EinWie.com erklärt den Vorgang zum Installieren von Windows Server 2022 in VirtualBox.
Um auf dem Laufenden zu bleiben, abonniere unseren YouTube-Kanal! ABONNIEREN
2. Installieren Sie Windows Server 2022 in VirtualBox
Öffnen Sie VirtualBox und gehen Sie zum Menü “Maschine – Neu”:
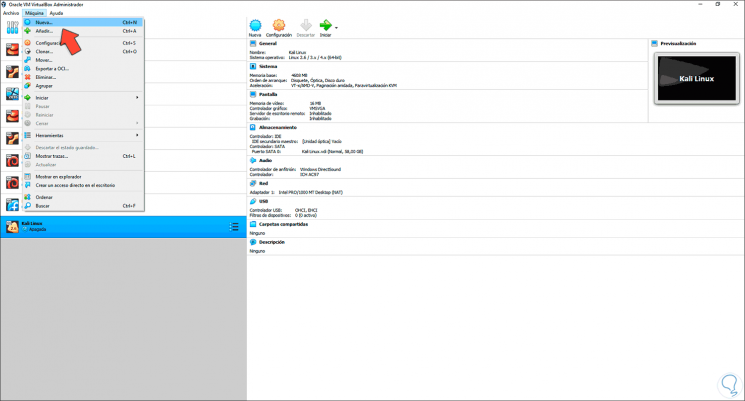
Wir können auch die folgenden Tasten verwenden oder auf die Schaltfläche Neu klicken.
Strg + R.
Das ISO-Image ist jetzt unter folgendem Link verfügbar:
Dort müssen wir den Typ des herunterzuladenden Bildes auswählen, in diesem Fall Windows Server LTSC Preview, und dann eine der 18 verfügbaren Sprachen auswählen:
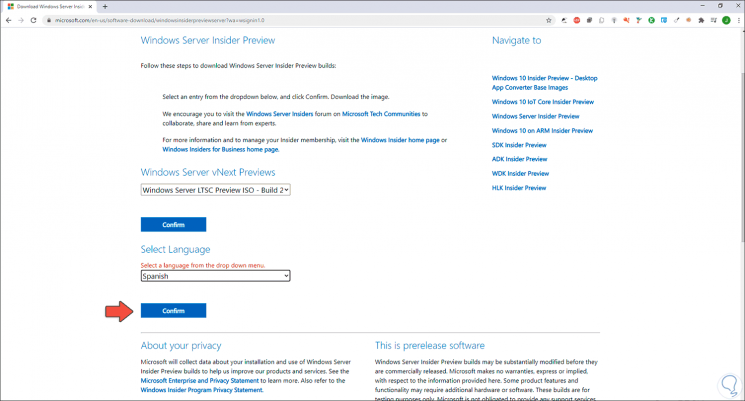
Geben Sie nach dem Herunterladen der ISO in VirtualBox den Namen des Computers, den Speicherort und den Typ des zu verwendenden Systems ein, in diesem Fall Windows 2019 (64-Bit):
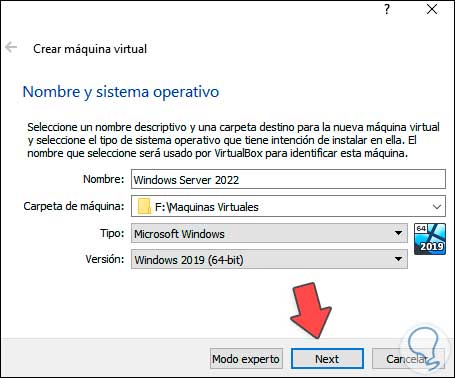
Wir klicken auf Weiter und definieren im nächsten Fenster den RAM-Speicher, der in der Maschine verwendet werden soll:
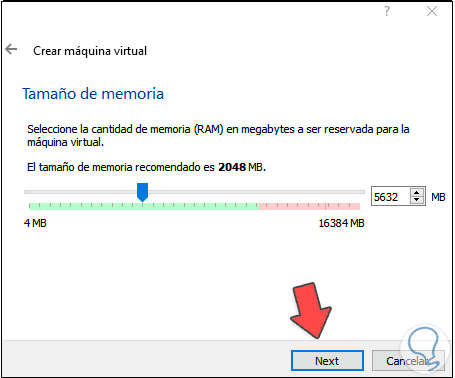
Im nächsten Fenster müssen wir die virtuelle Festplatte erstellen:
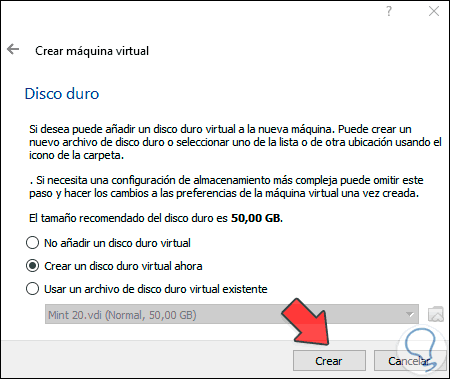
Wir wählen die Standardoption und dann den zu erstellenden Disc-Typ:
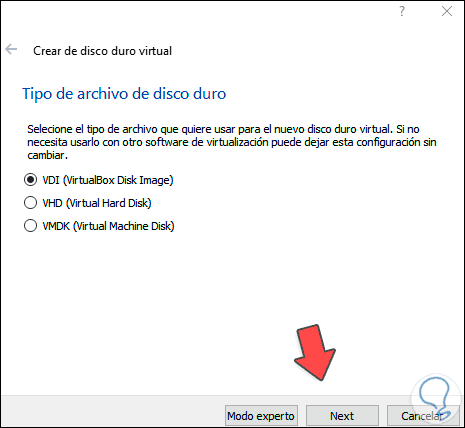
Jetzt stellen wir das Speichermedium fest oder dynamisch ein:
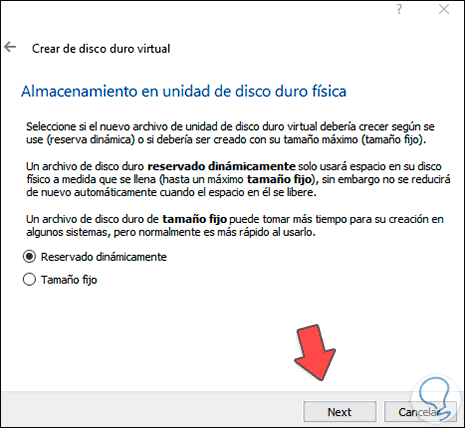
Klicken Sie auf Weiter und legen Sie den Pfad für die virtuelle Festplatte sowie deren Größe fest:
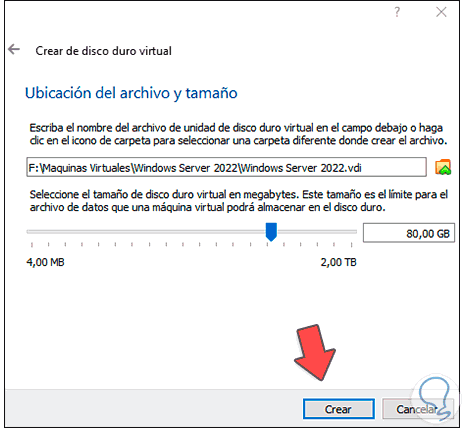
Wir klicken auf Erstellen, um diesen Vorgang abzuschließen.
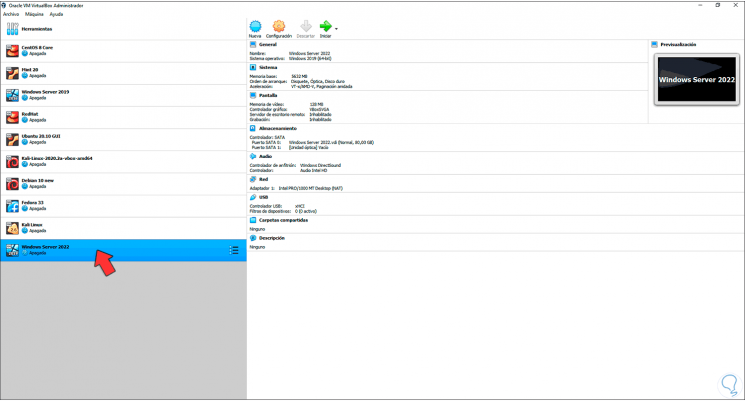
Wir gehen zur Konfiguration der Maschine und richten im Abschnitt “Netzwerk” den “Bridge-Adapter” ein. Wir übernehmen die Änderungen.
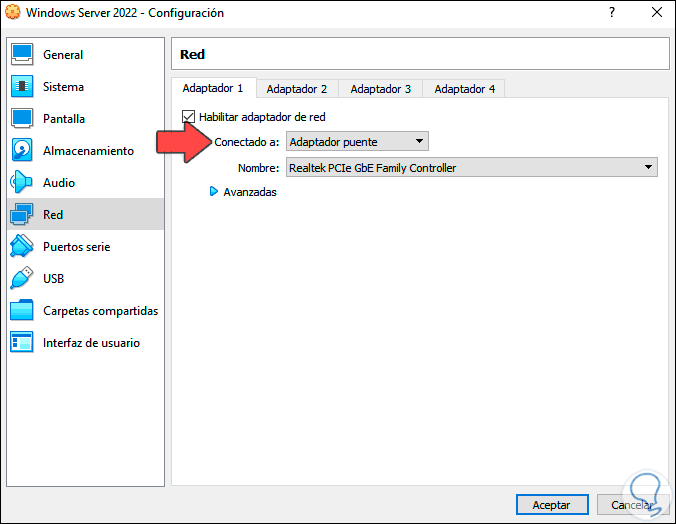
Klicken Sie auf “Start” und wir werden Folgendes sehen:
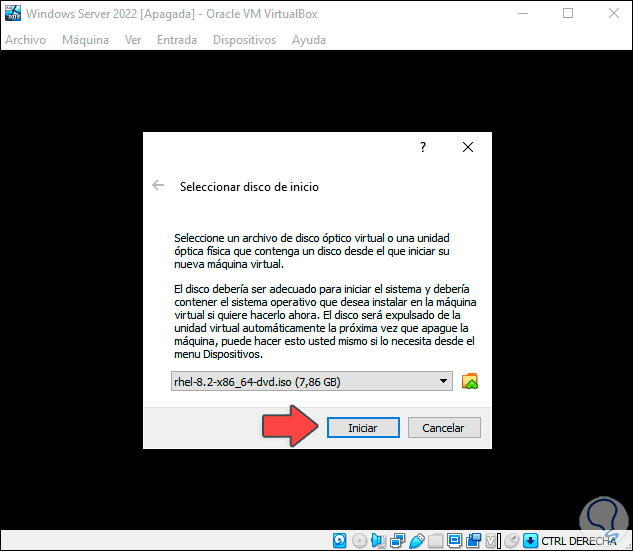
Dort klicken wir auf das Ordnersymbol, um das heruntergeladene ISO-Image auszuwählen. Wir sehen Folgendes:
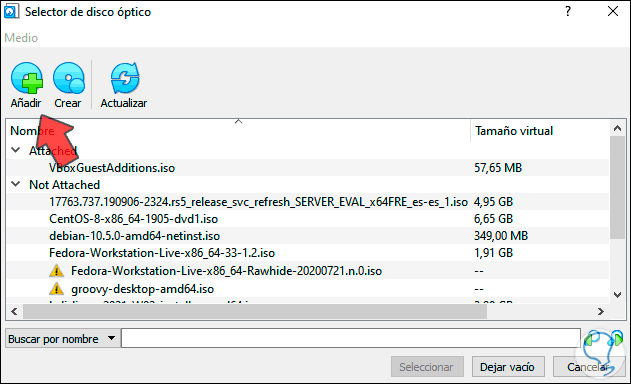
Klicken Sie auf Hinzufügen und wählen Sie das ISO-Image aus:
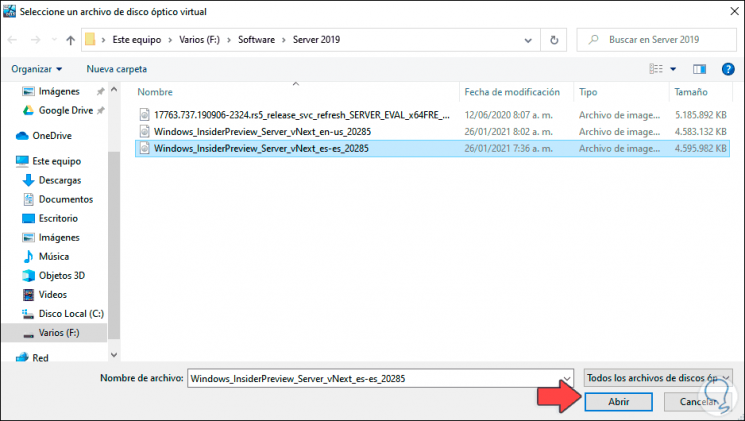
Klicken Sie auf Öffnen und wir sehen das hinzugefügte Bild:
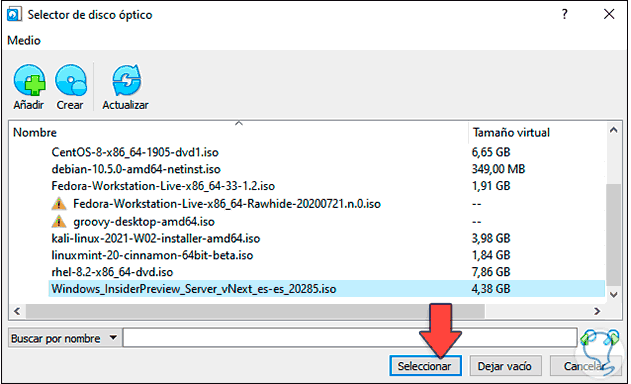
Klicken Sie auf die Schaltfläche Auswählen. Dies ist das zu verwendende Bild:
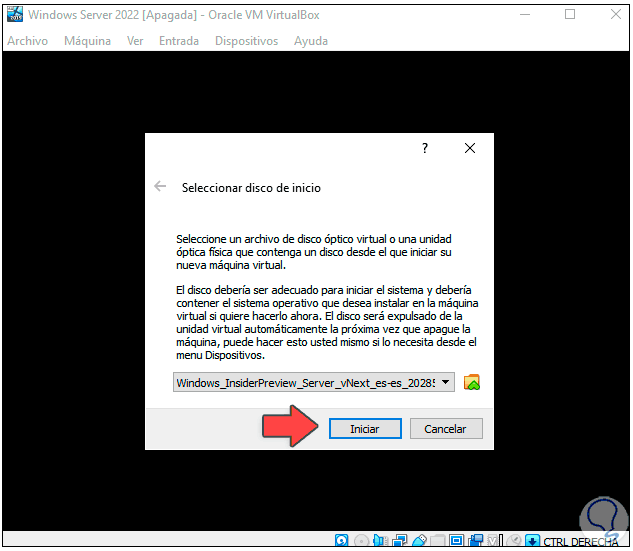
Wir klicken auf “Start” und der Windows Server 2022-Installationsassistent wird geladen:
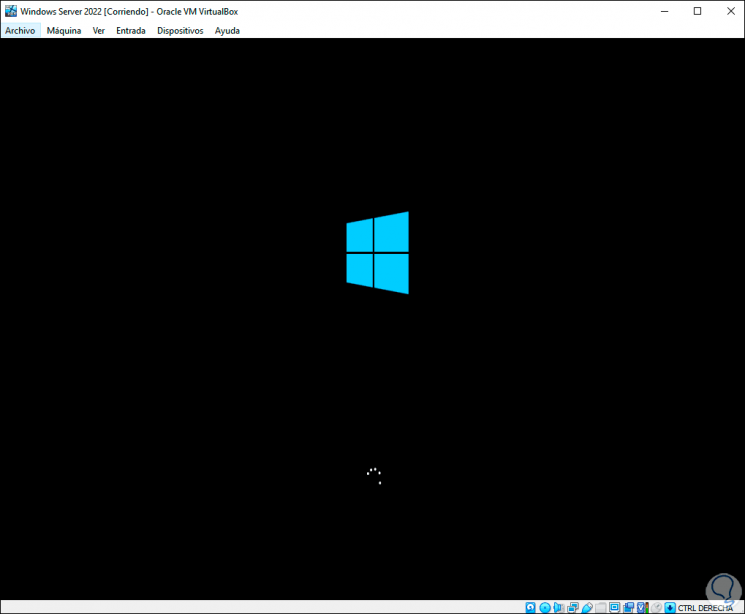
Dann sehen wir die für Windows Server 2022 ausgewählte Edition und Sprache:
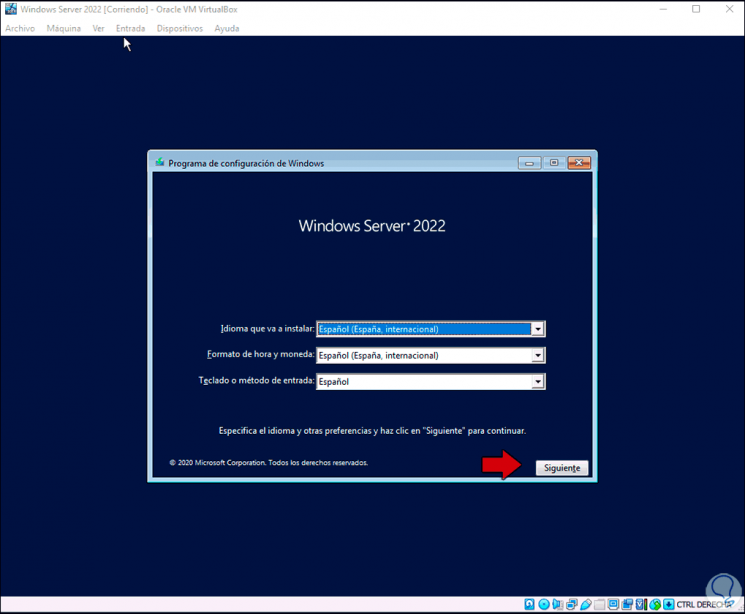
Klicken Sie auf Weiter und wir werden Folgendes sehen:
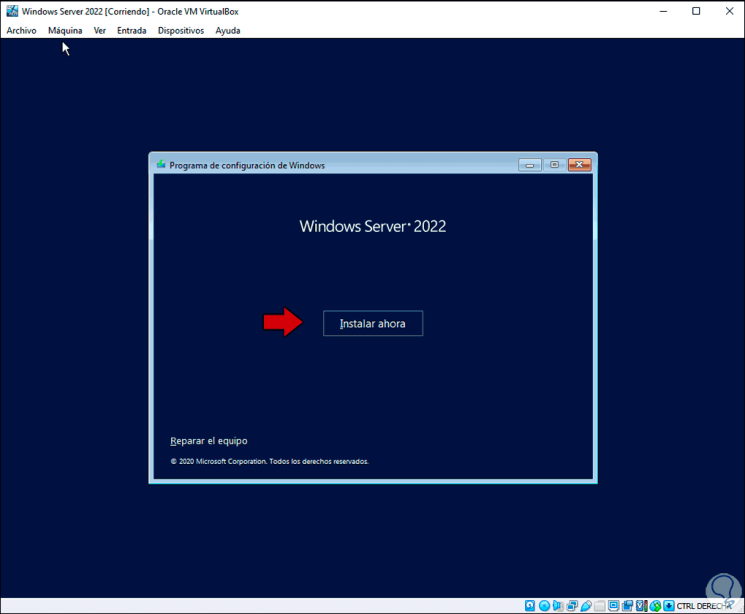
Klicken Sie auf “Jetzt installieren” und Sie können die Lizenz eingeben (falls vorhanden). Die Insider-Seite bietet kostenlose Schlüssel für diese Art von Version.
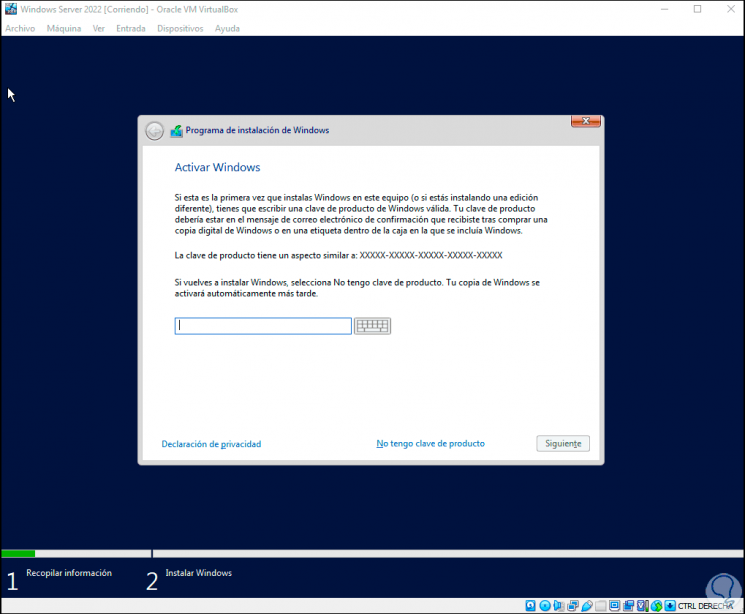
Im nächsten Fenster definieren wir, welche Edition wir verwenden werden:
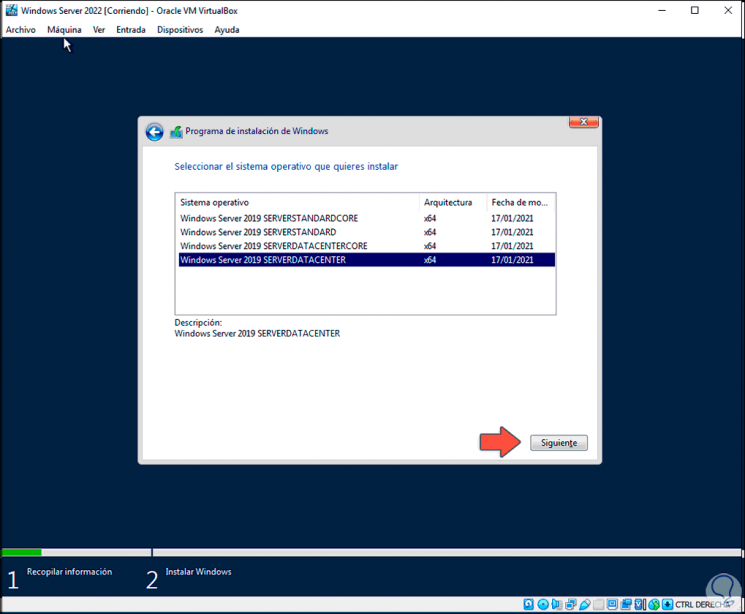
Die Versionen mit der Legende Core befinden sich im Terminal und in diesem Fall, obwohl 2019 steht, werden wir sehen, dass es sich um einen Fehler des ISO-Images handelt. Klicken Sie auf Weiter, um Folgendes anzuzeigen:
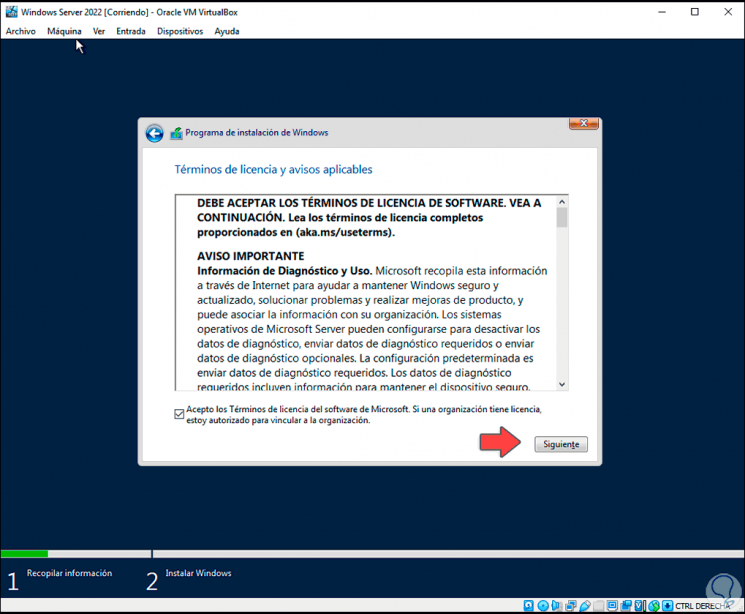
Akzeptieren Sie die Lizenz und fahren Sie mit der Definition des Installationstyps fort:
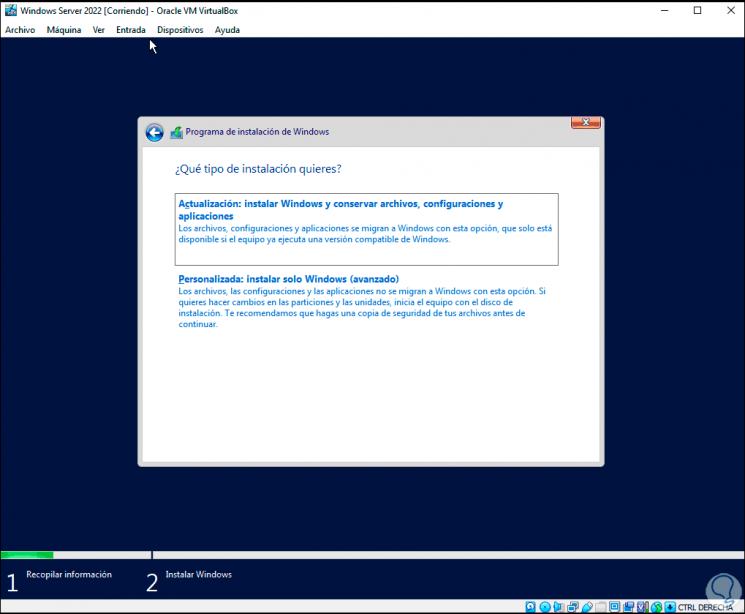
In diesem Fall wird es personalisiert, und dann wählen wir aus, auf welcher Festplatte Windows Server 2022 installiert werden soll:
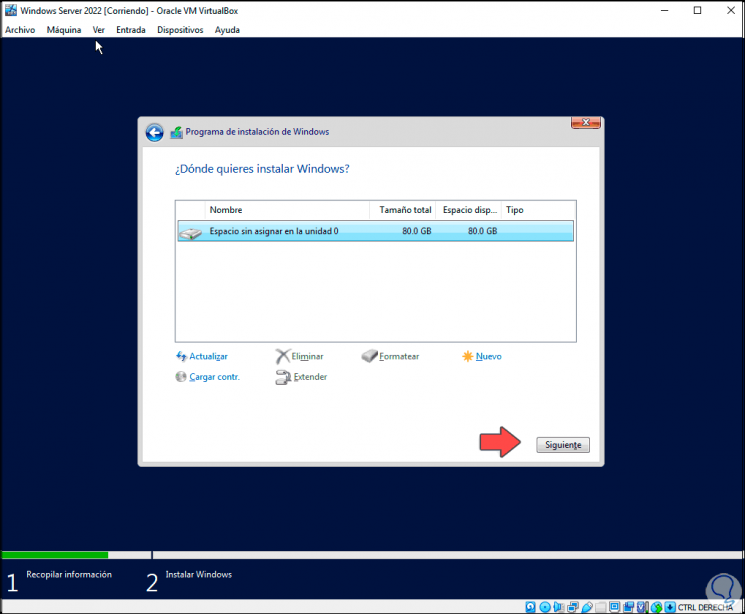
Klicken Sie auf Weiter, um die Installation von Windows Server 2022 zu starten:
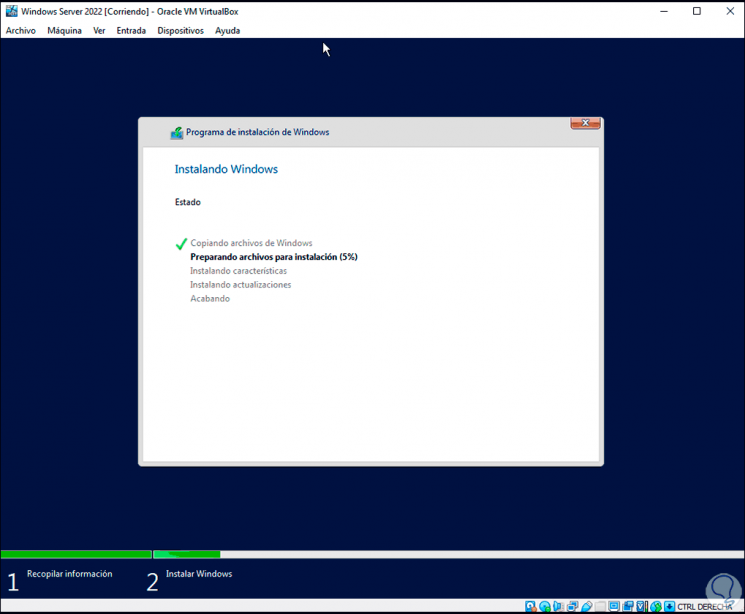
2. Konfigurieren Sie die Installation von Windows Server 2022 in VirtualBox
Wir können jeden Schritt der Installation in VirtualBox sehen:
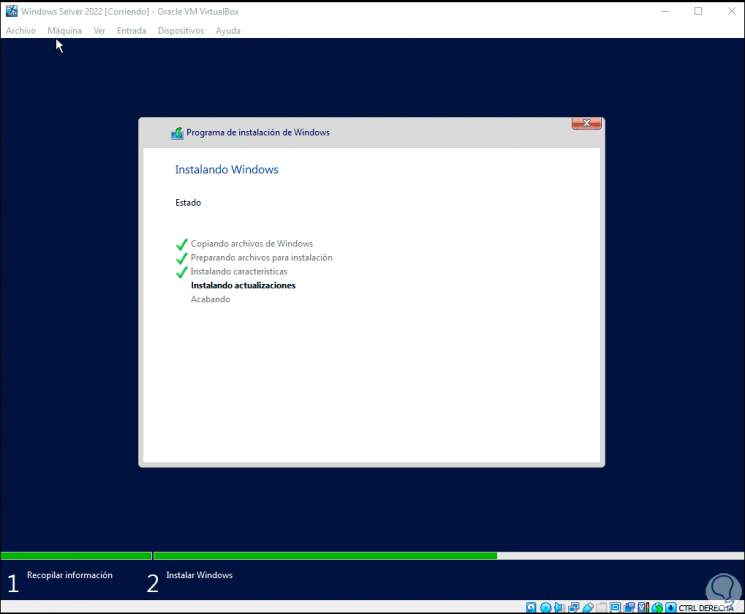
Das System wird neu gestartet, um den Vorgang abzuschließen.
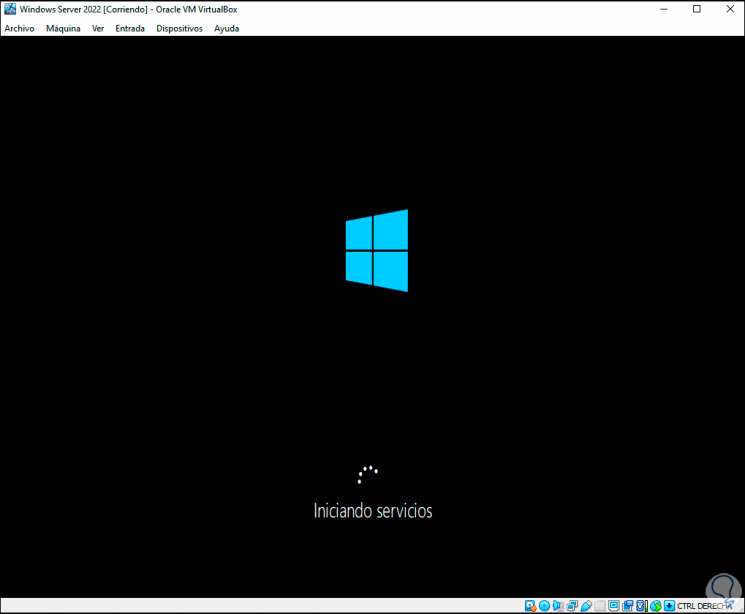
Danach müssen wir das Administratorkennwort vergeben:
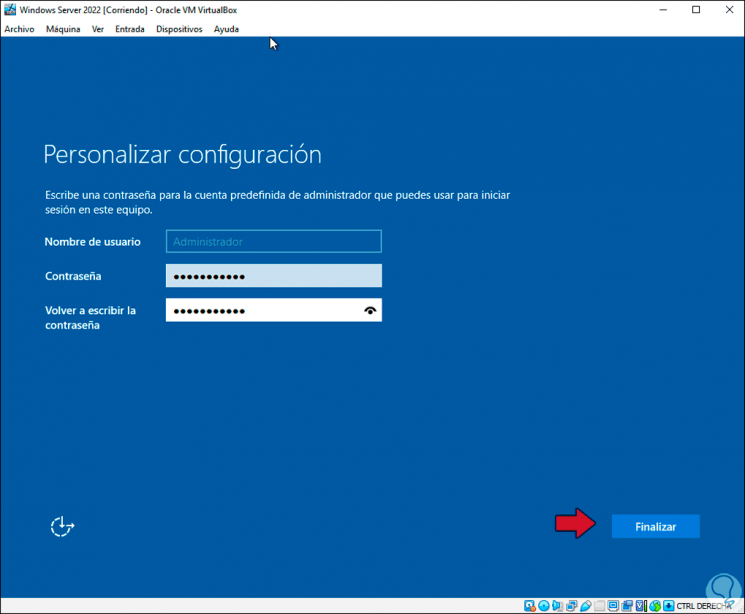
Klicken Sie auf Fertig stellen und dann, um auf den Server zuzugreifen, gehen wir zum Menü “Eingabe – Tastatur – Einfügen Strg + Alt + Entf”:
Strg + Alt + Entf
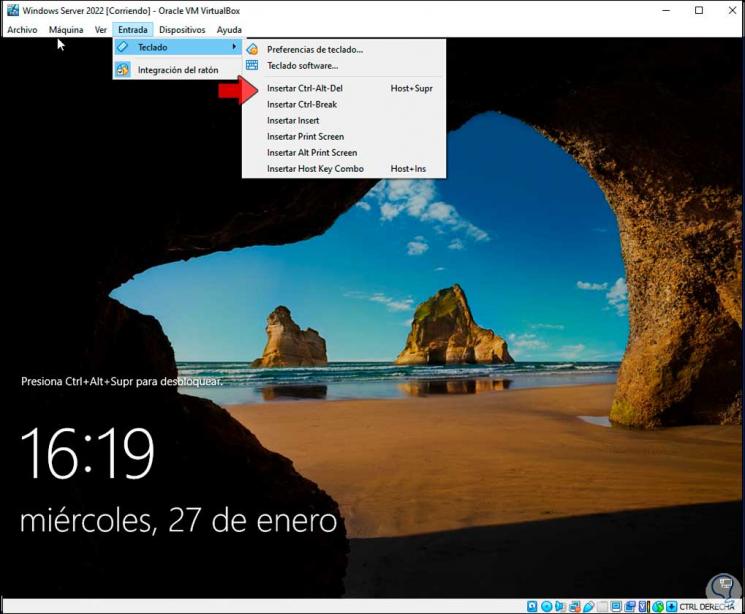
Geben Sie das erstellte Passwort ein und wir warten, bis die Serverkonfiguration geladen ist:
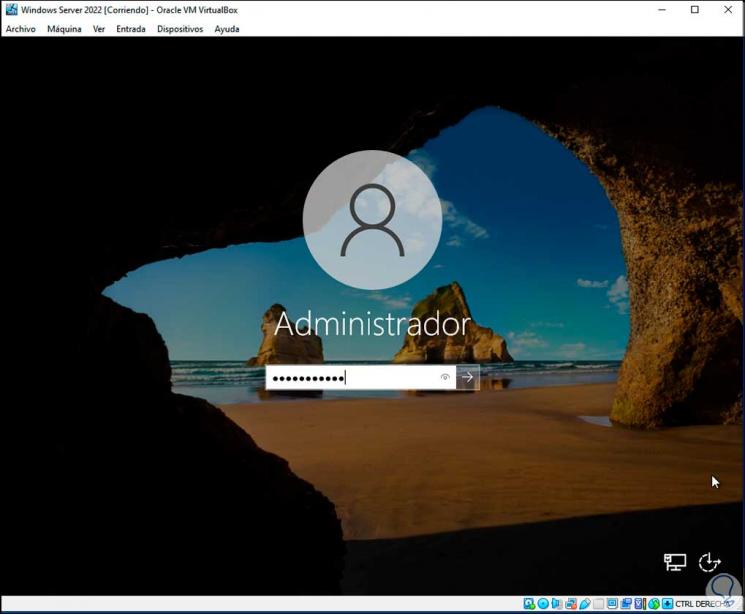
Wir greifen auf Windows Server 2022 zu:
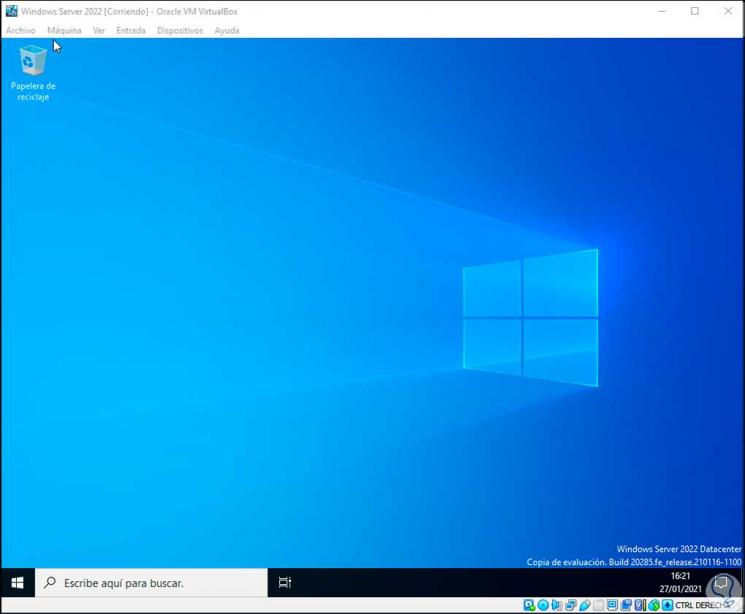
Wir gehen zum Menü “Geräte – CD-Image von Guest Additions einlegen”:
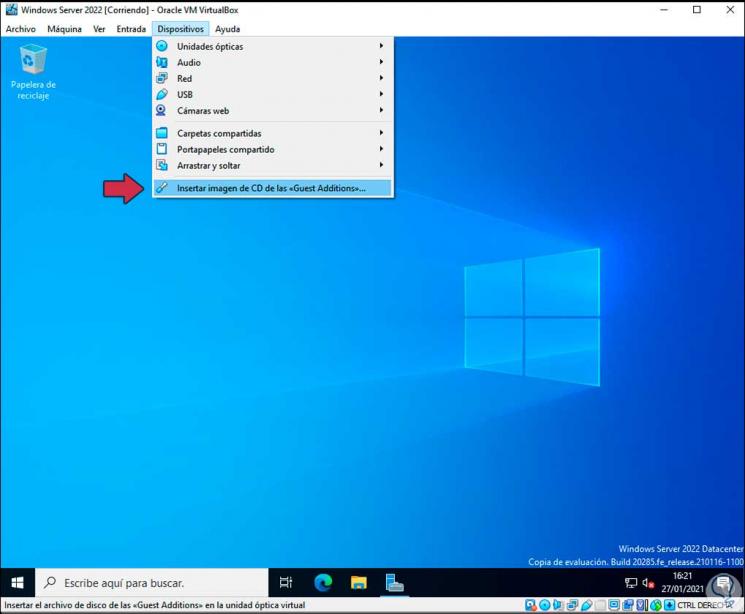
Im Explorer führen wir die Datei aus:
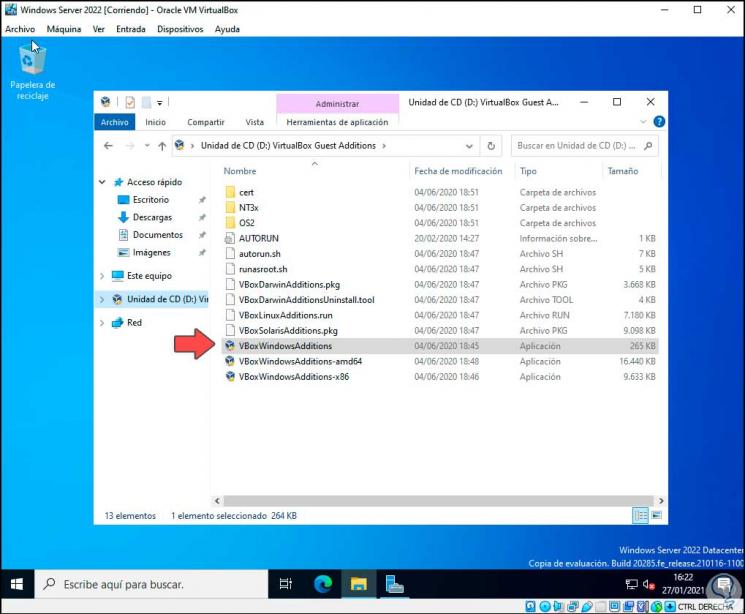
Wir werden folgendes sehen:
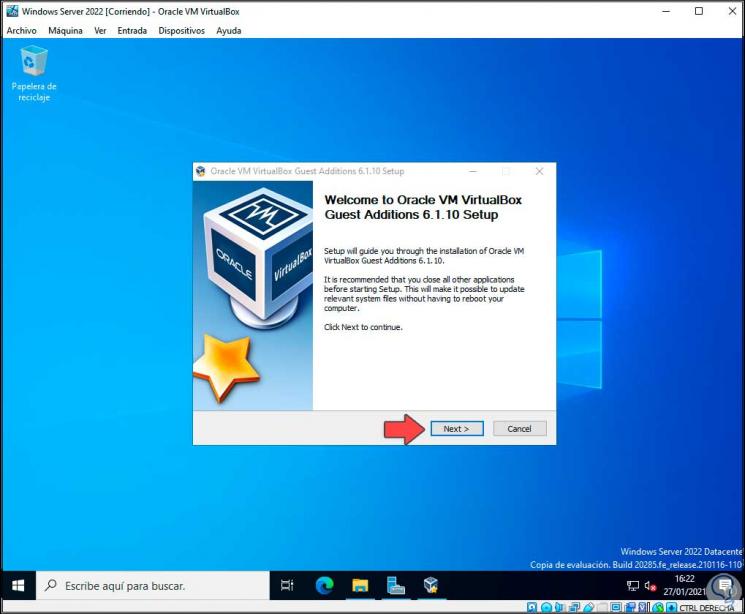
Klicken Sie auf Weiter, um festzulegen, wo diese VirtualBox-Funktionen installiert werden sollen:
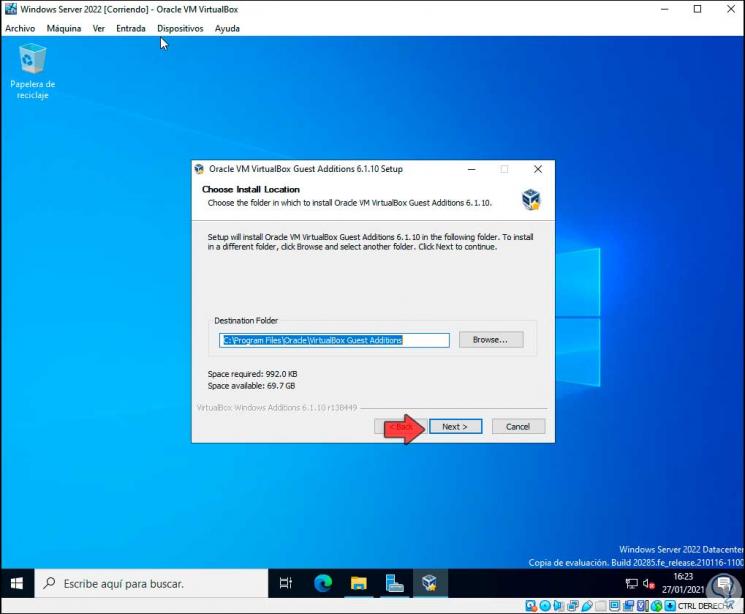
Im nächsten Fenster definieren wir die zu verwendenden Komponenten:
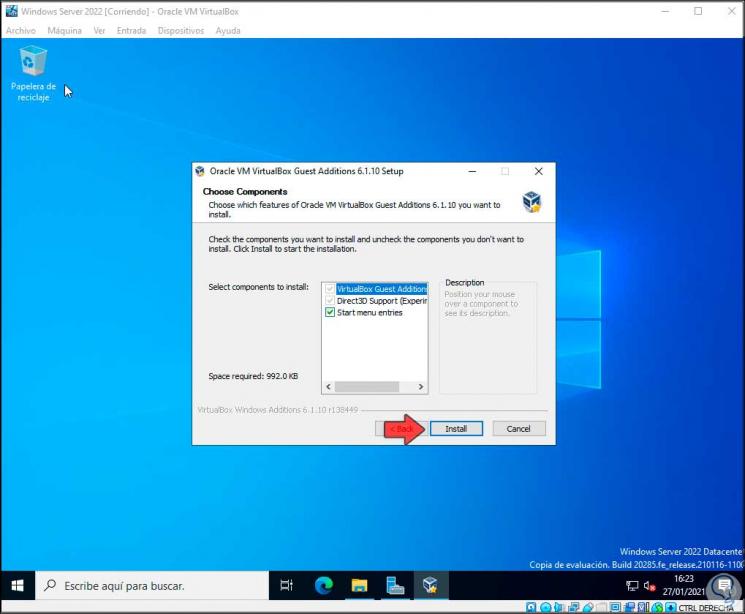
Wir fahren mit der Installation fort:
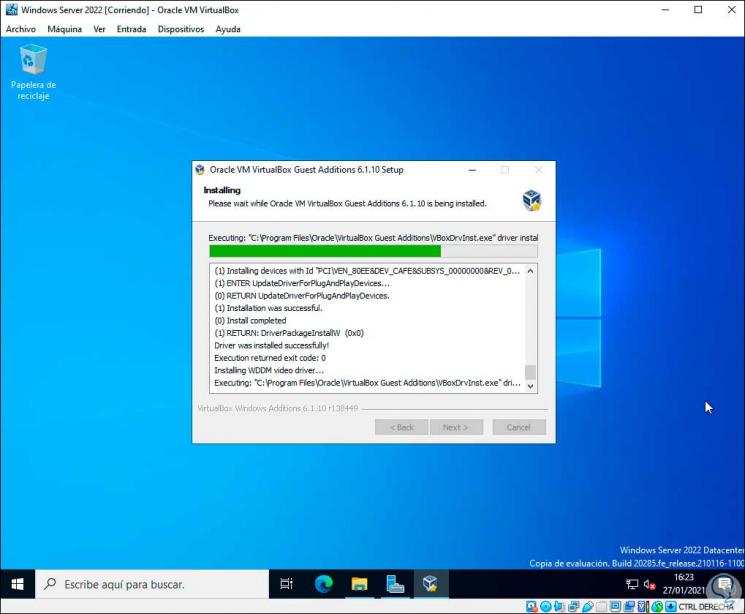
Danach müssen wir die Maschine neu starten:
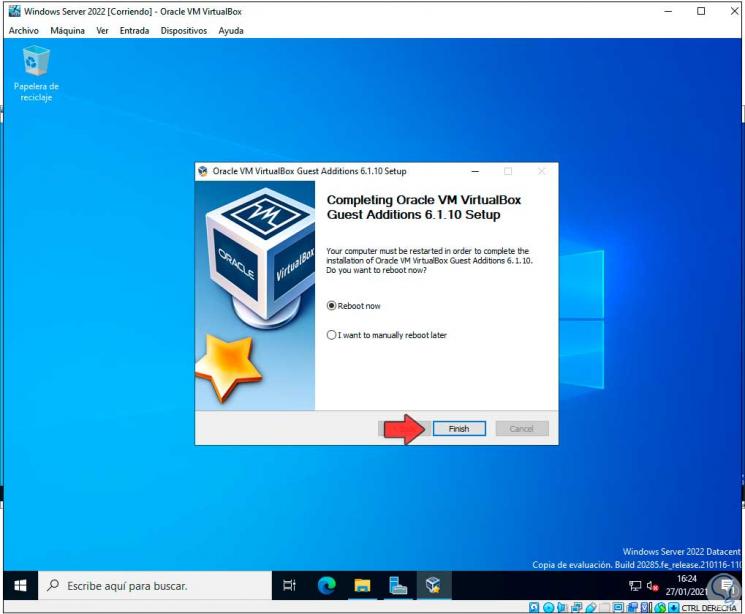
Sie können die Maschine maximieren und sie wird im Vollbildformat angezeigt, da die Guest Additions bessere Eigenschaften der virtuellen Maschine ermöglichen. Wir führen “winver” aus, um die installierte Edition von Windows Server zu validieren:
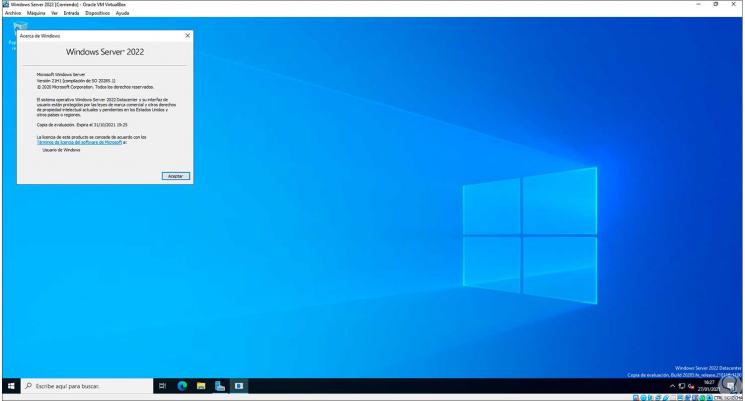
Dies ist der Prozess, um alles zu wissen, was Windows Server 2022 uns zu bieten hat, und EinWie.com hat dies Schritt für Schritt erklärt.