
Das Herstellen einer Verbindung zu einem Wi-Fi-Netzwerk über einen Windows-Desktop oder -Laptop sollte so einfach wie das Anzeigen einer Liste, das Auswählen des bevorzugten Netzwerks und die Eingabe Ihres Kennworts sein. Trotzdem wird es in bestimmten Fällen zu einer Odyssee, wenn unsere Netzwerkkarte richtig reagiert. Wir werden erklären, wie die Wi-Fi-Treiber korrekt neu installiert werden .
Haben Sie versucht, es aus- und wieder einzuschalten?

Wie sie mit ihrem Satz “Haben Sie versucht, es aus- und wieder einzuschalten?” Die grotesken Protagonisten der englischen Serie “The IT Crowd” (Informatiker in Spanien) lösen manchmal die kompliziertesten Probleme auf elementarste Weise: Neustart und im Fall von Wi-Fi-Netzwerken Eliminierung des Netzwerks und Geben Sie Ihr Passwort erneut ein (wenn Sie können, natürlich). Es funktioniert normalerweise mehr als Sie sich vorstellen.
Wenn diese einfache Geste bei Ihnen nicht funktioniert und die folgenden Schritte, auf die wir hinweisen, Ihr Problem ebenfalls nicht lösen, werden wir Sie im Voraus darüber informieren, dass Sie möglicherweise unverzüglich auf den technischen Service zurückgreifen müssen. Möglicherweise liegt ein Hardwareproblem und eine Komponente vor Ihr Computer ist beschädigt.
So erkennen Sie den Treiber für Ihre Wi-Fi-Netzwerkkarte und installieren ihn neu
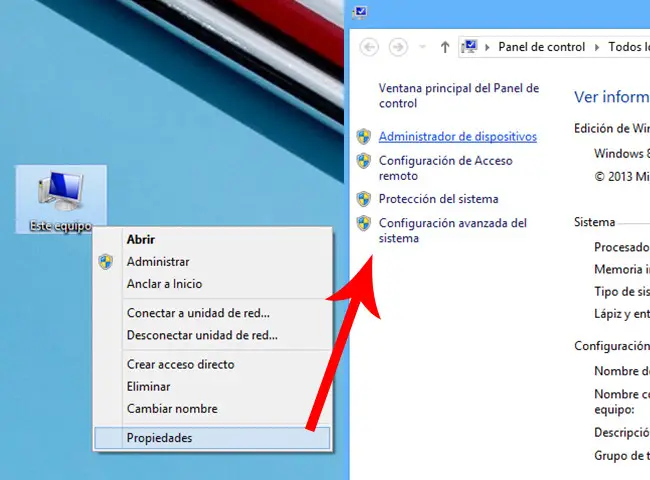
Wenn Ihr Computer nach dem Neustart Ihre Wi-Fi-Netzwerkkarte nicht richtig erkennen kann, sollten Sie herausfinden, wie Sie den richtigen Treiber installieren, indem Sie auf der offiziellen Website nach dem Computermodell suchen und nach dem Netzwerkkartentreiber suchen Wenn Sie das Modell oder die Netzwerkkarte nicht kennen, können Sie das unbekannte oder problematische Gerät mithilfe von Windows manuell identifizieren.
Für den letzteren Fall müssen Sie nach dem Symbol “Dieser Computer / Computer / Arbeitsplatz” suchen und mit der rechten Maustaste darauf klicken. Ein Kontextmenü wird angezeigt. Wir müssen die letzte Option namens Eigenschaften drücken . Sobald wir im neuen Fenster sind, schauen wir in die obere linke Ecke, dort haben wir einen direkten Link zum Geräte-Manager.
Im Geräte-Manager haben wir Zugriff auf die Liste unbekannter oder problematischer Geräte (in diesem Fall ist dies nicht bekannt, aber wenn es problematisch ist, wird es mit einem Warndreieck angezeigt).
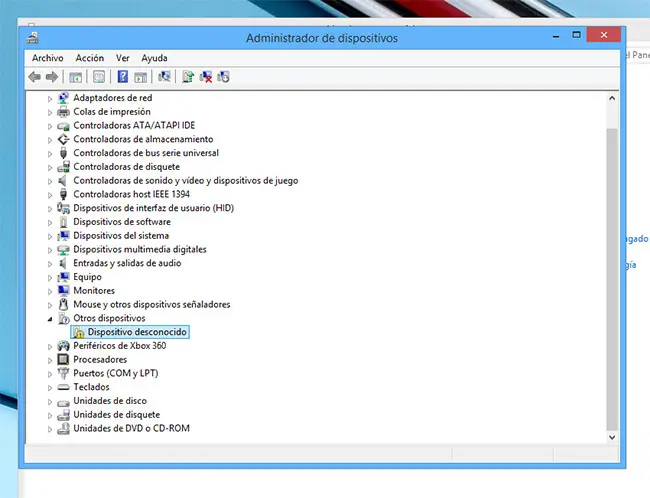
Wir müssen den Hardware-Identifikationscode herausfinden, dazu müssen wir nur mit der rechten Maustaste darauf klicken und im neuen Popup-Menü, das angezeigt wird, müssen wir Eigenschaften auswählen.
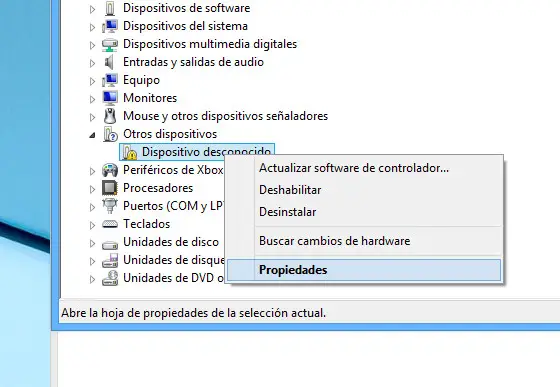
In dem neuen Fenster, das angezeigt wird, müssen wir zur Registerkarte Details gehen . Darin erscheint eine große Dropdown-Liste unter dem Wort Eigenschaft. Hier müssen wir die Option Hardware-ID auswählen.
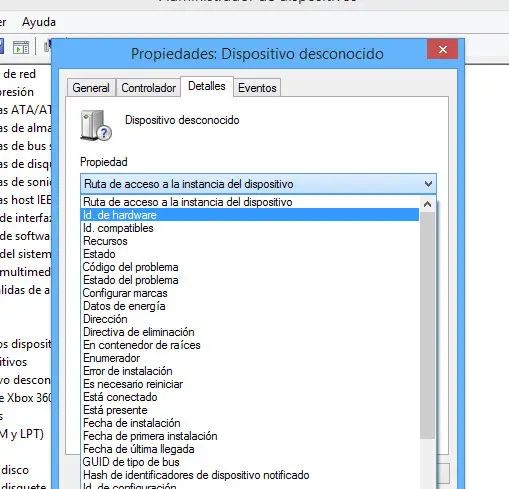
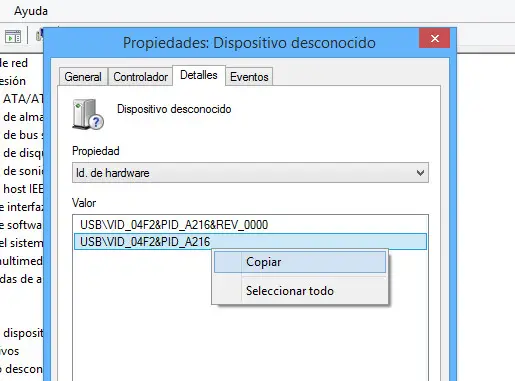
Jetzt haben wir ein paar Codezeilen vor uns , die normalerweise mit PCI … oder USB … und dergleichen beginnen. Diese Codes geben numerisch den Gerätetyp, den Hersteller und das spezifische Modell an.
Wir werden daran interessiert sein, die zweite Zeile der angezeigten zu kopieren, indem wir die rechte Maustaste darauf drücken und sie zum Kopieren geben .
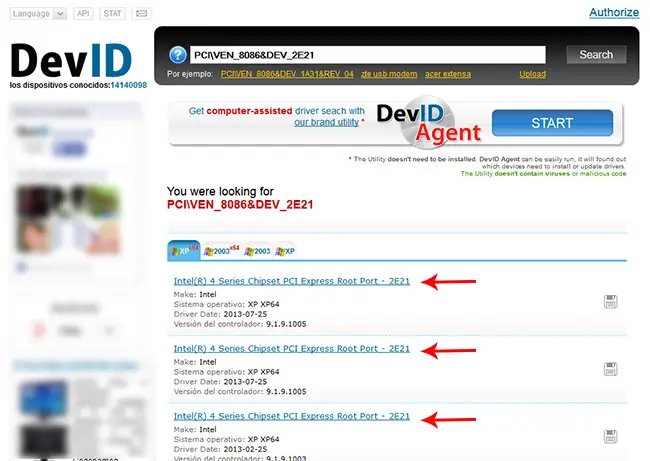
Jetzt müssen wir nur noch auf die DevID.info-Website gehen und nach dem unbekannten Gerät suchen. Dazu müssen wir die gesamte Zeile, die wir gerade kopiert haben, in die in diese Website integrierte Suchmaschine einfügen .