Ubuntu hat die Beta seines Ubuntu 21.04 Server (Hirsute Hippo) Betriebssystems gestartet, das wir offiziell im April 2021 haben werden, aber von nun an ist es möglich, seine Umgebung und seine verschiedenen Funktionen zu kennen. Ubuntu Server 21.04 verfügt noch nicht über das gesamte Funktionsportfolio, wir können jedoch einige hervorheben, wie z.
- Linux Kernel 5.10 oder 5.11
- Verbesserte SSH-Zwei-Faktor-Authentifizierung
- Optimiertes WireGuard VPN
- Aktualisieren von Anwendungen wie QEMU, libvirt, PHP, Ruby, GCC, Python und MySQL
Um mehr über Ubuntu Server 21.04 zu erfahren, können wir auf Virtualisierungsmittel zurückgreifen und herausfinden, wie VirtualBox besser dafür verwendet werden kann . VirtualBox ist eine Plattform, die mit den meisten aktuellen Betriebssystemen kompatibel ist. Dank der wir Systeme verschiedener Typen mit voller Leistung, Leistung und Nutzung virtualisieren können, ist VirtualBox unter folgendem Link verfügbar:
Lassen Sie uns Schritt für Schritt sehen, wie Ubuntu Server 21.04 in VirtualBox installiert wird.
Um auf dem Laufenden zu bleiben, abonniere unseren YouTube-Kanal! ABONNIEREN
So installieren Sie Ubuntu Server 21.04 in VirtualBox
Wir öffnen VirtualBox und erstellen eine neue virtuelle Maschine mit einer der folgenden Optionen:
- Über die Schaltfläche Neu
- Aus dem Menü “Maschine – Neu”
- Verwenden Sie die folgenden Tasten:
Strg + N.
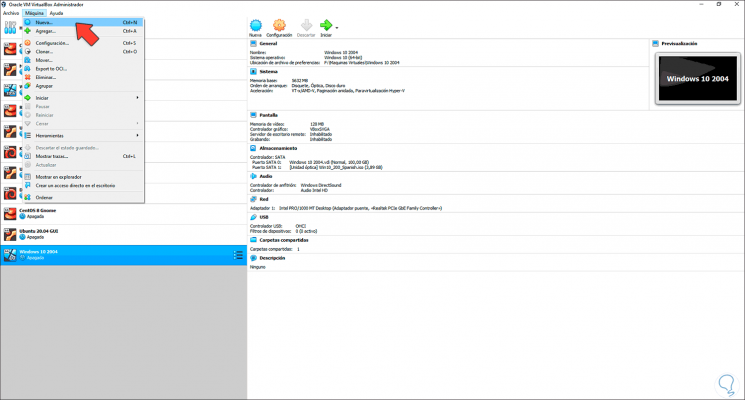
Das folgende Fenster wird geöffnet, in dem wir definieren:
- Name der zu erstellenden Maschine
- Pfad, in dem es installiert wird
- Art des zu verwendenden Systems (Linux)
- Zu verwendende Version (Ubuntu)
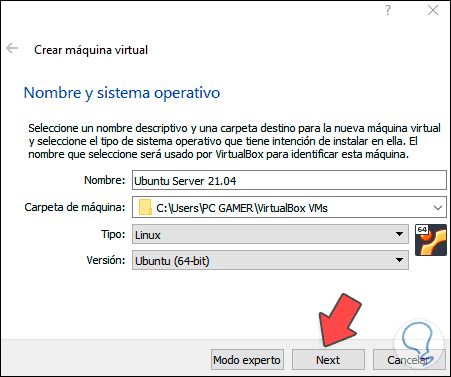
Wir klicken auf Weiter und weisen den RAM-Speicher der virtuellen Maschine von Ubuntu Server 21.04 zu:
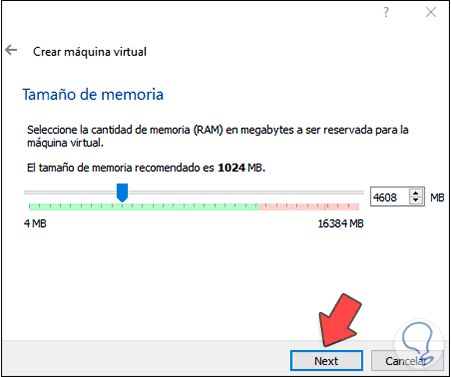
Im nächsten Fenster erstellen wir die Festplatte für die Maschine:
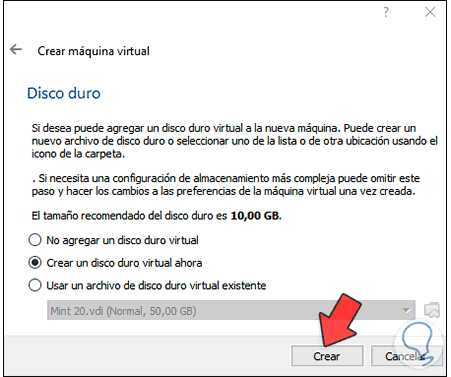
Wir klicken auf “Erstellen” und definieren den Typ der zu erstellenden Festplatte:
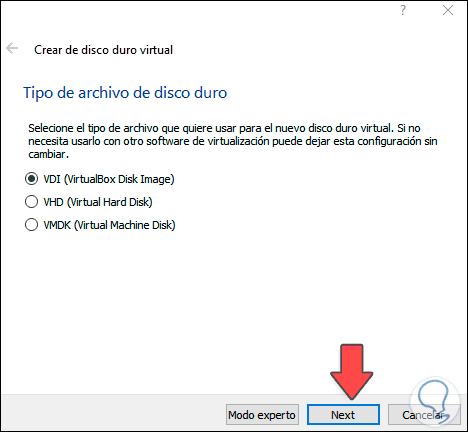
Wir konfigurieren den Speicher für Folgendes:
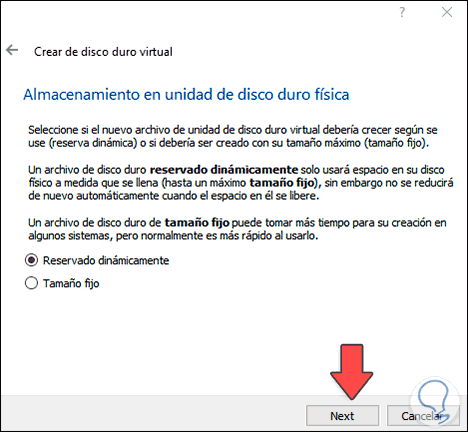
Klicken Sie auf Weiter und konfigurieren Sie:
- Der Pfad, in dem die Festplatte gespeichert wird
- Die Größe der Festplatte
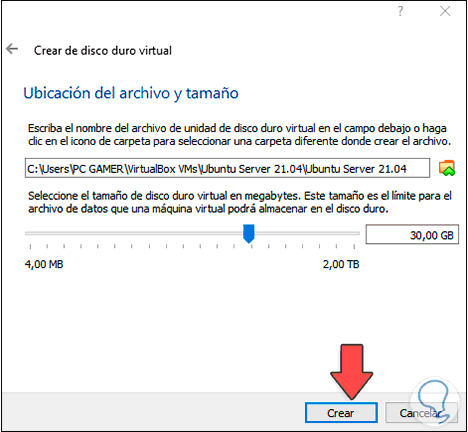
Wenn dies definiert ist, klicken wir auf “Erstellen” und sehen, wie unsere virtuelle Maschine erstellt wird:
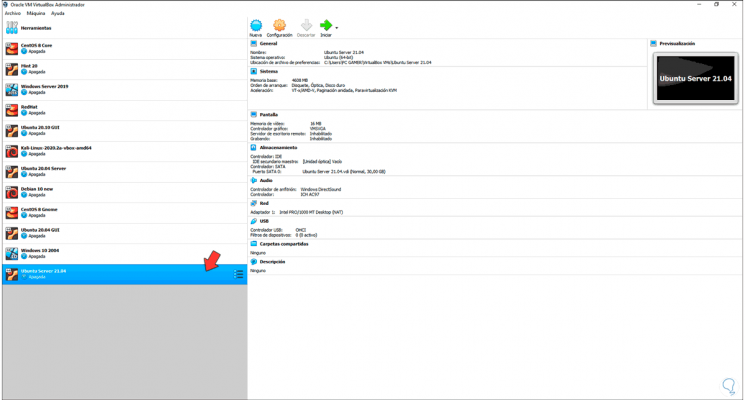
Wir klicken auf die Schaltfläche “Konfiguration” und müssen den Netzwerkadapter aktivieren. Dazu wählen wir im Feld “Verbunden mit” “Bridge-Adapter” und den physischen Netzwerkadapter aus:
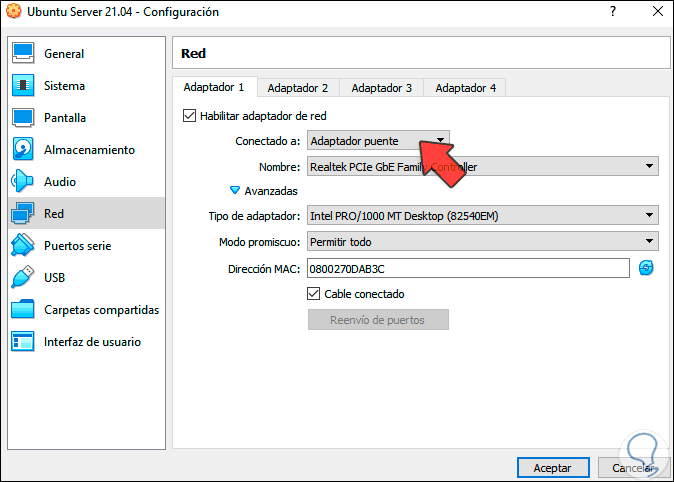
Wir speichern die Änderungen, starten die virtuelle Maschine und sehen Folgendes:
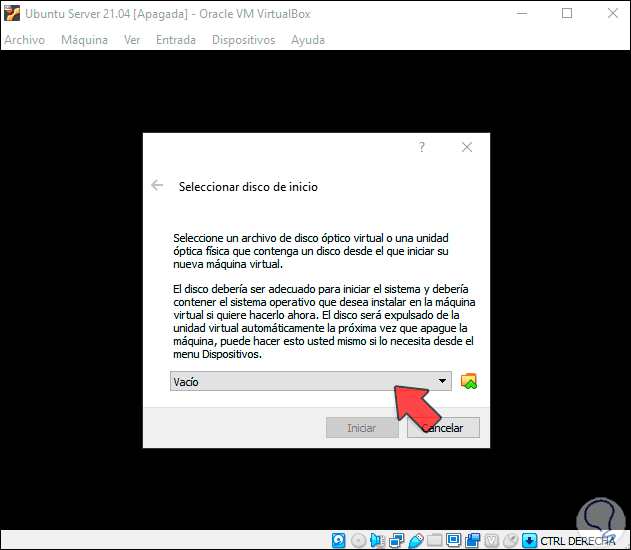
Wir klicken auf die Schaltfläche, um das ISO-Image zu finden, das wir von Ubuntu 21.04 Server heruntergeladen haben. Es ist unter folgendem Link verfügbar:
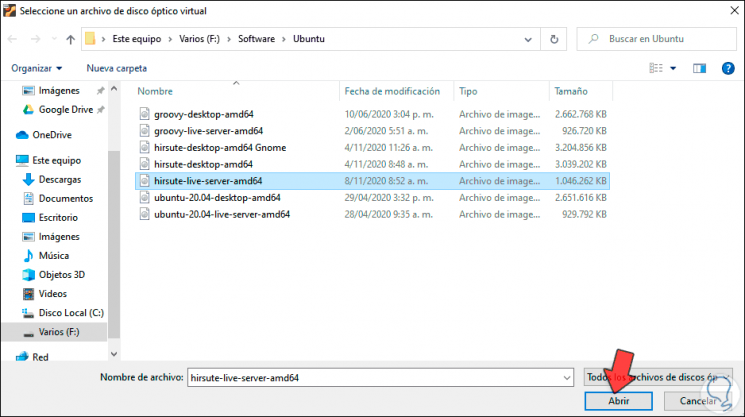
Wir klicken auf “Öffnen” und sehen die ISO in die VirtualBox integriert:
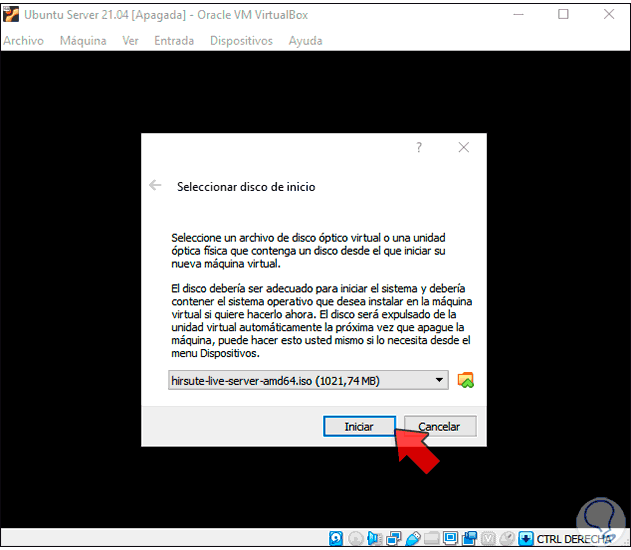
Wir klicken auf “Start” und wählen im nächsten Fenster “Ubuntu Server”:
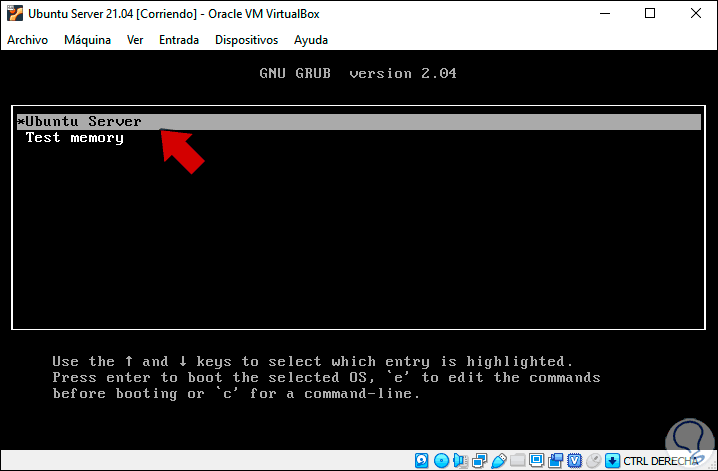
Das System durchsucht die Festplatte nach Fehlern:
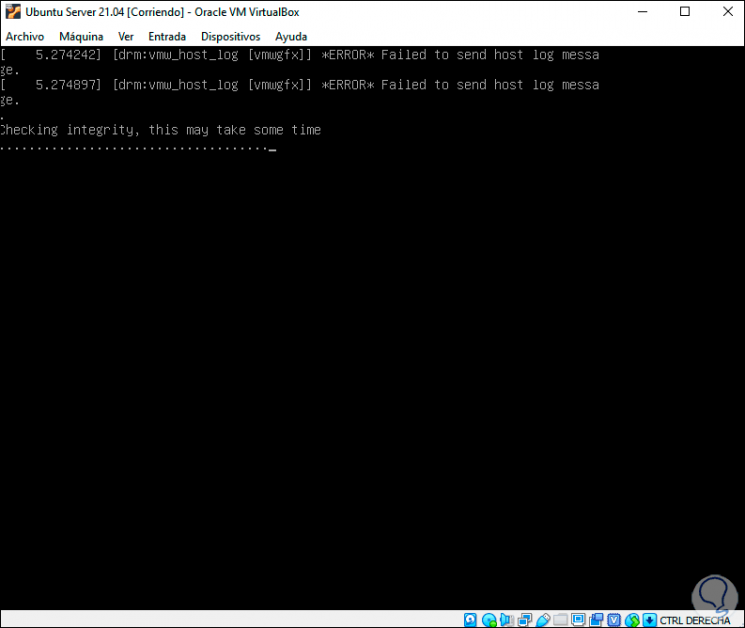
Wenn dies abgeschlossen ist, wählen wir die gewünschte Sprache für das System aus:
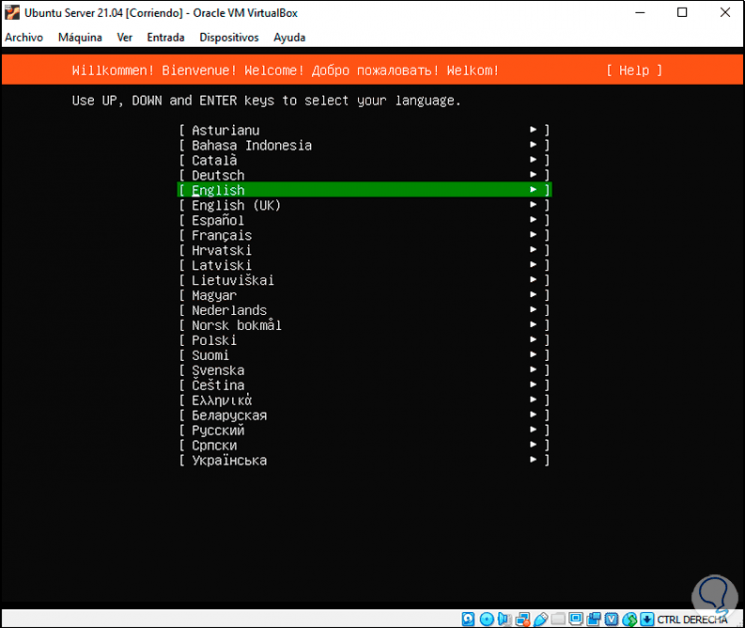
Wir bestätigen es mit Enter und konfigurieren dann die Tastatur:
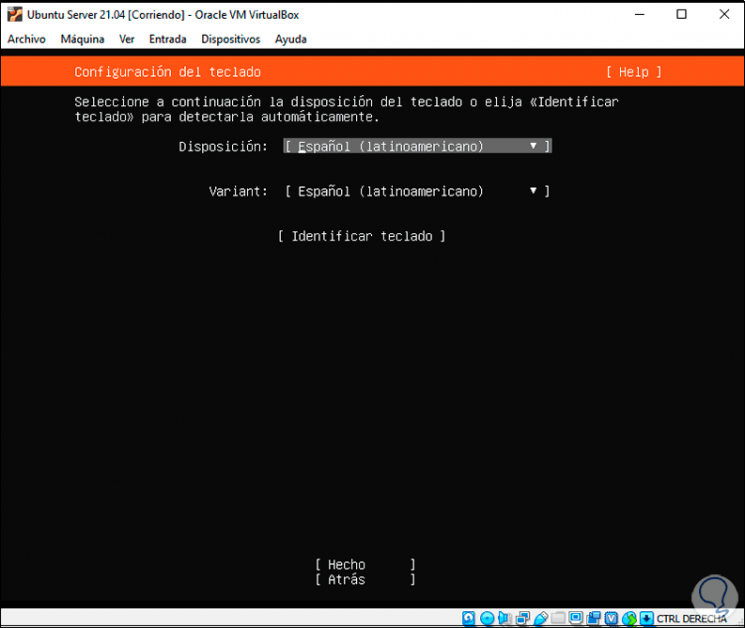
Im nächsten Fenster wird das Netzwerk automatisch angepasst:
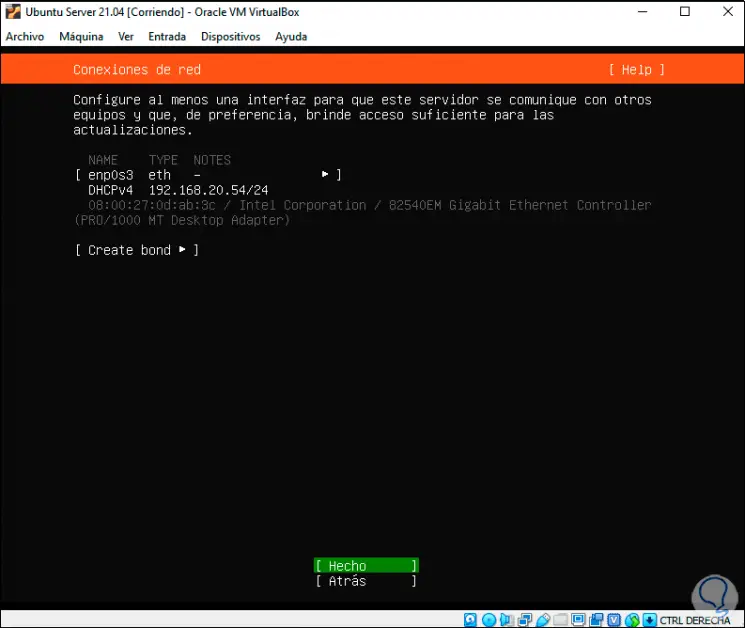
Wir klicken auf Fertig und können dann einen Proxyserver hinzufügen, falls wir einen haben:
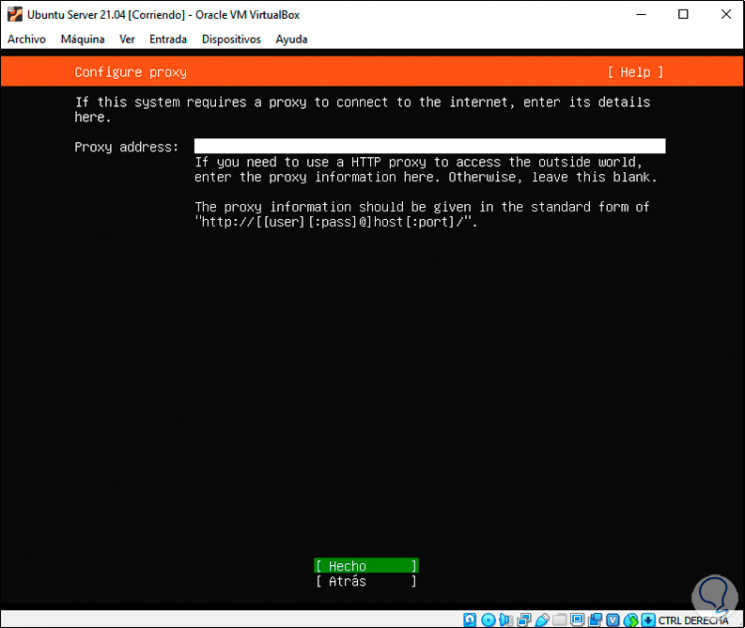
Im nächsten Fenster bestätigen wir den Spiegel von Ubuntu Server:
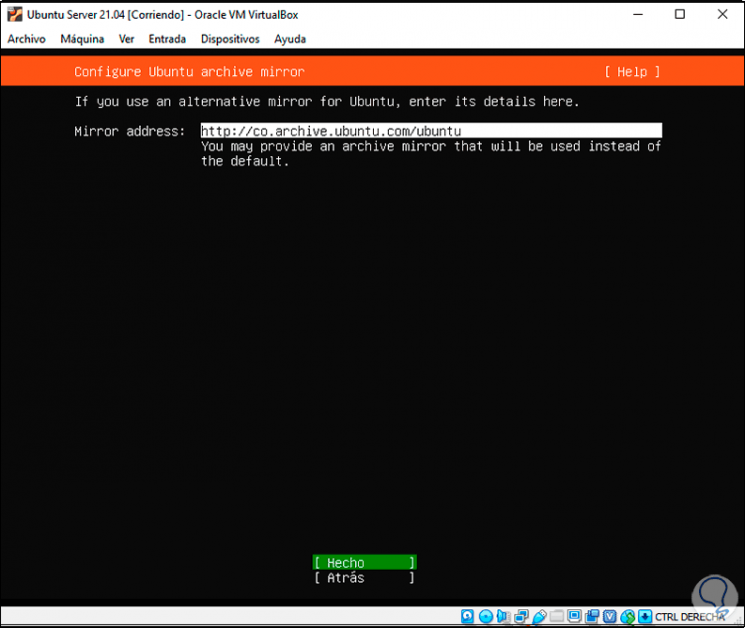
Klicken Sie auf Fertig und wir greifen auf die Festplattenkonfiguration für die Installation von Ubuntu Server 21.04 zu:
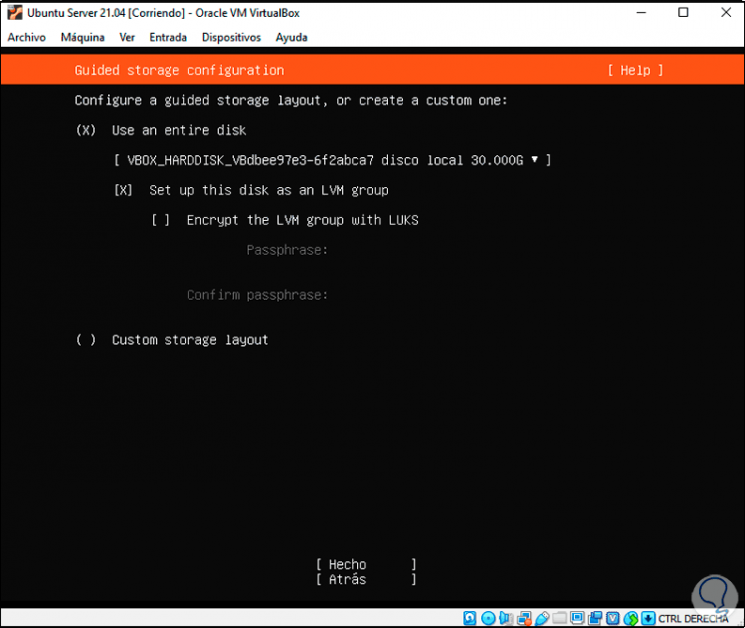
Wir wählen die vollständige Festplatte aus oder können Partitionen erstellen, klicken auf Fertig und es wird Folgendes angezeigt:
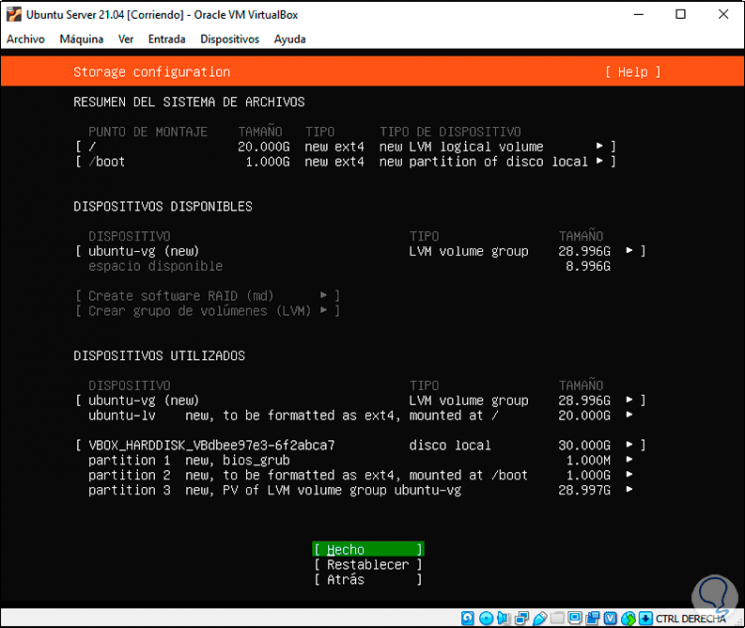
Dort können wir die Struktur der Festplatte sehen. Wenn wir uns einig sind, klicken wir auf Fertig und müssen bestätigen:
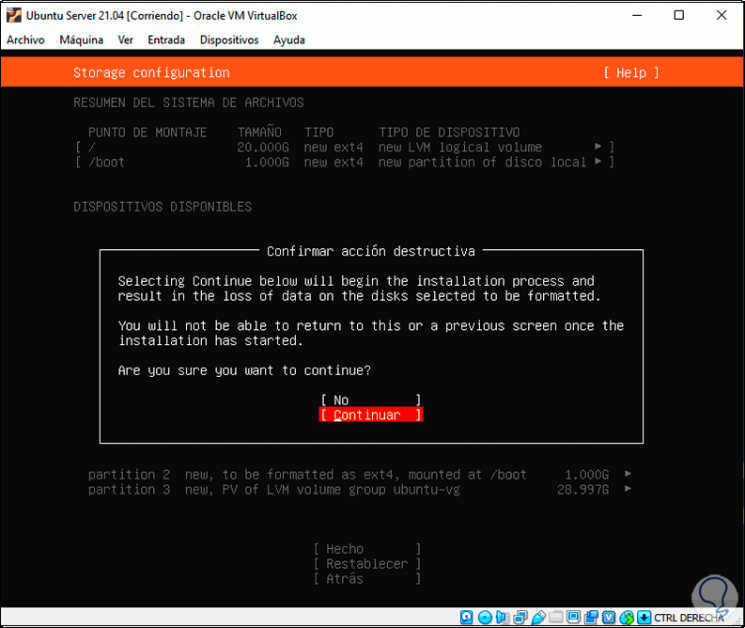
Wir klicken auf “Weiter” und geben dann den Teamnamen und die zu verwendenden Benutzeranmeldeinformationen ein:
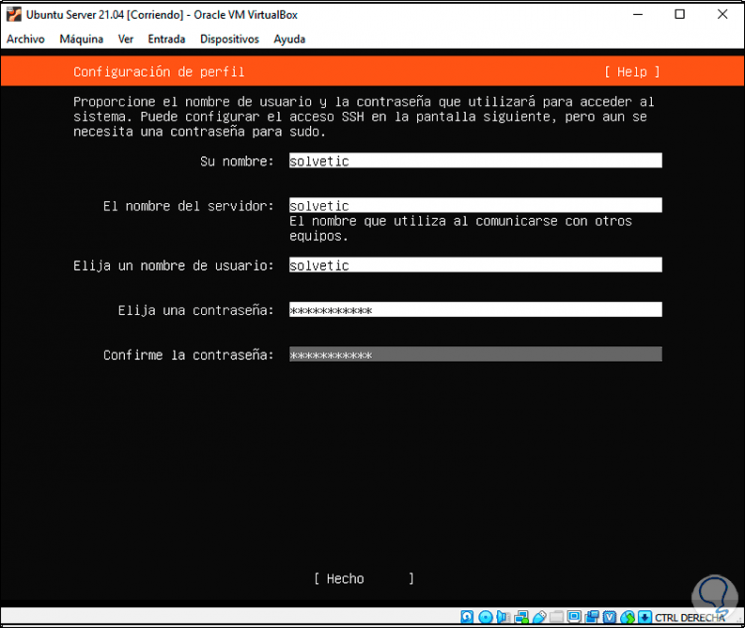
Klicken Sie auf Fertig und die Option zum Installieren von OpenSSH wird angeboten:
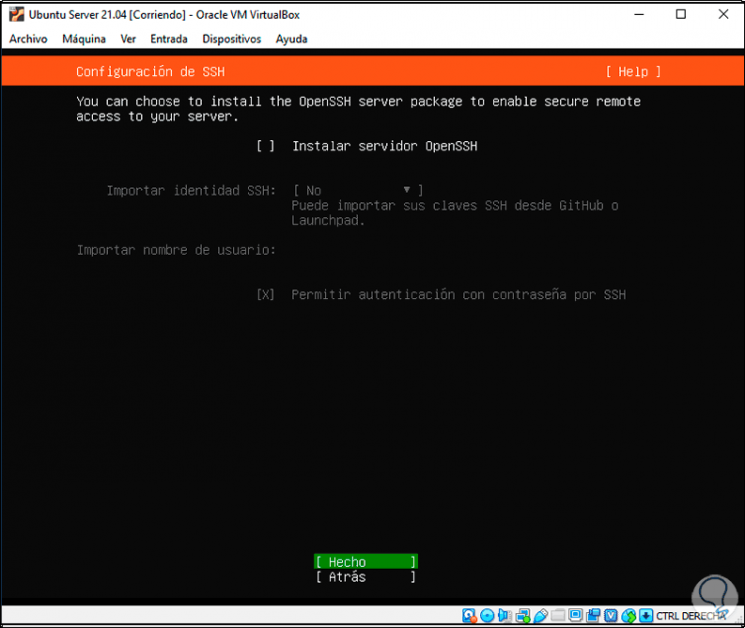
Klicken Sie auf Fertig und jetzt können wir zusätzliche Funktionen installieren, wenn wir möchten:
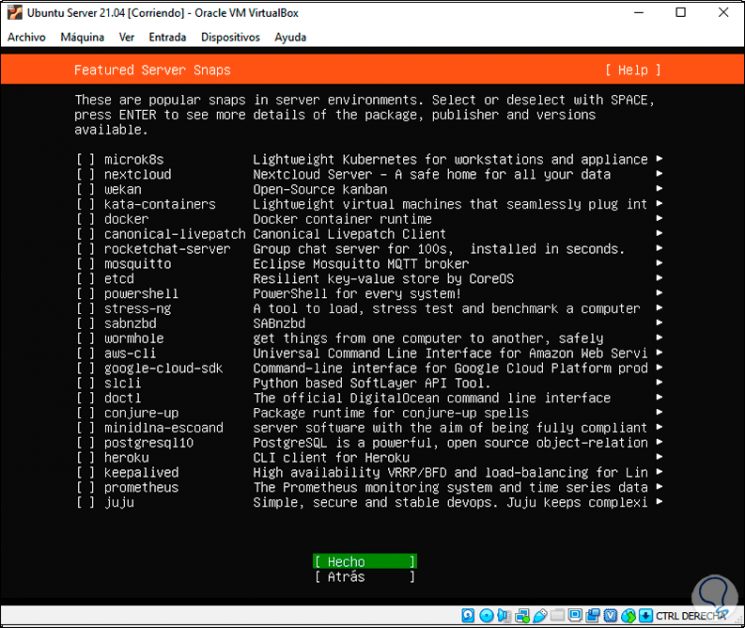
Wir klicken auf Fertig, um die Installation von Ubuntu Server 21.04 zu starten:
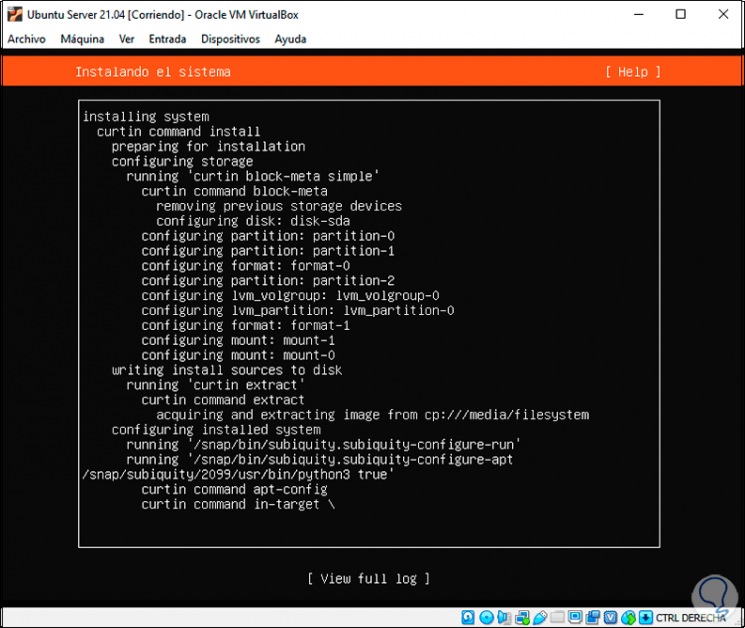
Am Ende sehen wir Folgendes:
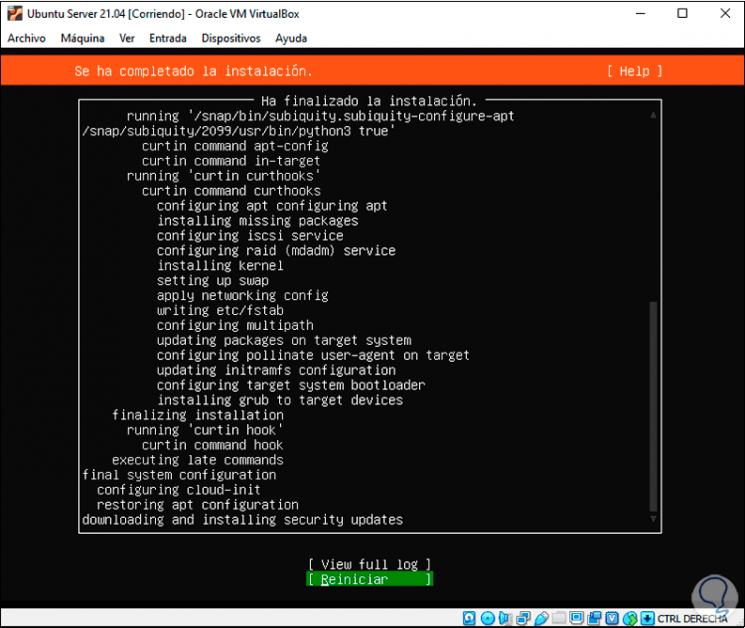
Wir klicken auf “Neustart”, wir werden den folgenden Fehler sehen:
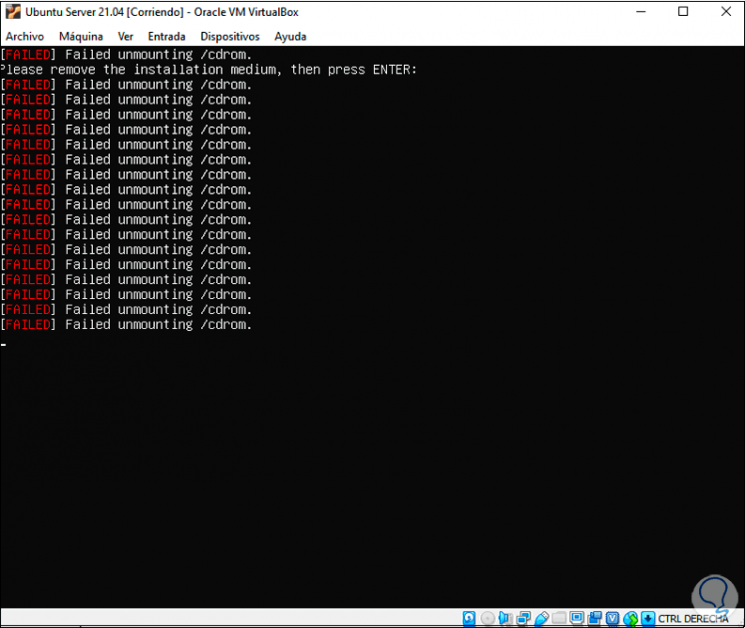
Um dies zu korrigieren, gehen Sie zum Menü “Maschine – Neustart”:
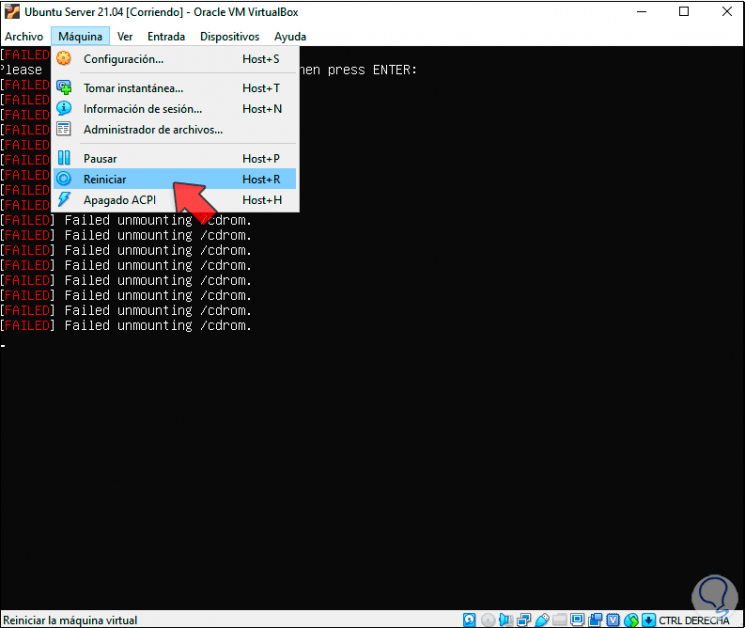
Ubuntu Server 21.04 wird erneut gestartet:
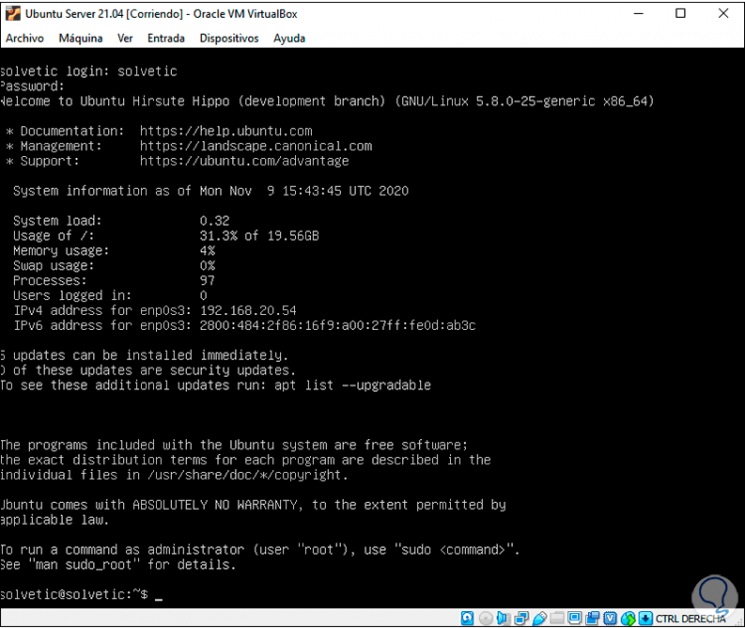
Wir melden uns an und führen den folgenden Befehl aus, um die Ubuntu-Version zu validieren:
lsb_release -a
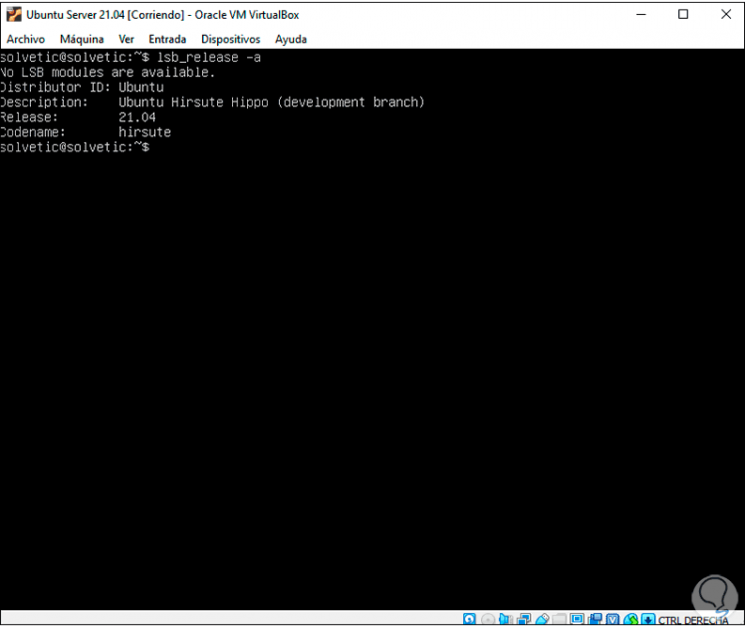
Mit EinWie.com haben Sie gesehen, wie Sie Ubuntu Server 21.04 auf praktische Weise in VirtualBox installieren.