VMware ist eine der besten Optionen, um verschiedene Betriebssysteme mit den besten Leistungs-, Sicherheits- und Leistungsfunktionen zu virtualisieren . VMware bietet uns unter folgendem Link eine Testversion oder eine kostenlose Version (je nach Version) an:
Als eine der idealsten Plattformen zum Testen neuer Betriebssysteme oder zum Erkennen des Verhaltens einer Anwendung ist es das ideale Tool zum Testen von Ubuntu Server 21.04, das offiziell im April 2021 gestartet wird. Von nun an können wir die Leistung von Ubuntu Server kennenlernen 21.04 ist unter folgendem Link verfügbar:
EinWie.com erklärt den Prozess von Anfang bis Ende, um Ubuntu Server 21.04 auf VMware zu installieren.
Um auf dem Laufenden zu bleiben, abonniere unseren YouTube-Kanal! ABONNIEREN
So installieren Sie Ubuntu Server 21.04 auf VMware
Der erste Schritt besteht darin, VMware zu öffnen und unsere virtuelle Maschine mit einer der folgenden Optionen zu erstellen:
- Aus dem Menü Datei – Neue virtuelle Maschine
- Verwenden Sie die Tasten Strg + N.
- Über die Schaltfläche Neu
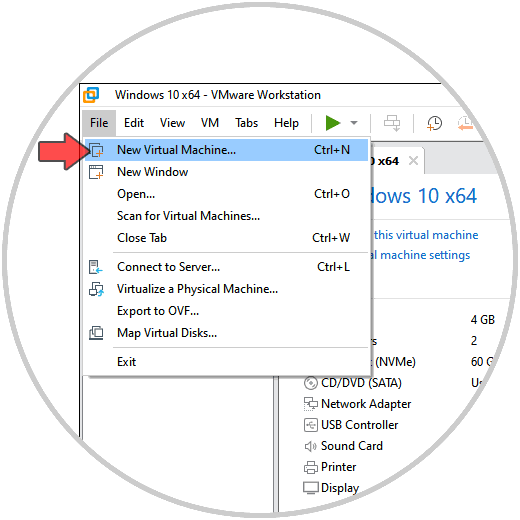
Folgendes wird angezeigt:
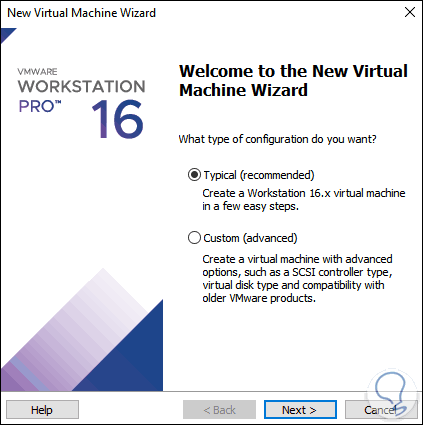
Wir belassen die Standardoption und klicken auf “Weiter”. Im nächsten Fenster aktivieren wir das Feld “Ich werde das Betriebssystem später installieren”:
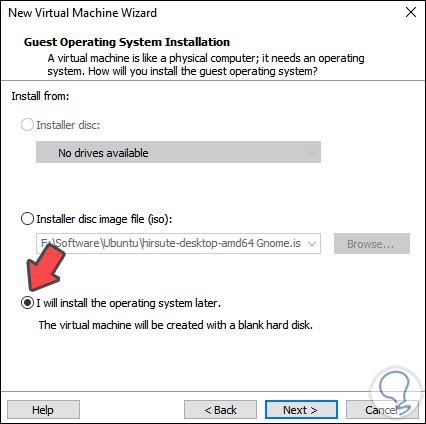
Klicken Sie auf Weiter und jetzt wählen wir als Linux-System und Ubuntu-Version:
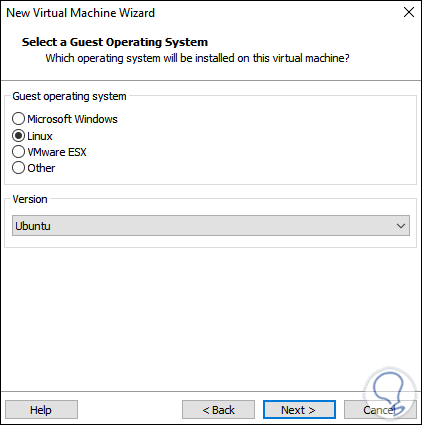
Im nächsten Fenster weisen wir Folgendes zu:
- Name der virtuellen Maschine
- Route, wo es gehostet wird
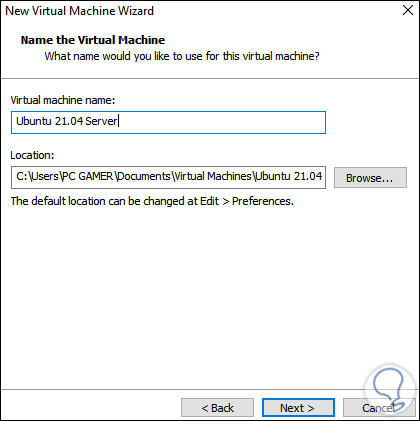
Wir klicken auf Weiter und definieren die Größe der Festplatte und ihren Pfad:
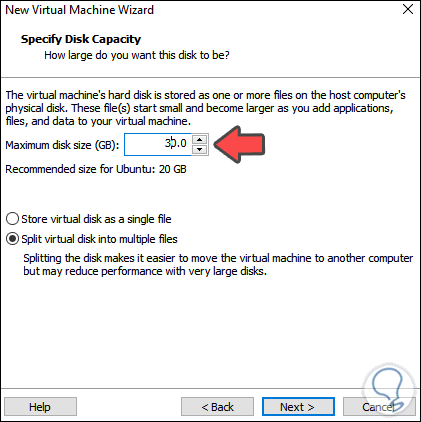
Klicken Sie erneut auf Weiter, um eine Zusammenfassung der zu erstellenden virtuellen Maschine anzuzeigen:
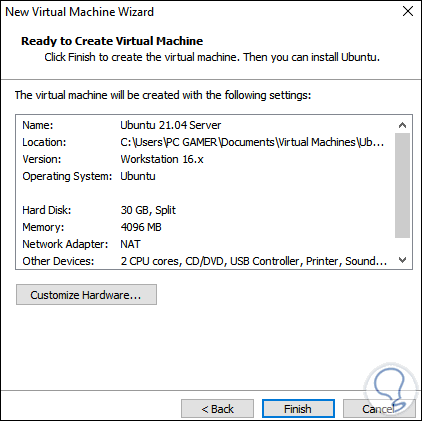
Wir klicken auf “Fertig stellen” und sehen, wie unsere virtuelle Maschine Ubuntu Server 21.04 erstellt wird:
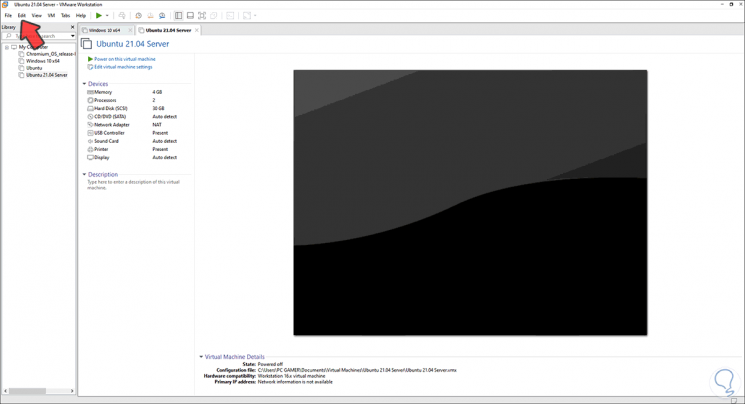
Wir klicken auf die Zeile “Einstellungen der virtuellen Maschine bearbeiten” und aktivieren im Abschnitt “CD / DVD (SATA)” das Feld “ISO-Image-Datei verwenden” und wählen das zuvor heruntergeladene ISO-Image aus:
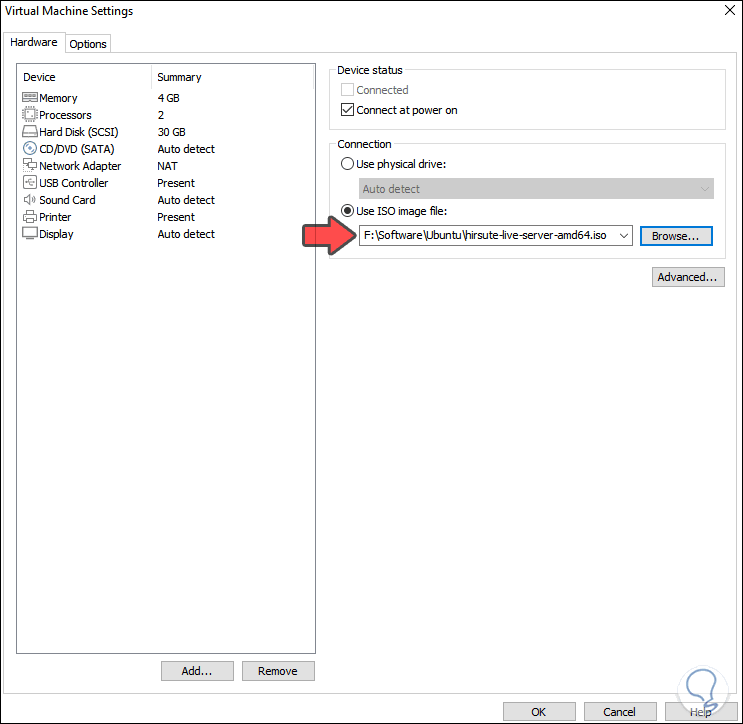
Wir klicken auf OK, um die Änderungen zu speichern, starten die virtuelle Maschine und wählen Ubuntu Server:
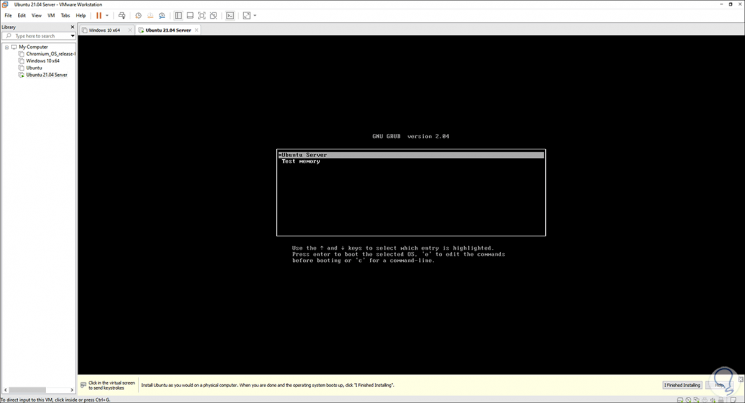
Das Betriebssystem scannt die Festplatte, um ihre Integrität zu überprüfen:
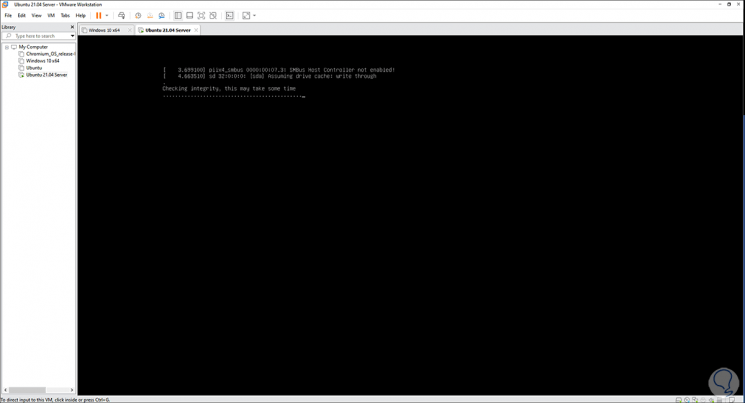
Am Ende konfigurieren wir die Systemsprache:
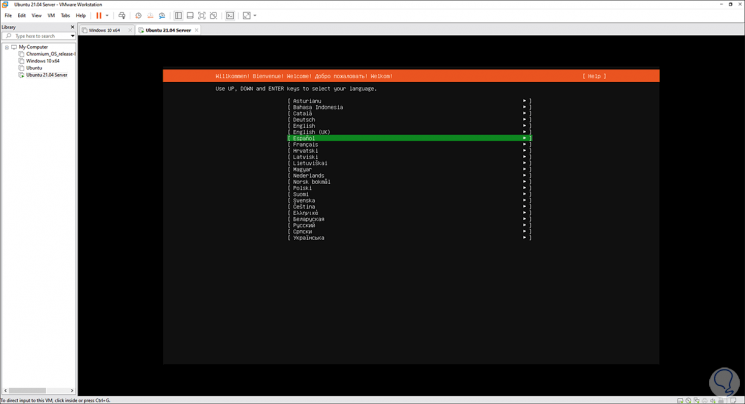
Dann gehen wir zum Tastaturbereich und durch Drücken der Eingabetaste in der Sprache können wir die Sprache auswählen, die auf der Tastatur verwendet werden soll:
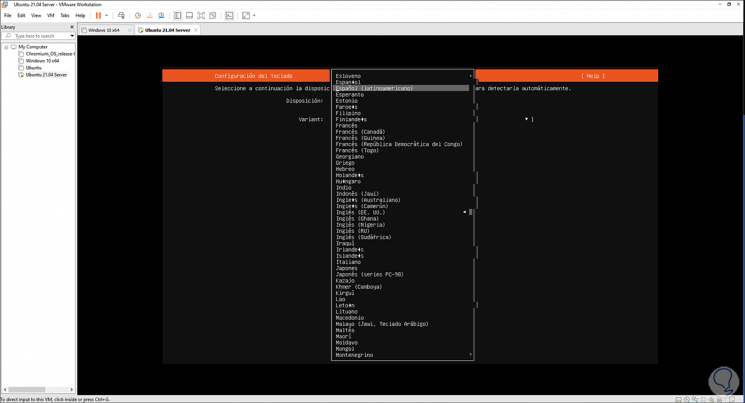
Wir sehen die neue Sprache ausgewählt:
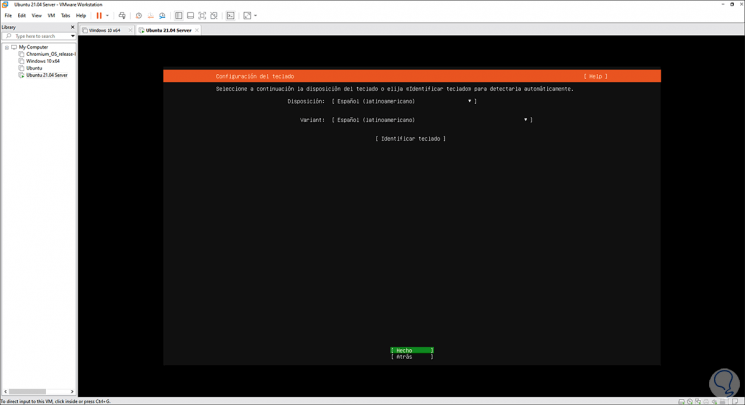
Klicken Sie auf Fertig und wir sehen, dass das Netzwerk automatisch mit DHCP konfiguriert wird:
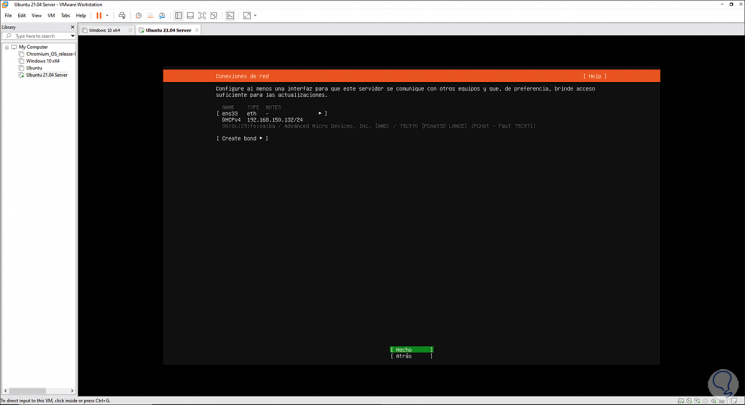
Klicken Sie auf Fertig und jetzt ist es möglich, einen Proxyserver zuzuweisen, wenn wir einen behandeln:
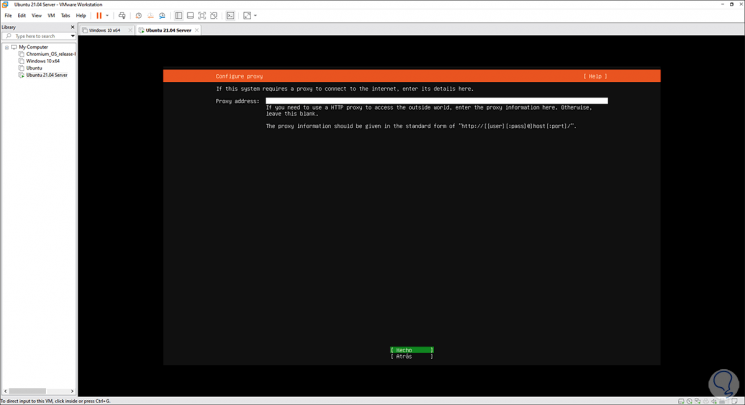
Im nächsten Fenster wählen wir den Systemspiegel aus:
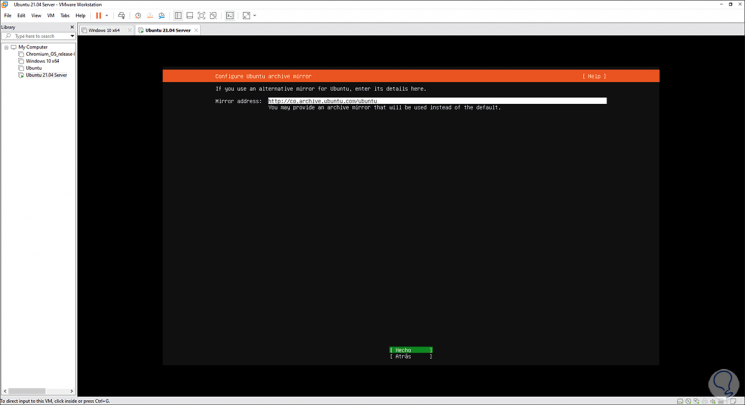
Dann betreten wir den Festplattenbereich:
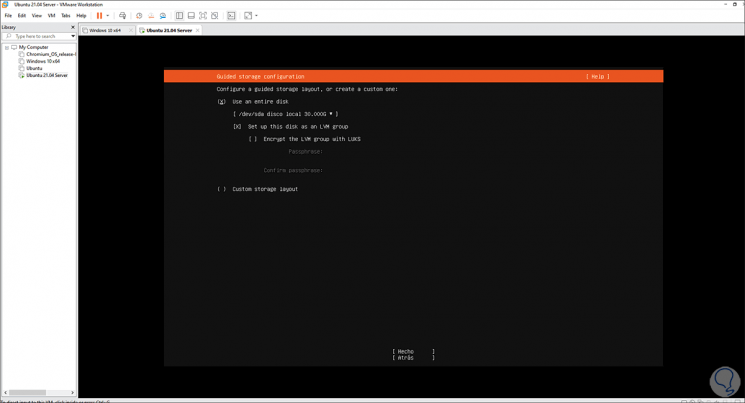
Dort können wir die komplette Festplatte auswählen oder gegebenenfalls partitionieren. In diesem Beispiel haben wir die Standardwerte beibehalten und bei Auswahl von Fertig sehen wir die erstellte Struktur:
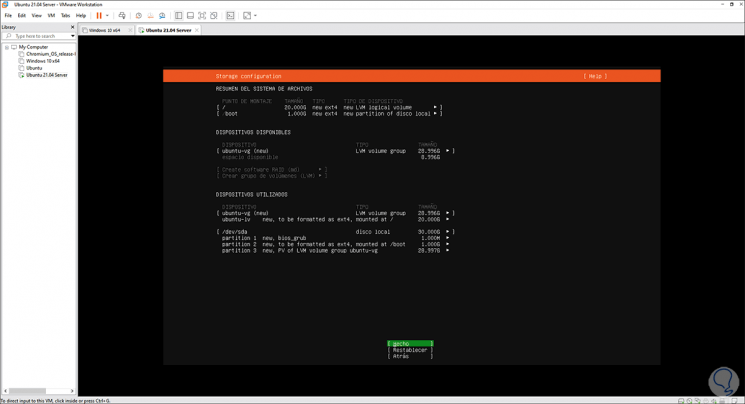
Wir bestätigen durch Klicken auf Fertig und sehen die folgende Meldung:
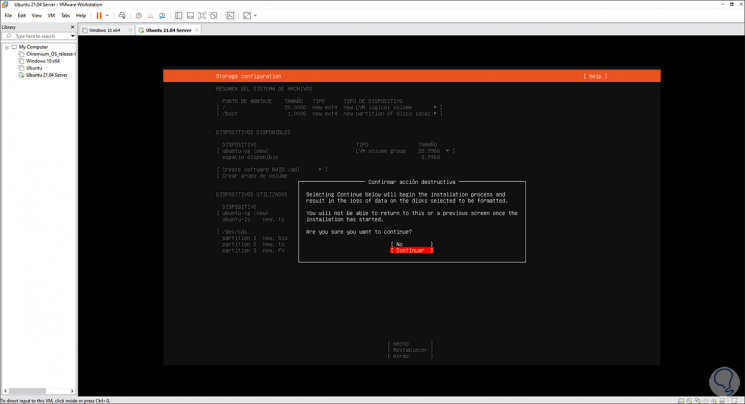
Wir klicken auf Weiter und jetzt werden wir den Computernamen und die Benutzerdaten des Ubuntu Server 21.04-Administrators zuweisen:
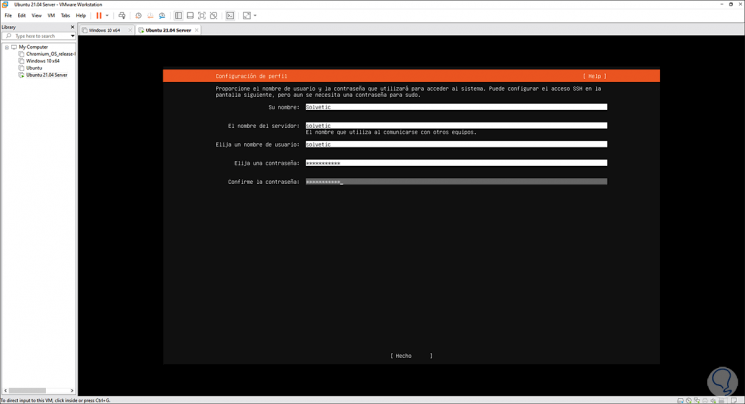
Im folgenden Fenster kann der OpenSSH-Server aktiviert werden:
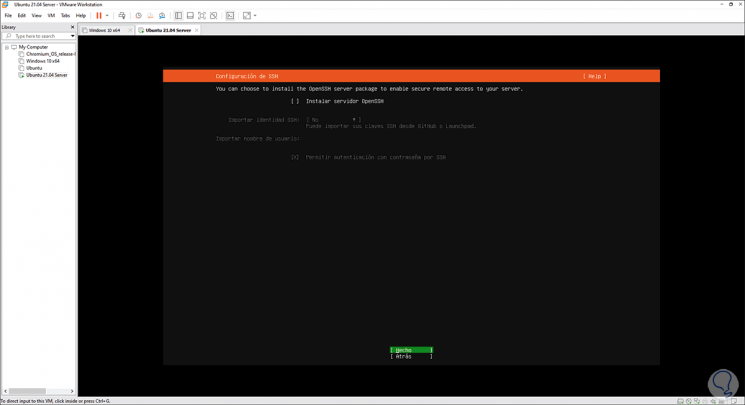
Klicken Sie auf Fertig und wir müssen verschiedene Funktionen installieren:
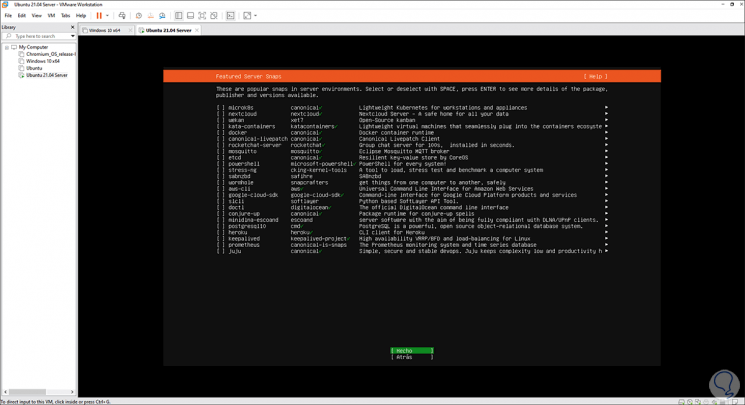
Wir aktivieren die gewünschten und klicken auf Fertig. Der Installationsprozess für Ubuntu Server 21.04 wird gestartet:
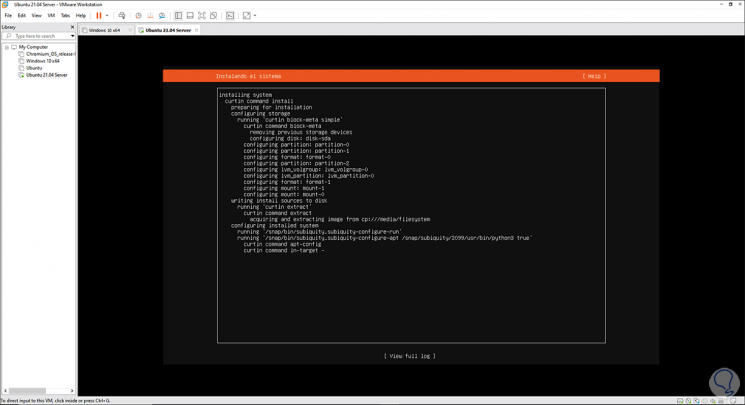
Am Ende des Prozesses sehen wir Folgendes:
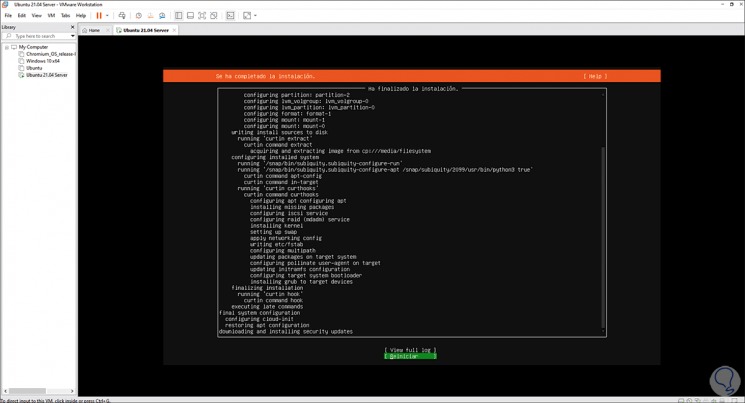
Wir klicken auf Neustart und sehen die folgende Meldung:
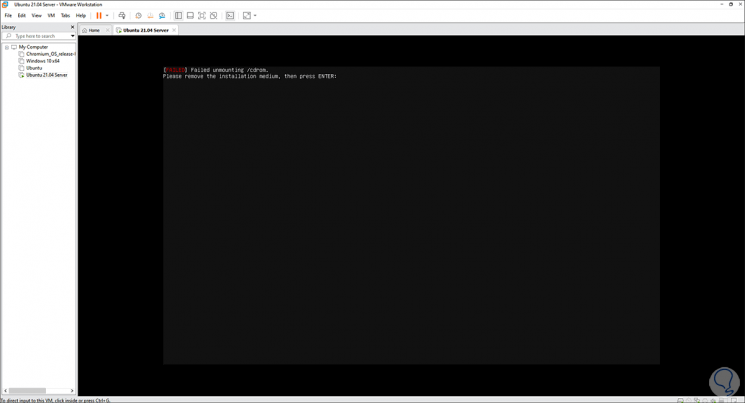
Dies ist ein Fehler im Zusammenhang mit dem virtuellen Laufwerk. Wir gehen einfach zu “VM – Power – Restart Guest”:
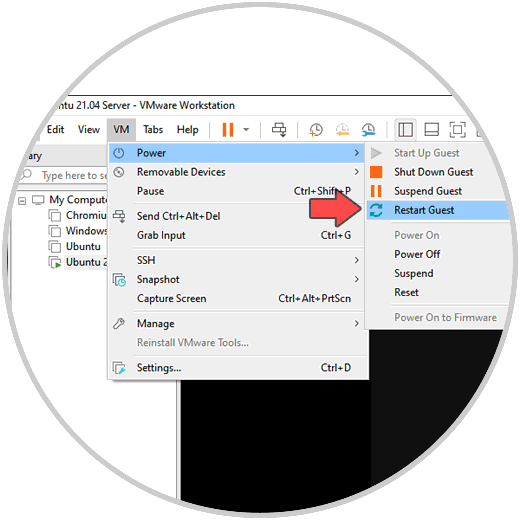
Danach startet der normale Ubuntu Server 21.04:
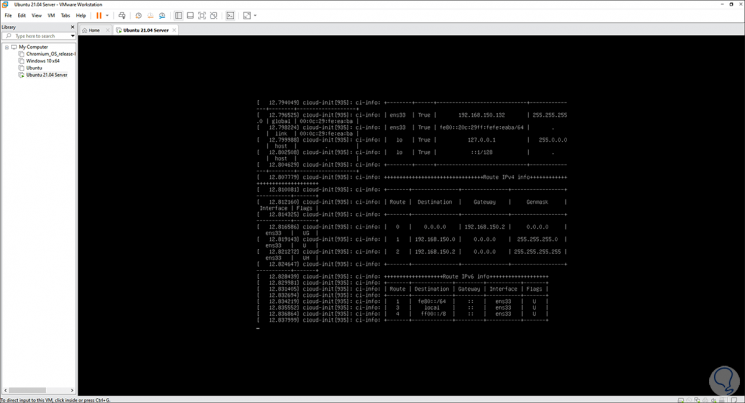
Wir melden uns mit dem erstellten Benutzer an:
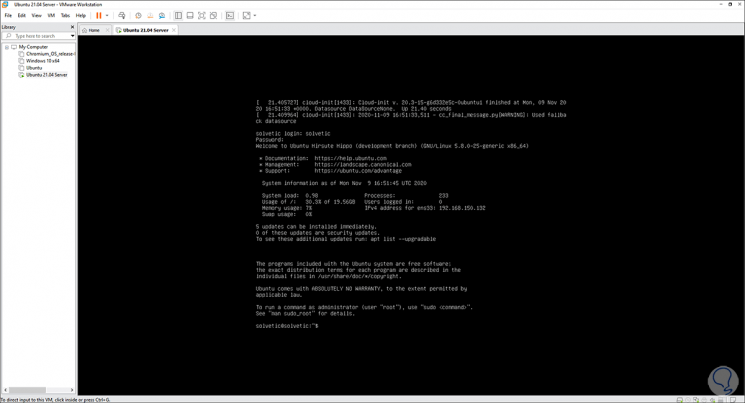
Wir überprüfen die installierte Version mit dem Befehl:
lsb_release -a
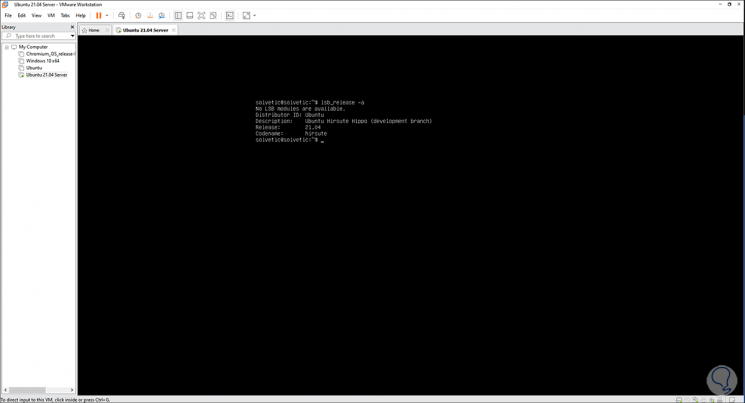
Dies ist der Prozess zum Installieren von Ubuntu Server 21.04 auf VMware.