Wenn wir mit dem Computer arbeiten, müssen wir in vielen Fällen aus verschiedenen Gründen eine Remoteverbindung von einem anderen Computer herstellen oder jemanden mit unserem PC verbinden . TeamViewer ist eine der beliebtesten Plattformen für den Remotezugriff auf Computer unter verschiedenen Betriebssystemen wie Windows, MacOS oder Linux. Alle Verbindungen sind sicher und in den verschiedenen TeamViewer-Funktionen, die wir finden:
- Es ermöglicht die Steuerung verschiedener Geräte wie PCs, Laptops oder Handys
- Verfügbar für Linux, Windows, MacOS, iOS und Android
- Unterstützt den unbeaufsichtigten Sicherheitsmodus
- Integrieren Sie die Bildschirmfreigabefunktion in iOS
- Ermöglicht das Einschalten und Verwalten von Computern aus der Ferne
- Ferndruck ist möglich
- Kompatibel mit 4K-Displays
- Wir können Kanalgruppen erstellen, um Verbindungen zu verwalten
- Es hat einen Benutzer- und Gruppenadministrator
- Integrierte Administrationskonsole
- Mehrsprachige Unterstützung
Aus diesem Grund ist es wichtig, dass ein Dienst mit diesen Merkmalen auf unserem Computer installiert ist, da wir auf diese Weise darauf zugreifen oder den Zugriff zulassen können, wann immer dies für uns erforderlich ist. Aus diesem Grund erfahren Sie im Folgenden Schritt für Schritt, wie Sie TeamViewer in Red Hat 8.2 installieren.
1. So installieren Sie TeamViewer unter Red Hat 8.2
Der erste Schritt, den wir unternehmen müssen, ist die Installation der EPEL-Repositorys (Extra Packages for Enterprise Linux).
Dazu greifen wir auf das Terminal zu und führen folgendes aus:
sudo dnf installiere https://dl.fedoraproject.org/pub/epel/epel-release-latest-8.noarch.rpm
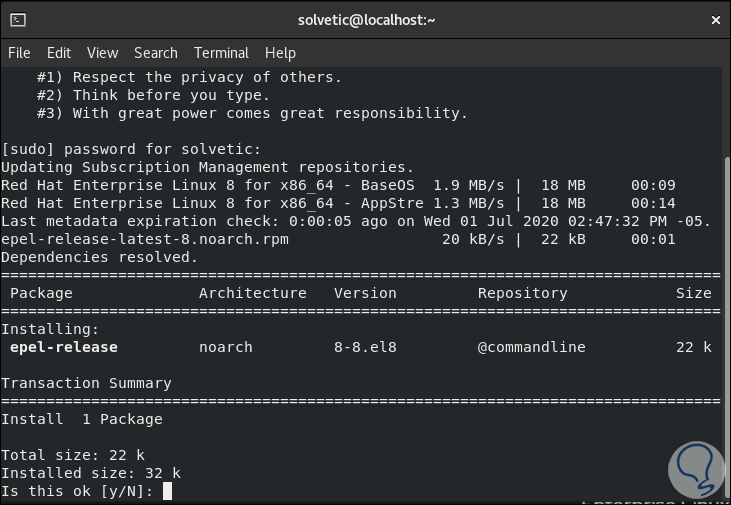
Wir geben den Buchstaben Y ein, um den Download der Repositorys zu bestätigen:
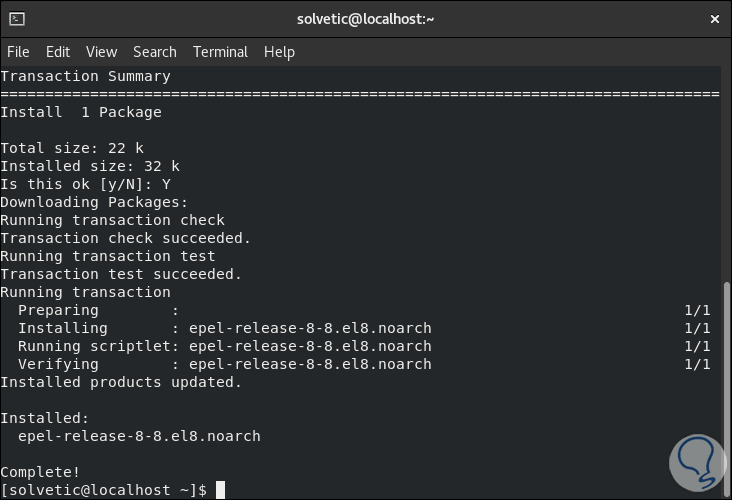
Sobald das EPEL-Repository installiert wurde, führen wir Folgendes aus, um die Elemente zu aktualisieren:
sudo dnf update
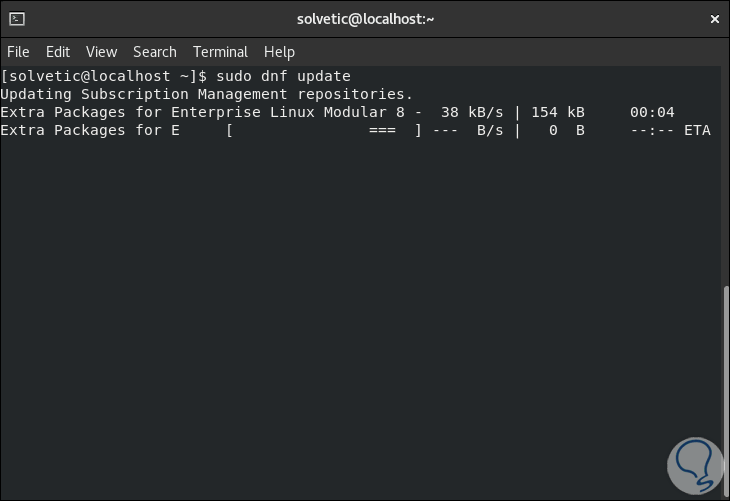
Jetzt überprüfen wir die Version von EPEL, die mit dem folgenden Befehl installiert wurde:
U / min -q Epel-Release
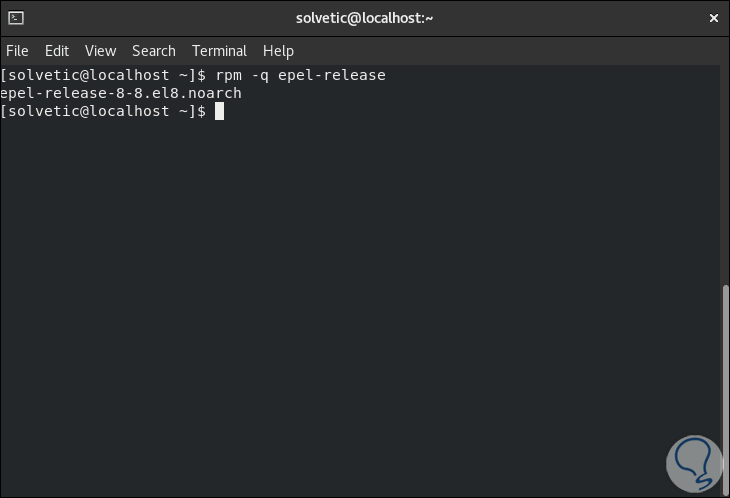
2. So installieren Sie TeamViewer unter Red Hat 8
Es ist Zeit, TeamViewer auf dem System zu installieren.
Der erste Schritt besteht darin, den TeamViewer-GPG-Schlüssel zu importieren, indem Sie Folgendes ausführen:
sudo rpm --import https://dl.tvcdn.de/download/linux/signature/TeamViewer2017.asc
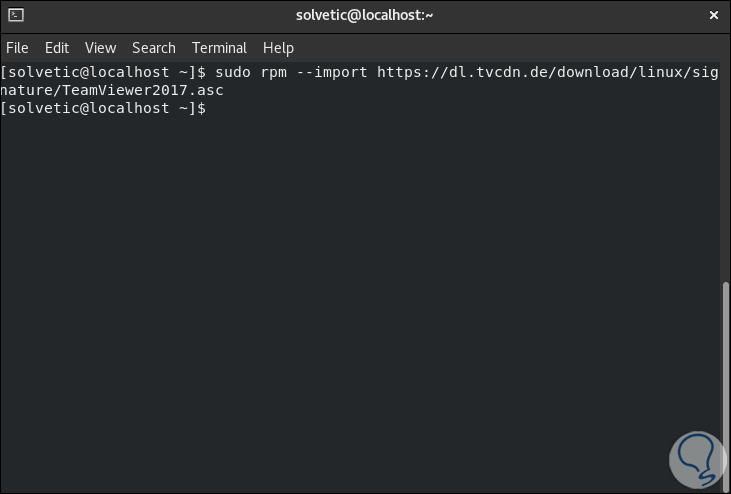
Jetzt installieren wir TeamViewer mit dem folgenden Befehl:
sudo dnf installiere https://download.teamviewer.com/download/linux/teamviewer.x86_64.rpm
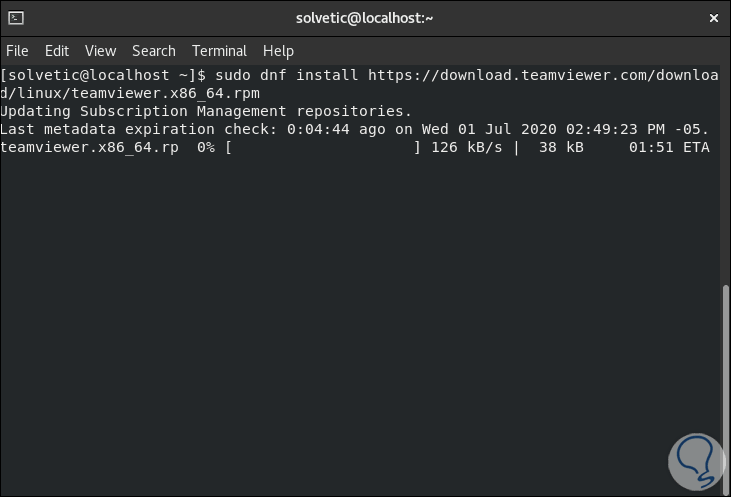
Wir geben den Buchstaben “Y” ein, um den Download und die Installation von TeamViewer-Paketen in Red Hat 8 zu bestätigen:
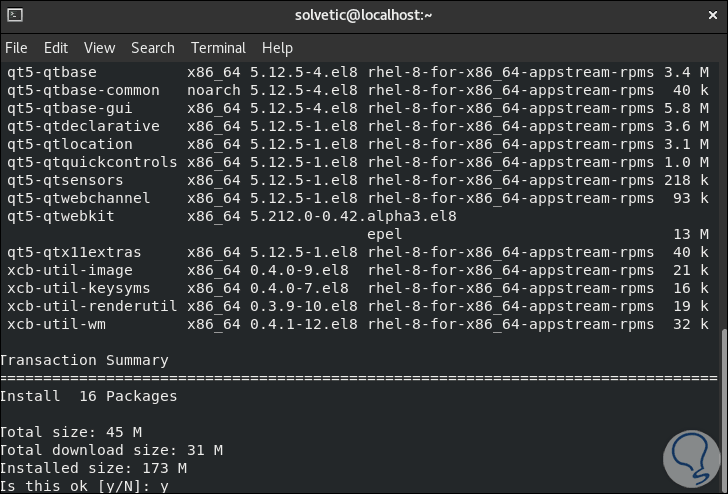
Wir müssen das Hinzufügen einiger Schlüssel bestätigen:
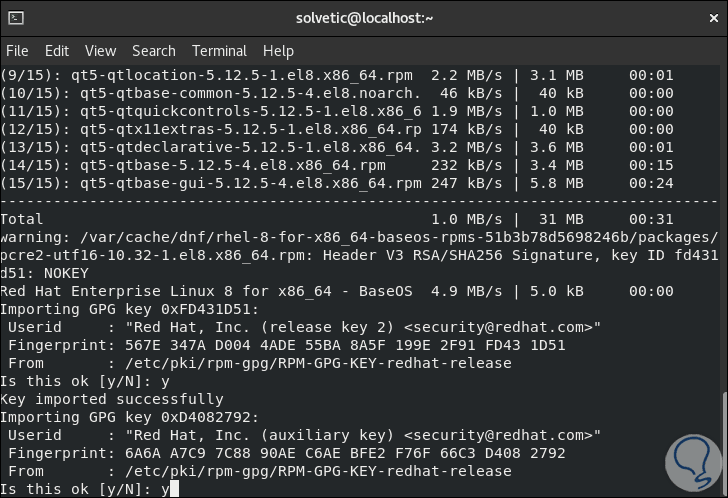
Wenn der Prozess endet, sehen wir Folgendes:
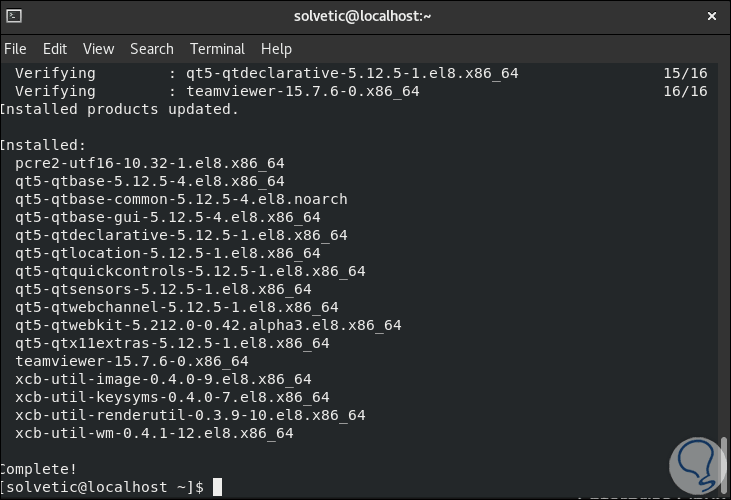
Um die Version zu überprüfen, die wir heruntergeladen und TeamViewer installiert haben, führen wir im Terminal Folgendes aus:
rpm -qi Teamviewer
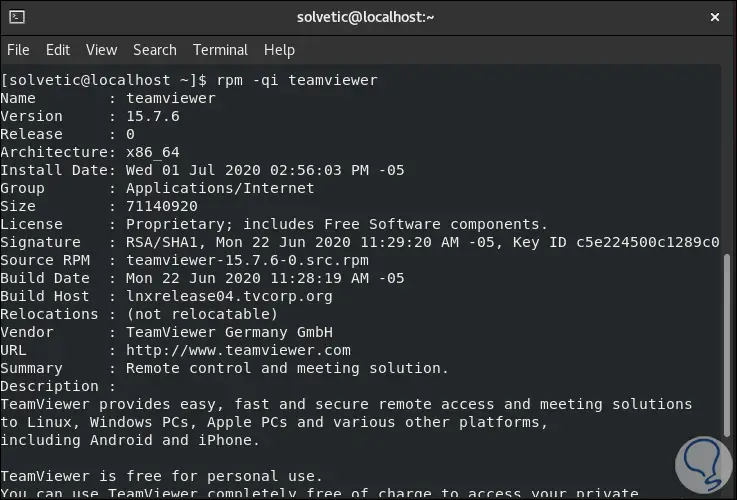
3. So greifen Sie auf TeamViewer Red Hat zu
Über die TeamViewer-Suchmaschine können wir auf TeamViewer zugreifen:
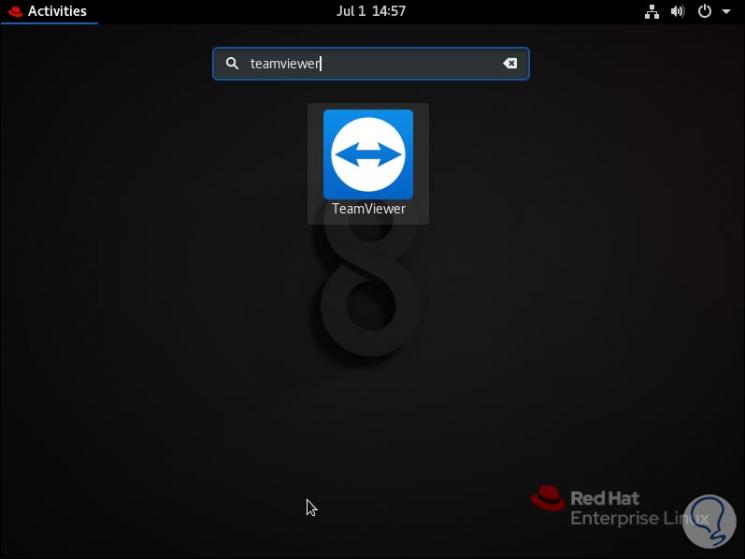
Sobald wir dort klicken, müssen wir die Lizenzbedingungen akzeptieren:
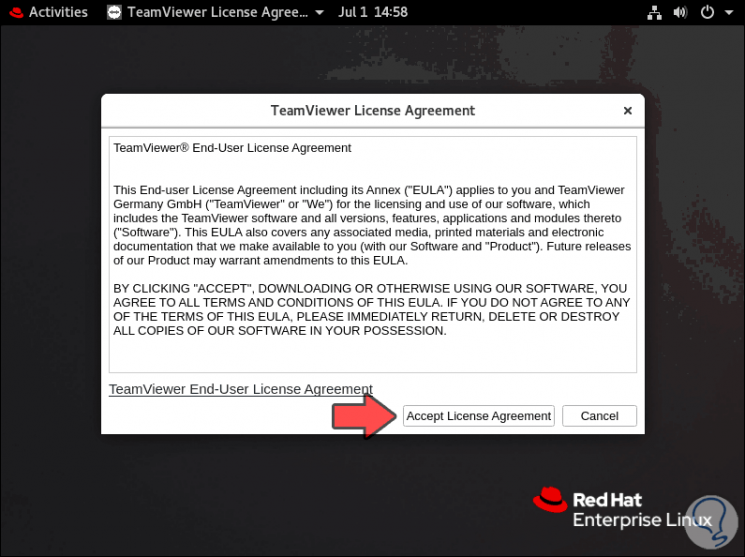
Wir klicken auf “Lizenzvereinbarung akzeptieren” und greifen auf TeamViewer zu, wo wir die Details für die Konnektivität und andere sehen:
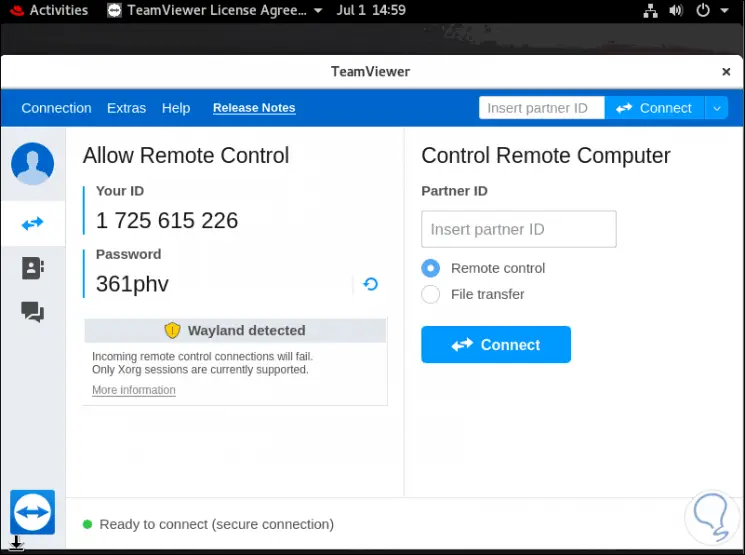
Jetzt können wir mit TeamViewer eine Verbindung zu oder von Red Hat 8 herstellen:
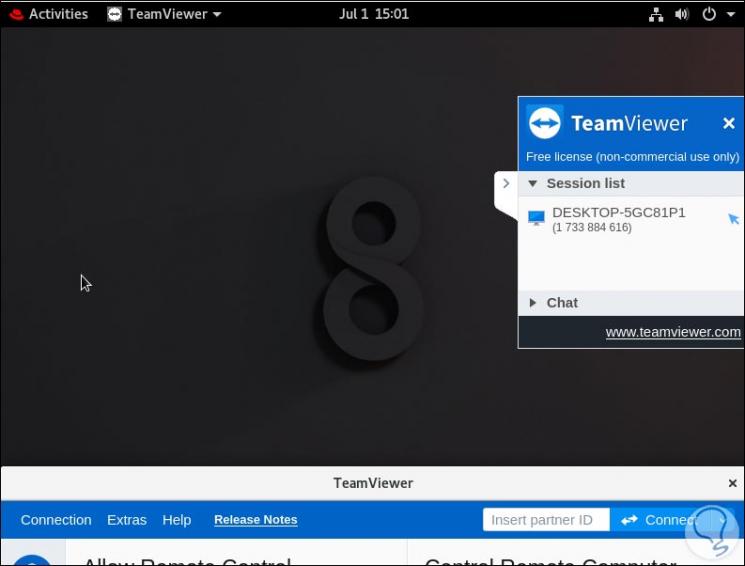
Auf diese Weise haben Sie diese Fernbedienungsanwendung mit Red Hat auf Ihrem PC installiert, um jederzeit auf diesen Dienst zugreifen zu können.