Die Wette eines von Linux entwickelten Systems auf Unternehmensebene besteht darin, als Unternehmen die besten Sicherheits- , Leistungs- und Skalierbarkeitsfunktionen für den Administrator und das IT-Team des Unternehmens bereitzustellen. Daher ist SUSE Linux Enterprise Server eines der speziellen Systeme auf Serverebene. SUSE bietet verschiedene Codealternativen, die eine vollständige Welt von Optionen bieten, damit die täglichen Aufgaben so vollständig wie möglich sind.
Vielleicht wussten Sie nicht viel über SUSE, aber EinWie.com erzählt Ihnen etwas über dieses System:
- SUSE Linux Enterprise Server ist auf über 13.000 Hardwaresystemen zertifiziert
- Es gibt rund 8.500 zertifizierte Anwendungen für SUSE Linux Enterprise Server
- SUSE hat mehr als 100 Open Source-Projekte
- Derzeit hat SUSE Linux Enterprise Server Edition 15 als eine der besten und funktionalsten Editionen von SUSE veröffentlicht.
- x86-64
- ARM
- IBM POWER
- IBM Z.
- LinuxONE
Mit SUSE Linux Enterprise 15 finden wir einen Server, der auf dem Linux 5.3-Kernel basiert. Mit diesem Update werden zusätzliche Funktionen wie die Unterstützung des Taskplaners und eine direktere Steuerung der Energieeffizienz integriert.
- Unterstützung für die Migration von openSUSE Leap zu SUSE Linux Enterprise Server (SLES)
- Das SLE Software Development Kit (SDK) ist in SLE integriert. Alle Entwicklungspakete werden zusammen mit regulären Systempaketen gepackt
- Erweiterte Paketsuche mit dem Zipper-Tool, dem Paketmanager in der SUSE-Befehlszeile
- SLE 15 bietet volle Unterstützung für die Python 3-Entwicklung
- 389 Directory Server ersetzt OpenLDAP als LDAP-Verzeichnisdienst
- Aktualisierte Images der öffentlichen Cloud für Systeme oder Plattformen wie Alibaba, AWS, Google, IBM, Microsoft Azure und Oracle
- FIPS 140-2 Sicherheitsunterstützung
- Umfassende CPU-Unterstützung, einschließlich Fujitsu A64FX und AMD EPYC-Prozessor der nächsten Generation
- Erweiterte Unterstützung für NVIDIA-Hypervisor
- Integriert ein neues einheitliches Installationsprogramm, das IT-Aufgaben zentralisiert
- Alle SUSE Linux Enterprise 15 SP2-Produkte verwenden jetzt denselben Code für alle verfügbaren Architekturen
- 512 MB RAM und 512 MB RAM für Swap-Speicher
- 16 GB verfügbarer Speicherplatz für Snapshots und Systemwiederherstellungsabbilder, 32 GB empfohlen
- 2 GB freier Festplattenspeicher und empfohlene 8 GB
- Netzwerkschnittstelle (Ethernet, WLAN oder Modem)
In diesem Link finden Sie die verschiedenen Architekturen zum Herunterladen als:
- x86_64 – verweist auf AMD64- und Intel 64-Architekturen
- s390x: Identifiziert die IBM Z System- oder LinuxONE-Plattformen
- ppc64le: Zeigt eine IBM * Power LE-Plattform an
- aarch64: Dies ist die ARM 64-Plattform
1. So installieren Sie SUSE Linux Enterprise Server 15
Sobald wir das ISO-Image heruntergeladen haben, müssen wir es auf ein bootfähiges USB-Laufwerk oder auf eine Double-Layer-DVD brennen (die ISO-Größe beträgt 9,9 GB).
Danach konfigurieren wir das Gerät, auf dem es installiert werden muss, so, dass es vom ausgewählten Medium startet und Folgendes angezeigt wird:
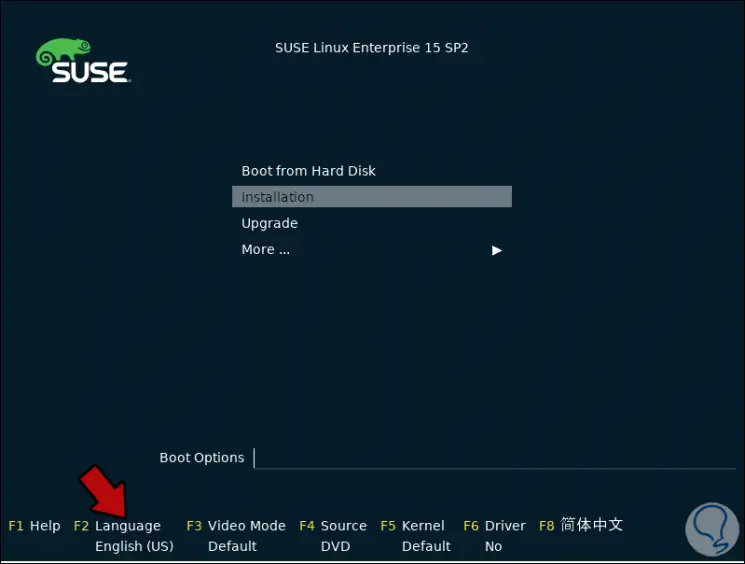
- Von der Festplatte booten: Dies gilt, wenn das System bereits lokal installiert ist
- Installation: Ermöglicht die Installation von SUSE
- Aktualisierung; gilt, wenn wir von einer früheren Version auf Version 15 aktualisieren möchten
- Mehr: Es verfügt über zusätzliche Steuerungswerkzeuge
In diesem Fall drücken wir die Taste F2, um auf die zu verwendende Sprachauswahl zuzugreifen:
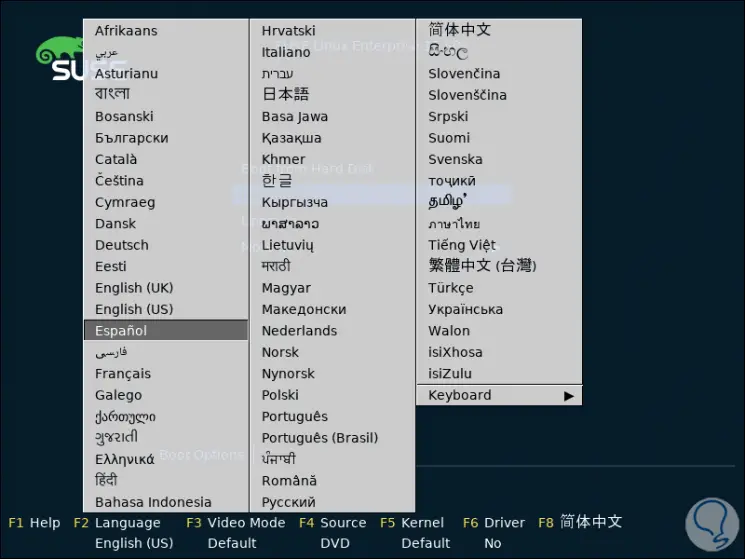
Drücken Sie die Eingabetaste und wir sehen Folgendes:
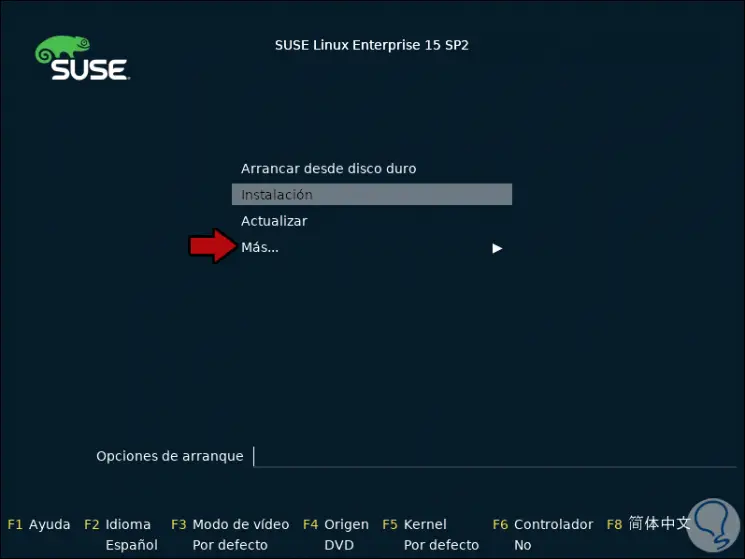
Wenn wir “Mehr” auswählen, finden wir:
- Rettungsausrüstung: Dies ist eine Option, die mit Systemwiederherstellungstools verfügbar ist.
- Linux-System starten: bietet die Möglichkeit, das Betriebssystem auszuführen.
- Installationsmedium überprüfen: Analysiert die Quelle, in der sich das SUSE ISO-Image befindet, um seine Integrität zu überprüfen
- Speichertest: Mit dieser Option wird der RAM-Speicher vor der Installation überprüft, um sicherzustellen, dass die erforderlichen Mindestanforderungen erfüllt sind
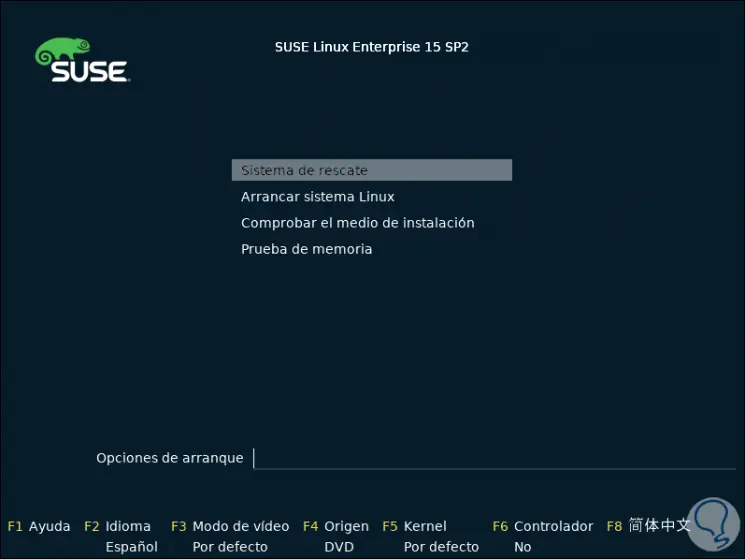
Mit der Esc-Taste gehen wir zum Hauptmenü und wählen “Installation”, drücken die Eingabetaste und der Installationsvorgang für SUSE Linux Enterprise Server 15 findet statt:
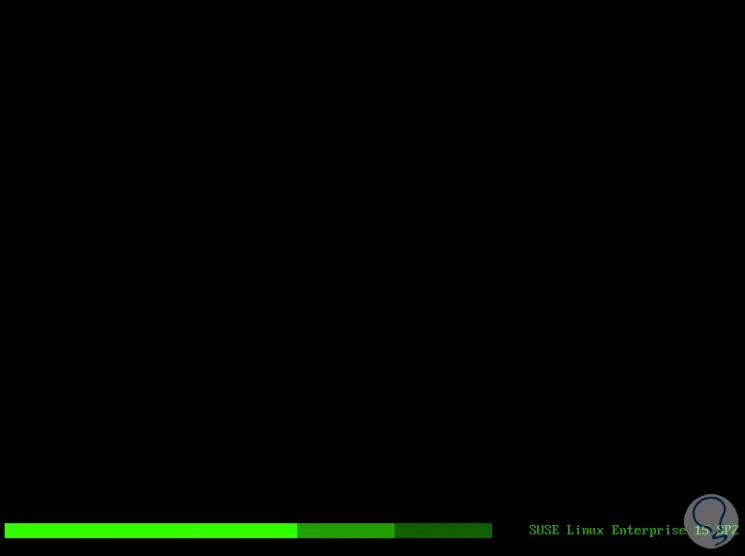
Wenn dieser Vorgang abgeschlossen ist, sehen wir Folgendes:
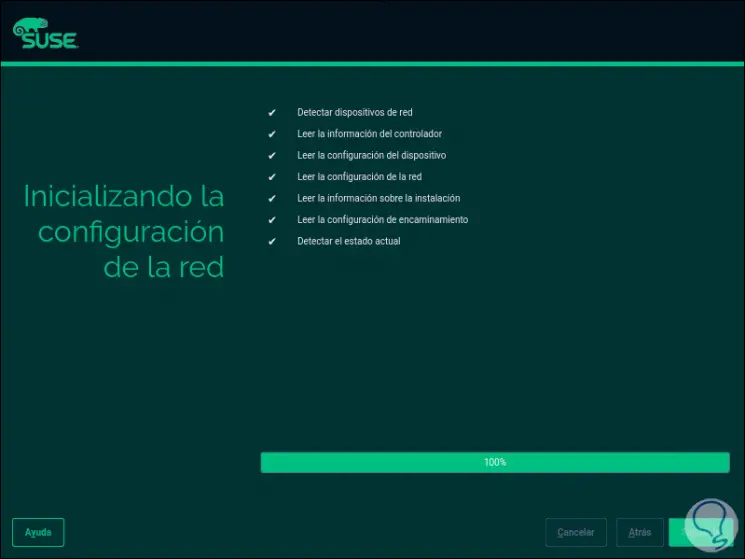
Dies sind die Aufgaben, die automatisch ausgeführt werden:
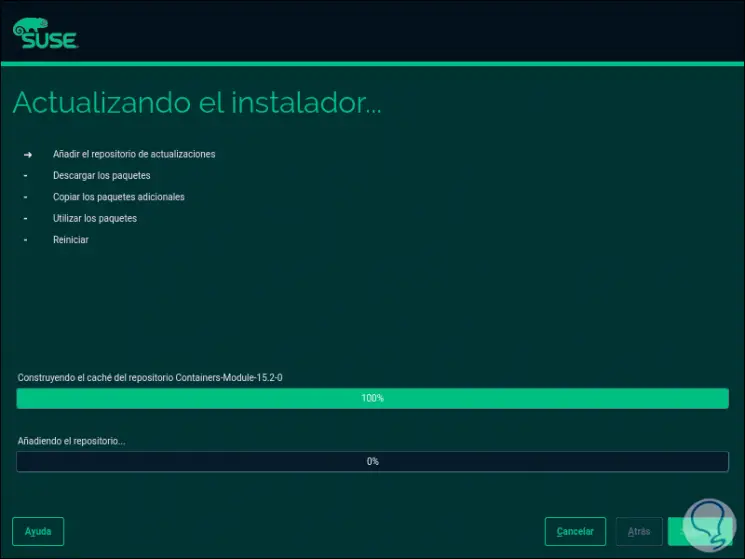
Wir können jeden von ihnen verfolgen, um den aktuellen Status der SUSE-Installation anzuzeigen. Zu diesem Zeitpunkt ist es Zeit, die Tastatursprache zu konfigurieren und auszuwählen, welches Produkt installiert werden soll. In diesem Fall aktivieren wir das Feld “SUSE Linux Enterprise Server 15 SP2”:
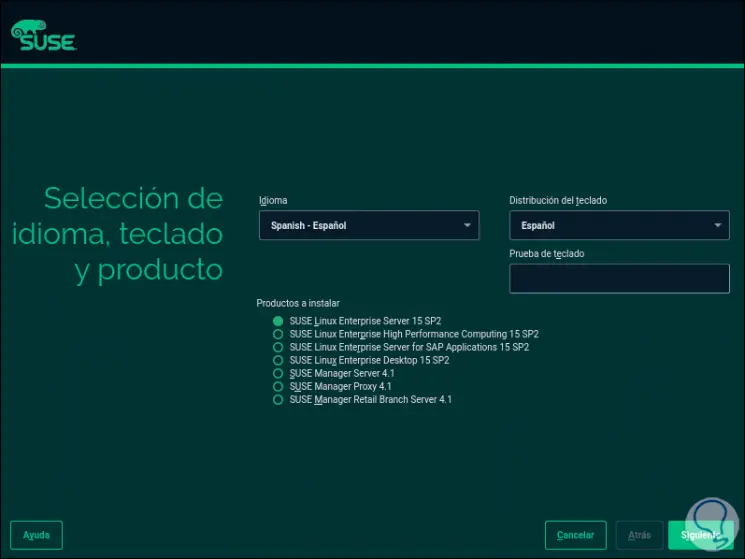
Wir klicken auf Weiter, um einige Repositorys herunterzuladen, und es ist Zeit, die SUSE-Lizenzbedingungen zu akzeptieren:
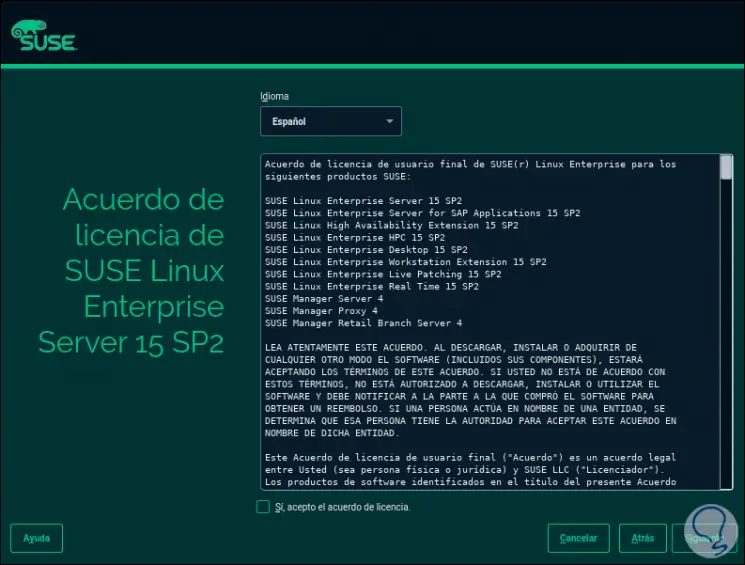
Aktivieren Sie das Kontrollkästchen “Ja, ich akzeptiere die Lizenzvereinbarung” und klicken Sie auf “Weiter”. Folgendes wird angezeigt:
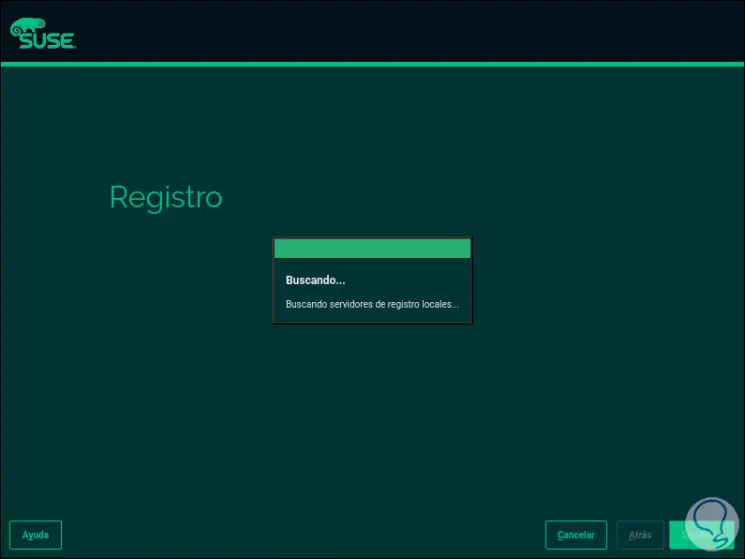
Danach ist es möglich, den Server mit einer der verfügbaren Methoden zu registrieren. Dies liegt daran, dass es sich um ein Unternehmenssystem handelt:
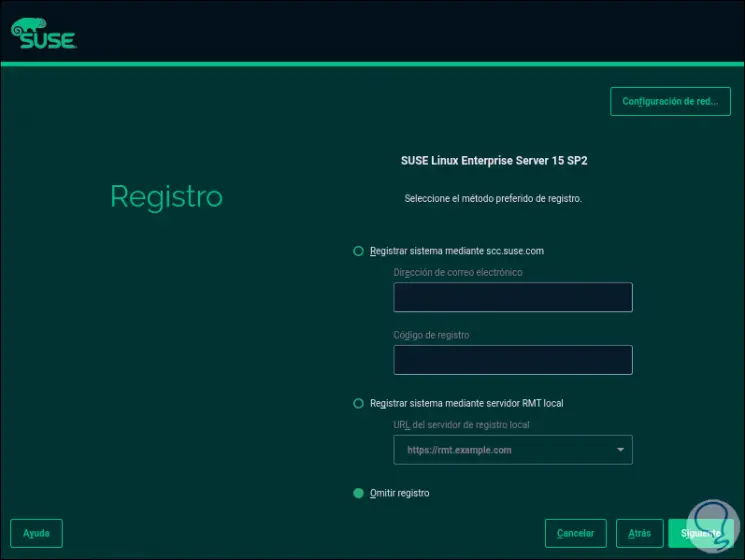
Wenn wir keine Registrierung durchführen, können wir das Feld “Registrierung überspringen” aktivieren und erhalten die folgende Warnung:
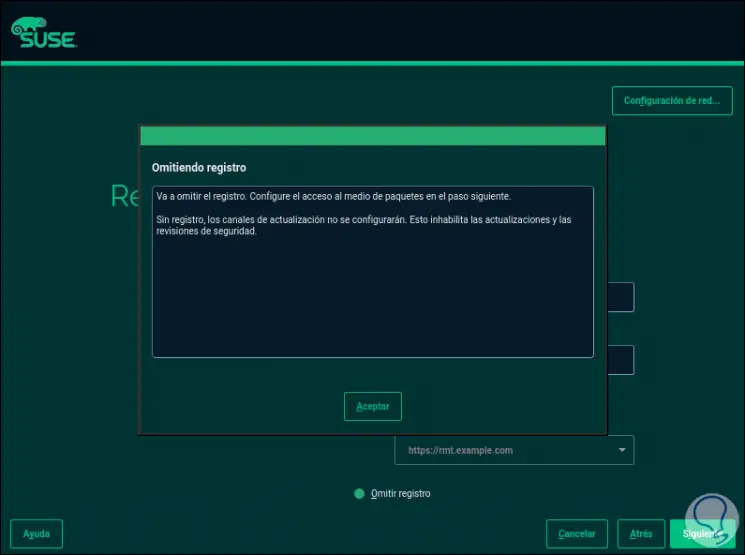
Wir klicken auf OK und sehen, dass diese Option aktiviert wurde:
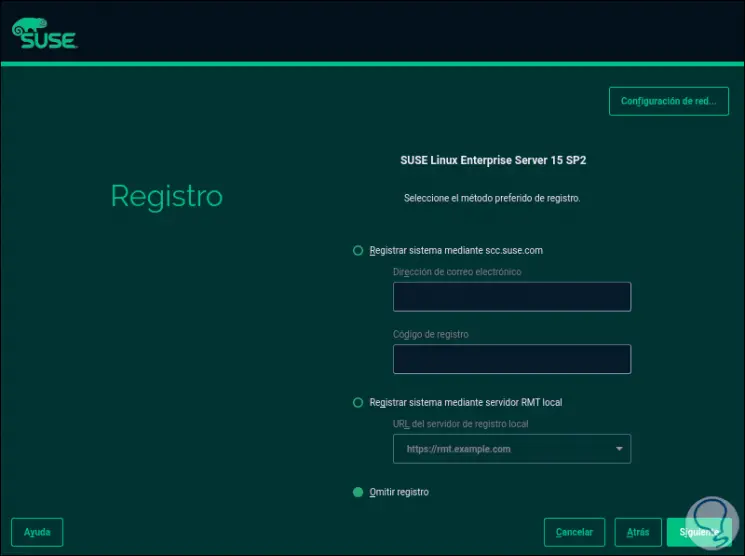
Wir klicken auf Weiter und weitere Plugins werden analysiert:
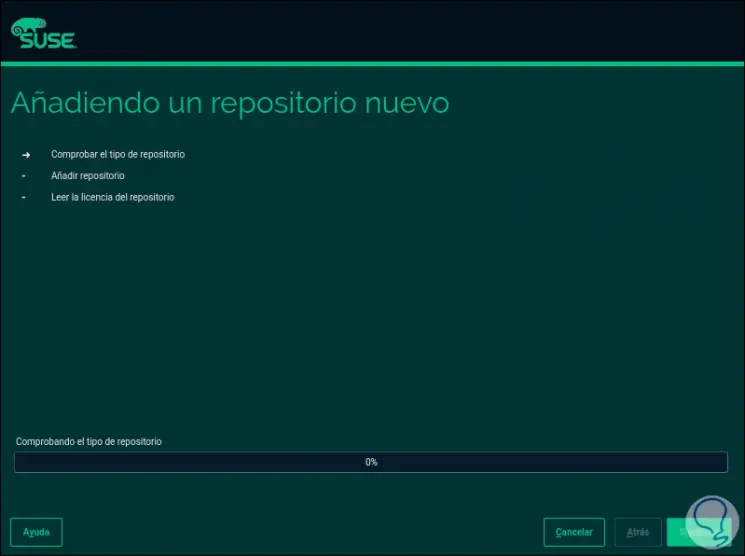
Danach können wir definieren, welche Dienste oder Zubehörteile wir zusammen mit SUSE Linux installieren werden:
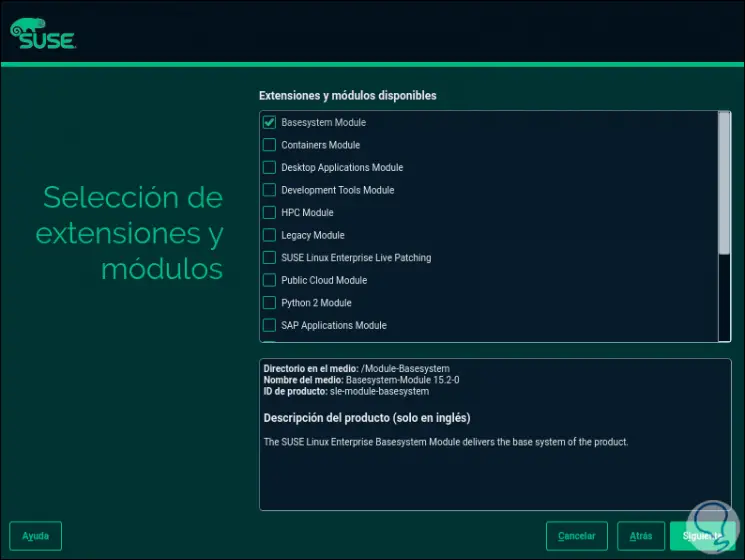
Im zentralen Teil finden wir eine kurze Beschreibung jeder dieser Optionen. Nach der Auswahl klicken wir auf Weiter, um mit der Installation fortzufahren:
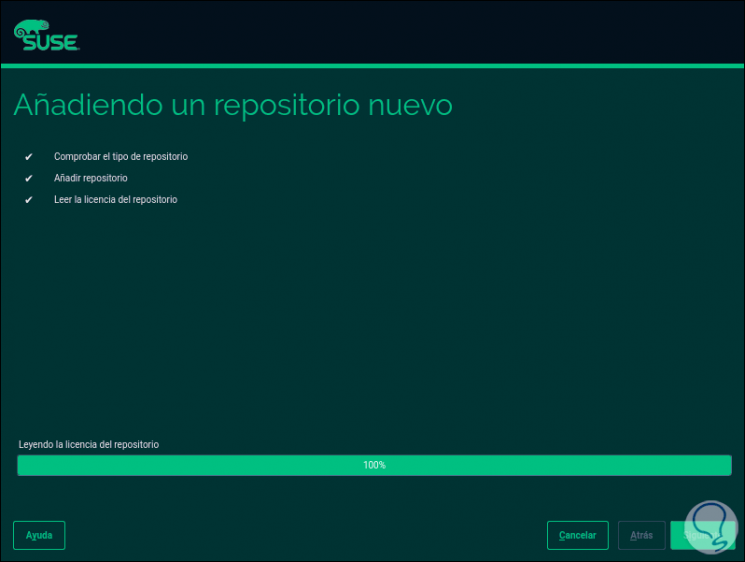
Wir werden später Folgendes sehen:
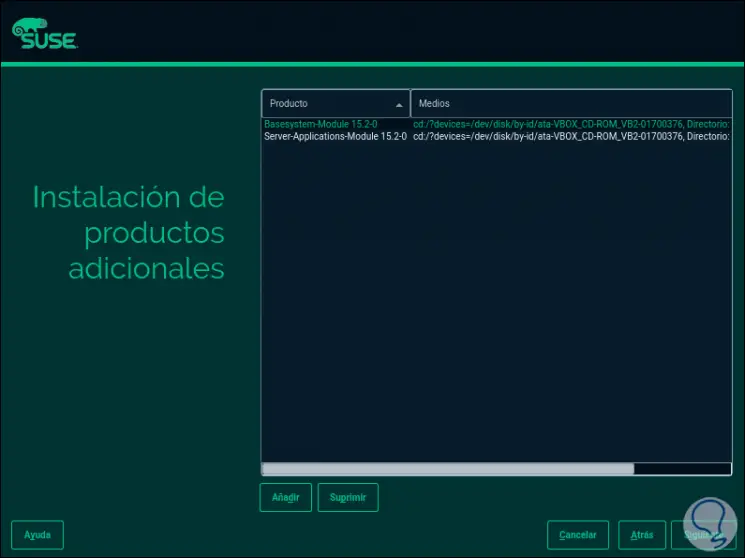
Dort können wir die Produkte hinzufügen, wenn wir möchten. Klicken Sie auf Weiter, um die Installation zu starten, und definieren Sie die Funktion von SUSE Linux Enterprise Server 15. Dort können Sie die Umgebung definieren, die für die Verwendung erforderlich ist.
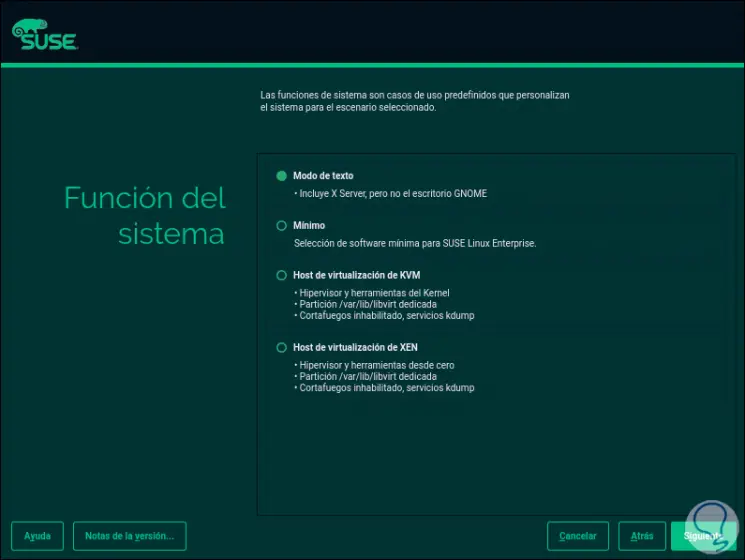
Wir klicken auf Weiter und sehen nun die Standardstruktur der Festplattenpartitionierung:
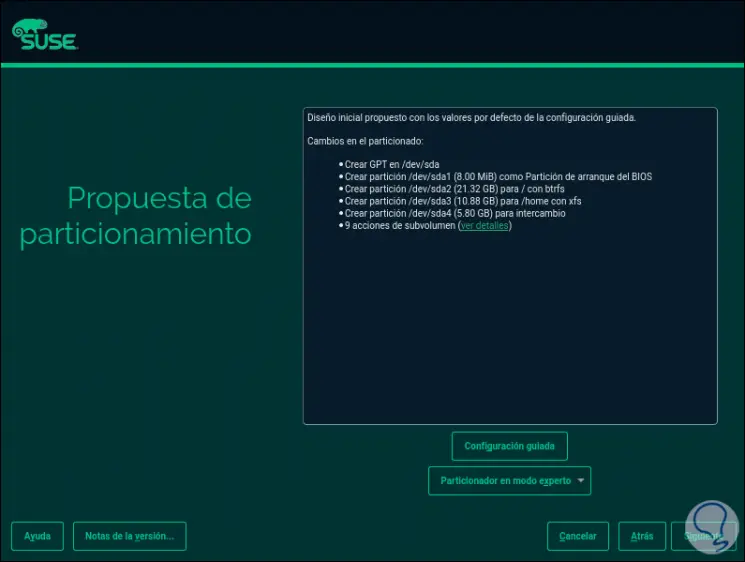
Wenn wir ein persönliches Design wünschen, müssen wir auf “Partition im Expertenmodus” klicken und diese Daten manuell eingeben. Wenn wir mit dieser Struktur einverstanden sind, klicken wir auf Weiter und weisen die Zeitzone zu:
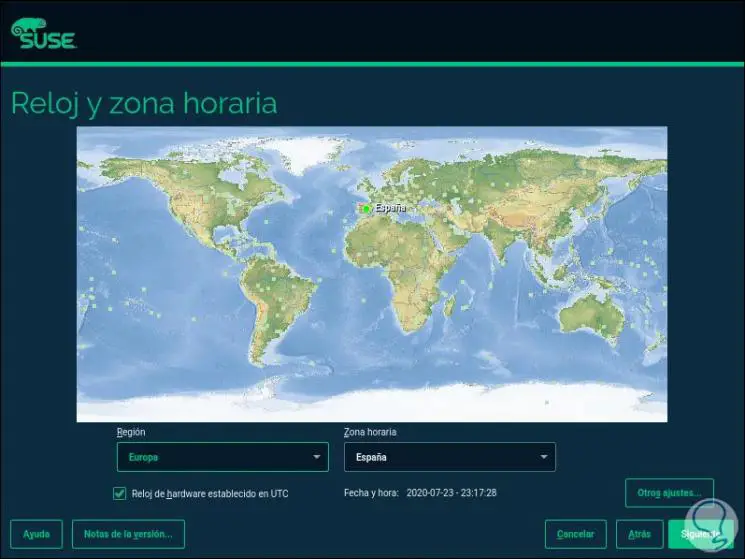
Wir klicken auf Weiter und können den Benutzer zum Verwalten von SUSE erstellen:
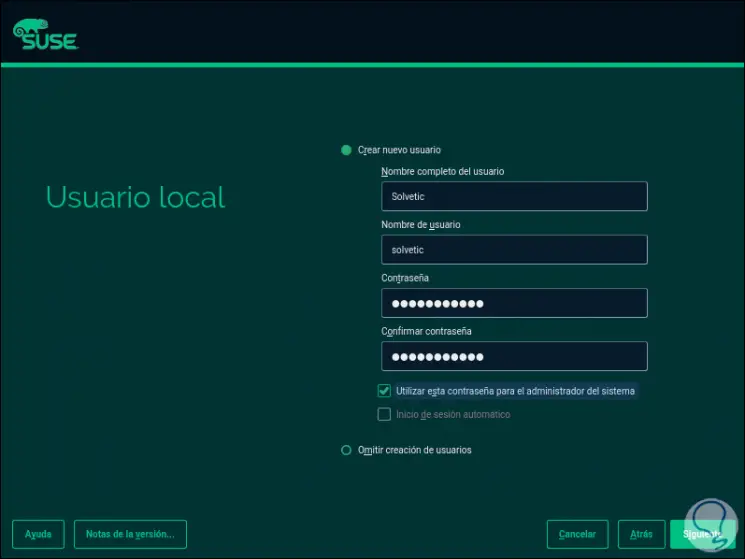
Wir klicken erneut auf Weiter und sehen eine vollständige Zusammenfassung der Installation:
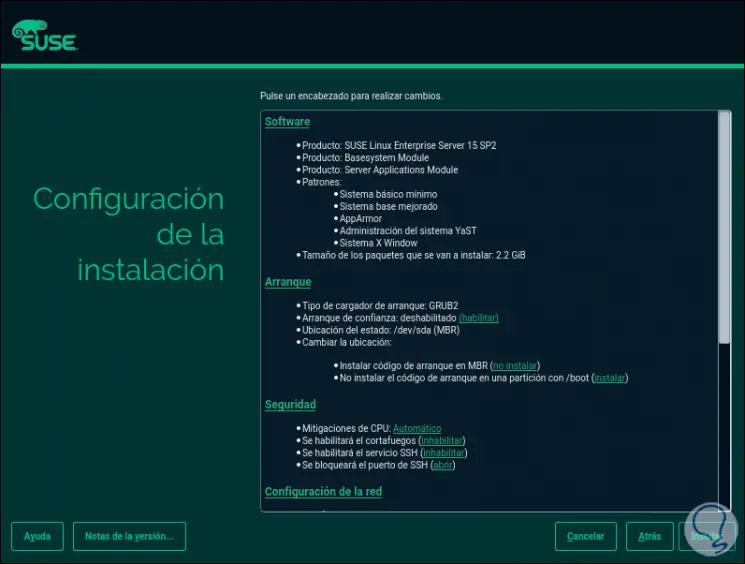
Wenn wir einverstanden sind, klicken wir auf Installieren, um den jeweiligen Prozess zu starten. Bevor wir jedoch Folgendes sehen:
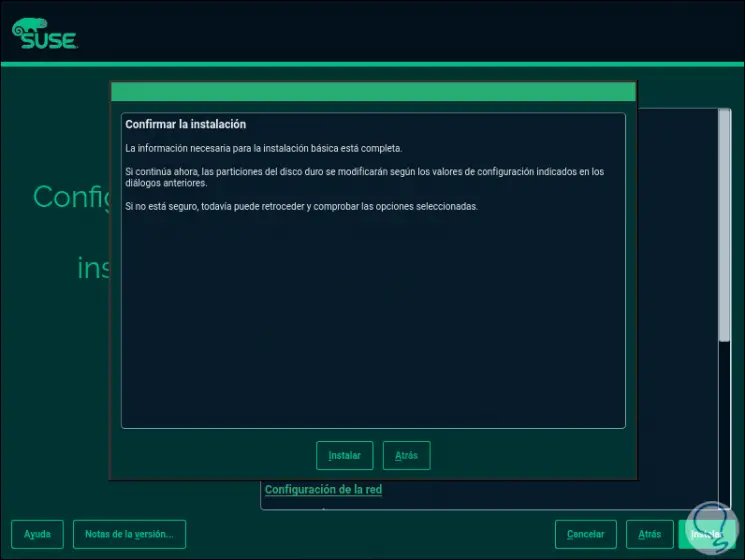
Wir klicken auf Installieren, um den Vorgang fortzusetzen:
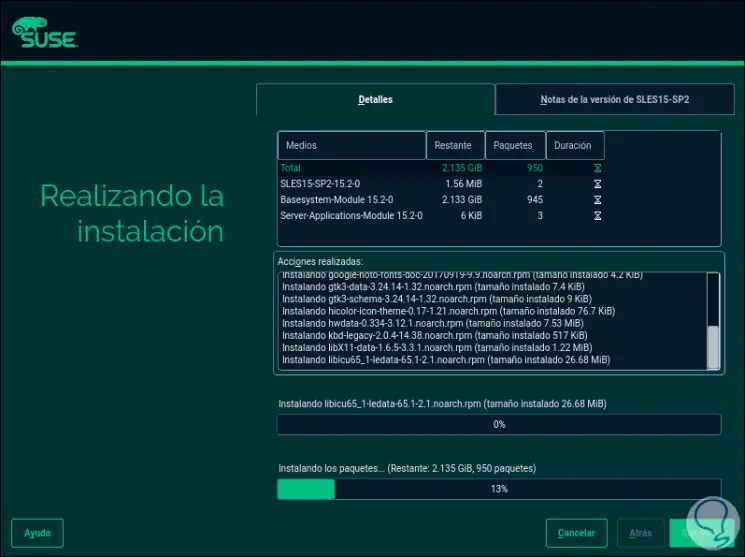
Oben sehen wir den Installationsfortschritt, die Installationseinstellungen werden gespeichert:
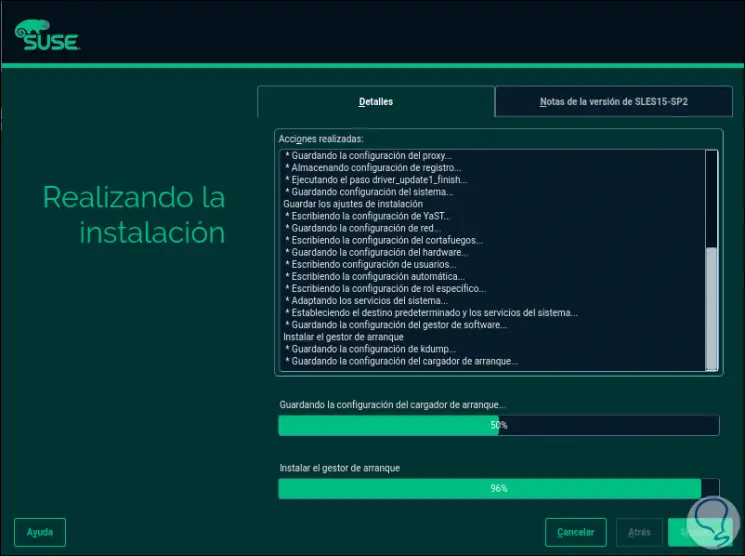
Sobald dies abgeschlossen ist, muss das System neu gestartet werden:
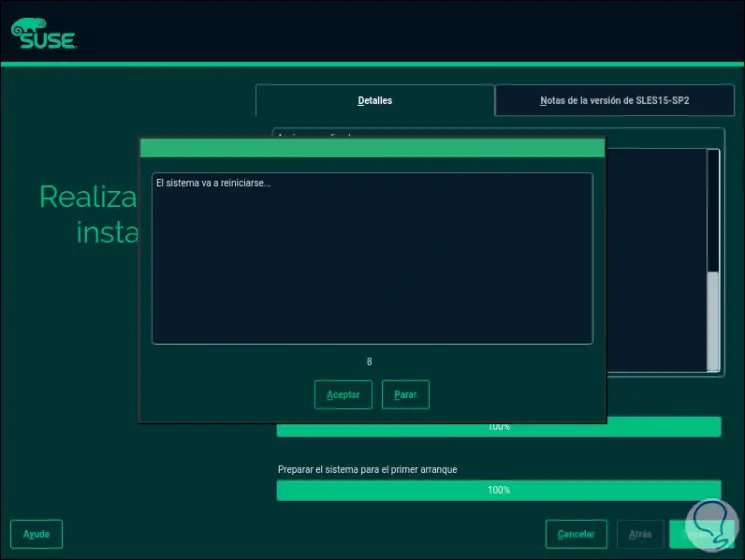
Beim Neustart des Systems müssen wir die Option “Von Festplatte booten” auswählen:
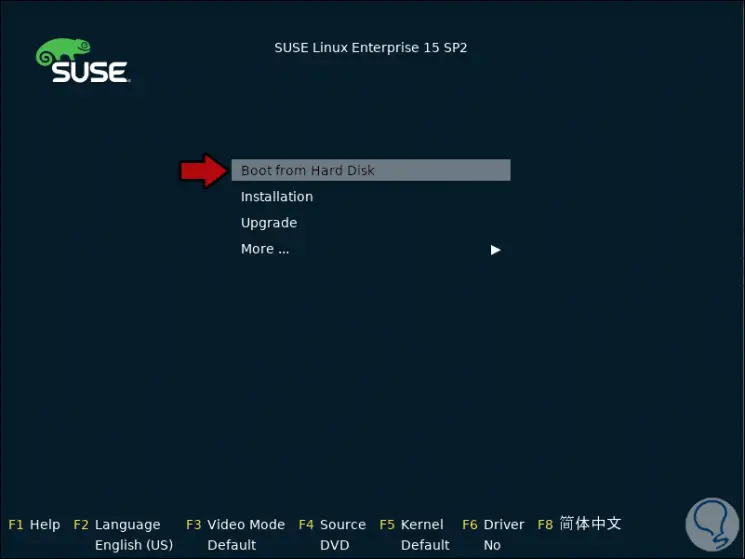
Dann können wir den normalen oder erweiterten Start von SUSE auswählen:
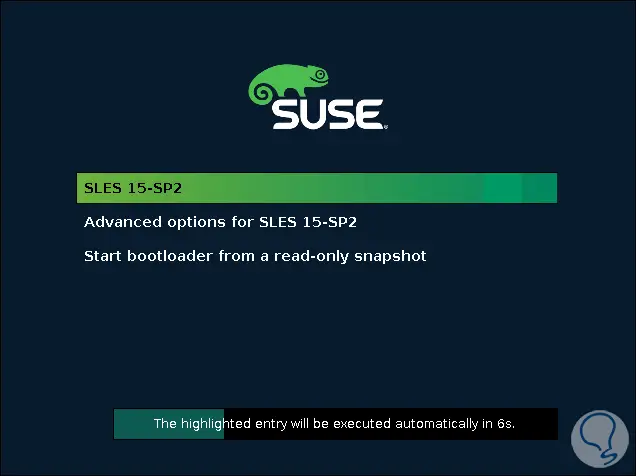
Wir melden uns mit den erstellten Anmeldeinformationen an:
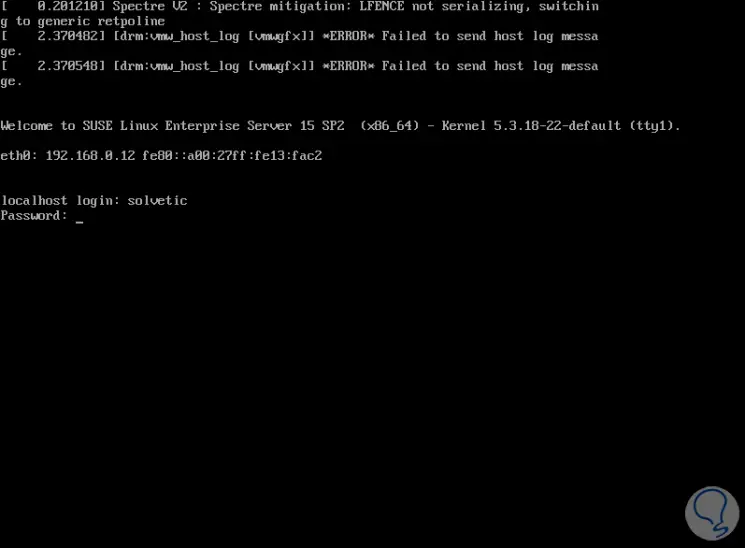
Wir können die installierte Version mit dem folgenden Befehl validieren:
cat / etc / os-release
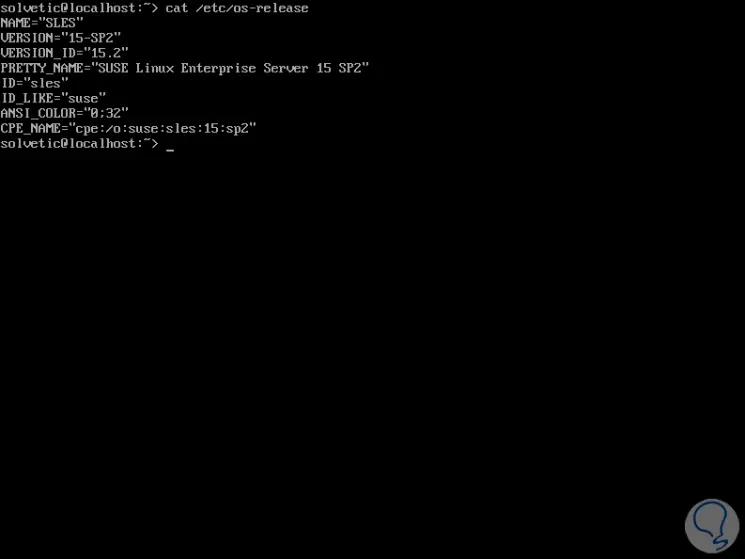
Dank EinWie.com, das immer das Beste für Sie sucht, haben wir SUSE Linux Enterprise Server 15 auf klare Weise installiert.