Eine der Aktionen, die wir bei vielen Gelegenheiten auf unserem Computer ausführen, besteht darin, verschiedene Spiele über verschiedene Plattformen zu spielen. Wir können auch Optionen für Online-Spiele oder Simulatoren finden .
Steam ist eine der führenden Plattformen für die Verwaltung und den Zugriff auf Tausende von kostenlosen und kostenpflichtigen Spielen. Mit Steam können wir das Profil verwalten , um Freunde einzuladen, online zu spielen und verschiedene zusätzliche Aufgaben auf dynamische, aber einfache Weise auszuführen. die sichere Zeit.
Es ist möglich, Steam auf Chromebook zu installieren, indem Sie eine Reihe von Schritten und grundlegenden Anforderungen befolgen. Dies ist jedoch keine unmögliche Aufgabe. EinWie.com erklärt Schritt für Schritt, wie dies erreicht wird.
Um auf dem Laufenden zu bleiben, abonniere unseren YouTube-Kanal! ABONNIEREN
So installieren Sie Steam auf Chromebook
In Chromebook müssen wir überprüfen, ob die Linux (Beta) -Funktion aktiv ist. Dies ist ein Linux-Terminal, von dem aus Anwendungen installiert und Entwicklungsaufgaben ausgeführt werden können. Linux (Beta) ist für Teams ab 2019 und für Teams aus früheren Jahren nur für einige Modelle verfügbar.
Um dies zu bestätigen, gehen wir zu Konfiguration:
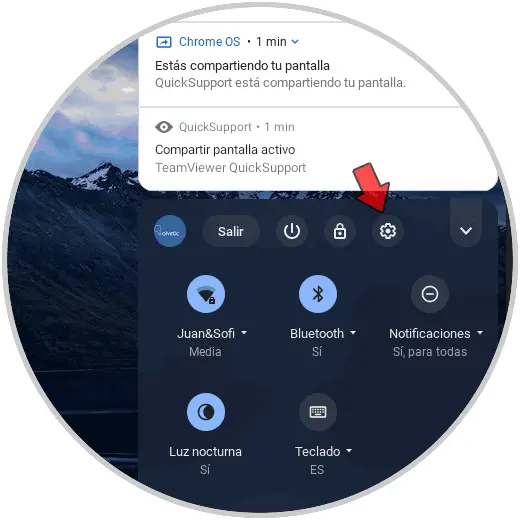
Dann suchen wir die Linux (Beta) -Option, falls verfügbar:
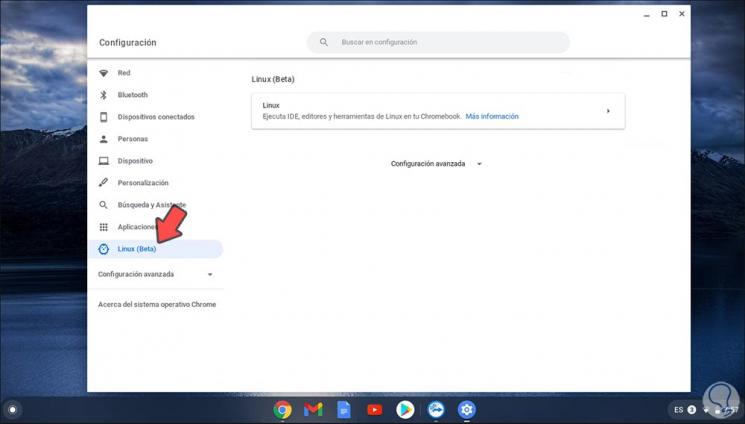
Wenn es nicht aktiv ist, müssen wir es aktivieren, um Steam auf Chromebook zu installieren.
Sobald Linux (Beta) aktiv ist, gehen wir zur offiziellen Steam-Site:
Dampf
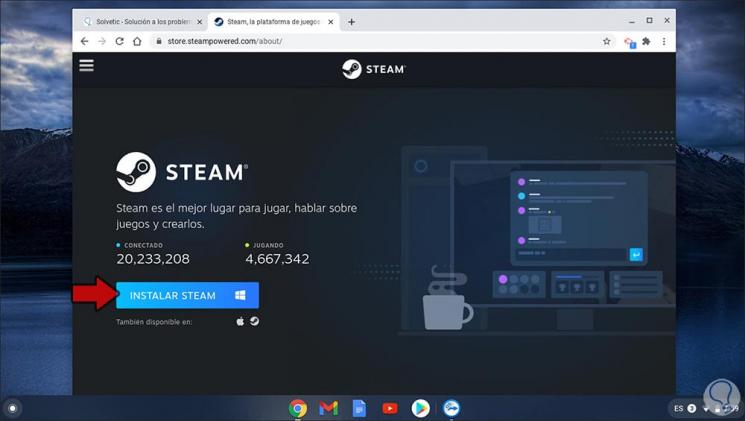
Dort müssen wir auf das untere Steam-Symbol klicken, das die .deb-Datei ist. Wir müssen diese Datei auf Chromebook speichern:
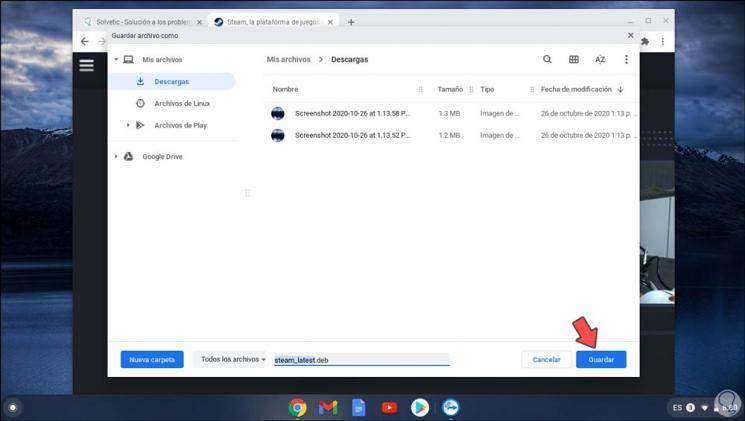
Wir klicken auf “Speichern” und hoffen, dass es heruntergeladen wird:
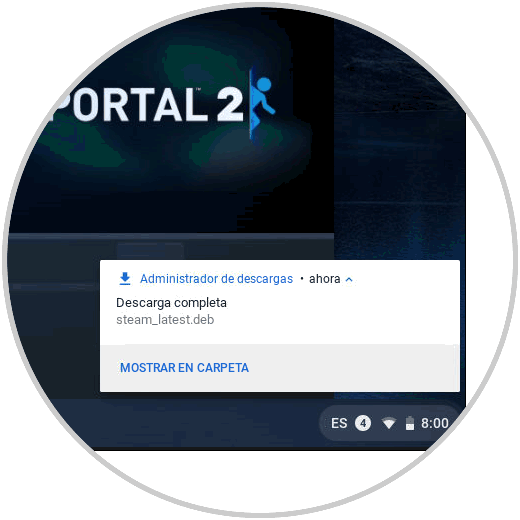
Jetzt gehen wir zum Download-Ordner und dort kopieren wir die .deb-Datei mit den Tasten Strg + C oder indem wir auf das Touchpad drücken und Kopieren wählen:
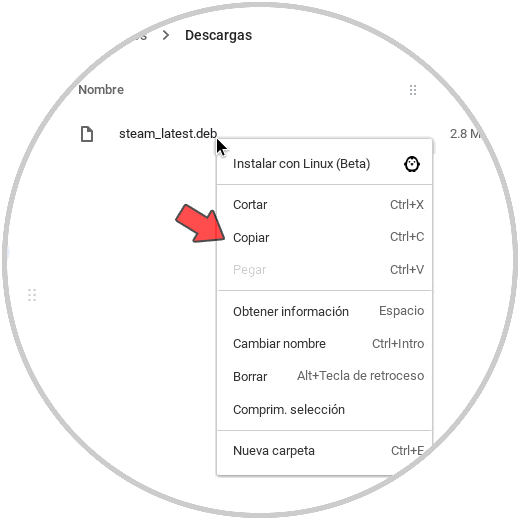
Wir fügen diese Datei in den Abschnitt “Linux-Dateien” ein:
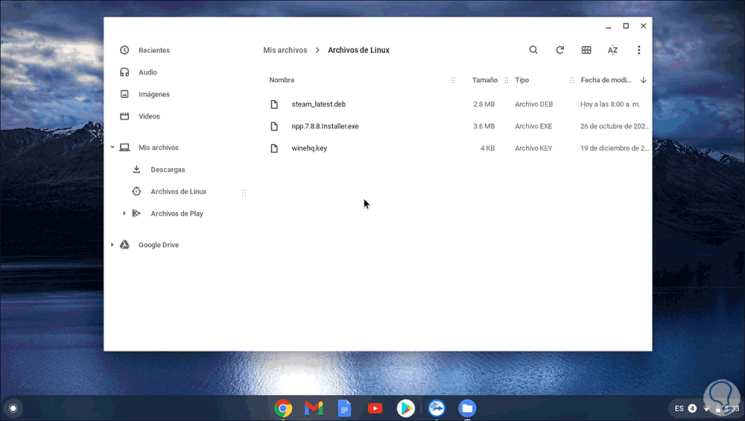
Wir klicken mit der rechten Maustaste vom Trackpad und wählen “Umbenennen”:
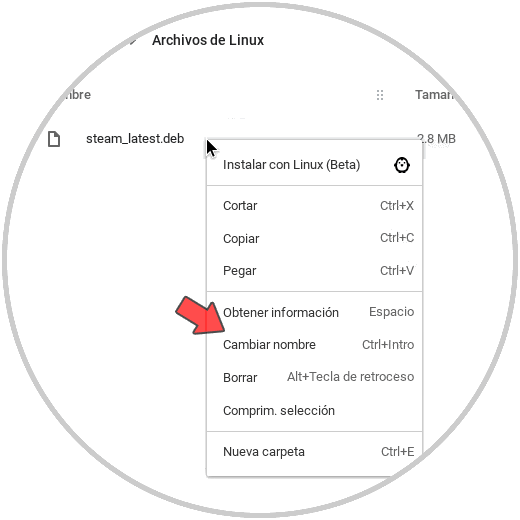
Wir benennen die Datei um, um sie besser verwalten zu können:
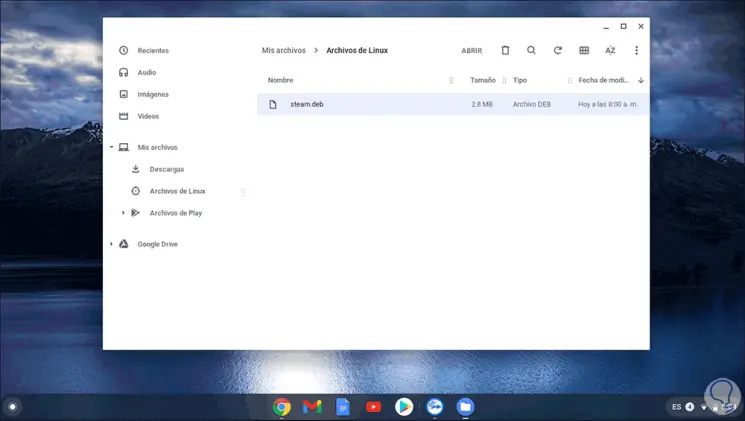
Jetzt gehen wir zu Linux Apps und wählen dort das Terminal aus:
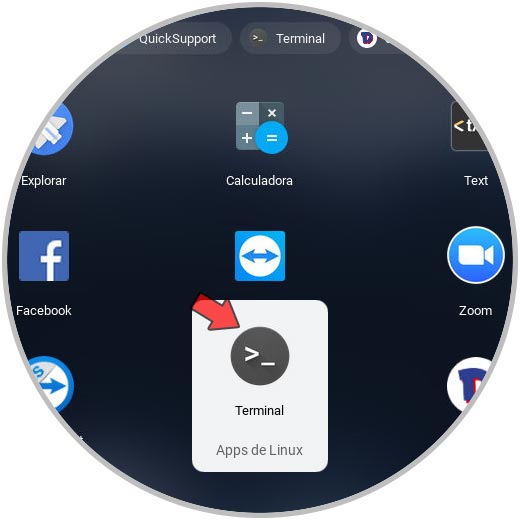
Im Terminal werden wir die Pakete mit dem folgenden Befehl aktualisieren:
sudo apt update
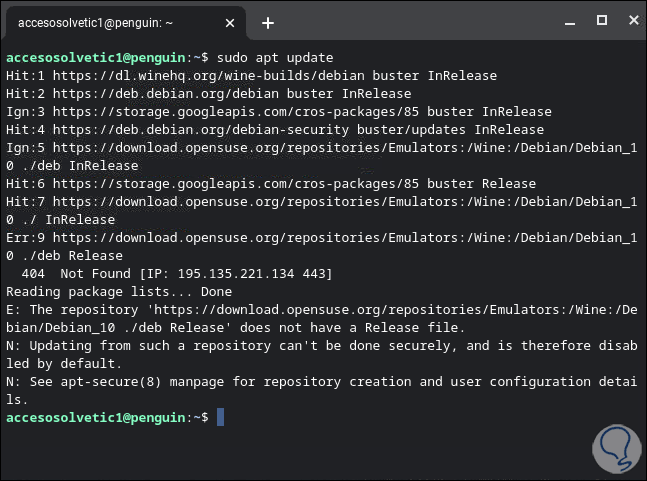
Jetzt installieren wir Steam mit dem folgenden Befehl:
sudo dpkg -i steam.deb
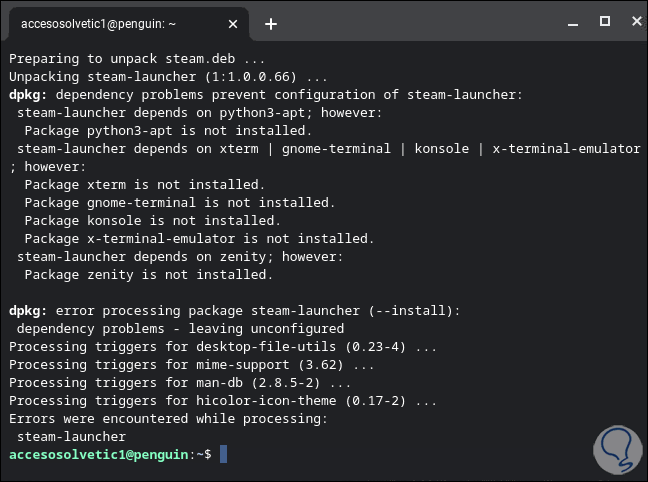
Wie wir sehen können, tritt ein dpkg-Fehler auf. Um ihn zu korrigieren, verwenden wir den folgenden Befehl:
sudo apt -f installieren
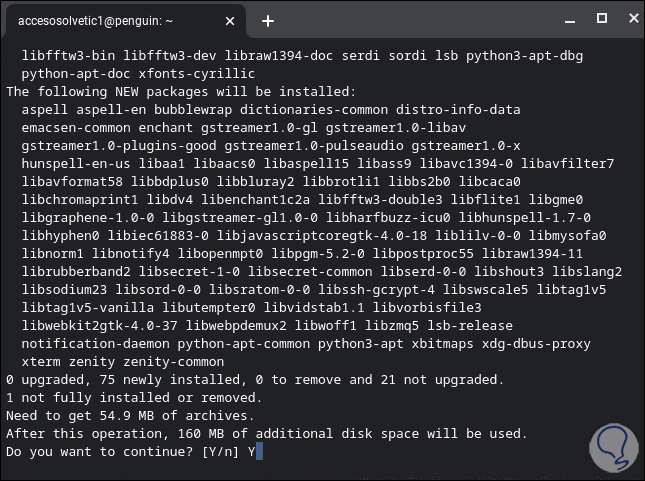
Wir bestätigen den Vorgang durch Eingabe der Y-Taste:
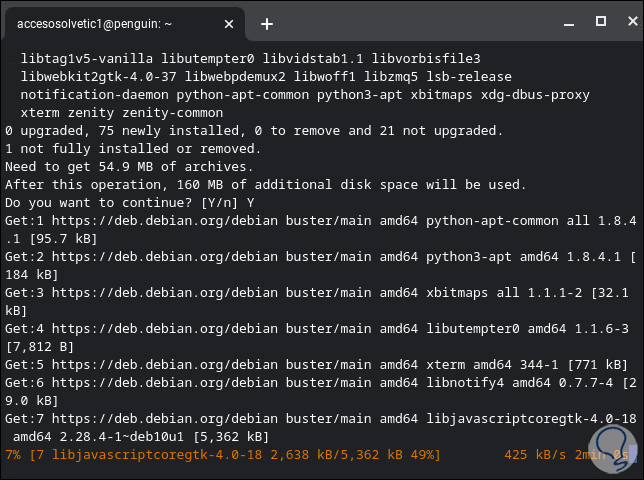
Am Ende des Prozesses sehen wir Folgendes:
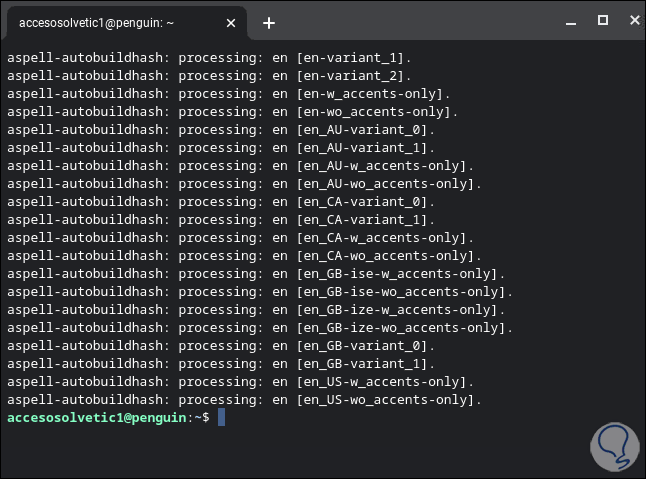
Danach kehren wir zu Linux Apps zurück und dort steht Steam für den Zugriff zur Verfügung:
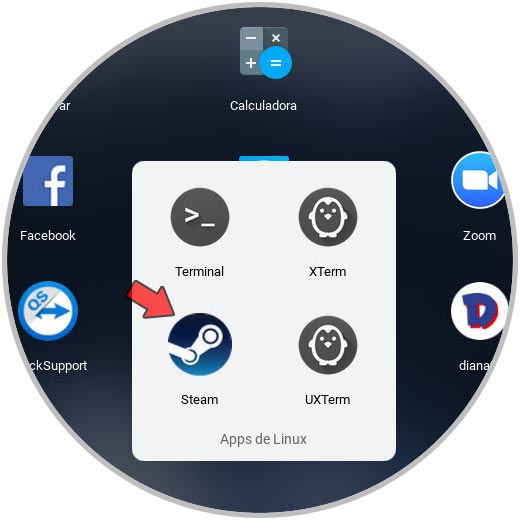
Wir klicken dort und ein Update-Prozess startet:
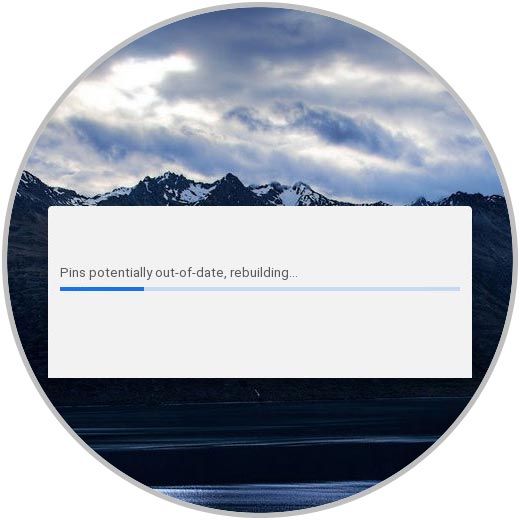
Dies führt dann zum Download der Steam-Updates für Chromebook:
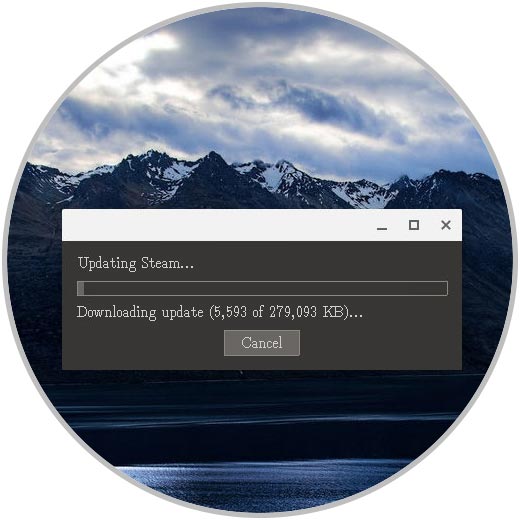
Nach dem Herunterladen werden diese Updates extrahiert:
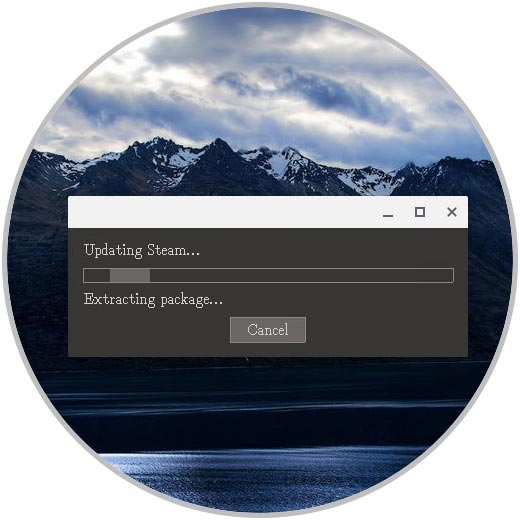
Danach wird der Steam-Update-Vorgang fortgesetzt:
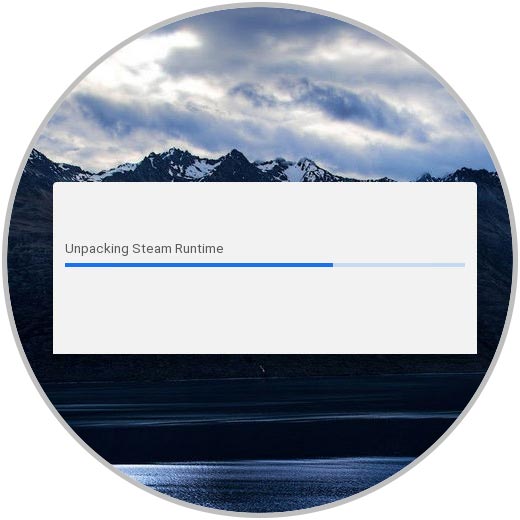
Wieder wird es weiter aktualisiert:
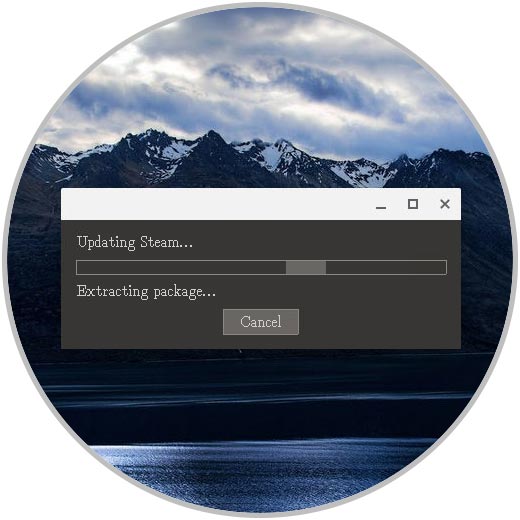
Schließlich greifen wir auf Steam zu, wo es möglich ist, ein neues Konto zu erstellen oder sich anzumelden, falls wir bereits eines haben:
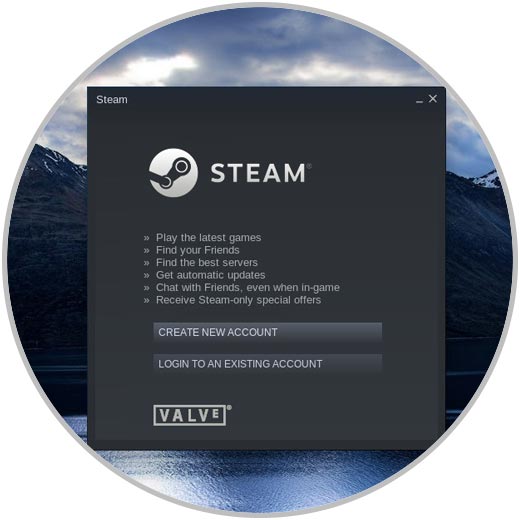
Wir melden uns bei Steam an:
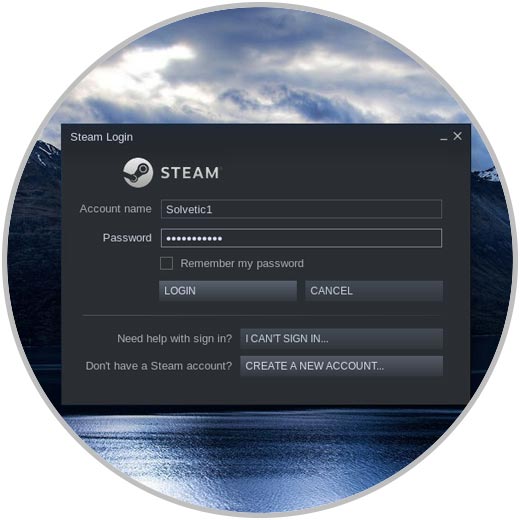
Dies ist die Umgebung, in der Steam uns die verfügbaren Spiele herunterladen und verwalten kann.
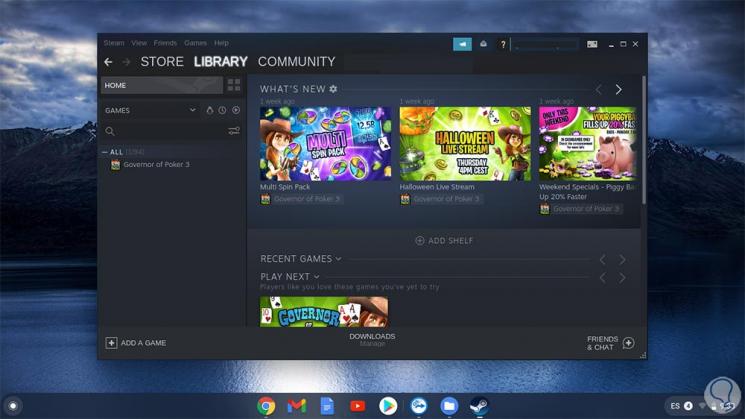
EinWie.com hat Ihnen Schritt für Schritt beigebracht, Steam auf Chromebook zu installieren und somit die besten Optionen zum Spielen und Steuern dieses gesamten Segments zu haben.