Wie viele von uns möchten, dass alle Windows-Anwendungen problemlos unter Linux ausgeführt werden können. Leider ist dies aufgrund des Dateisystems ext4, etx3 usw. von Linux nicht möglich. Dies kann ein Problem für Tausende von Windows-Benutzern sein, die auf Linux migrieren müssen, aber nicht alles geht verloren, da wir zum Ausführen von Windows-Anwendungen (EinWie.com stellt klar, dass nicht alle von ihnen) das Dienstprogramm PlayOnLinux verwenden.
Dies ist eine große Hilfe für traditionelle Windows-Benutzer, die Linux verwenden müssen, in diesem Fall Ubuntu 21.04.
- Es basiert auf Wine, wodurch Sie seine Zugänglichkeit nutzen können
- Es ist in Bash und in Python geschrieben
- Unentgeltlich
- Umfangreiche Bibliothek mit Programmen und Anwendungen
EinWie.com erklärt Schritt für Schritt, wie PlayOnLinux unter Ubuntu 21.04 installiert wird.
Um auf dem Laufenden zu bleiben, abonniere unseren YouTube-Kanal! ABONNIEREN
Installieren Sie PlayOnLinux unter Ubuntu 21.04
Wir validieren die Version des Systems in dem Terminal, das wir ausführen:
lsb_release -a
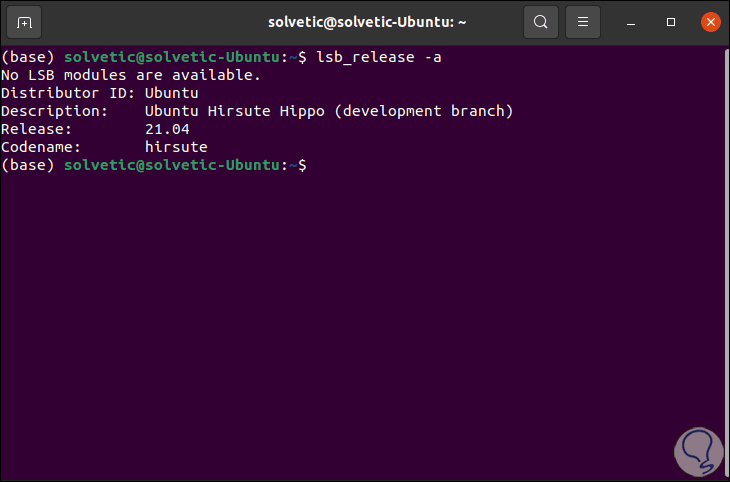
Jetzt installieren wir PlayOnLinux mit dem folgenden Befehl:
sudo apt installiere playonlinux
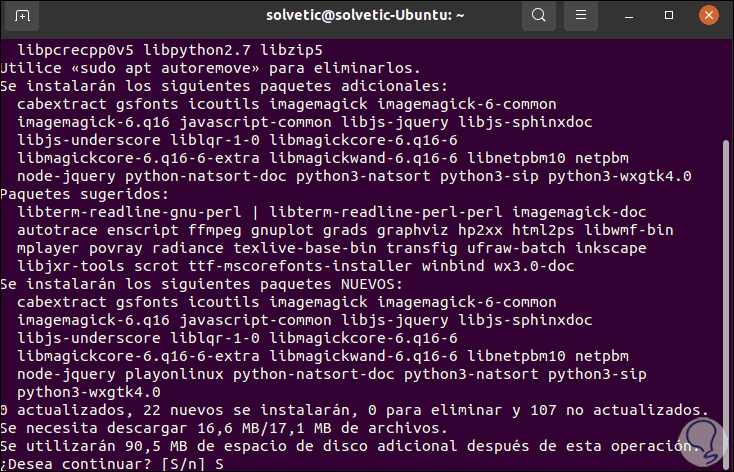
Wir geben den Buchstaben S ein, um den Download und die Installation in Ubuntu 21.04 zu bestätigen:
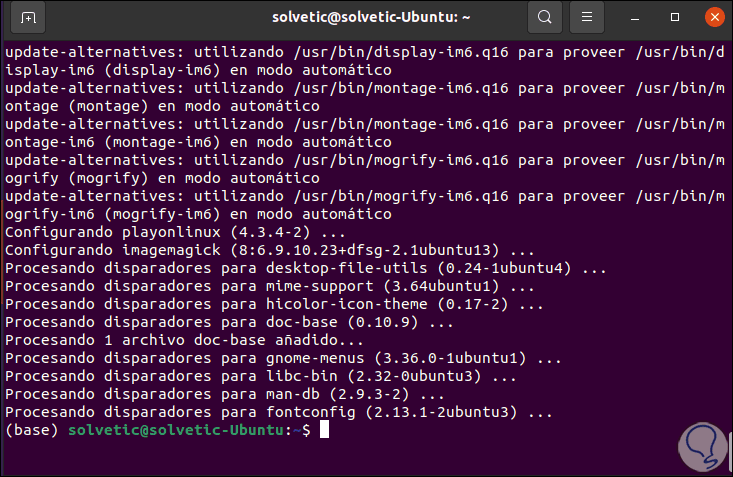
Sobald wir fertig sind, greifen wir über Aktivitäten auf PlayOnLinux zu:
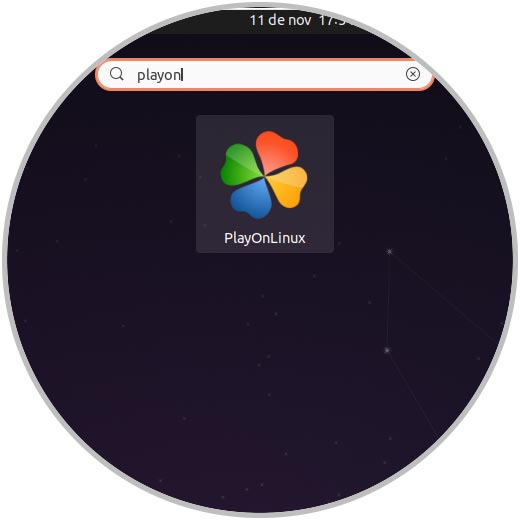
Wenn Sie darauf zugreifen, können Sie unter “Hilfe – Über PlayOnLinux” die verwendete Version anzeigen:
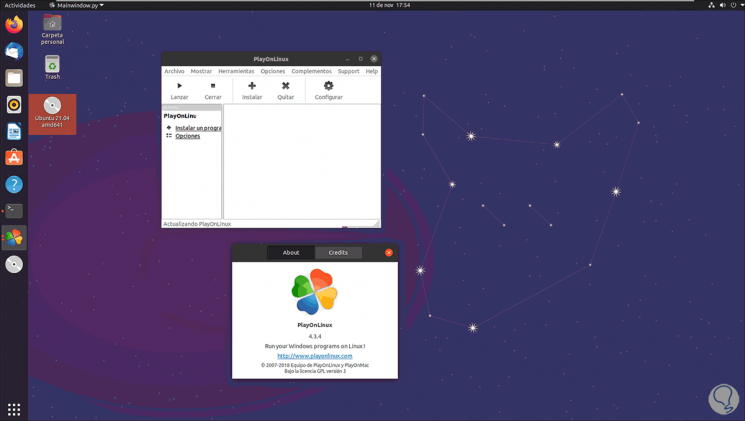
Wir öffnen PlayOnLinux und klicken auf “Installieren”, um das Update der Bibliothek zu starten:
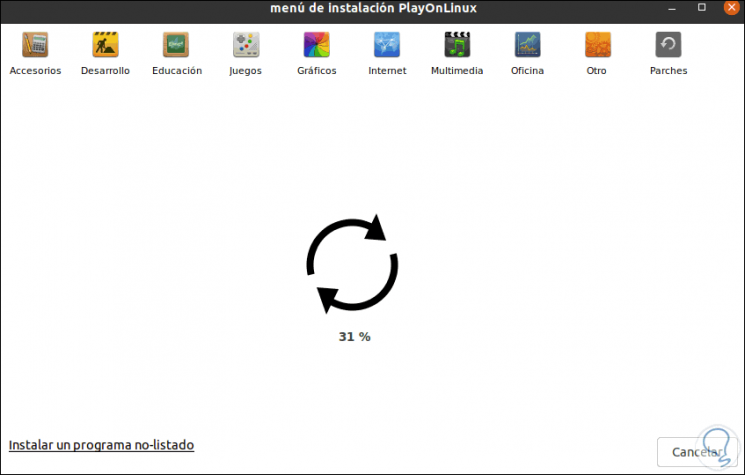
Nach dem Laden können wir durch die verschiedenen Abschnitte navigieren, um das gewünschte Programm zu installieren:
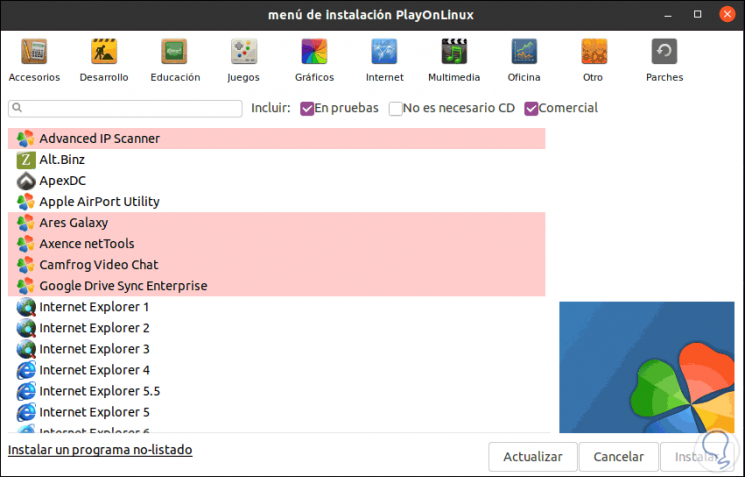
Mit PlayOnLinux werden wir die Systemänderung nicht bemerken (auch nicht ein wenig), wenn Sie Windows-Anwendungen in Ubuntu verwenden möchten.