Die GPU ist einer der vielen Hardwareteile, die eine wesentliche Rolle bei der Arbeit an einem Computer spielen, da eine gute GPU die höchste Grafikqualität und beispiellose Leistung in Spielen oder Anwendungen garantiert erfordern diese Arten von Segmenten.
MSI Afterburner wurde als ein beliebteres Übertaktungsprogramm für Grafikkarten entwickelt, mit dem wir die volle Kontrolle über die im Computer installierten Grafikkarten haben. zusätzlich zu , dass es bietet uns Hardware – Details und integrieren Funktionen wie Lüfterprofil individuell gestaltet werden , Benchmarking und Videoaufzeichnung.
MSI Afterburner kann kostenlos unter folgendem Link heruntergeladen werden:
- Es verfügt über MSI Afterburner Overclocking-Tools, mit denen Sie die Frequenz und Spannung des GPU-Takts erhöhen, die Steuerung der Lüftergeschwindigkeit verwalten und vieles mehr können.
- Es integriert die Hardware-Monitor-Funktion, die uns in Echtzeit Informationen über die Hardware wie Temperatur, Verwendung, Taktrate und Spannung liefert.
- Dreifache Stoßfunktion, mit der wir die Kern-, Speicher- und PLL-Spannungen präzise steuern können.
- Hiermit können Sie benutzerdefinierte Fanprofile erstellen.
- Unterstützt 64-Bit-Systeme.
- Es hat einen FPS-Zähler für Spiele.
EinWie.com erklärt, wie Sie MSI Afterburner unter Windows 10 installieren, um Ihre Grafikkarten zu verwalten.
Um auf dem Laufenden zu bleiben, abonniere unseren YouTube-Kanal! ABONNIEREN
So installieren Sie MSI Afterburner unter Windows 10
In der MSI-URL finden wir Folgendes:
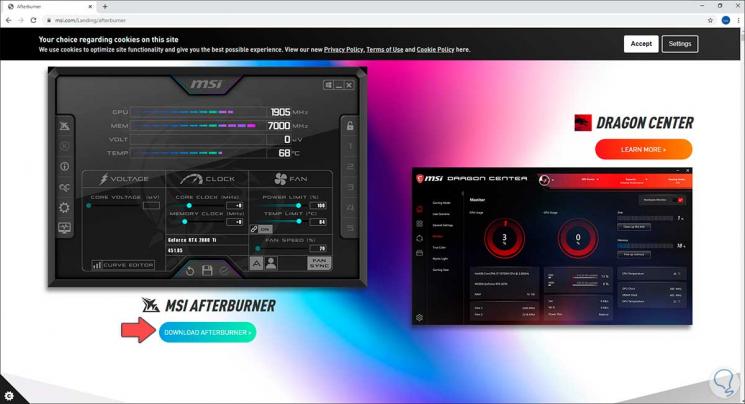
Dort laden wir das MSI Afterburner-Dienstprogramm herunter, danach überprüfen wir den Download:
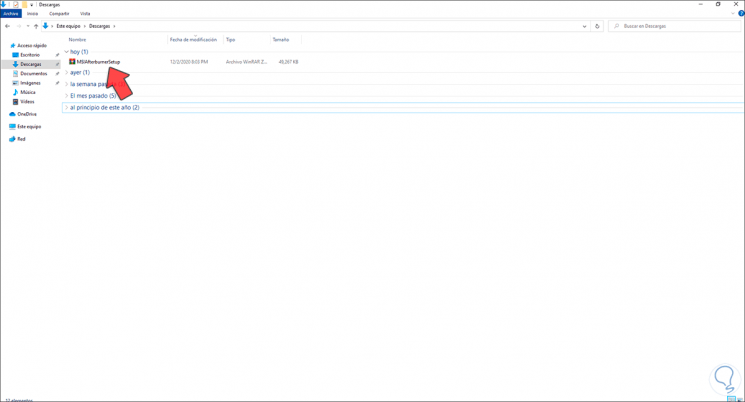
Dort extrahieren wir den Inhalt der ZIP-Datei, wir sehen den erstellten Ordner:
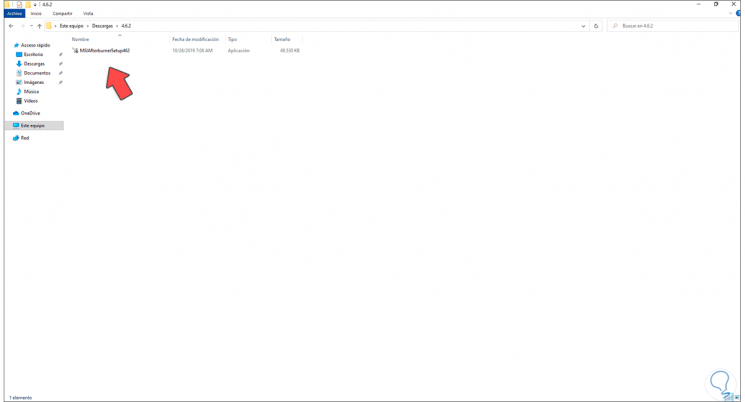
Wir doppelklicken auf das Installationsprogramm und definieren zuerst die zu verwendende Sprache:
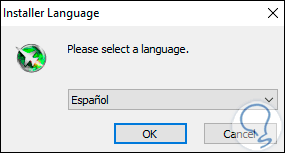
Wir klicken auf OK und der Installationsassistent wird geöffnet:
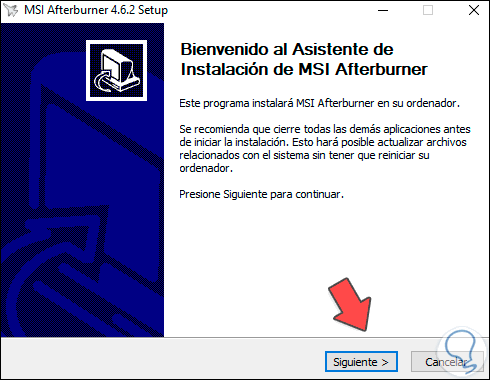
Wir klicken auf Weiter und müssen die Lizenzbedingungen akzeptieren:
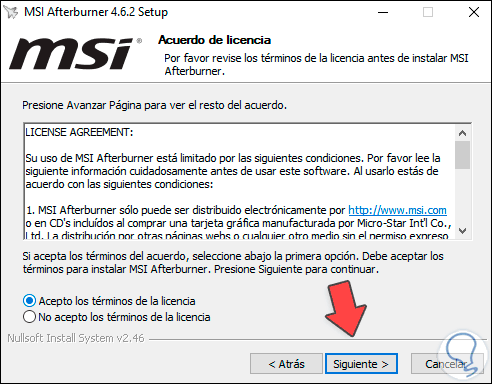
Wir klicken auf Weiter und definieren dann, welche Komponenten installiert werden sollen:
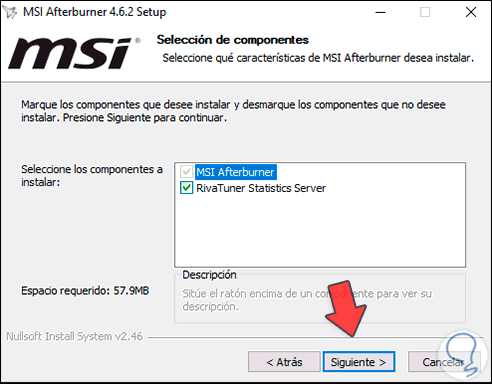
Wir klicken auf Weiter und definieren den Installationspfad:
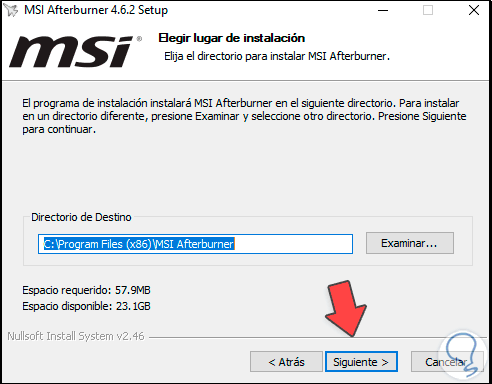
Klicken Sie auf Weiter und jetzt definieren wir, in welchen Ordner der direkte Zugriff integriert werden muss:
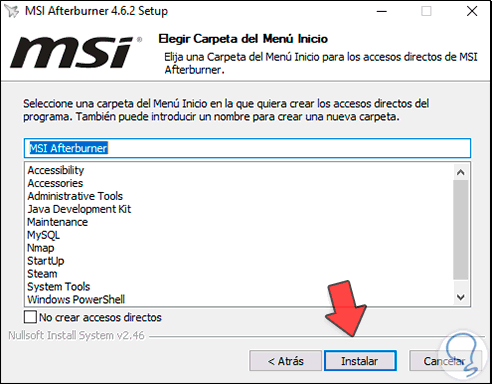
Wir klicken auf Installieren, um die Installation von MSI Afterburner in Windows 10 zu starten:
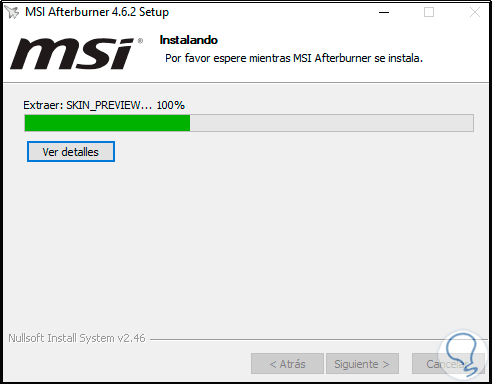
Nachdem eine zusätzliche Komponente (RivaTuner) installiert wurde, wählen wir die Sprache aus:
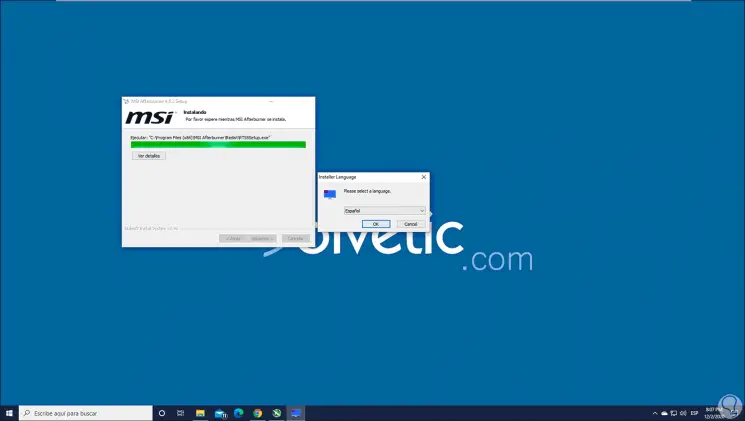
Wir klicken auf OK und sehen den Assistenten:
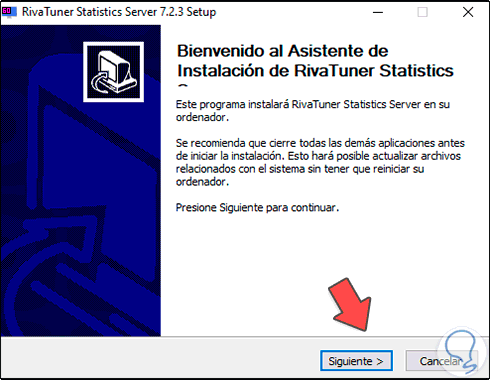
RivaTuner ermöglicht den Zugriff auf Statistiken über den Status der Komponenten in Echtzeit. Wir klicken auf Weiter und akzeptieren die Lizenz:
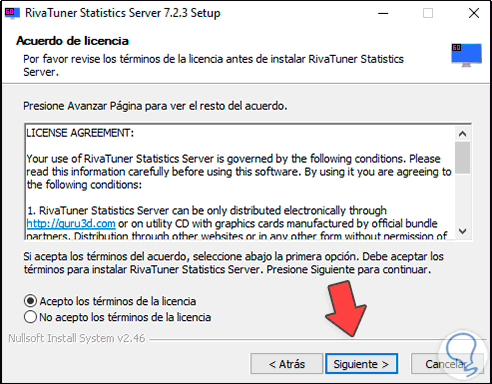
Im nächsten Fenster wählen wir den Pfad aus, unter dem MSI Afterburner installiert werden soll:
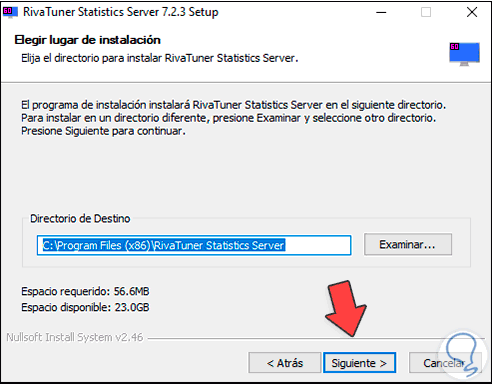
Klicken Sie auf Weiter und definieren Sie den Ordner, in dem der Zugriff hinzugefügt wird:
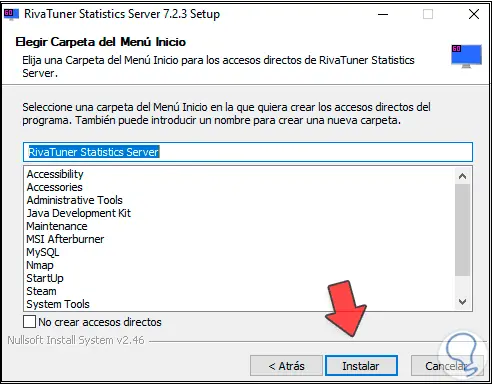
Wir klicken auf Installieren, um den Prozess auszuführen:
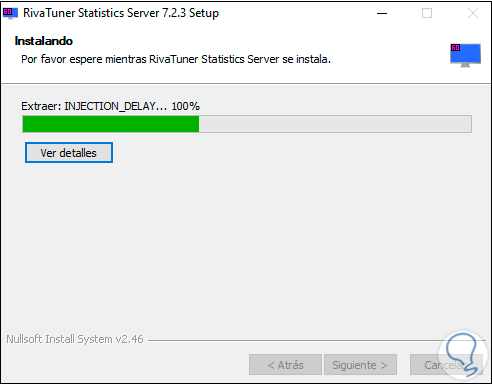
Wenn dieser Prozess endet, sehen wir Folgendes:
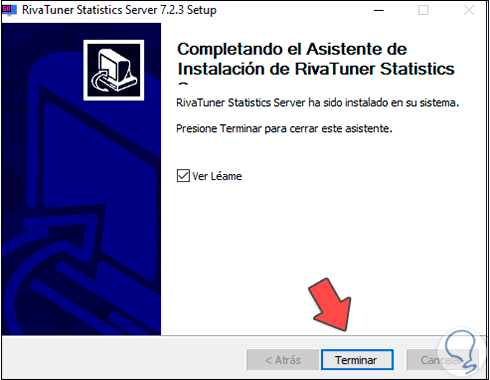
Wir klicken auf Fertig stellen und werden zum ersten Assistenten weitergeleitet:
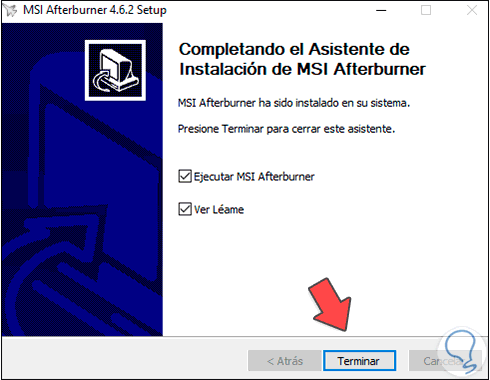
Wir klicken auf Fertig stellen und wenn wir MSI Afterburner ausführen, sehen wir Folgendes:
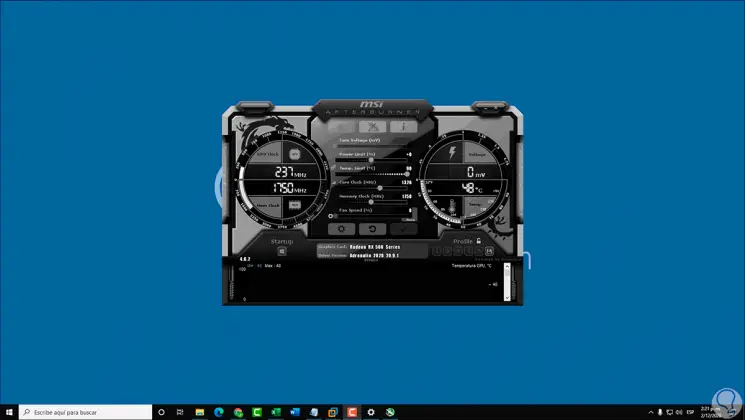
Dort finden wir die Details der GPU in Echtzeit und im zentralen Bereich die Optionen, die wir nach Bedarf für Übertaktung oder globale Einstellungen festlegen können, wie z.
- Spannungen
- Temperatur
- Speicheruhr
- Lüftergeschwindigkeit
- Erstellung von Fanprofilen
Unten sehen wir das Modell der verwendeten Grafikkarte als Treiberversion:
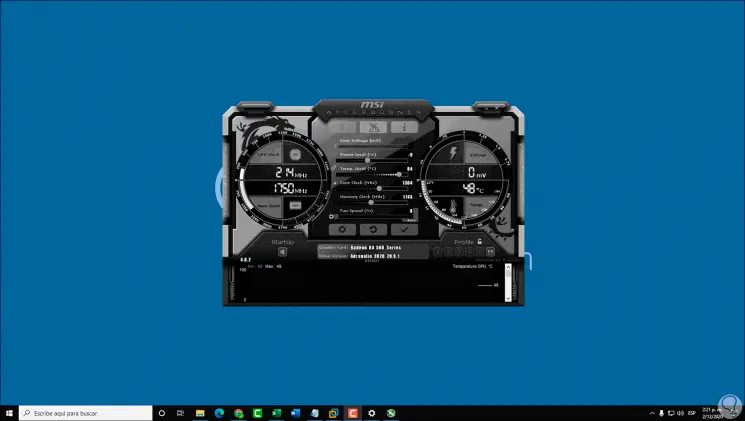
MSI Afterburner ist eine der umfassendsten Lösungen für umfassende Arbeiten an Windows 10-GPUs.