Das Online-Lernen hat in dieser Zeit, in der sich die globalen Umstände auf das Treffen von Menschen ausgewirkt haben, einen viel größeren Aufschwung genommen. Daher ist es wichtig, Plattformen zu haben, die sich diesen Anforderungen anpassen und einzigartige, aber sichere und häufig wiederkehrende Funktionen bieten .
In diesem Szenario wurde Moodle zur Online-Lernverwaltungsplattform (E-Learning), die Open Source unter der GNU General Public License ist, funktionaler und dynamischer ist und Moodle sowohl verfügbar ist für Webumgebungen und mobile Geräte.
Moodle möchte seinen Benutzern eine Plattform bieten, auf der es ein robustes und sicheres integriertes System gibt, mit dem jedes erstellte und verwaltete Objekt so rekursiv wie möglich gestaltet werden kann.
Moodle bietet uns eine einfache Oberfläche, die Drag & Drop-Funktionen integriert und in mehr als 120 Sprachen verfügbar ist.
- Blended Learning
- Online Kurse
Unabhängig vom verwendeten Szenario können Sie mit Moodle die Kernelfunktionen aktivieren oder nicht und die modulare Konfiguration so anpassen, dass die Arbeit so vollständig wie möglich ist.
- Benutzerdefiniertes Dashboard, in dem wir auf aktuelle, vergangene oder zukünftige Kurse zugreifen und ausstehende Arbeiten überprüfen können
- Zugängliche Benutzeroberfläche
- Integrieren Sie Aktivitäten und Tools für die Zusammenarbeit wie Foren, Wikis, Glossare, Datenbankaktivitäten und mehr
- Einfacher und intuitiver Texteditor, mit dem Sie die in Moodle integrierten Elemente bearbeiten können
- Fügen Sie einen All-in-One-Kalender hinzu
- Ermöglicht das Hochladen von Dateien in die Cloud mit Diensten wie OneDrive, Dropbox und Google Drive
- Bietet Überwachung des Aktivitätsfortschritts
- Generieren Sie Benachrichtigungen über neue Ereignisse
- Sichere Authentifizierung und sichere Massenregistrierungen
- Es ist kompatibel mit offenen Standards wie IMS-LTI oder SCORM
- Bei Bedarf können wir Kurse in Massen erstellen
- Ständige Sicherheitsupdates
Mal sehen, wie man Moodle unter Ubuntu Server 20.04 installiert.
Contents
1. So installieren Sie Erweiterungen für PHP Ubuntu Server 20.04
Wir aktualisieren das System mit dem folgenden Befehl:
sudo apt update
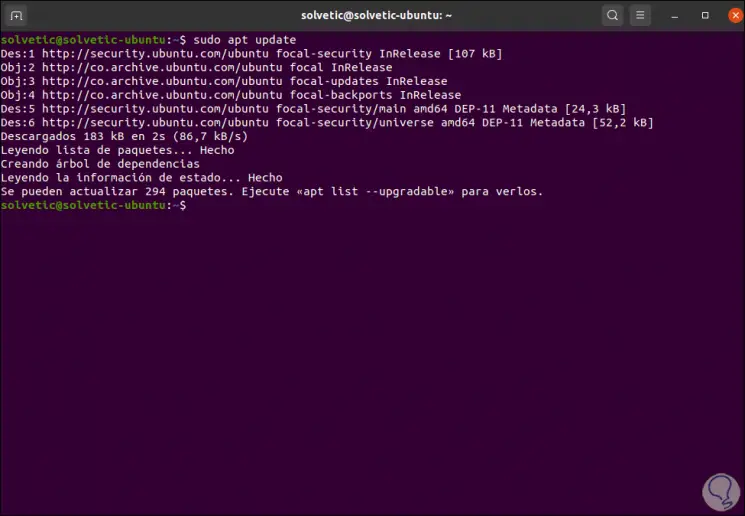
Danach werden wir die PHP-Erweiterungen und -Bibliotheken installieren, die erforderlich sind, damit Moodle wie erwartet funktioniert. Wir werden dies mit dem apt-Paketmanager wie folgt tun:
sudo apt installiere php-common php-iconv php-curl php-mbstring php-xmlrpc php-soap php-zip php-gd php-xml php-intl php-json
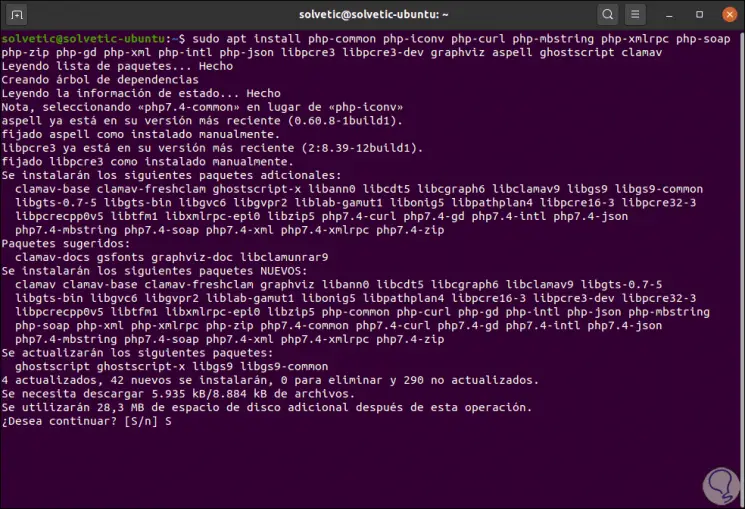
Wir geben den Buchstaben S ein, um den Download und die Installation dieser Pakete zu bestätigen.
2. So installieren Sie Nginx Ubuntu Server 20.04
Um Nginx zu installieren, führen wir Folgendes aus:
sudo apt install nginx
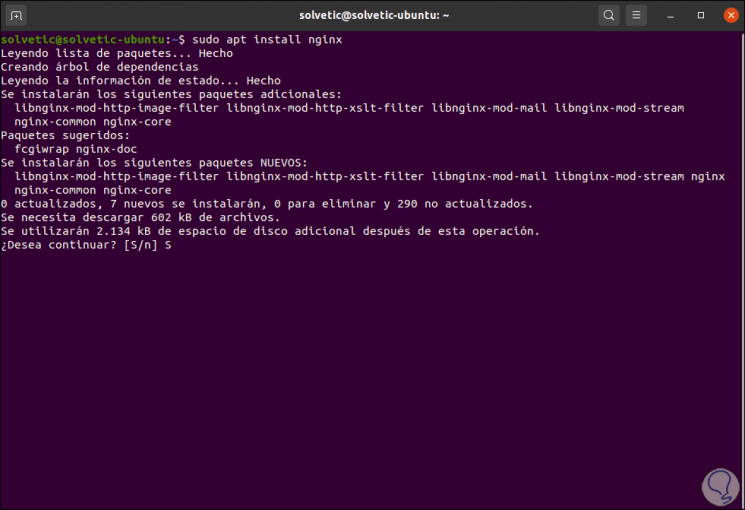
Wir akzeptieren den Download und die Installation der Pakete, am Ende sehen wir Folgendes:
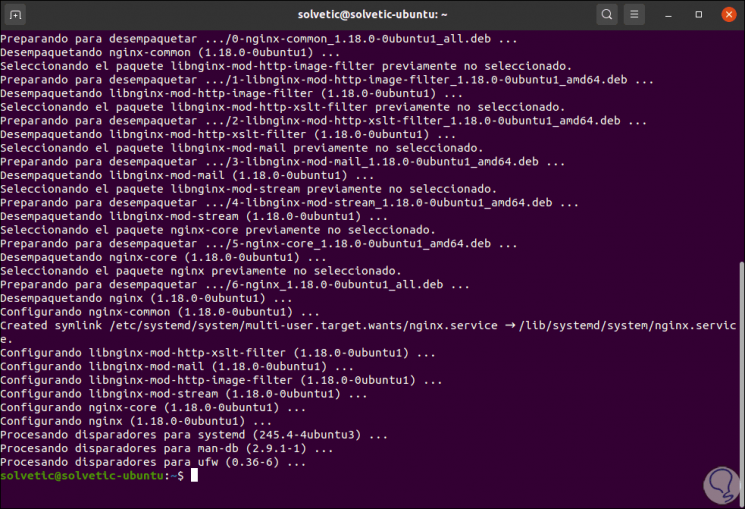
Die Nginx-Konfigurationsdateien werden im Verzeichnis / etc / nginx gespeichert, und die Hauptkonfigurationsdatei lautet /etc/nginx/nginx.conf.
Wir überprüfen den Status von Nginx:
sudo systemctl status nginx
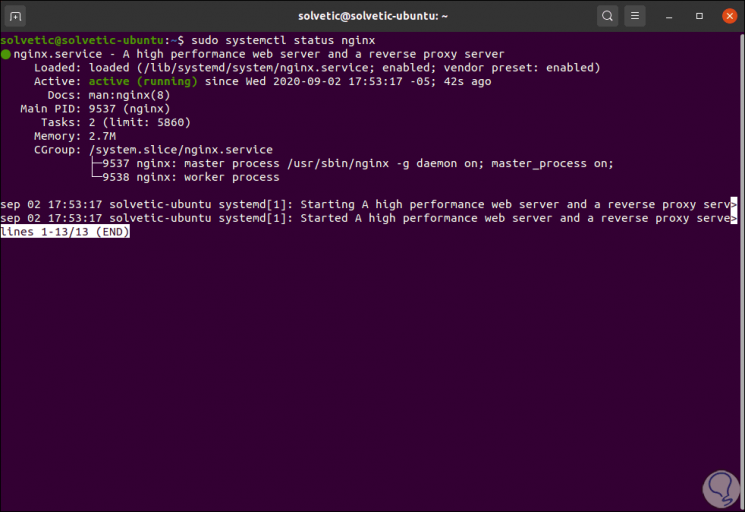
Wir aktivieren Nginx beim Start von Ubuntu Server:
sudo systemctl ist nginx aktiviert
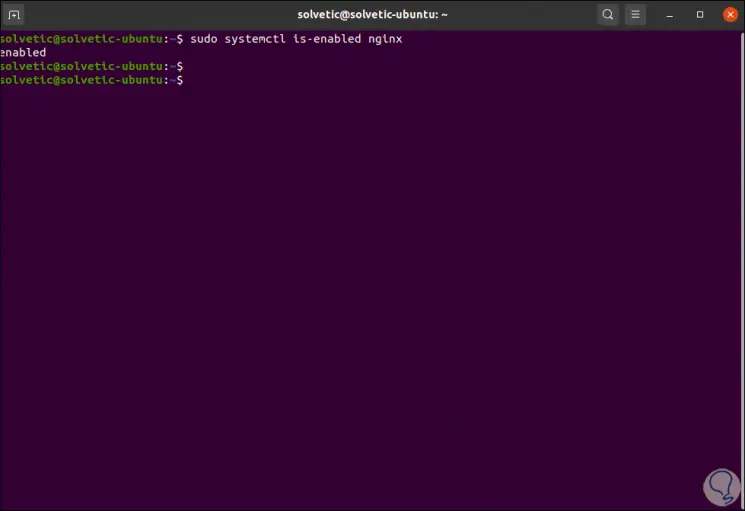
Über einen Browser können wir zur IP-Adresse des Servers gehen und überprüfen, ob Nginx installiert wurde:
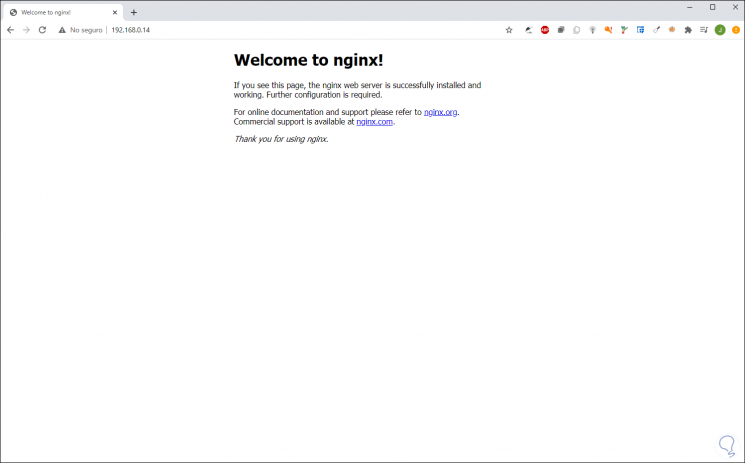
3. So installieren Sie MariaDB Ubuntu Server 20.04
MariaDB bietet uns ein relationales Datenbankverwaltungssystem an, für dessen Installation führen wir folgenden Befehl aus:
sudo apt install mariadb-server mariadb-client
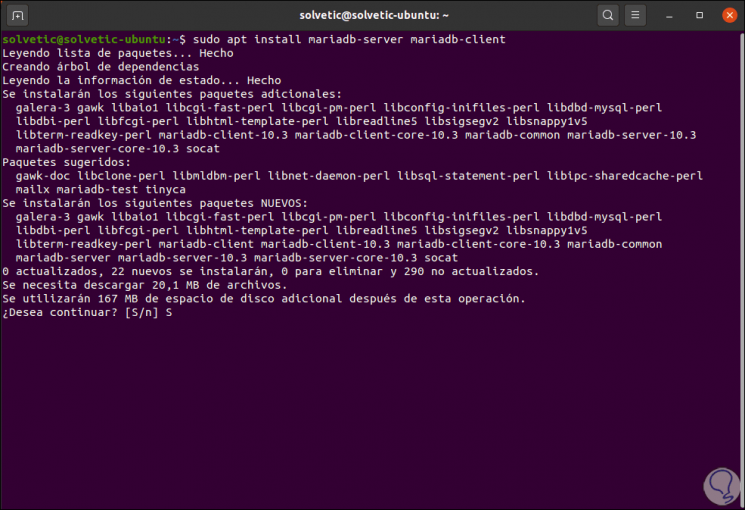
Wir akzeptieren den Download und die Installation:
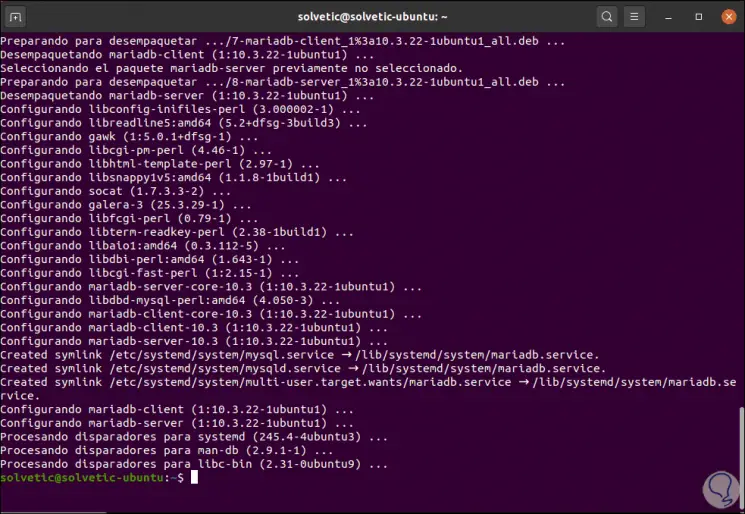
Wir validieren den aktuellen Stand von MariaDB:
sudo systemctl status mariadb
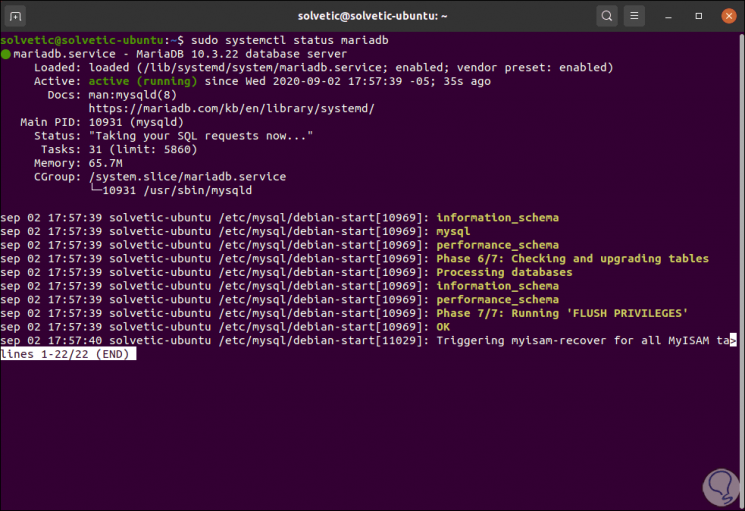
Wir aktivieren MariaDB beim Serverstart:
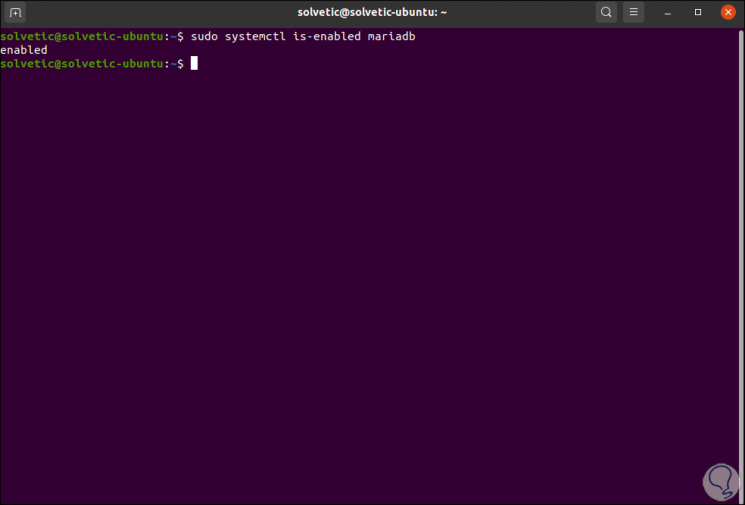
Jetzt müssen wir die Installation von MariaDB sicherstellen, dafür führen wir aus:
sudo mysql_secure_installation
Im ersten Abschnitt können wir
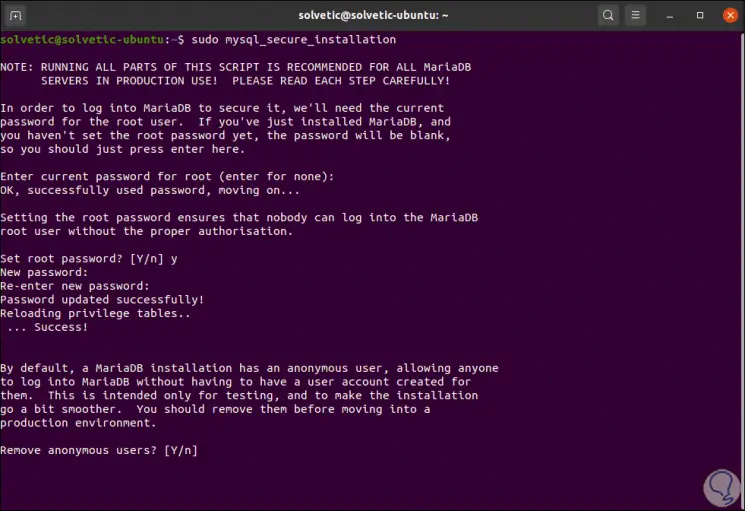
Dann beantworten wir folgendes:
- Anonyme Benutzer entfernen? [J / n] und
- Remote-Login aus der Ferne nicht zulassen? [J / n] und
- Testdatenbank entfernen und darauf zugreifen? [J / n] und
- Berechtigungstabellen jetzt neu laden? [J / n] und
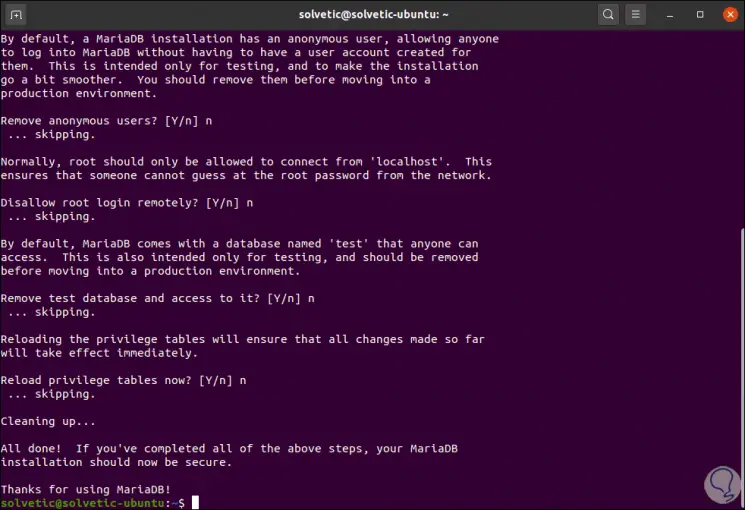
4. Installation von PHP Ubuntu Server 20.04
PHP ist eine dynamische, flexible und Open-Source-Programmiersprache, mit der Websites und Webanwendungen erstellt werden können. Die Installation erfolgt mit dem folgenden Befehl:
sudo apt installiere php php-mysql php-fpm
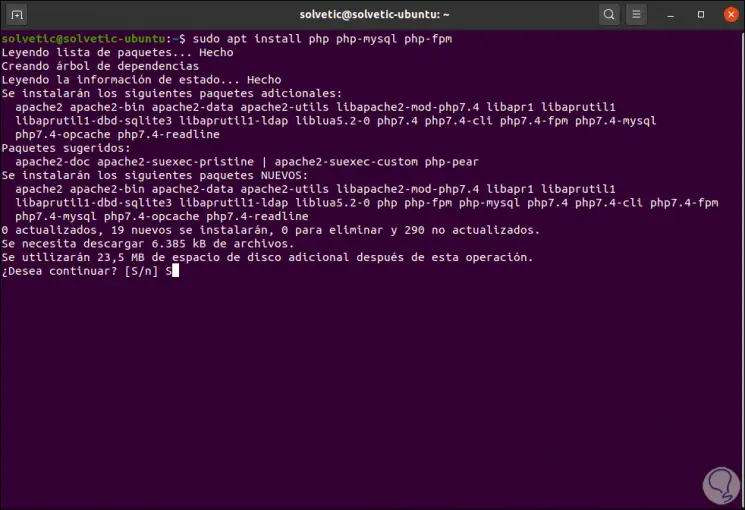
Wir geben den Buchstaben S ein, um den Vorgang abzuschließen, und überprüfen dann den Status von PHP:
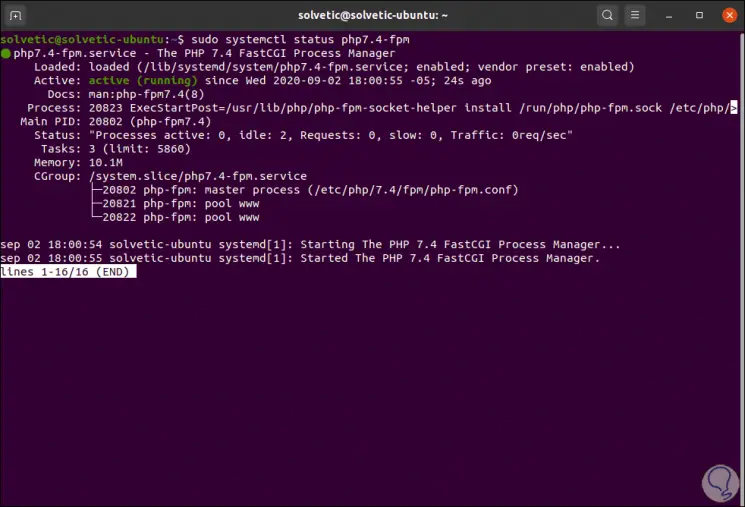
Wir aktivieren es beim Ubuntu-Boot mit dem Befehl:
sudo systemctl ist aktiviert php7.4-fpm
5. So erstellen Sie eine Datenbank für Moodle Ubuntu Server 20.04 und laden Repositorys herunter
Wir werden die Datenbank für die Verwaltung von Moodle erstellen. Dazu greifen wir mit dem folgenden Befehl auf MySQL zu:
sudo mysql
Dort werden wir die folgenden Zeilen ausführen:
CREATE DATABASE Moodle; GRANT SELECT, INSERT, UPDATE, DELETE, CREATE, CREATE TEMPORARY TABLES, DROP, INDEX, ALTER ON Moodle. * TO 'Moodleadmin' @ 'localhost' IDENTIFIED BY 'Passwort'; SPÜLPRIVILEGIEN; Verlassen;
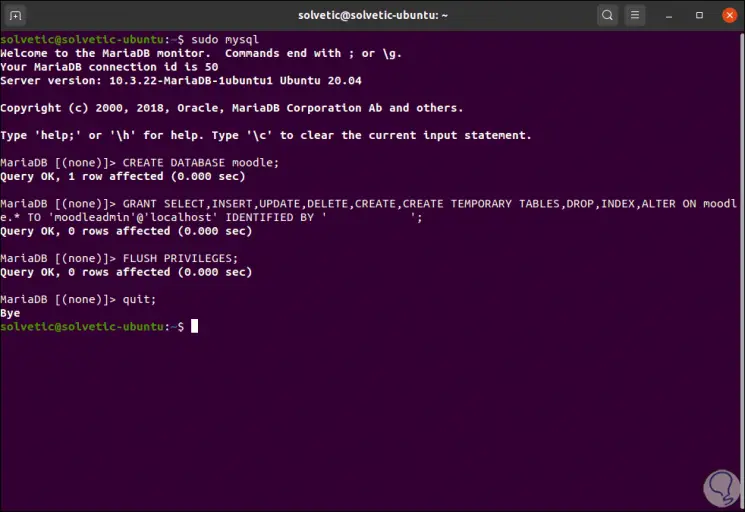
Herunterladen der Moodle Ubuntu Server 20.04-Repositorys
Wir werden die neueste Version von Moodle mit dem folgenden Befehl herunterladen:
wget -c https://download.moodle.org/download.php/direct/stable39/moodle-latest-39.tgz
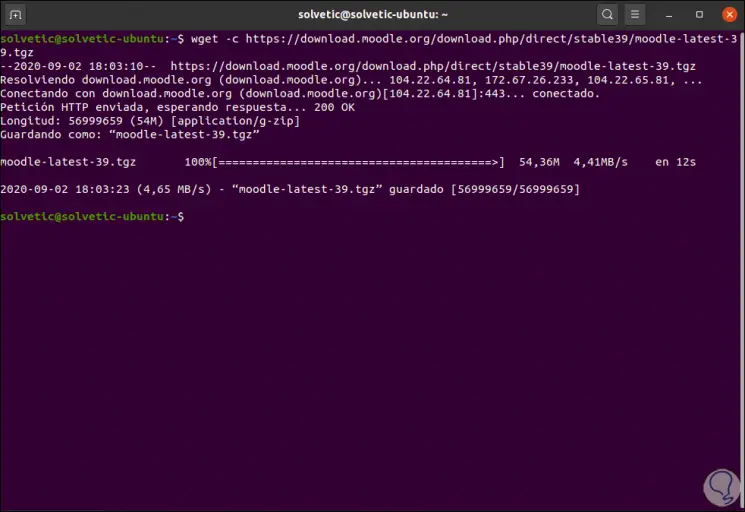
Wir extrahieren den Inhalt der komprimierten Datei in das Verzeichnis / var / www / html:
sudo tar -zvxf Moodle-neueste-39.tgz -C / var / www / html /
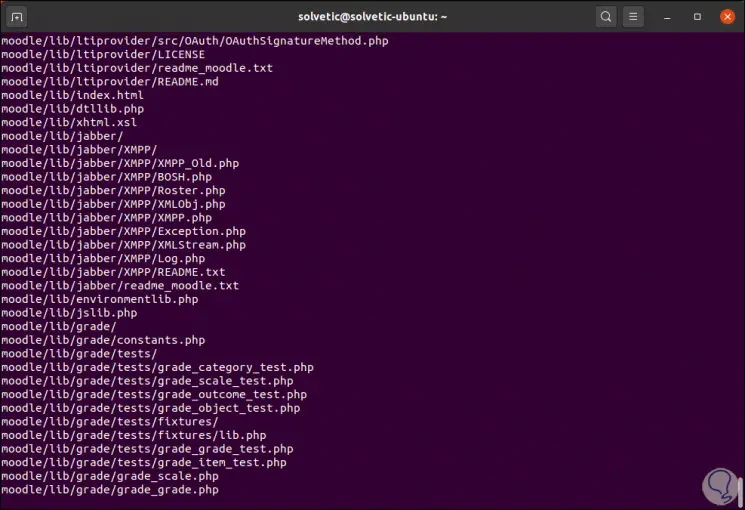
Wir listen den extrahierten Inhalt auf:
ls / var / www / html /
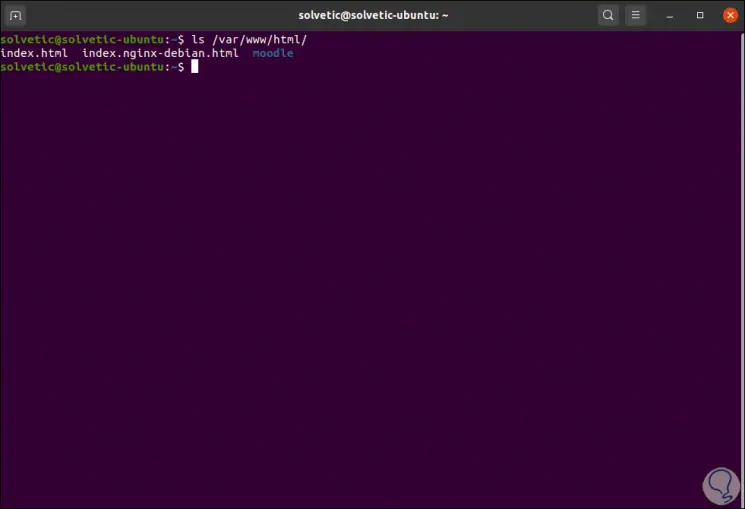
Wir werden die erforderlichen Berechtigungen für die Verwendung von Moodle erteilen:
sudo chown www-data: www-data -R / var / www / html / Moodle sudo chmod 775 -R / var / www / html / Moodle
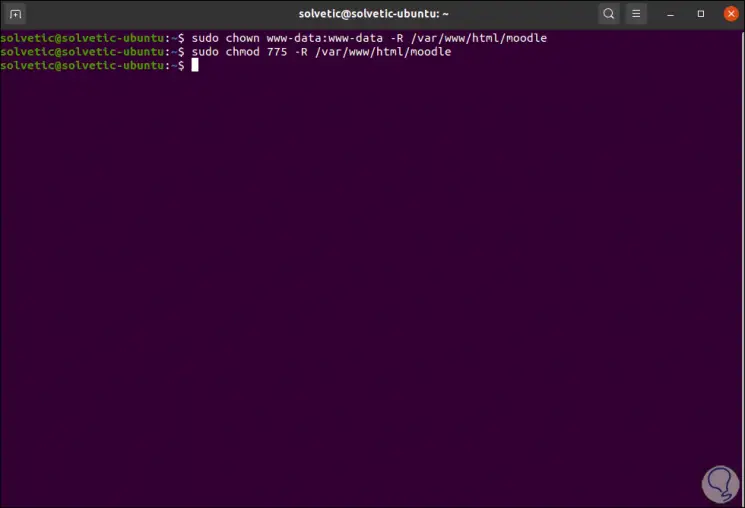
Der nächste Schritt besteht darin, das Moodle-Datenverzeichnis zu erstellen. Dort speichert Moodle die hochgeladenen Dateien:
sudo mkdir -p / var / Moodledata
Wir erteilen die Berechtigungen:
sudo chmod 775 -R / var / Moodledata sudo chown www-data: www-data -R / var / Moodledata
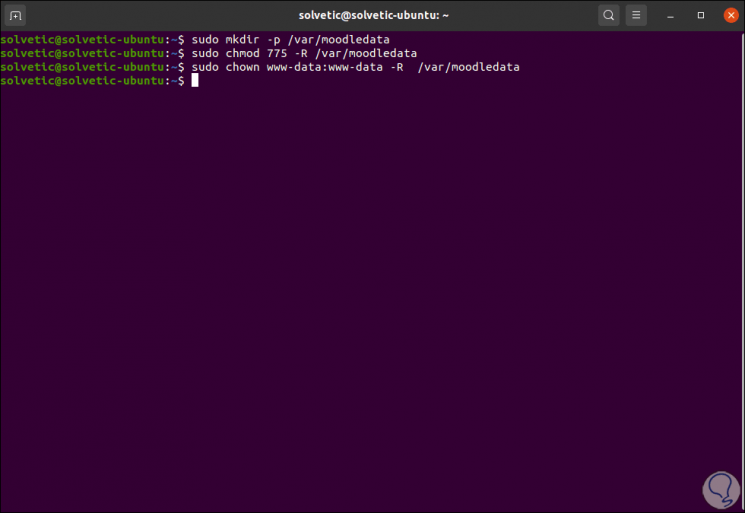
Wir werden die Moodle-Konfigurationsdatei bearbeiten, dazu führen wir die folgenden Befehle aus:
cd / var / www / html / Moodle / sudo cp config-dist.php config.php sudo nano config.php
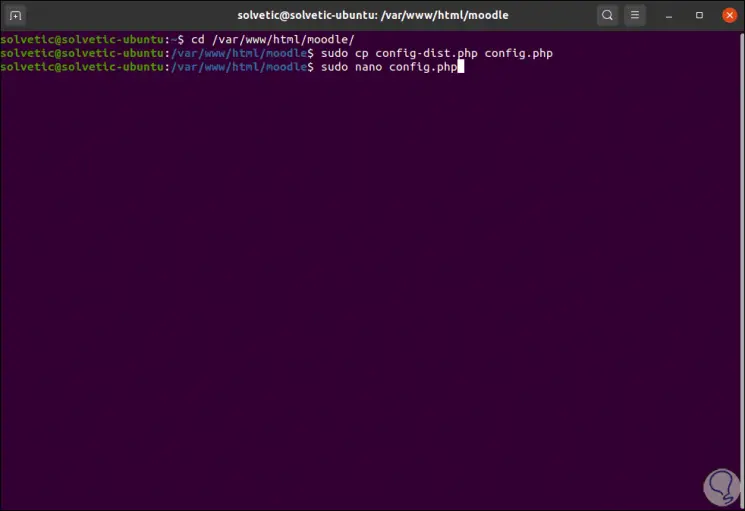
In der Datei werden wir die folgenden Zeilen finden:
$ CFG-> dbtype $ CFG-> dblibrary $ CFG-> dbhost $ CFG-> Datenbankname $ CFG-> dbuser $ CFG-> dbpass $ CFG-> Präfix
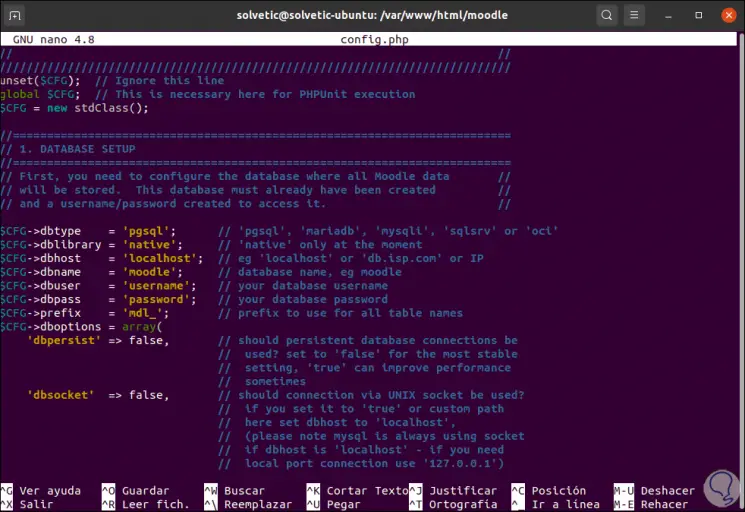
Dort ersetzen wir die Werte durch diejenigen, die wir in der erstellten Datenbank registriert haben:
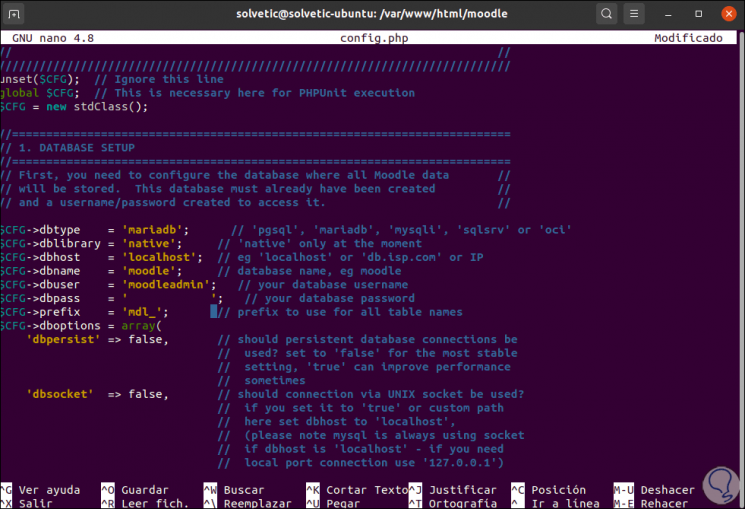
Etwas weiter unten werden wir die folgenden Zeilen bearbeiten:
$ CFG-> wwwroot = 'http: // Computername'; $ CFG-> dataroot = '/ var / Moodledata';
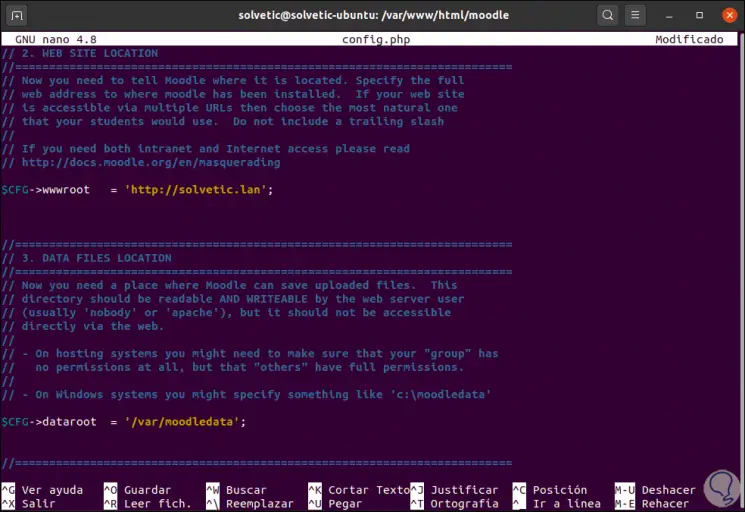
Wir speichern die Änderungen mit den Tasten Strg + O und beenden den Editor mit Strg + X.
5. Nginx-Konfiguration für die Moodle Ubuntu Server 20.04-Anwendung
Damit NGINX die Moodle-Site unterstützt, müssen wir eine neue Serverblockkonfiguration im Verzeichnis /etc/nginx/conf.d/ erstellen. Geben Sie Folgendes ein:
sudo nano /etc/nginx/conf.d/moodle.conf
Dort geben wir folgende Informationen mit dem Domainnamen ein:
Server { höre 80; Servername "Team"; root / var / www / html / Moodle; index index.php; Lage / { try_files $ uri $ uri / /index.php?$query_string; }} Ort ~ ^ (. + . php) (. *) $ { fastcgi_split_path_info ^ (. + . php) (. *) $; fastcgi_index index.php; fastcgi_pass unix: /run/php/php7.4-fpm.sock; include /etc/nginx/mime.types; include fastcgi_params; fastcgi_param PATH_INFO $ fastcgi_path_info; fastcgi_param SCRIPT_FILENAME $ document_root $ fastcgi_script_name; }} }} 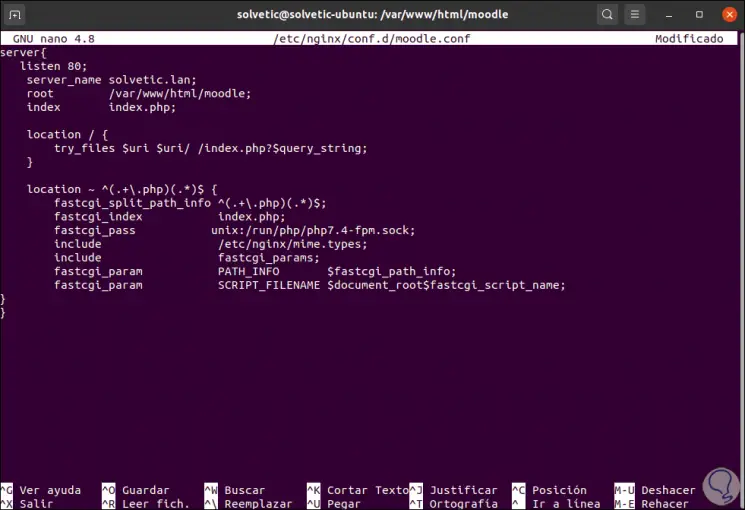
Wir speichern die Änderungen und überprüfen anschließend, ob die Nginx-Konfiguration korrekt ist, und starten den Dienst neu:
sudo nginx -t sudo systemctl nginx neu laden
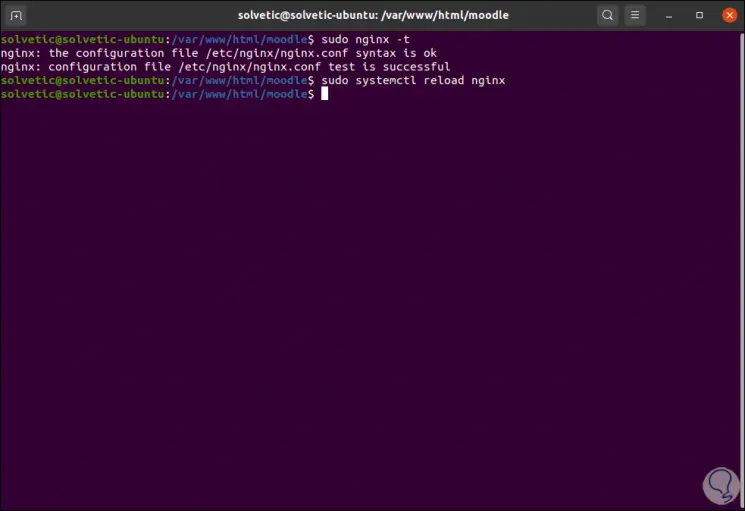
6. So beenden Sie die Installation von Moodle Ubuntu Server 20.04
Dazu gehen wir zu einem Browser und geben Folgendes ein:
http: // ”team”
In der ersten Instanz wird Folgendes angezeigt:
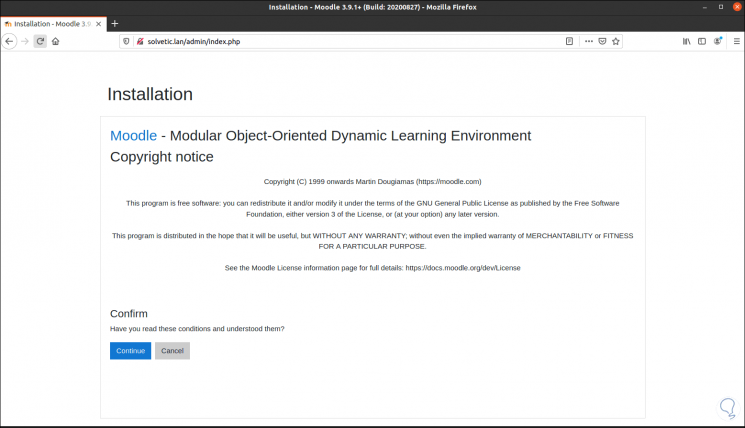
Dort wird eine kurze Einführung in Moodle gegeben. Klicken Sie auf “Weiter”, um fortzufahren. Anschließend sehen wir, ob der Server die Installationsanforderungen erfüllt:
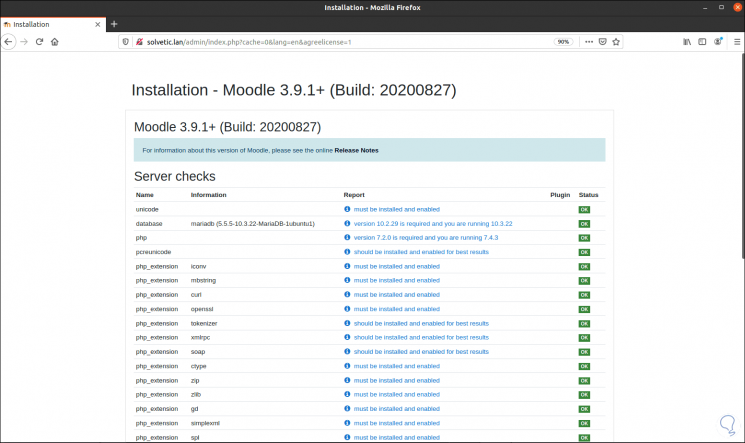
Unten klicken wir auf “Weiter”, wenn alles in Ordnung ist. Dann wird das System installiert und wir sehen eine Zusammenfassung aller installierten Add-Ons:
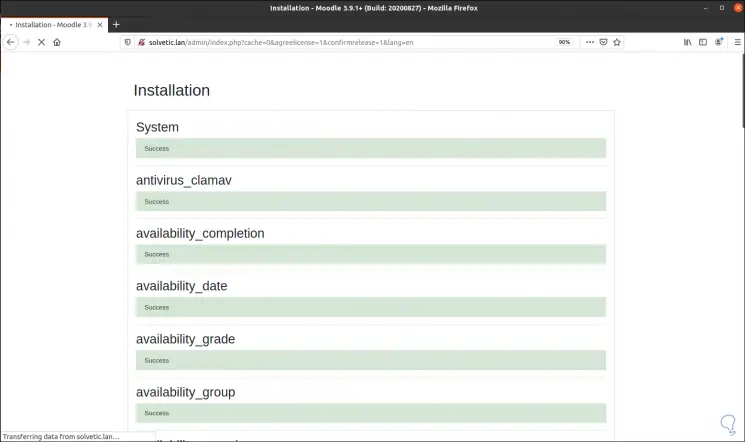
Am Ende werden wir Folgendes sehen:
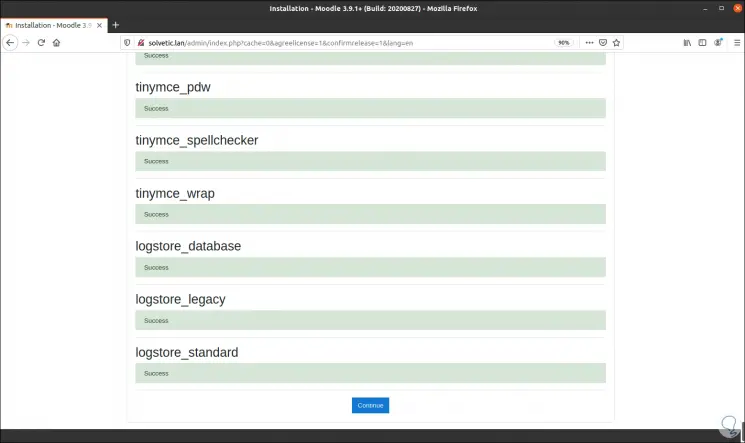
Klicken Sie auf Weiter und dann definieren wir:
- Administrator Benutzername und Passwort
- E-Mail zur Verwendung für Benachrichtigungen
- Aktuelle Stadt und Region
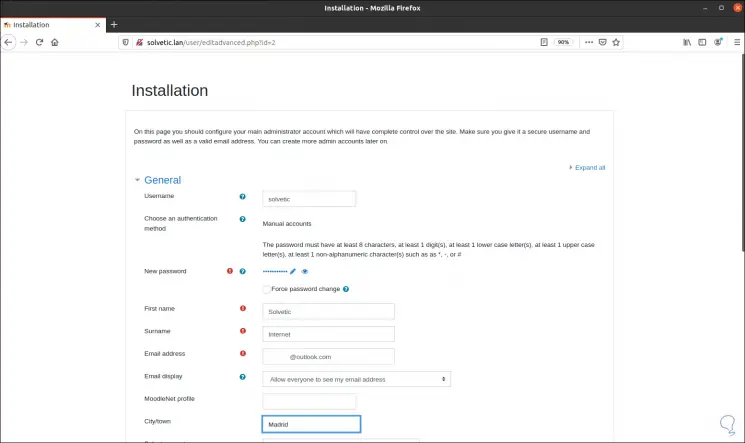
Unten klicken wir auf “Profil aktualisieren”, um die Änderungen zu übernehmen:
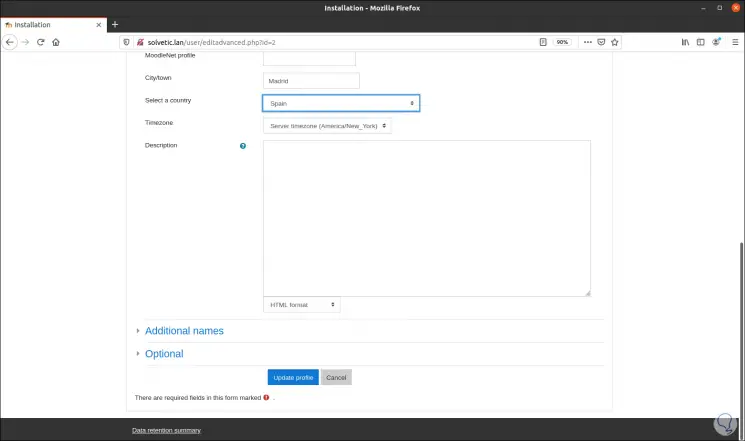
Dann greifen wir auf das folgende Fenster zu, in dem wir den Namen der Site und eine Beschreibung eingeben, wenn wir dies wünschen:
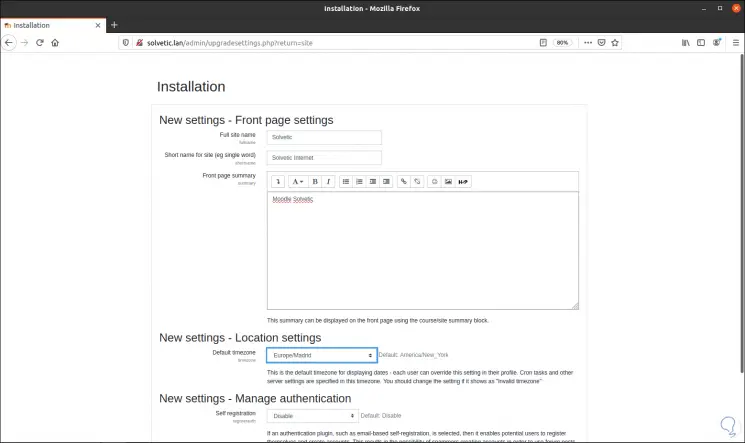
Wir klicken auf Fertig stellen und greifen in Ubuntu Server 20.04 auf Moodle zu:
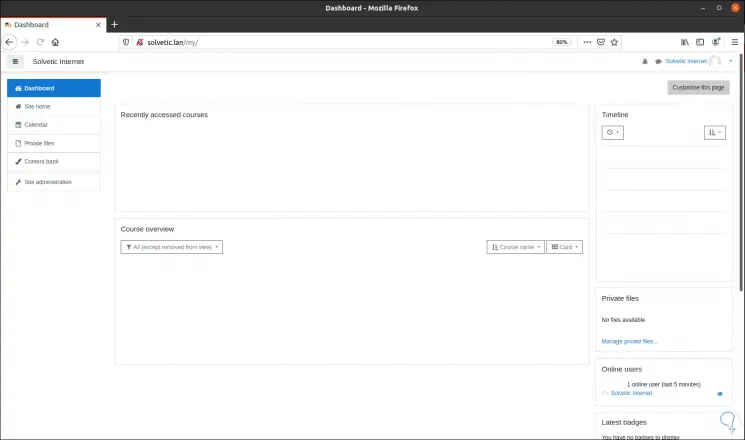
7. HTTPS-Konfiguration in Moodle Ubuntu Server 20.04
Dies ist eine zusätzliche Sicherheitsmethode, die in Moodle verwendet werden kann. Daher ist es optional. Um diese Aktion auszuführen, führen wir Folgendes aus:
sudo snap install --classic certbot
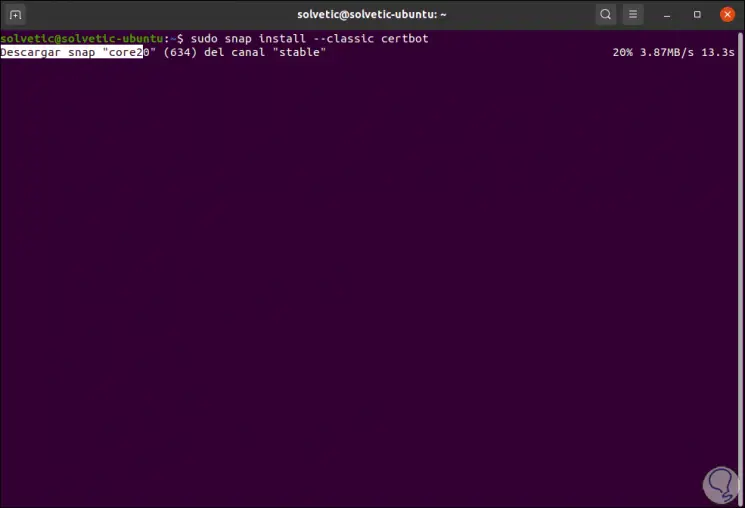
Am Ende dieses Prozesses sehen wir Folgendes:
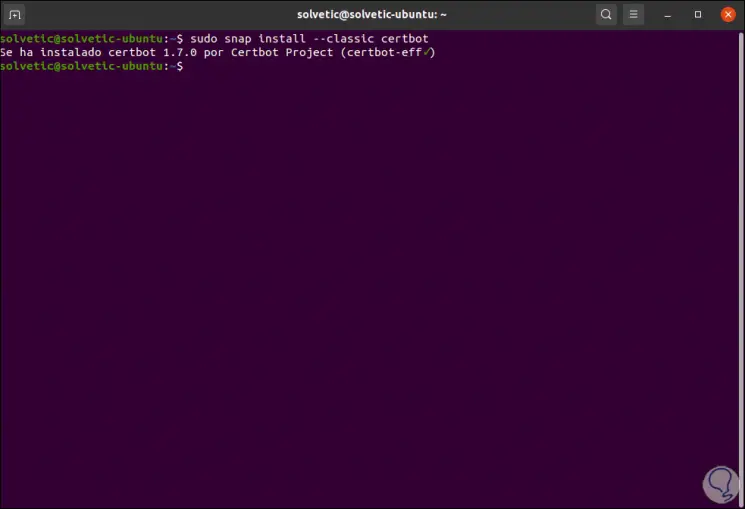
Als Nächstes generieren wir ein Zertifikat für Certbot, um die NGINX-Konfiguration zu bearbeiten:
sudo certbot –nginx
Wir geben eine E-Mail für Benachrichtigungen ein:
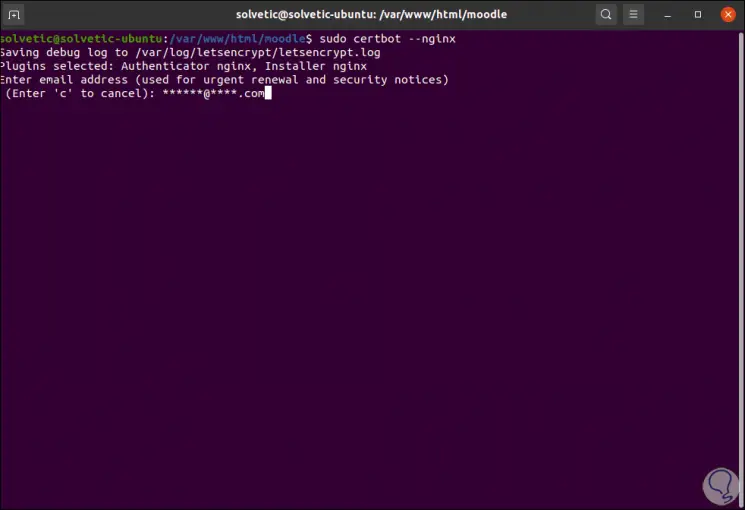
Dann ist der Vorgang abgeschlossen:
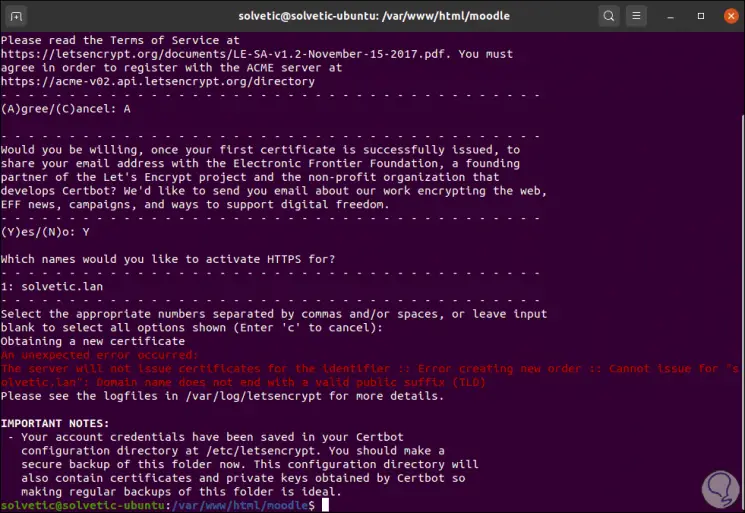
Jetzt greifen wir auf die Moodle-Konfigurationsdatei zu:
sudo nano /var/www/html/moodle/config.php Dort gehen wir zur CFG-> wwwroot Linie und setzen HTTPS: CFG-> wwwroot = 'https://learning.testprojects.me';
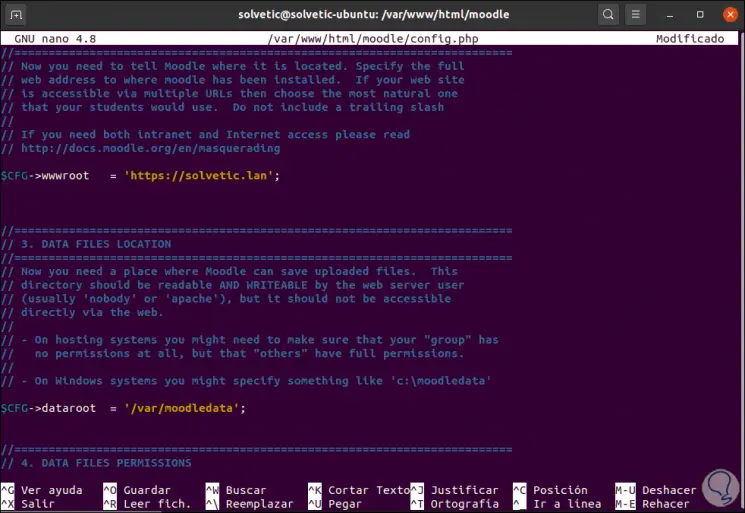
Wir speichern die Änderungen und beenden den Editor. Damit ist die Navigation in Moodle sicher.
In Moodle können wir auf verschiedene Optionen zugreifen, z.
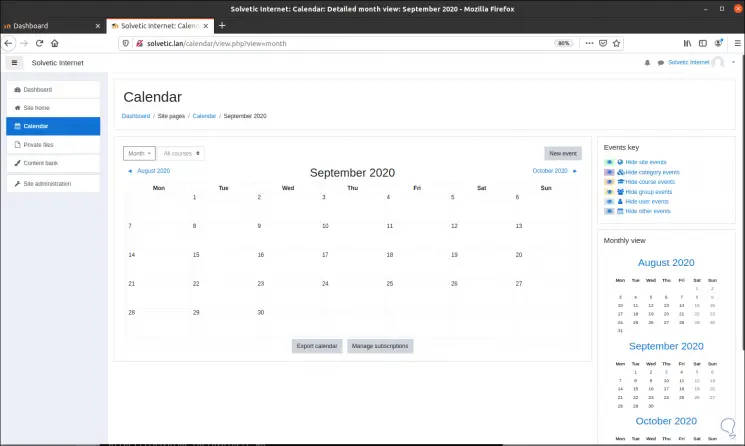
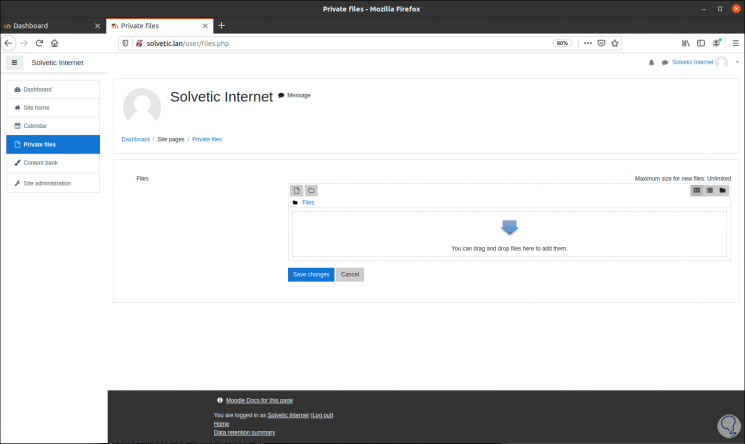
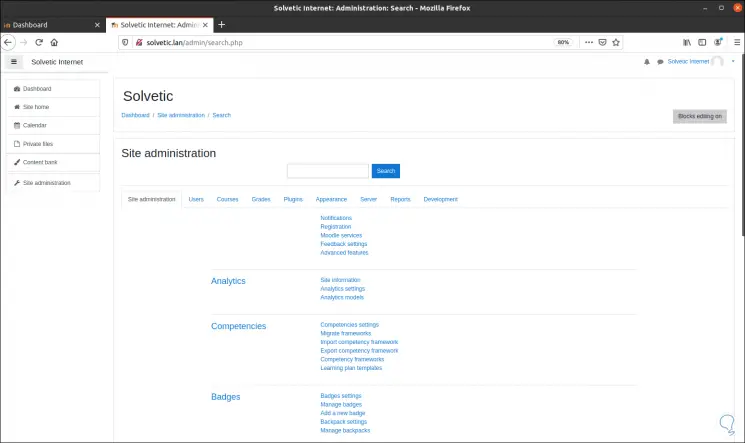
Moodle integriert zweifellos die notwendigen Funktionen, um optimale Lernseiten mit wichtigen Funktionen für jeden Benutzertyp zu erstellen.