Apple hat auf seiner Entwicklerkonferenz WWDC 2020 das neue System für macOS mit dem Namen macOS Big Sur in Edition 11.0 offiziell vorgestellt , das die Sequenz bis Catalina 10.15 eliminiert. Dieses neue System bietet jedoch ein neuartiges Design und neue Funktionen wie Sie sind:
- Integration eines Kontrollzentrums
- Neues Design
- Neue Sounds bei der Ausführung von Aktionen im System
- ARM-Unterstützung
- Der Finder ist jetzt eleganter und für den Benutzer einfacher zu navigieren
- Das Benachrichtigungscenter sieht einheitlicher aus
- Widgets sind jetzt anpassbar
- Hiermit können Sie Symbole direkt in die Leiste ziehen
- Neue Updates für Safari
- MacBook ab 2015 oder später
- MacBook Air ab 2013
- MacBook Pro Ende 2013 und später
- Mac Mini ab 2014
- iMac 2014 oder höher
- iMac Pro 2017
- Mac Pro 2013 und 2019
Angesichts der Tatsache, dass die Anforderungen auf Geräteebene geändert wurden, ist es wahrscheinlich, dass viele Benutzer nicht die Möglichkeit haben, macOS Big Sur zu kennen oder zu aktualisieren, und noch weniger das Geld haben, um eines dieser Geräte zu kaufen, daher in diesem Fall Die funktionalste Methode ist die Verwendung einer Virtualisierungsumgebung. Aus diesem Grund wird in EinWie.com erläutert, wie eine virtuelle Maschine mit macO S Big Sur in VirtualBox erstellt wird.
1. Laden Sie VirtualBox macOS Big Sur herunter und konfigurieren Sie es
Der erste Schritt besteht darin, VirtualBox herunterzuladen und zu installieren. Diese kann unter folgendem Link heruntergeladen werden:
Danach ist es ideal, dass wir das VirtualBox-Erweiterungspaket herunterladen, bei dem es sich um eine Reihe von VirtualBox-Funktionen handelt, mit denen die Verwendung virtueller Maschinen mit der physischen Ausrüstung optimiert wird. Diese können unter folgendem Link heruntergeladen werden:
Öffnen Sie nach dem Herunterladen VirtualBox und gehen Sie zum Menü Datei – Einstellungen, oder Sie können die folgenden Tasten verwenden:
Strg + G.
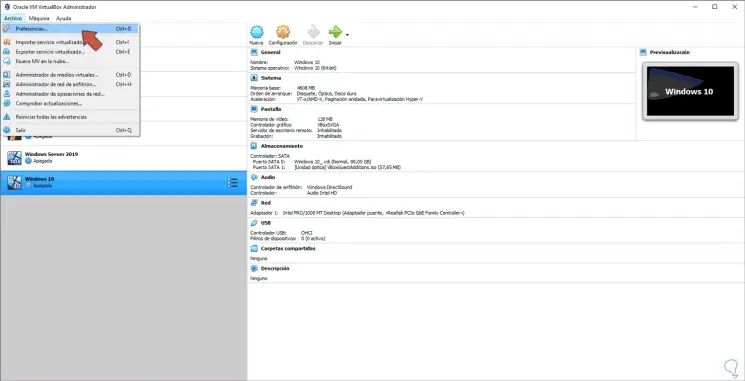
Im angezeigten Fenster gehen wir zum Abschnitt “Erweiterungen”:
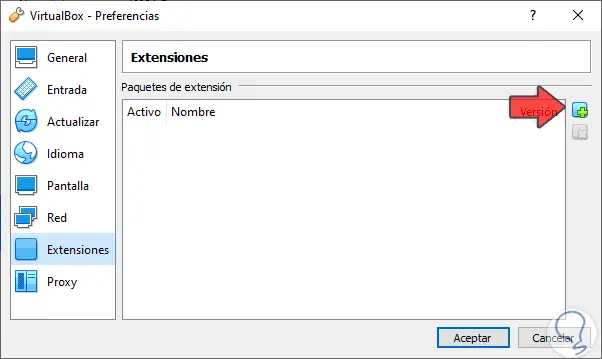
Wir klicken auf das + -Zeichen und gehen zu dem Pfad, in den das Erweiterungspaket heruntergeladen wurde:
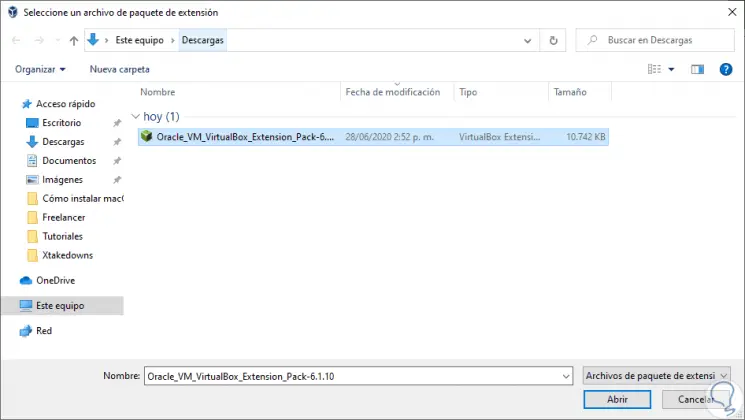
Wir klicken auf “Öffnen” und Folgendes wird angezeigt:
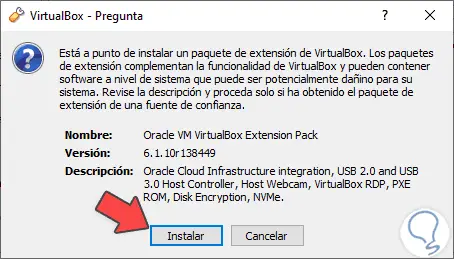
Wir klicken auf “Installieren” und müssen die Bedingungen der Lizenz akzeptieren:
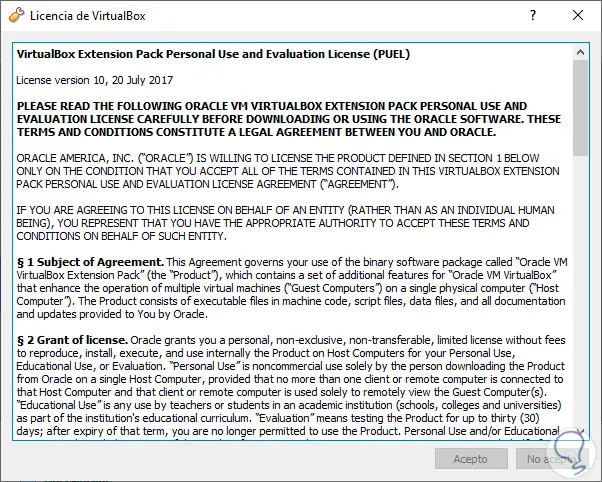
Wir klicken auf Ich akzeptiere und diese werden dort installiert:
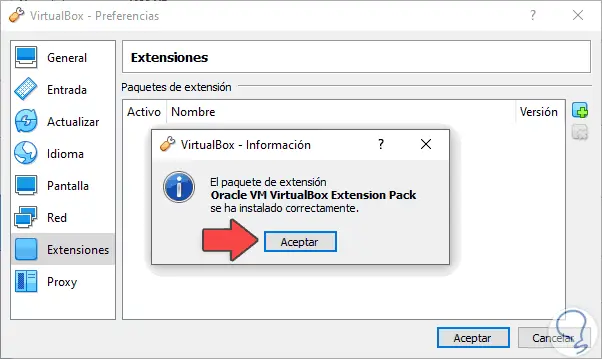
Wir klicken auf OK und werden sehen, dass die Installation korrekt abgeschlossen wurde. Wir klicken auf OK, um da rauszukommen.
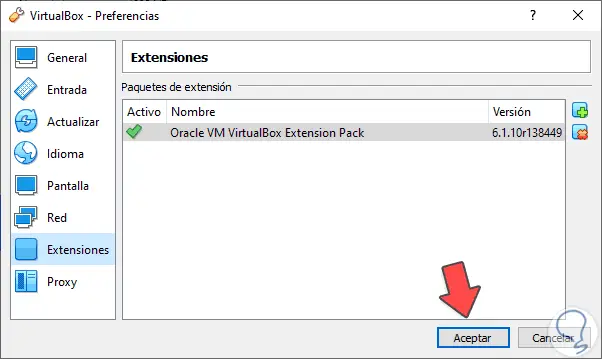
2. Laden Sie die VirtualBox macOS Big Sur herunter und konfigurieren Sie sie
Es ist Zeit, unsere virtuelle Maschine in VirtualBox von Big Sur zu erstellen. Dafür haben wir drei Methoden:
- Verwenden von Strg + N Tasten
- Aus dem Menü “Maschine – Neu”
- Klicken Sie auf die mittlere Schaltfläche
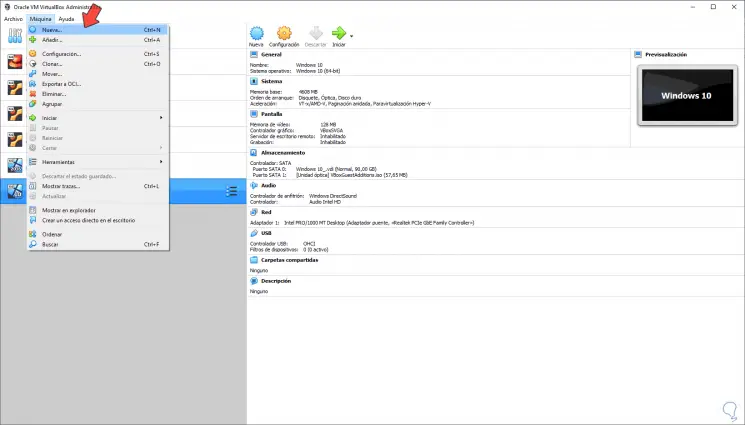
Folgendes wird angezeigt:
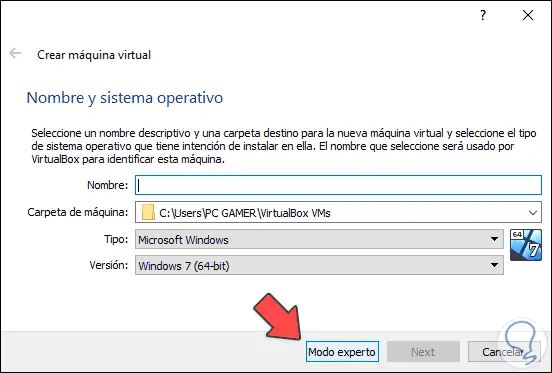
Wir klicken auf die Schaltfläche “Expertenmodus” und definieren im folgenden Fenster Folgendes:
- Maschinenname zum Erstellen
- Zielroute, auf der Sie übernachten werden
- In Type wählen wir Mac OS X.
- In der Version wählen wir Mac OS X (64-Bit)
- Wir weisen den RAM zu, der mindestens 4 GB betragen muss
- Wir aktivieren das Feld “Erstellen Sie jetzt eine virtuelle Festplatte”.
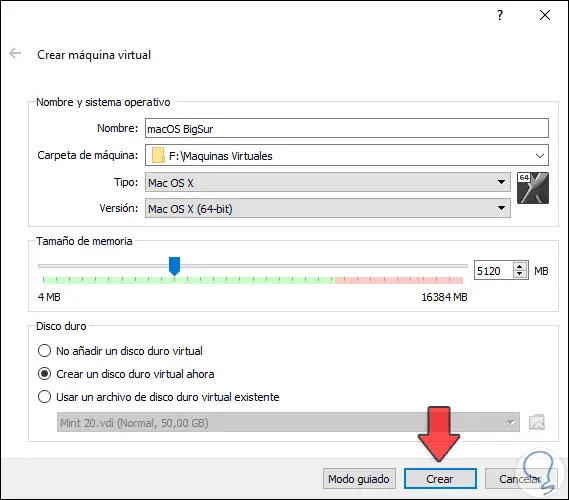
Wir klicken auf “Erstellen” und definieren nun Folgendes:
- Der Pfad, in dem die virtuelle Festplatte gehostet wird
- Größe der zu erstellenden Festplatte
- Wir wählen die Option “Dynamisch buchen”
- Unter Dateityp der Festplatte wählen wir VHD
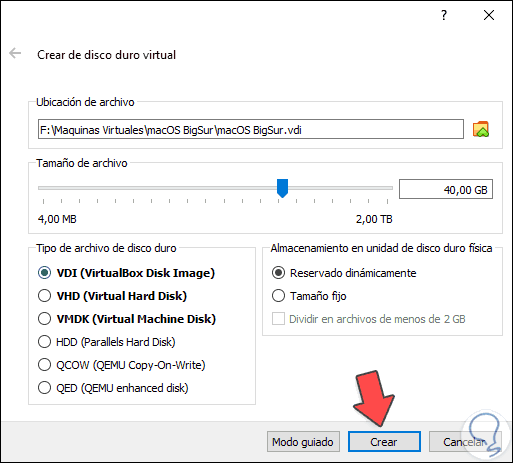
Wir klicken auf “Erstellen” und sehen die erstellte virtuelle Maschine:
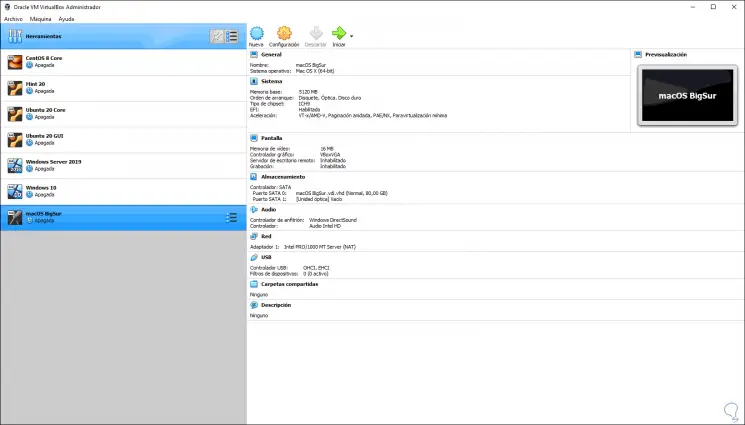
3. Installieren Sie macOS Big Sur in VirtualBox
Jetzt ist es Zeit, einige Anpassungen an der virtuellen Maschine vorzunehmen.
Dazu klicken wir auf “Konfiguration” und gehen dort zum Abschnitt “System” und gehen zur Registerkarte “Prozessor”, dort konfigurieren wir:
- In “Ausführungslimit” setzen wir 100%
- In “Prozessoren” weisen wir die möglichen virtuellen Prozessoren zu
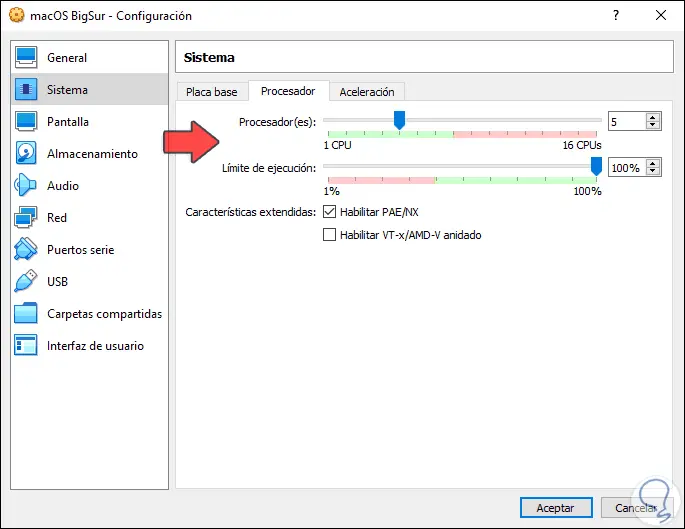
Auf der Registerkarte “System” deaktivieren wir das Kontrollkästchen “Diskette”
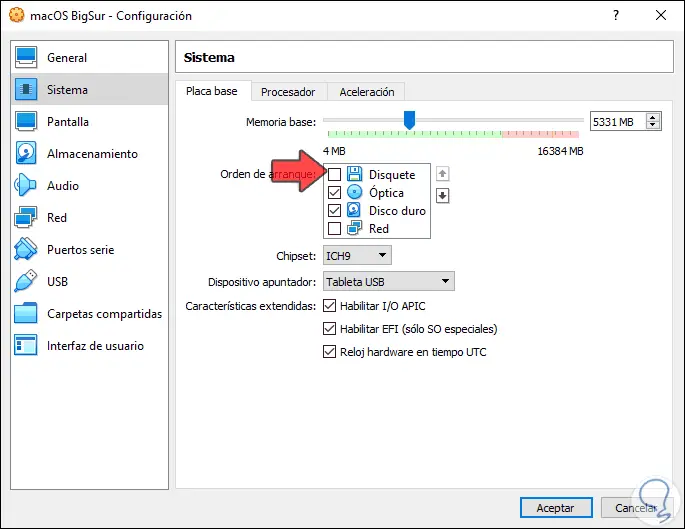
Nun gehen wir zur Registerkarte “Bildschirm” und legen dort fest:
- Im “Videospeicher” das maximal verfügbare
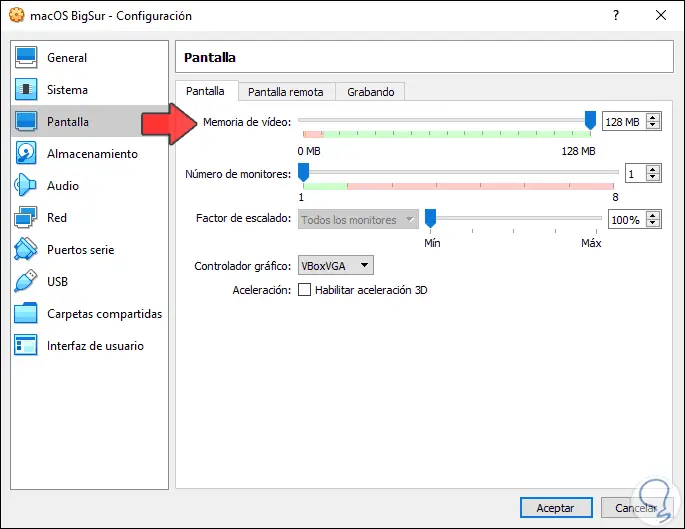
Danach gehen wir zum Abschnitt “Speicher” und wählen dort das DVD-Laufwerk aus:
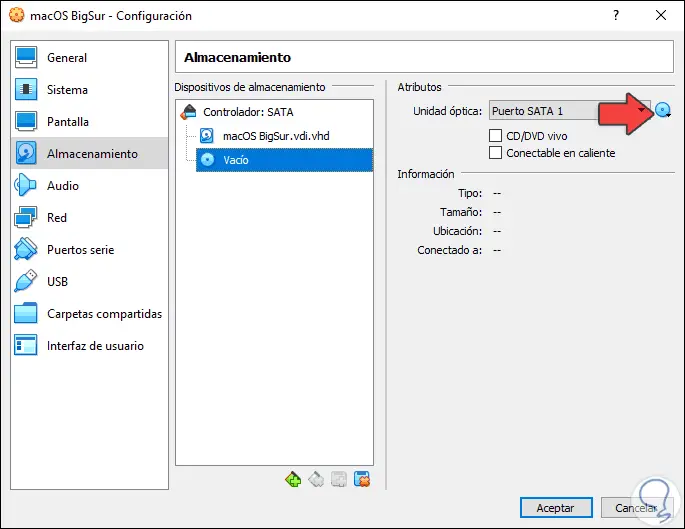
Wir klicken auf das CD-Symbol und wählen “Select a disk file”. Danach gehen wir zu dem Pfad, unter dem das macOS Big Sur ISO-Image heruntergeladen wurde, das sich im Beta-Modus befindet:
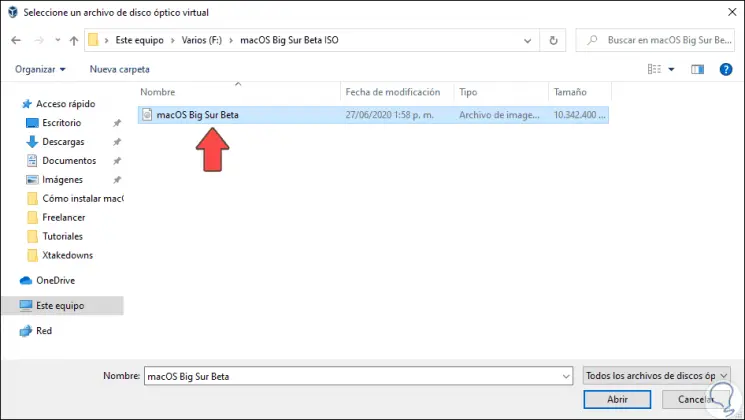
Wir klicken auf “Öffnen” und sehen, dass es in VirtualBox integriert ist:
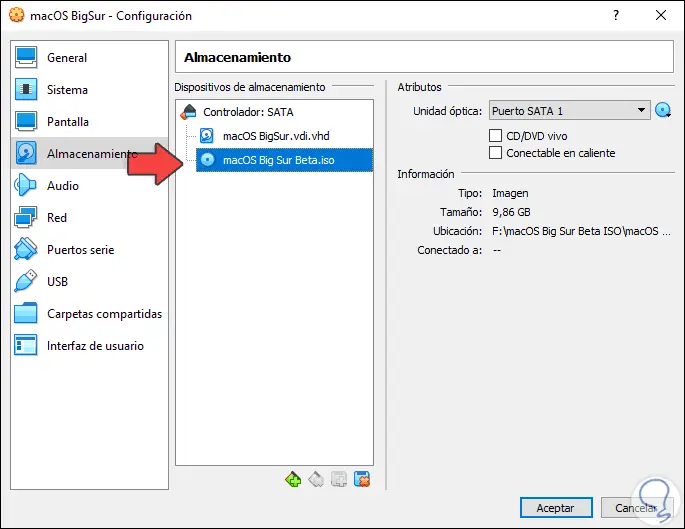
[panelwarning = ‘Hinweis’] Um dieses ISO-Image zu erhalten, müssen wir zum Apple-Entwicklungsprogramm gehören. Befolgen Sie dazu die Anweisungen, die EinWie.com Ihnen in diesem Lernprogramm gegeben hat:
[/ panelplain]
Jetzt müssen wir das virtuelle CD-Laufwerk nach oben verschieben, damit der Start von dort ausgeführt werden kann. Wir klicken auf OK, um den Vorgang abzuschließen.
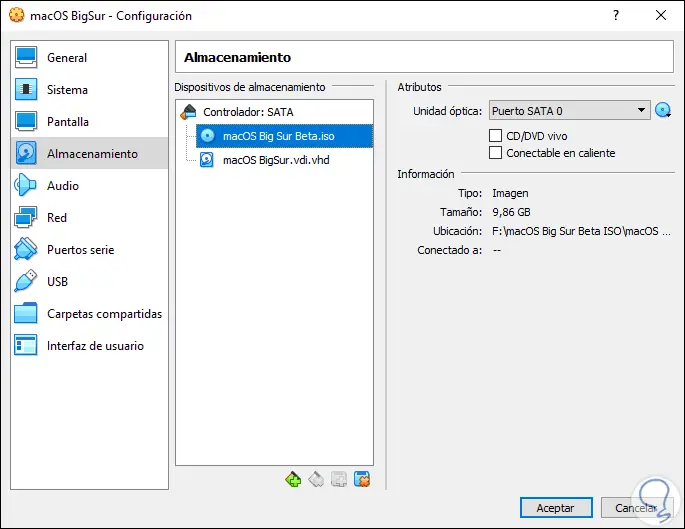
Da Apple im Allgemeinen Kompatibilitätsfehler mit VirtualBox aufweist, müssen wir einige Anpassungen am internen Code vornehmen. Dazu greifen wir als Administrator auf die Eingabeaufforderung zu und führen dort zunächst Folgendes aus:
cd "C: Programme Oracle VirtualBox "
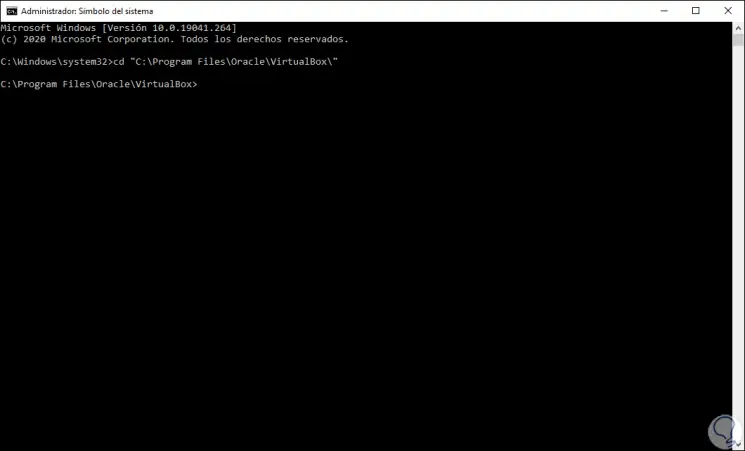
Jetzt werden wir dort jede der folgenden Zeilen ausführen:
VBoxManage.exe modifyvm "macOS Big Sur" --cpuidset 00000001 000106e5 00100800 0098e3fd bfebfbff VBoxManage setextradata "macOS Big Sur" "VBoxInternal / Devices / efi / 0 / Config / DmiSystemProduct" "iMac19,1" VBoxManage setextradata "macOS Big Sur" "VBoxInternal / Devices / efi / 0 / Config / DmiSystemVersion" "1.0" VBoxManage setextradata "macOS Big Sur" "VBoxInternal / Devices / efi / 0 / Config / DmiBoardProduct" "Mac-AA95B1DDAB278B95" VBoxManage setextradata "macOS Big Sur" "VBoxInternal / Devices / smc / 0 / Config / DeviceKey" "unsere harte Arbeit mit diesen Worten VBoxManage setextradata "macOS Big Sur" "VBoxInternal / Devices / smc / 0 / Config / GetKeyFromRealSMC" 1
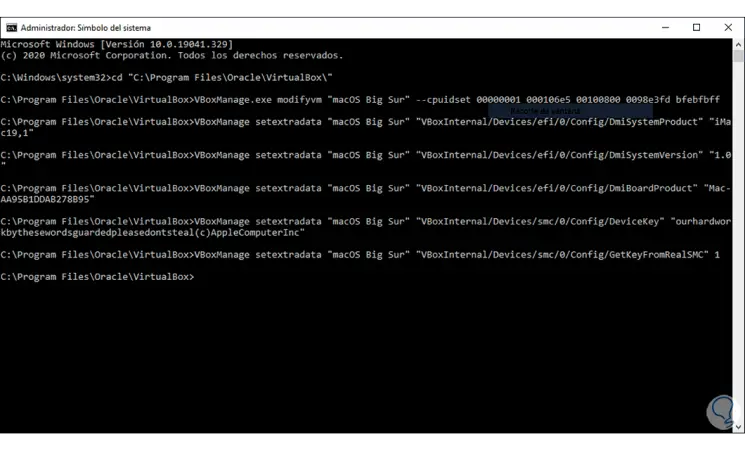
Danach führen wir die virtuelle Maschine aus und der Verwendungscode wird gestartet:
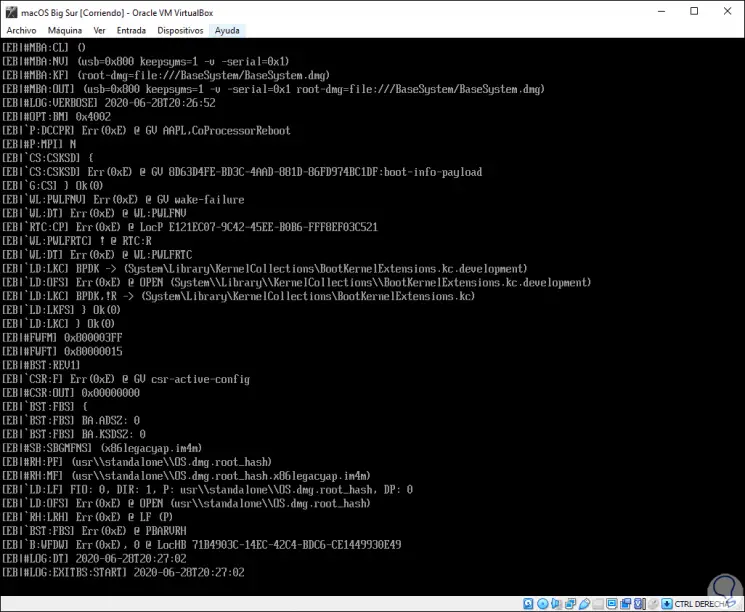
Wenn dieser Vorgang beginnt, wird das geladene Apple-Logo angezeigt:
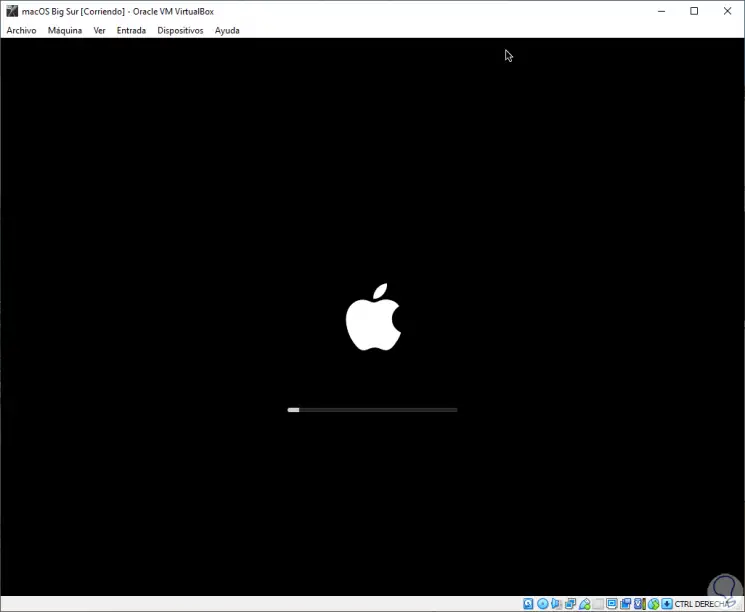
Wir warten einen Moment und folgendes wird geladen:
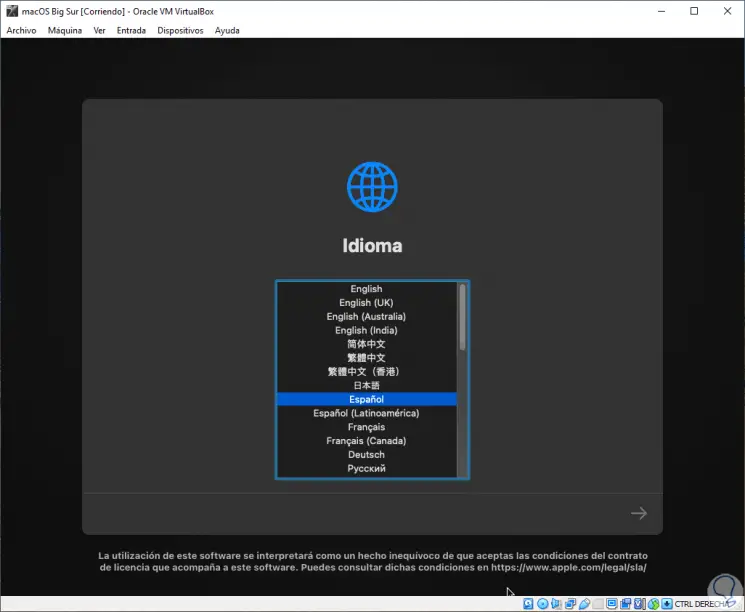
In diesem Abschnitt definieren wir die Sprache, die mit macOS Big Sur verwendet werden soll. Nach der Auswahl wird Folgendes angezeigt:
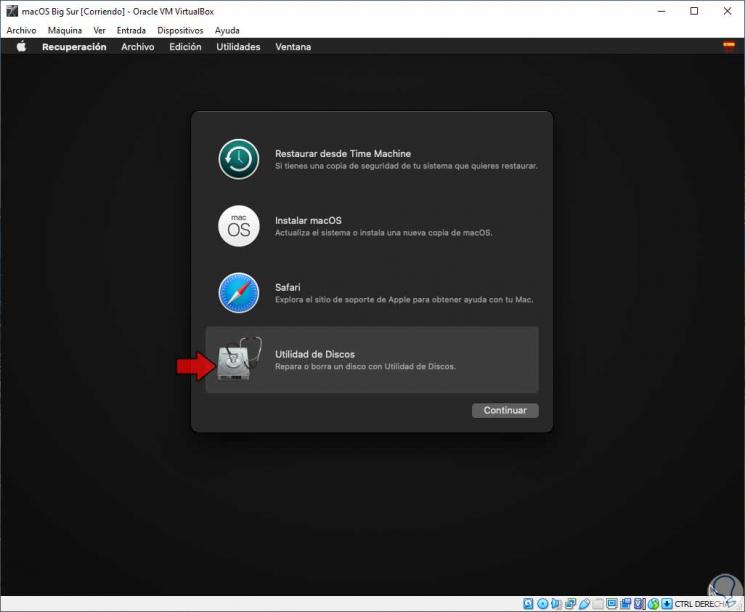
Dort müssen wir “Festplatten-Dienstprogramm” auswählen, auf Weiter klicken und im nächsten Fenster die von uns erstellte virtuelle Festplatte auswählen:
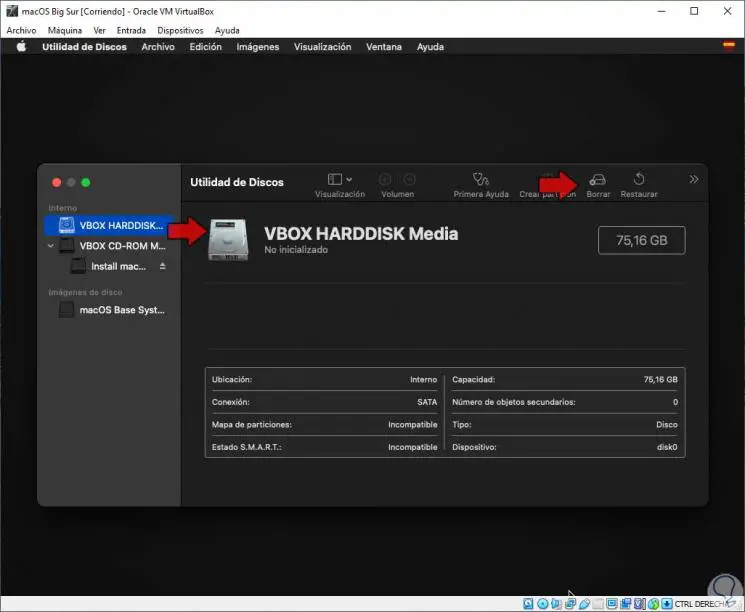
Nach der Auswahl klicken wir auf “Löschen” und definieren im angezeigten Fenster Folgendes:
- Name der Festplatte
- In “Format” wählen wir “Mac OS Plus mit Registrierung”.
- In “Schema” wählen wir “Karte der GUID-Partitionen”.
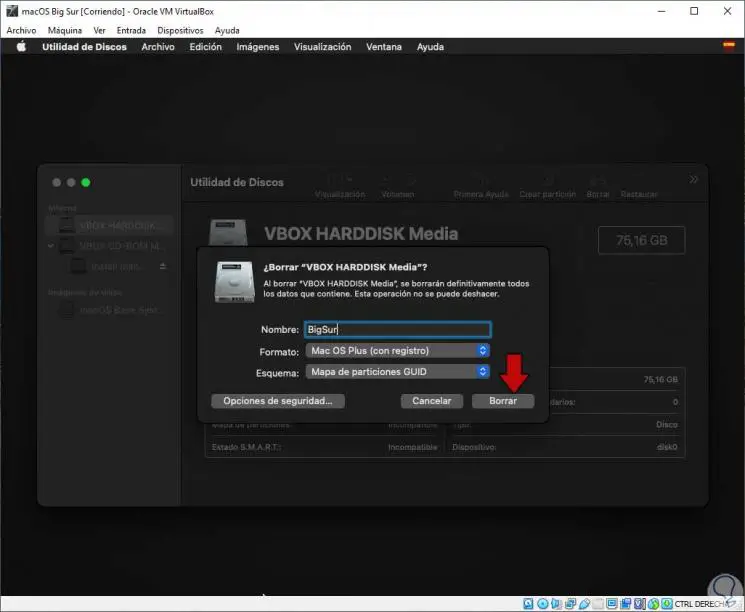
Wir klicken auf “Löschen”, um den Vorgang des Löschens der Festplatte auszuführen:
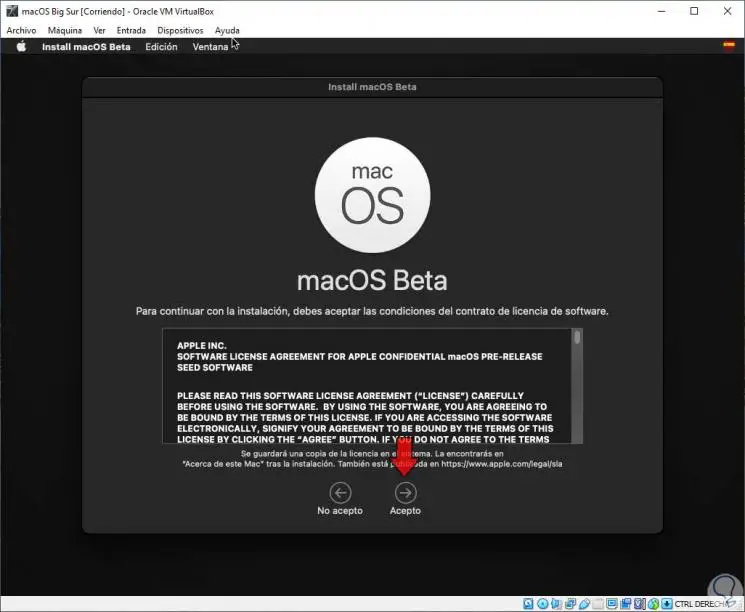
Wenn dies beendet ist, werden wir Folgendes sehen:
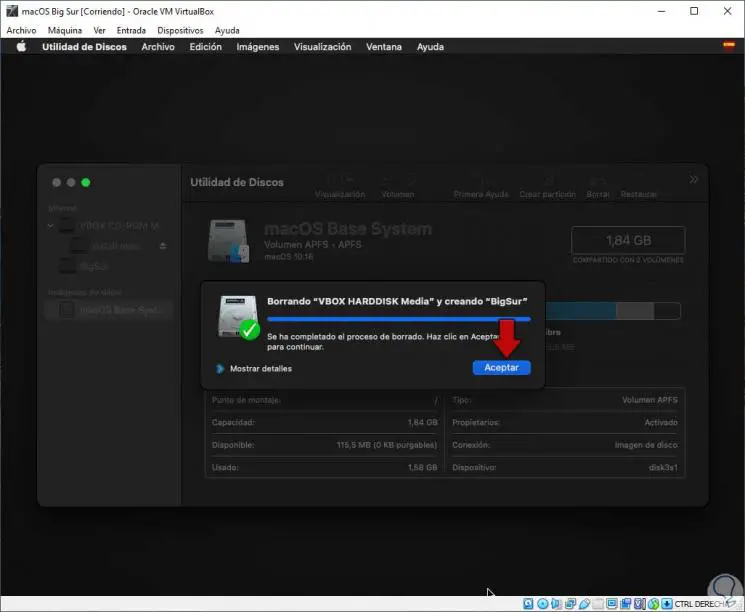
Wir klicken auf OK und sehen die erstellte Festplatte:
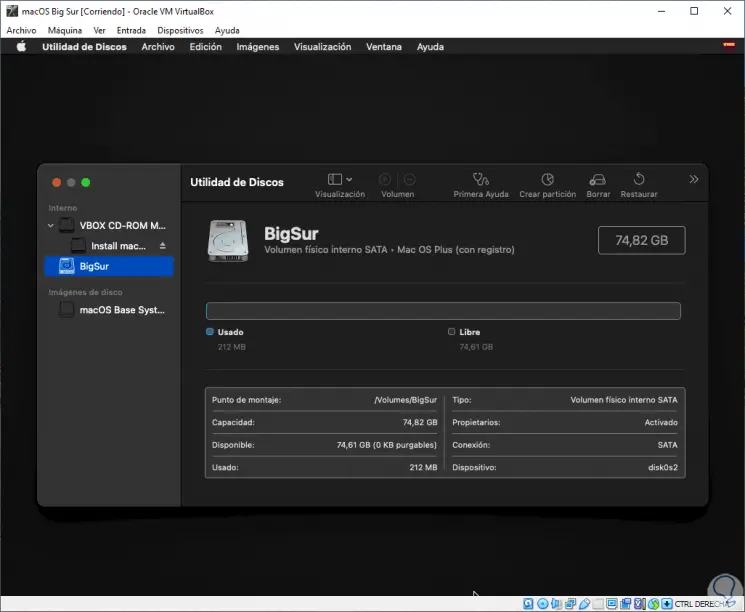
Im Menü “Festplatten-Dienstprogramm” wählen wir Beenden und jetzt im Hauptfenster “MacOS installieren”. Wir klicken auf “Weiter” und sehen Folgendes:
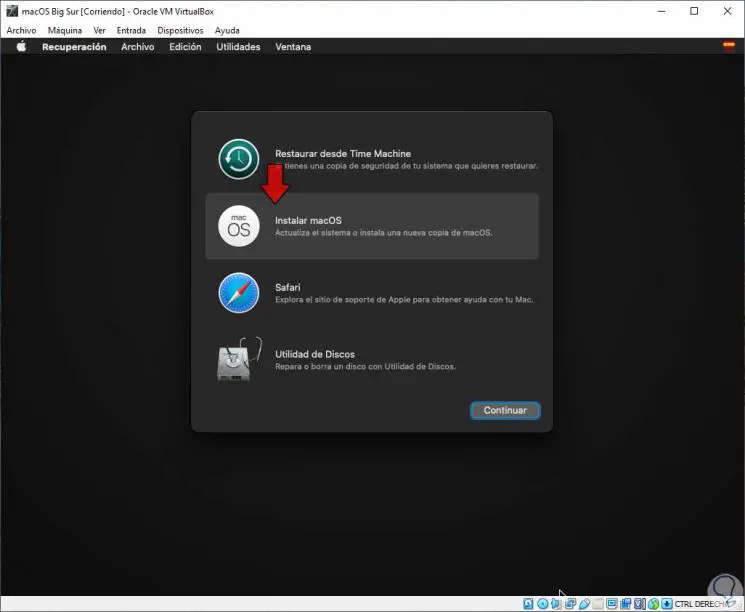
Wir klicken auf Weiter und sehen die Lizenzbedingungen:
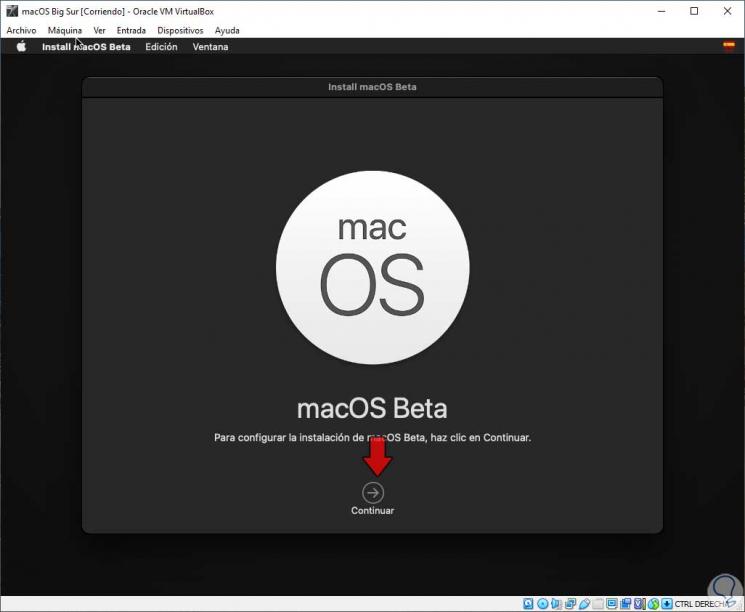
Wir klicken auf “Ich akzeptiere” und im nächsten Fenster müssen wir bestätigen:
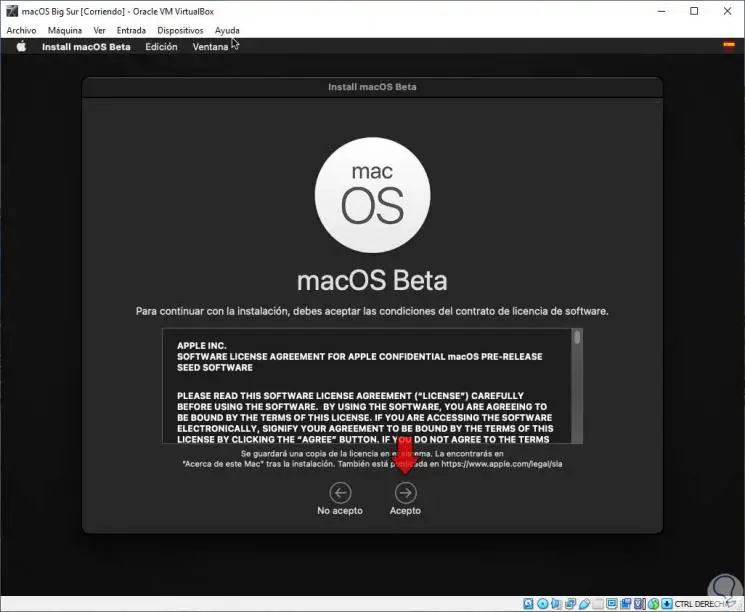
Danach wählen wir die Festplatte aus, auf der macOS Big Sur in VirtualBox installiert werden muss:
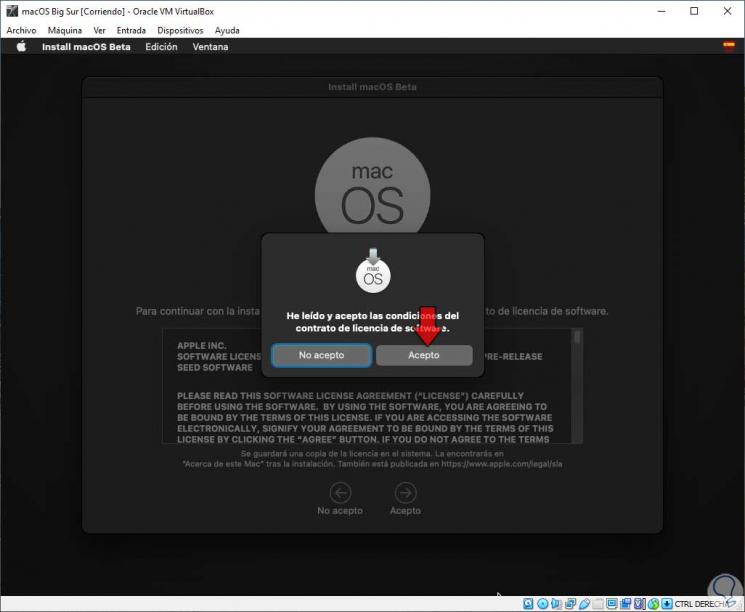
Wir klicken auf “Installieren” und der Installationsvorgang beginnt:
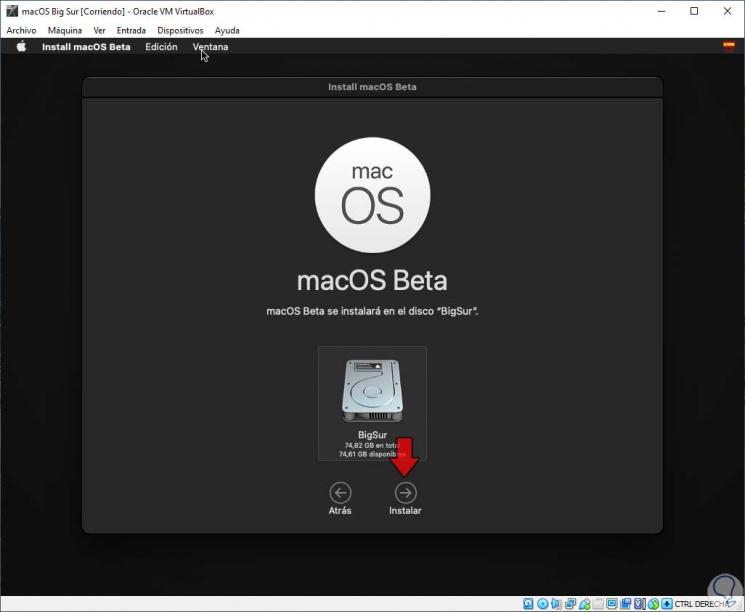
Wenn dies abgeschlossen ist, wird das System neu gestartet, um die Änderungen zu übernehmen:
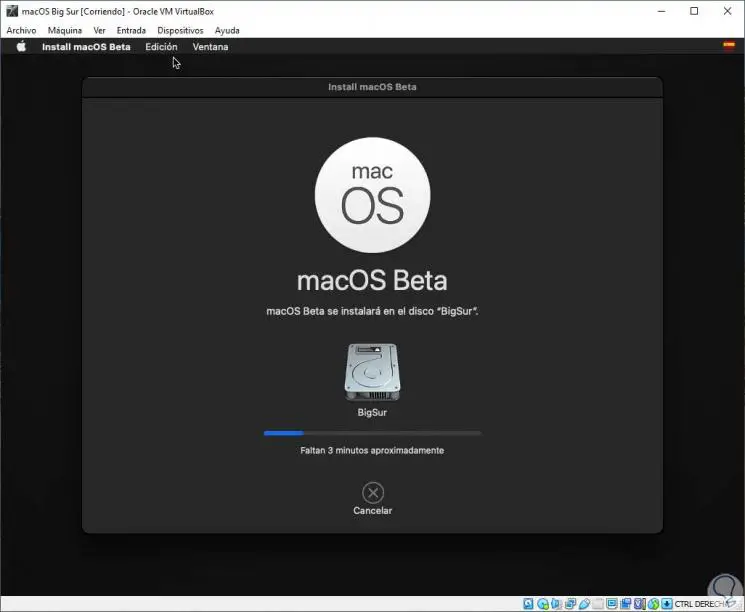
Dies wird einige Zeit in Anspruch nehmen:
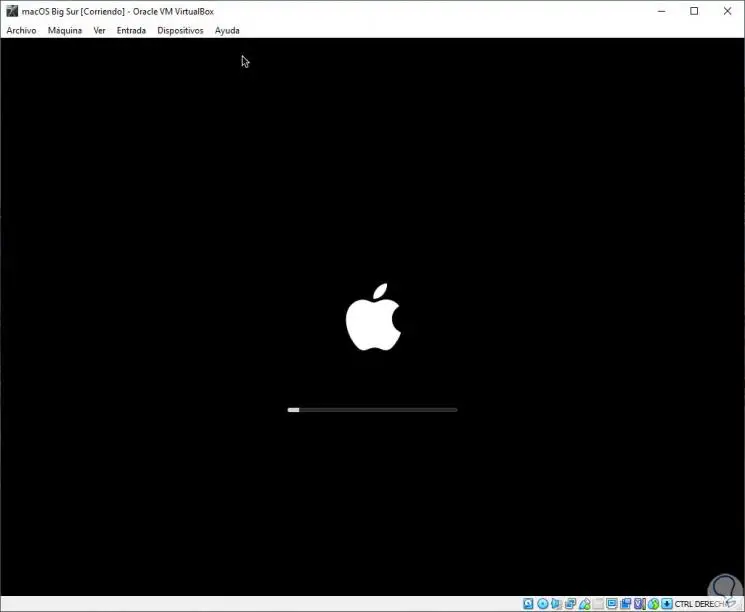
Schließlich haben wir Zugriff auf Big Sur in VirtualBox:
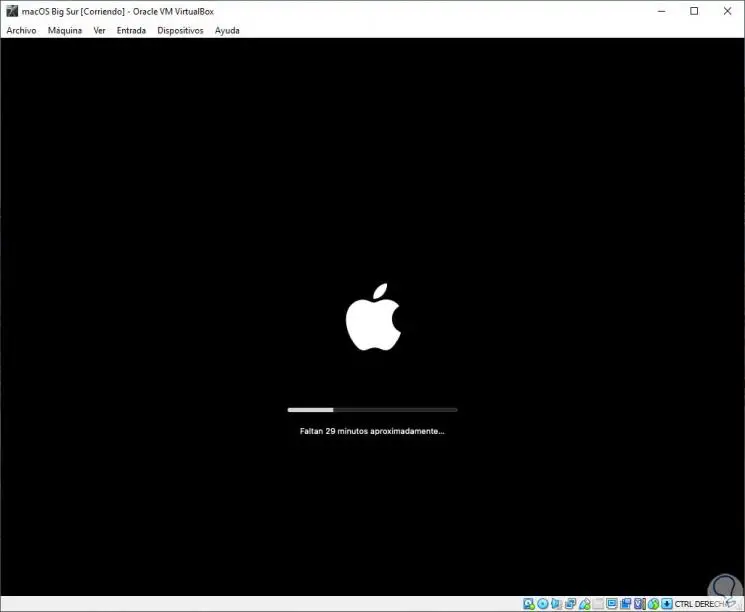
Wir werden in den Informationen sehen, dass wir uns in macOS Big Sur befinden.
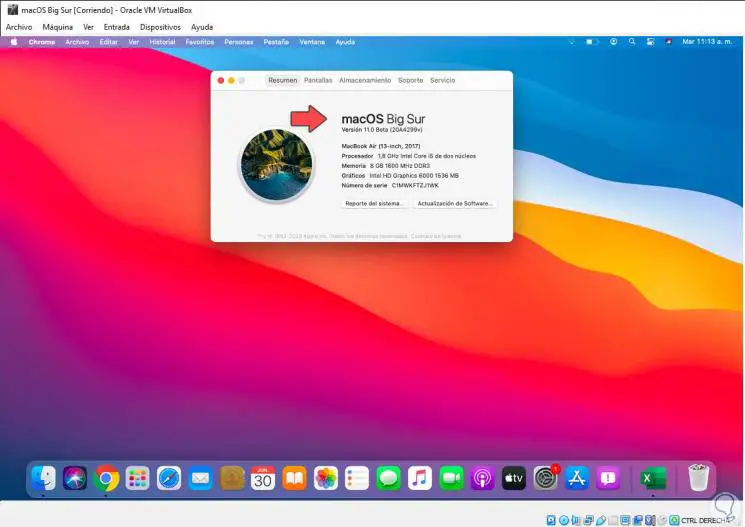
Dort können wir die gewünschten Anwendungen installieren und das System gründlich kennenlernen, ohne ein echtes Gerät kaufen zu müssen.