Fedora ist eine beliebte Linux-Distribution , die sich dadurch auszeichnet, dass sie dem Endbenutzer verschiedene Optionen zum Verwalten von Daten bietet und die besten Optionen in sicheren und dynamischen Umgebungen bietet. Genau aus diesem Grund wird Fedora in verschiedenen Desktop-Umgebungen (so genannten Spins) angeboten, damit wir entscheiden können, welche für unsere Anforderungen in Umgebungen wie GNOME 40, der neuesten Version der Umgebung, am besten geeignet ist, oder wir können die verwenden Umgebungen KDE Plasma oder Xfce.
Aus diesem Grund wurde Fedora i3 als Lösung für eine minimalistische Umgebung eingeführt, die sich auf die Verwendung der Tastatur konzentriert und die Maus von beliebten Aufgaben befreit. Es mag schwierig klingen, alles in Fedora nur über die Tastatur zu bearbeiten, aber mit dem Prozess, den wir erklären werden, werden Sie feststellen, dass es sich nicht um etwas aus der anderen Welt handelt und Sie sich flüssiger fühlen können.
Fedora i3 bietet uns den i3-Mosaik-Fenstermanager, der uns leichtgewichtige Anwendungen für das Surfen im Internet , Texteditoren und die Medienwiedergabe bietet, damit wir uns nicht wie in einer fremden Welt fühlen. Einer der großen Vorteile dieses Managers ist der geringe Speicherplatz und die geringe Speichernutzung, wodurch andere zusätzliche Aufgaben optimiert werden.
In diesem Sinne werden wir lernen, Fedora i3 auf zwei unabhängige Arten zu verwenden:
- Von Grund auf mit dem ISO-Image
- Fedora direkt auf diesen Administrator aktualisieren
Um auf dem Laufenden zu bleiben, abonniere unseren YouTube-Kanal! ABONNIEREN
1. Installieren Sie Fedora i3 von ISO
Wir laden das ISO-Image von Fedora i3 unter folgendem Link herunter:
Auf dem Computer, auf dem es installiert wird, konfigurieren wir das BIOS oder UEFI so, dass es von dort aus startet. Folgendes wird angezeigt:
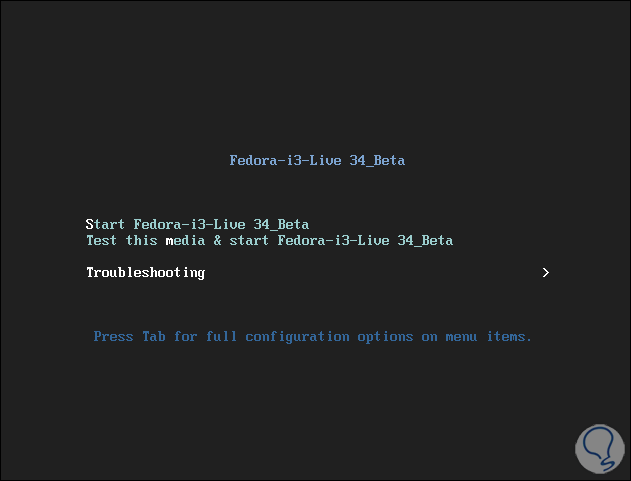
Wir wählen die Option “Fedora-i3-Live 34_Beta starten”, um mit dem Booten fortzufahren:
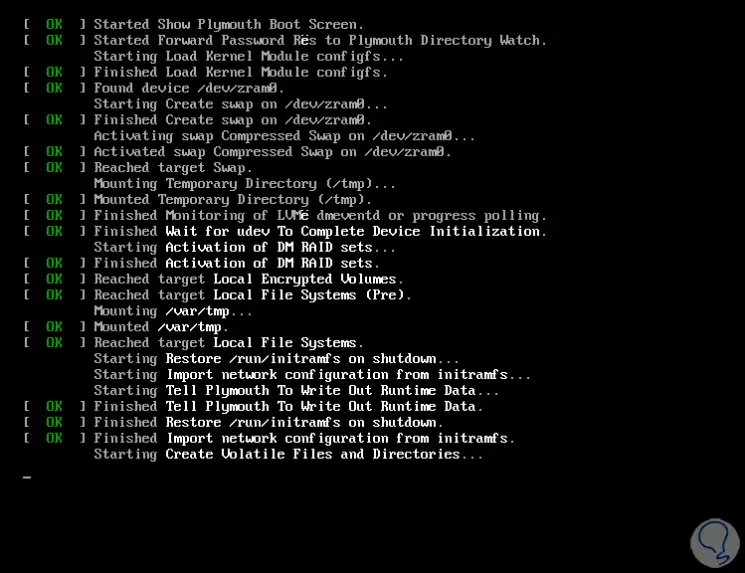
Beim Start (im Live-Mod) sehen wir folgendes:
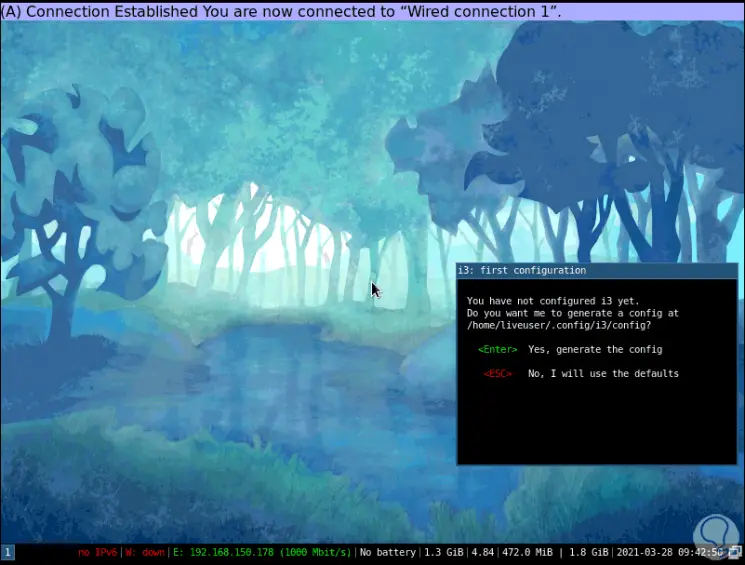
Dort drücken wir die Eingabetaste, um die Konfigurationsdatei zu erstellen und wählen dann die Mod-Methode (Windows oder Alt):
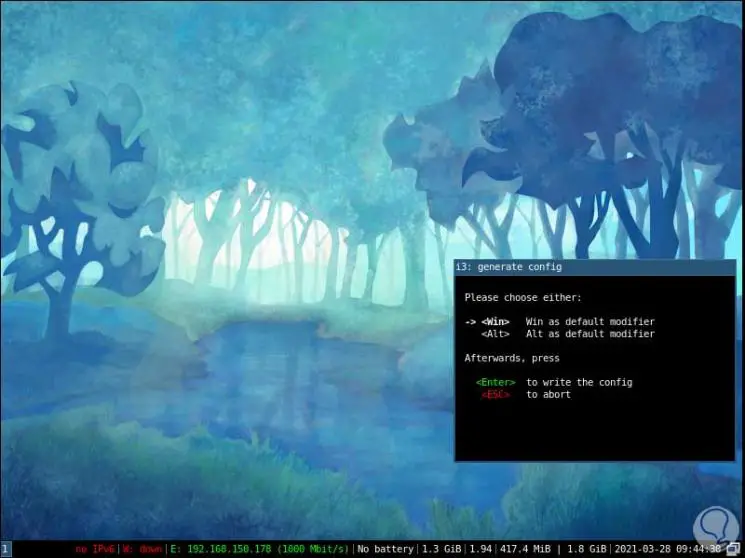
Wir sprechen über zwei Schlüsselaspekte von Fedora i3:
- Unten finden Sie eine Leiste mit spezifischen Details wie IP4- und IP6-Adresse, Netzwerkgeschwindigkeit, Menge des verwendeten und gesamten RAM-Speichers, Batteriestatus sowie Datum und Uhrzeit des Systems
- Die Mod-Taste (Modus) kann die Windows-Taste oder die Alt-Taste unserer physischen Tastatur sein, um die Befehle in Fedora i3 auszuführen
Wenn der Mod-Schlüssel nicht konfiguriert wurde, wird standardmäßig die Option zur Auswahl angezeigt. Diese kann jederzeit im Verzeichnis / etc / i3 / config geändert werden.
Wir greifen mit “mod + Enter” auf das Fenster zu:
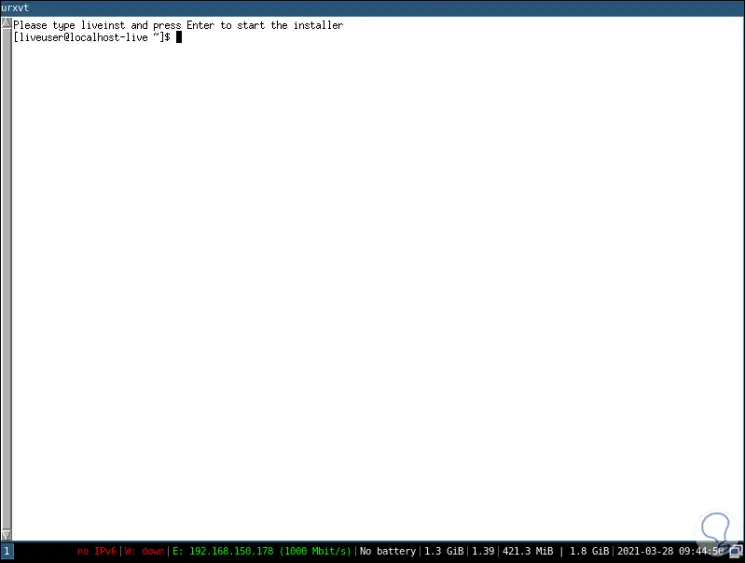
Wir können die Standardmeldung für die Umgebungsinstallation sehen. Wir installieren die i3-Umgebung, indem wir “liveinst” ausführen:
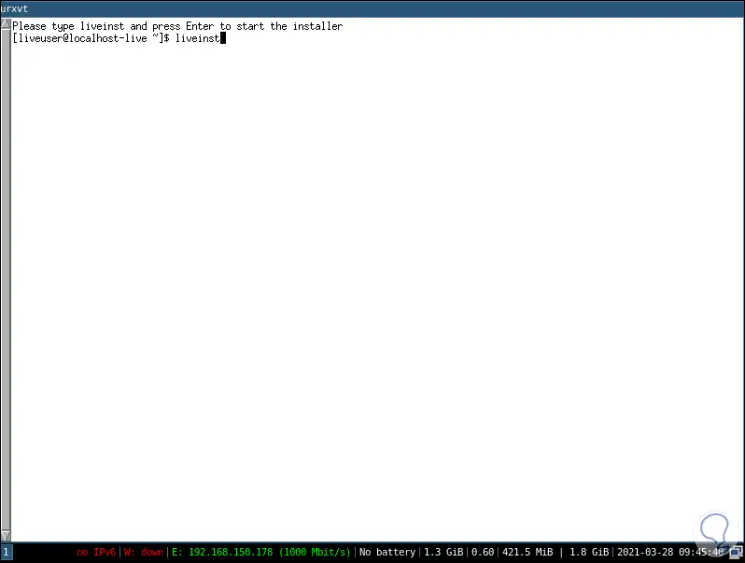
Durch Drücken der Eingabetaste wird eine Reihe von Variablen geladen:
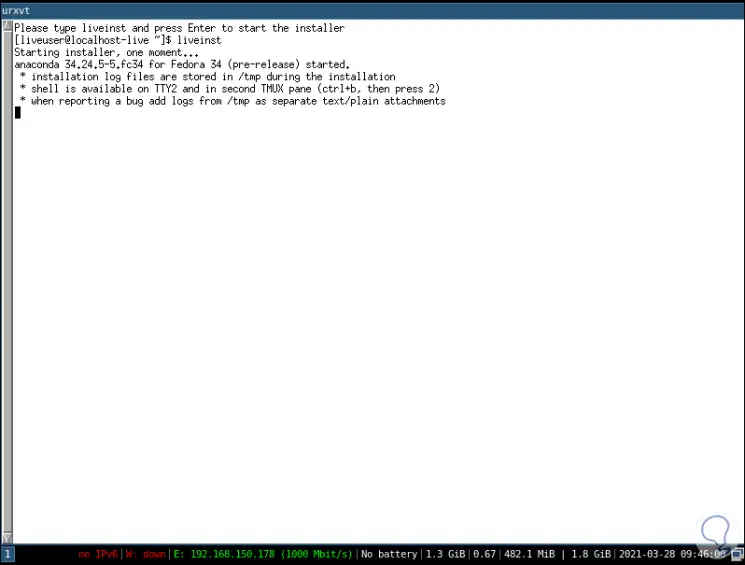
Es wird ein neues Fenster erstellt, in dem wir den Fedora 34 i3-Installationsprozess abschließen:
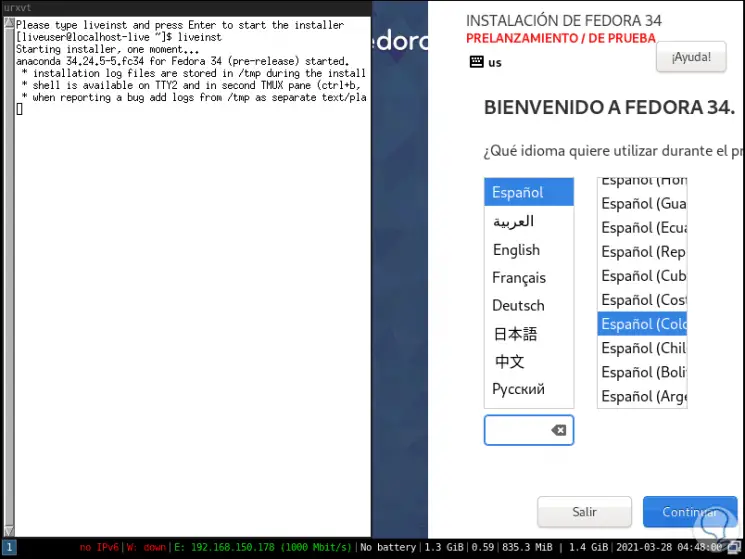
Denken Sie daran, dass in diesem System alles in Windows und nur mit einer Tastatur behandelt wird.
Dort wählen wir die Sprache aus und klicken auf Weiter, um die folgende Meldung zu sehen:
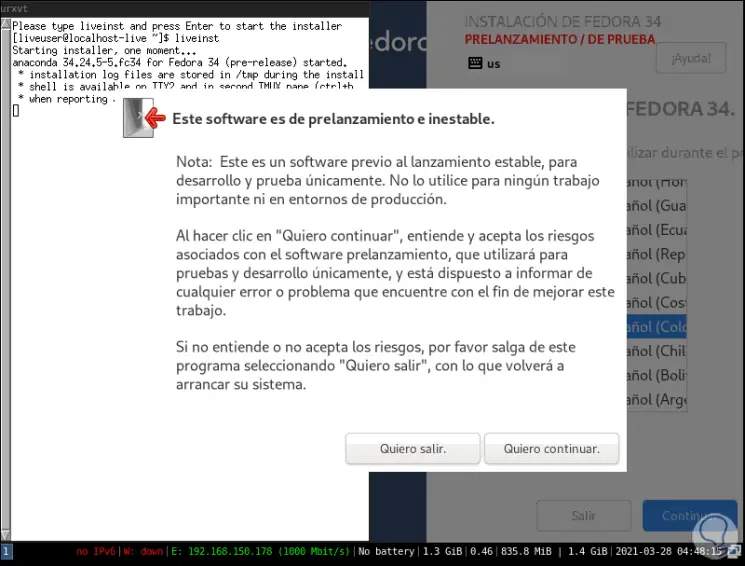
Da Fedora 34 noch ein Beta-System ist (Test), klicken wir auf “Ich möchte fortfahren”, um Folgendes zu sehen:
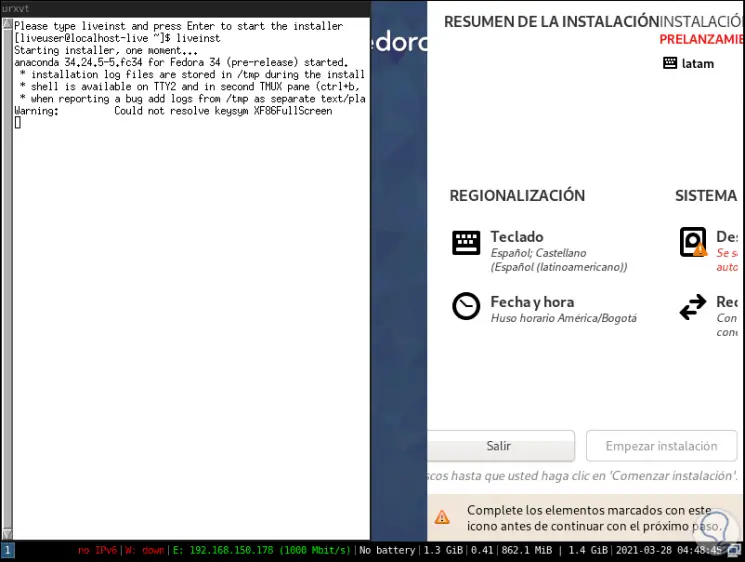
Dort müssen wir, wenn oder wenn wir die markierten Felder ausfüllen möchten, zuerst das Ziel der Installation auswählen:
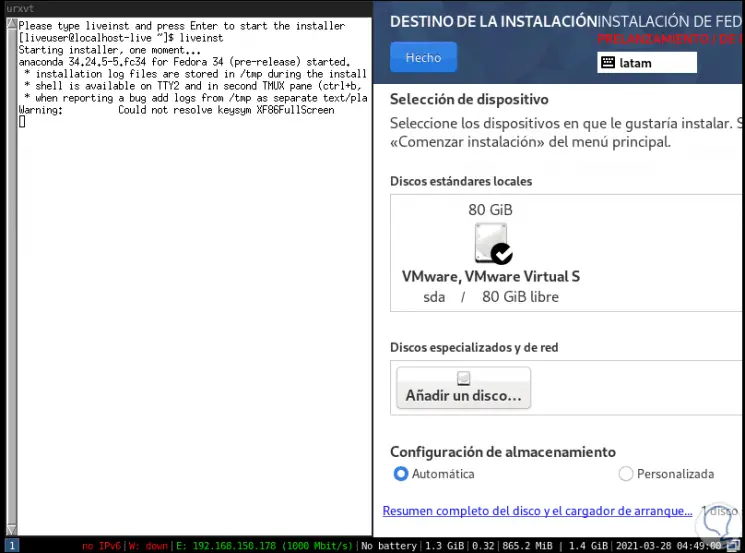
Dann vervollständigen wir das Root-Passwort und richten den Administrator ein. Schließlich sehen wir, dass die Option zur Installation von Fedora 34 i3 aktiviert ist:
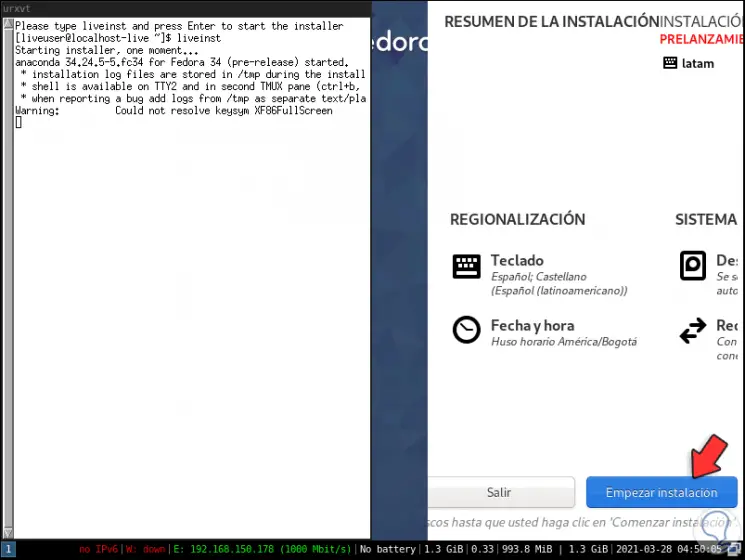
Wir klicken auf “Installation starten”, um der lokalen Installation des Systems Platz zu machen:
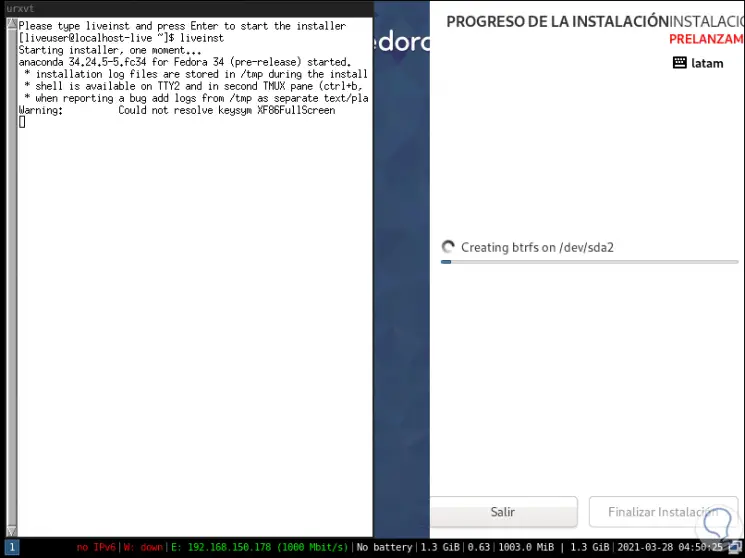
Der Fedora-Installationsprozess wird fortgesetzt:
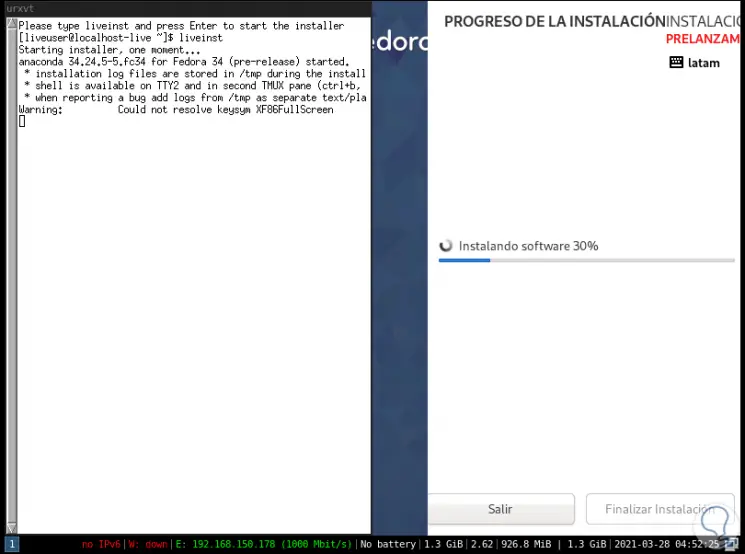
Der Bootloader wird konfiguriert:
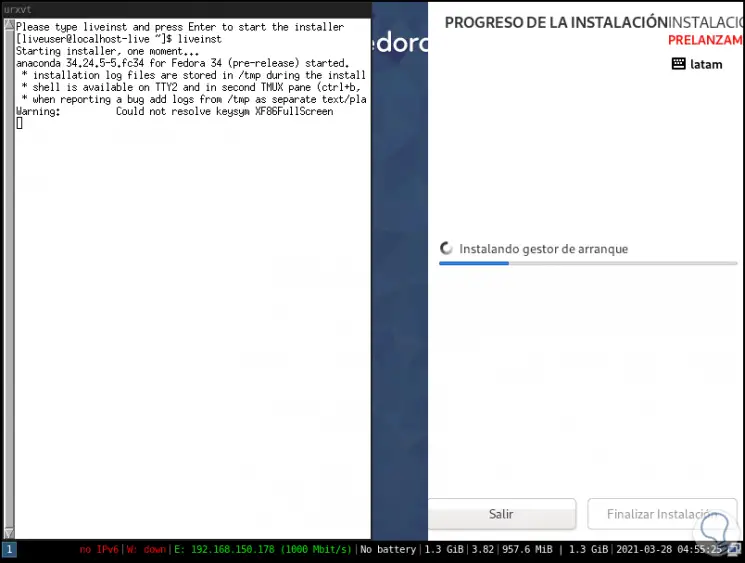
Einige zusätzliche Schritte werden ausgeführt:
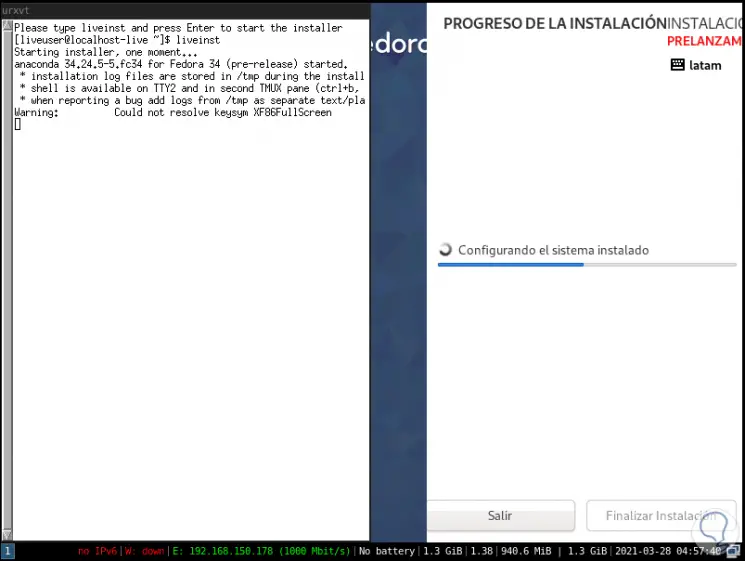
Am Ende des Prozesses werden wir Folgendes sehen:
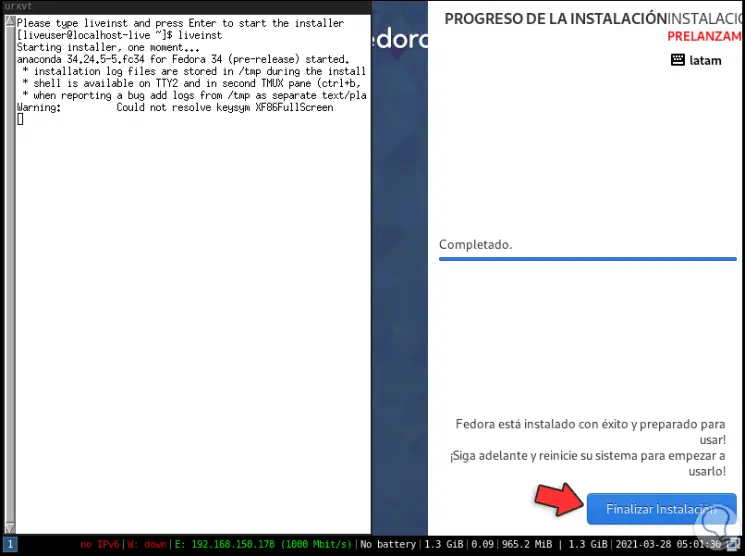
Wir klicken auf Installation beenden und das Fenster wird geschlossen:
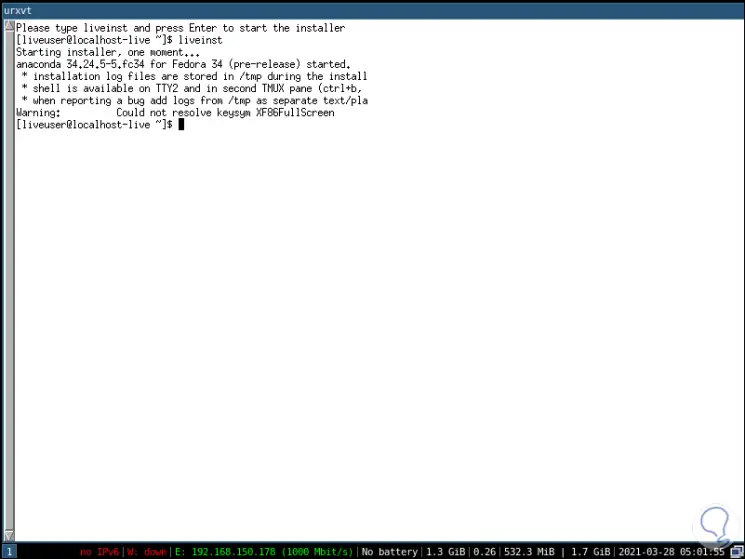
Wir beenden das Installationsprogramm und das System wird automatisch neu gestartet:
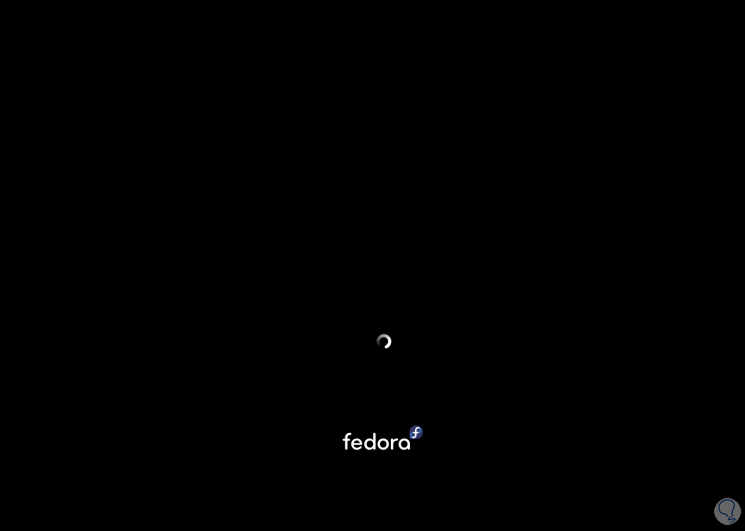
Wir greifen auf den Sperrbildschirm zu:
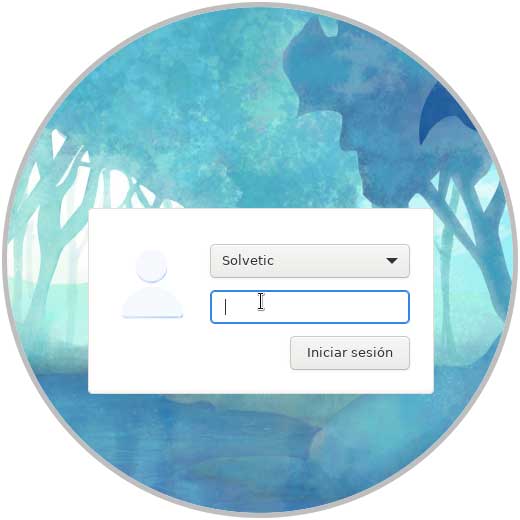
Wir melden uns an und drücken beim Zugriff die Eingabetaste, um die Konfigurationsdatei zu erstellen:
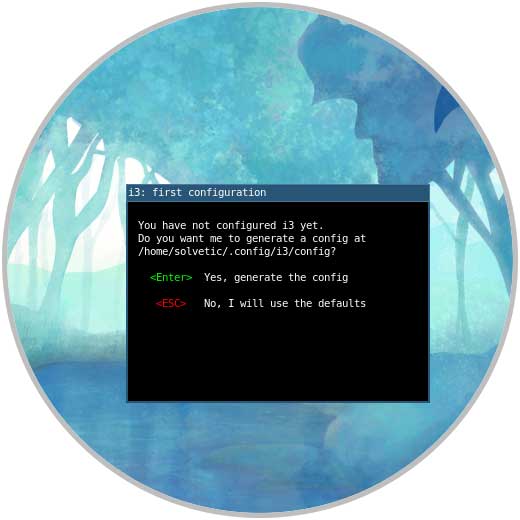
Jetzt wählen wir die Mod-Methode (Windows oder Alt):
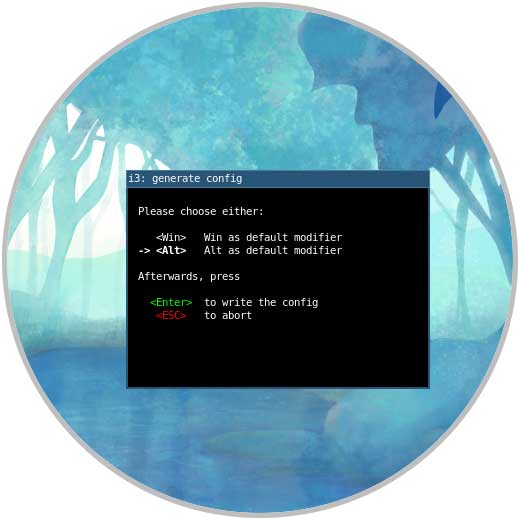
Dort können Sie mit “mod + Enter” die notwendigen Fenster öffnen:
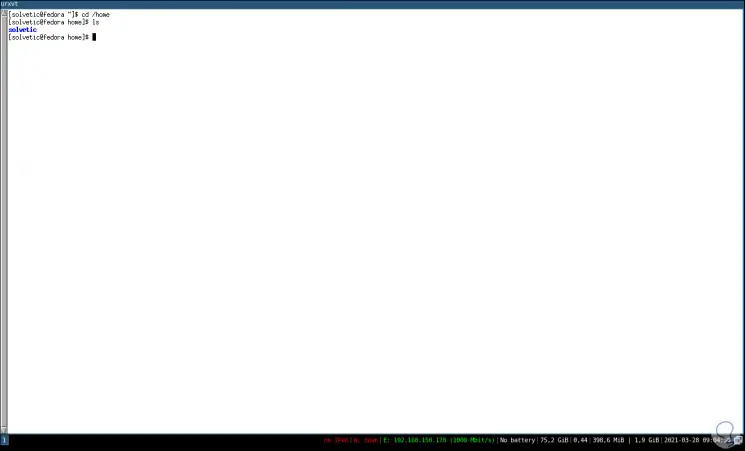
Wir können nach Bedarf navigieren:
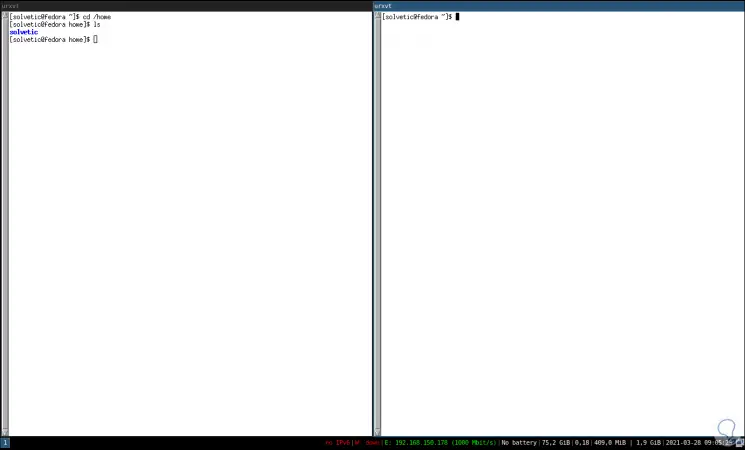
Dort können wir Fedoras eigene Befehle ausführen:
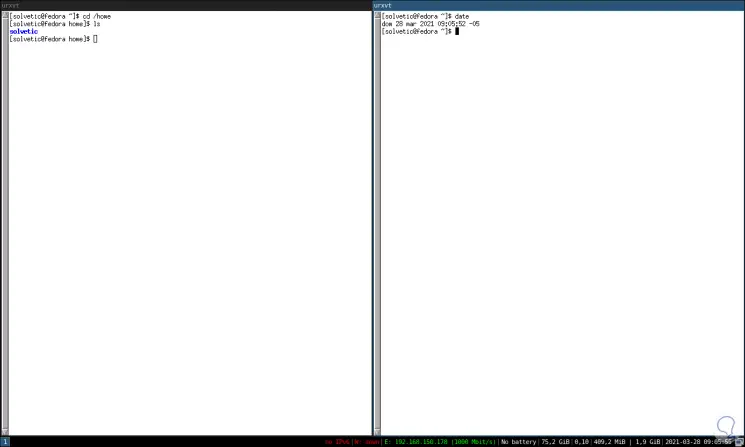
Verwenden Sie “mod + d”, um Anwendungen oder Programme auf dem System zu öffnen:
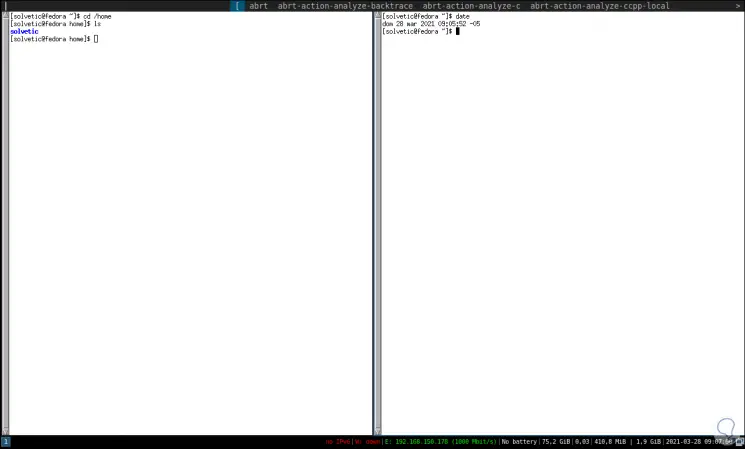
Wir geben den Namen der Anwendung ein und drücken die Eingabetaste, um sie zu öffnen:
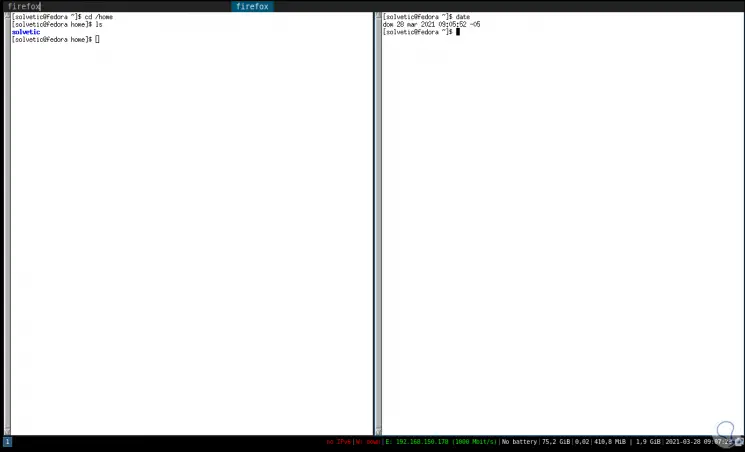
Bisher ist die Methode, Fedora i3 aus einer Neuinstallation zu verwenden.
2 . Installieren Sie Fedora i3, indem Sie das System aktualisieren
Nun wollen wir sehen, wie Fedora i3 in einem bereits installierten System verwendet wird. In Fedora öffnen wir das Terminal:
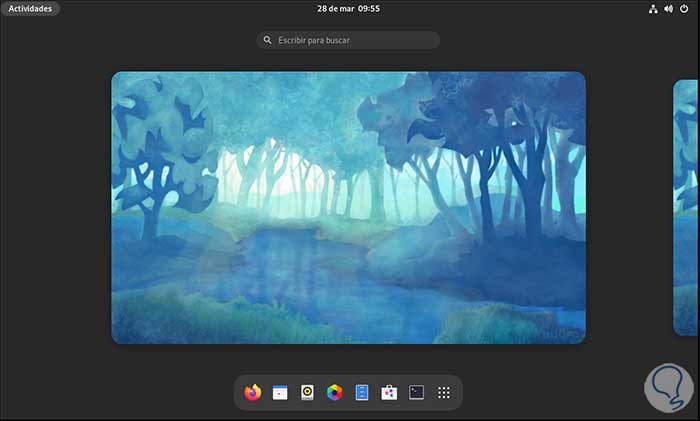
Wir aktualisieren das System:
sudo dnf update
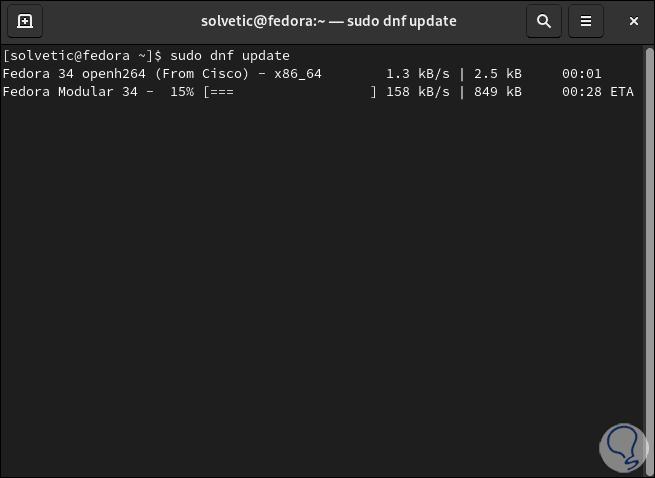
Nach der Analyse sehen wir Folgendes:
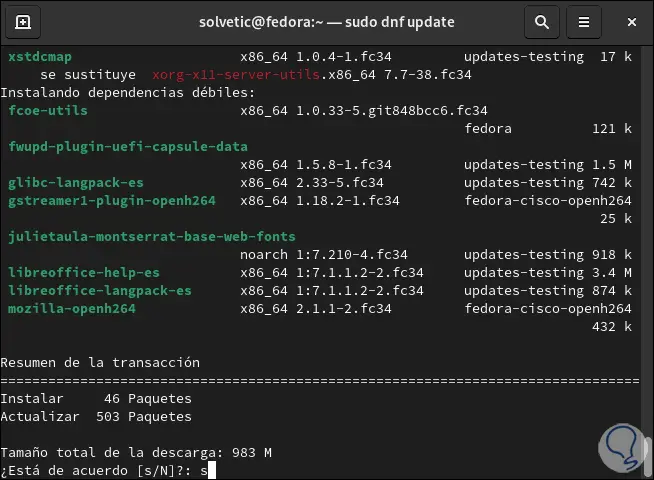
Wir übernehmen die Änderungen durch Eingabe des Buchstabens “s”:
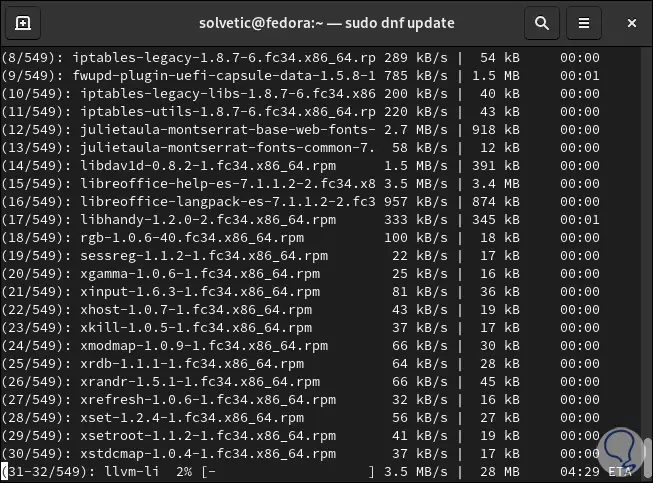
Am Ende sehen wir Folgendes:
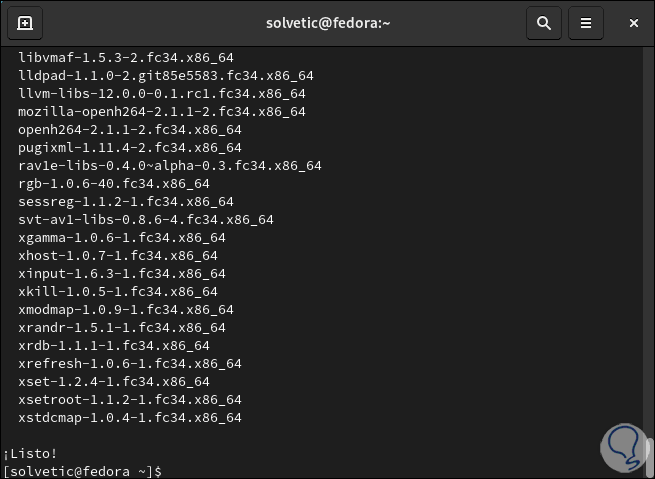
Jetzt installieren wir i3:
sudo dnf i3 installieren
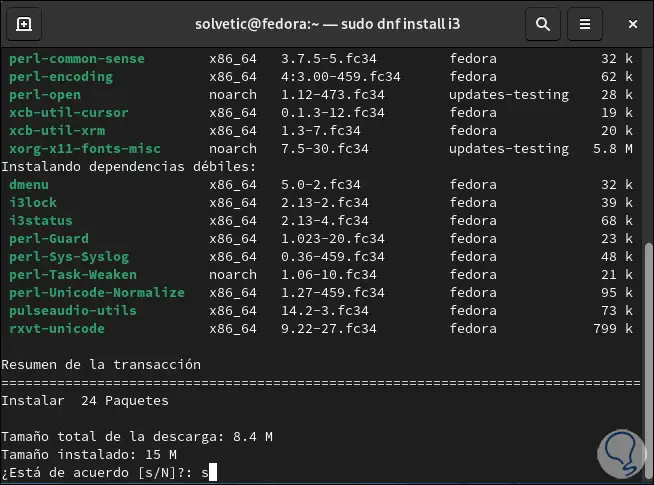
Übernehmen Sie die Änderungen, indem Sie die Buchstaben s eingeben:
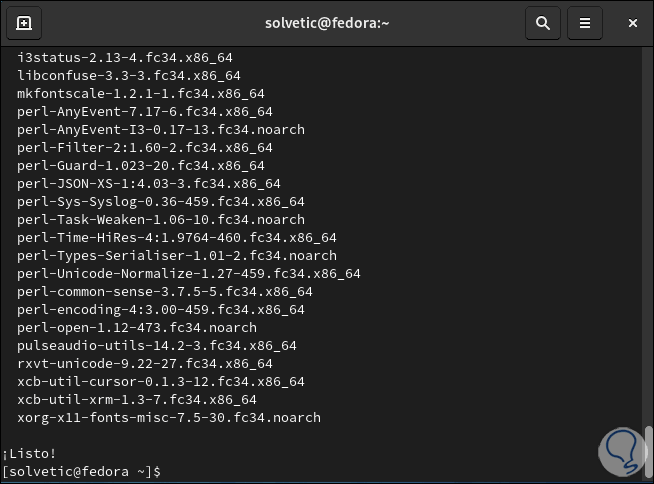
Nach diesem Neustart Fedora:
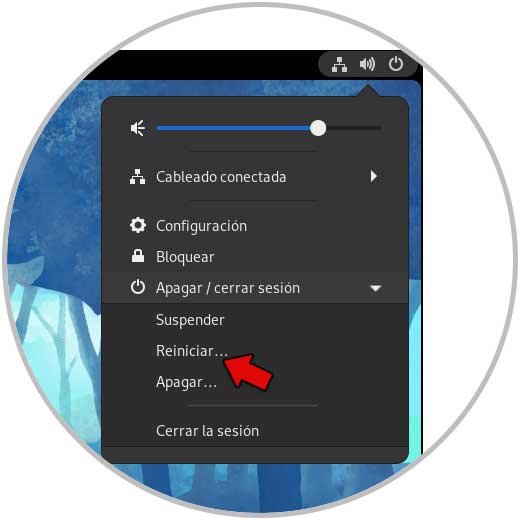
Das System wird neu gestartet:
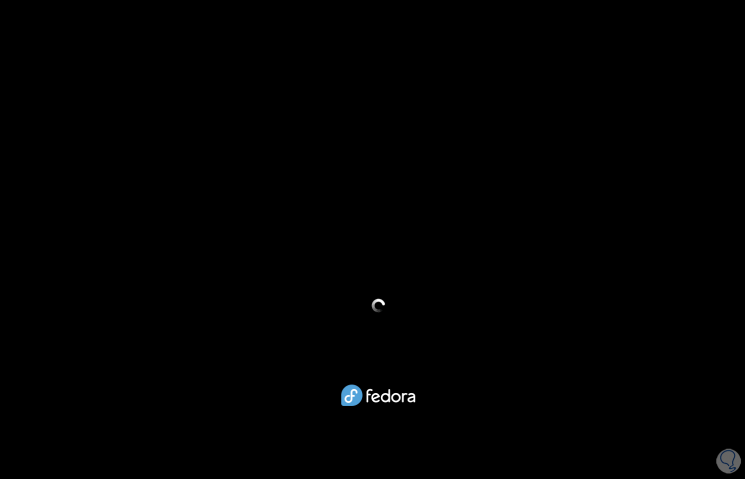
Beim Zugriff wählen wir den Benutzer aus und im Umgebungsmanager wählen wir i3:
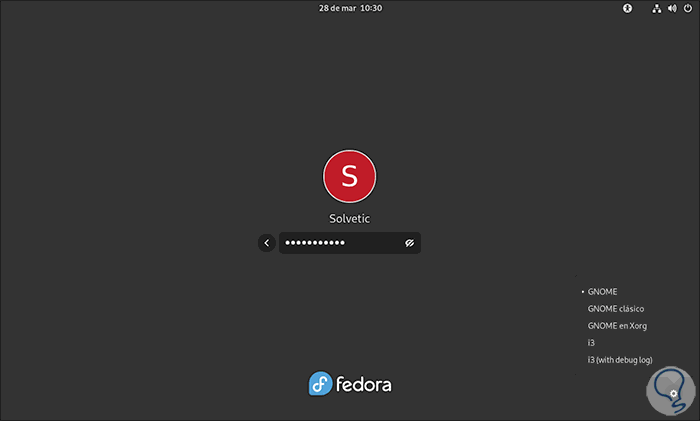
Melden Sie sich an und drücken Sie die Eingabetaste, um die Konfigurationsdatei zu erstellen:
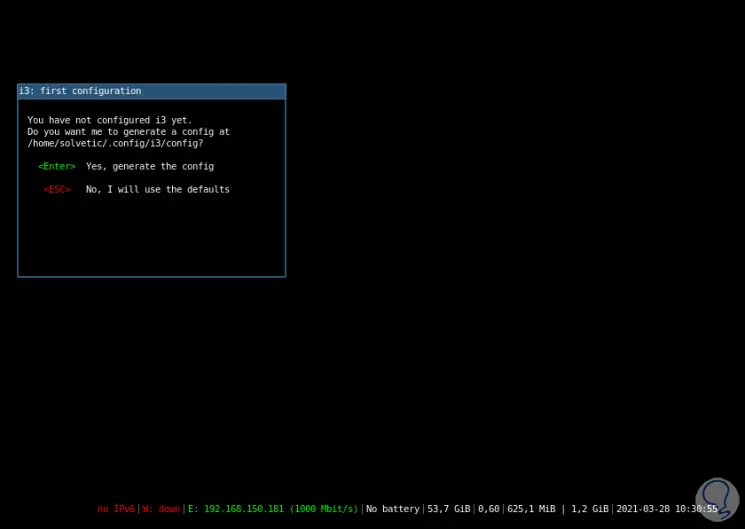
Dann wähle die Mod-Methode (Windows oder Alt):
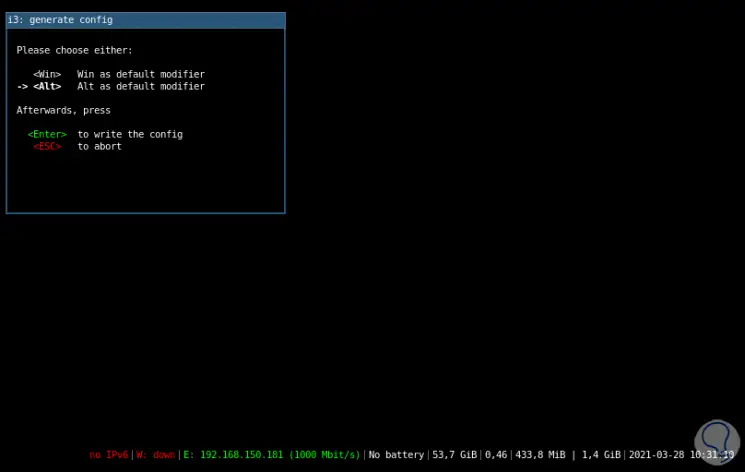
Wir verwenden “mod + Enter”, um die erforderlichen Fenster zu öffnen:
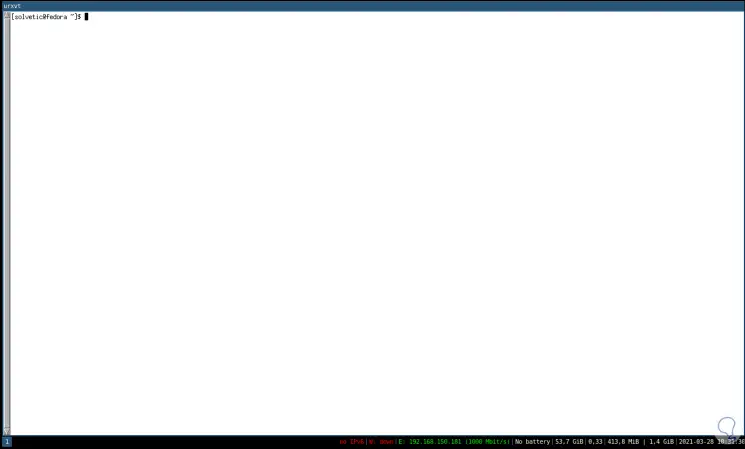
Wir verwenden “mod + d”, um Anwendungen zu öffnen. Wir geben den Namen ein und er wird oben angezeigt:
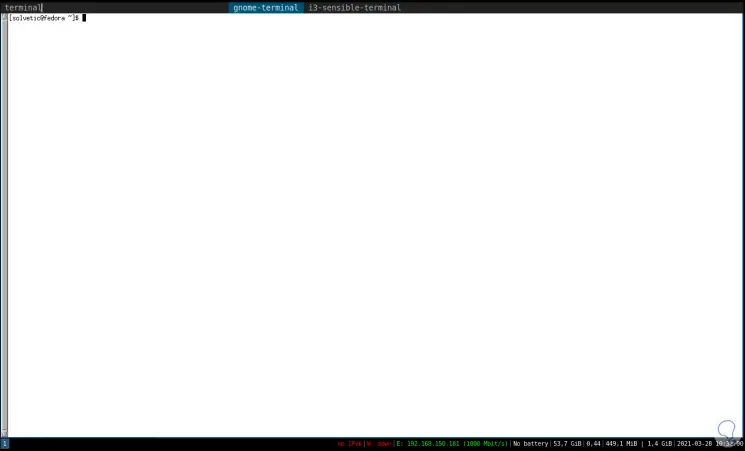
Wir drücken die Eingabetaste, um die Anwendung zu öffnen:
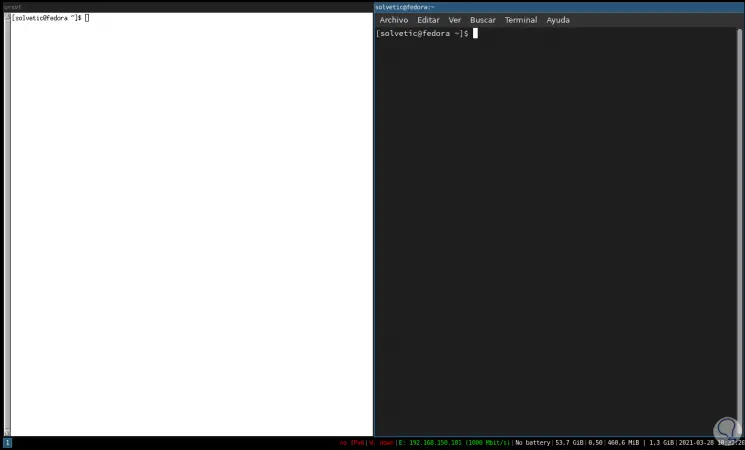
Dies war der Prozess zum Aktualisieren von i3 auf einem bereits installierten System.
EinWie.com gibt Ihnen eine Liste von Mod-Befehlen, die Sie für eine vollständigere Interaktion in Fedora i3 verwenden können:
- Mod + Enter: Öffnen Sie das Management Terminal
- Mod + q: Schließe das Fenster
- Mod + d – dmenu: Ermöglicht das Ausführen von Befehlen oder Programmen
- Mod + j / k: Ermöglicht das Durchsuchen der Fenster in der Öffnungsreihenfolge
- Mod + Space: Machen Sie das ausgewählte Fenster zum Master (oder ändern Sie den Master mit dem zweiten)
- Mod + h / l: Ändern Sie die Breite des Master-Fensters
- Mod + z / Z: Leerzeichen vergrößern oder verkleinern
- Mod + D: Leerzeichen umschalten
- Mod + Shift + Space: Ermöglicht das Schweben eines Fensters
- Mod + b: Zeigt die Umschaltstatusleiste an
- Mod + B: Ermöglicht das Umschalten des schwebenden Fensters in der unteren linken Ecke
- Mod + N: Ermöglicht das Umschalten des schwebenden Fensters in der unteren rechten Ecke.
- Mod + t – Kachelmodus (standardmäßig aktiv)
- Mod + f: Vollbildmodus
- Mod + y: Fibbonacci-Modus
- Mod + u: Zentriere das Master-Fenster
- Mod + o: Zentriere und schwebe das Master-Fenster
- Mod + i / I: Erhöhen oder verringern Sie die Anzahl der Master-Fenster
- Mod + Enter: Build-Terminal (Standard-Terminal ist st, wir können man st ausführen, um weitere Hilfe zu erhalten)
- Mod + h / j / k / l: Ermöglicht das Wechseln zu verschiedenen Fenstern
- Mod + H / J / K / L: Bewegen Sie ein Fenster zur Seite
- Mod + Y / U / I / O: Fenstergröße ändern
- Mod + s / S: Vergrößern oder verkleinern Sie die Innenräume
- Mod + z / Z – Vergrößern oder verkleinern Sie die Außenräume
- Mod + T: Stellen Sie die Standardeinstellungen wieder her
- Mod + Space: Ändere den Fokus von einem schwebenden Fenster zu einem nicht schwebenden Fenster (oder umgekehrt).
- Mod + x: Sperrbildschirm (erfordert Passwort für den Zugriff)
- Mod + X: Aus (Bestätigung anfordern)
- Mod + Shift + Backspace: Neustart
- Mod + Shift + Escape: Beendet die grafische Umgebung (fordert Bestätigung an)
- Mod + F1: Öffne das Dokument
- Mod + Shift + F1: Schaltet die LARBS-Willkommensnachricht um
- Mod + F2: Aktualisiere dwm
- Mod + F3: Wählen Sie den zu verwendenden Bildschirm / die zu verwendende Anzeige aus
- Mod + F4: Ruhezustand (Bestätigung anfordern)
- Mod + F5: Setzen Sie den Netzwerkmanager zurück, um nach neuen Netzwerken zu suchen
- Mod + F6: Öffne den Torrent Streaming Client (cli)
- Mod + F7: Streaming-Client über dmenu aktivieren oder deaktivieren
- Mod + F8: Mail Check, nur wenn Mutt-Wizard installiert ist
- Mod + F9: Montieren Sie ein USB-Laufwerk / eine Festplatte oder Android
- Mod + F10: Zerlegen Sie ein nicht unbedingt erforderliches Laufwerk oder Android
- Mod + ‘: Wählen Sie ein Emoji aus, das in die Zwischenablage kopiert werden soll
- Mod + Einfügen: Inhalt der Zwischenablage anzeigen
Wir können sehen, dass die Verwendung von Fedora i3 mit einem Fenstermanager keine schwierige Aufgabe sein wird. Wir müssen uns nur daran gewöhnen, aber wir werden Hardwareverbesserungen und Ressourcen haben, die bei zusätzlichen Aufgaben helfen.