Fedora ist eine Linux-Distribution, die für verschiedene Segmente wie Workstation (Workstation), Server (Server) und Cloud (Cloud) entwickelt wurde, jeweils mit besonderem Fokus auf Umgebungen, TechnoWikis konzentriert sich in diesem Fall auf die Workstation-Edition, die uns Funktionen bietet wie zum Beispiel:
- Moderne und sichere Anwendungen
- integrierter Dunkelmodus
- Integration mit Online-Konten
- Werkzeuge, die geschaffen wurden, um die Vorteile des Systems zu erweitern
- Gnom 44
- Noto-Schriftarten für zwei Sprachen
- SWIG 4.1.0
- PHP 8.2
- PostgreSQL 15
- Sleep-Timer
- X Server verbietet jetzt Clients mit Byte-Swapping
- GNU Tools-Update (gcc 13.0, binutils 2.39, glibc 2.37, gdb 12.1)
- GNU-Make-Version 4.4
- Funktion zum Wiederherstellen strengerer SSH-Hostschlüsselberechtigungen
- gehen 1.20
- LWM 16
- Rpmautospec-Standard
- Rubin 3.2
- Phase 1 der Unified-Kernel-Unterstützung
- z13 ist die Baseline für IBM Z Hardware
- Verbesserte MAC-Adressrichtlinie
- Tassenfilter 2.0b
- TeXLive2022
- Pyramide 2.0
- XFCE4.18
- libpinyin 2.8
TechnoWikis erklärt Ihnen, wie Sie Fedora 38 installieren und erfahren Sie mehr über diese offiziell verfügbare neue Ausgabe.
ABONNIEREN SIE AUF YOUTUBE
So installieren Sie Fedora 38
Wir gehen zur offiziellen Fedora-URL unter folgendem Link:
Wir haben die 38. Ausgabe heruntergeladen, die im Moment eine Testversion ist, indem wir auf die Schaltfläche “Download” klicken.
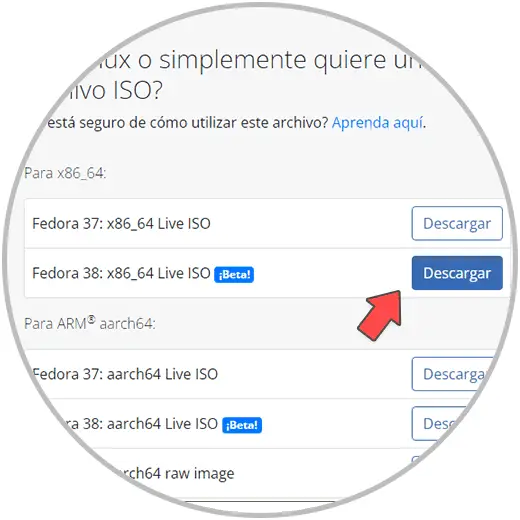
Wir starten den Computer mit dem ISO-Image, um Folgendes zu sehen. Wir klicken auf „Start-Fedora-Workstation-Live 38_Beta“ .
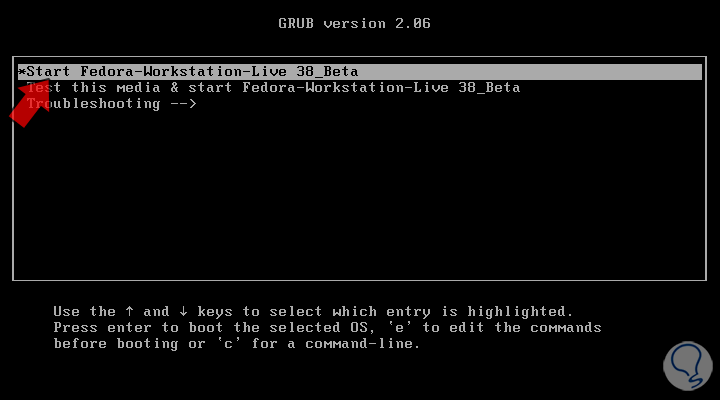
Wir warten auf das Laden der Komponenten:
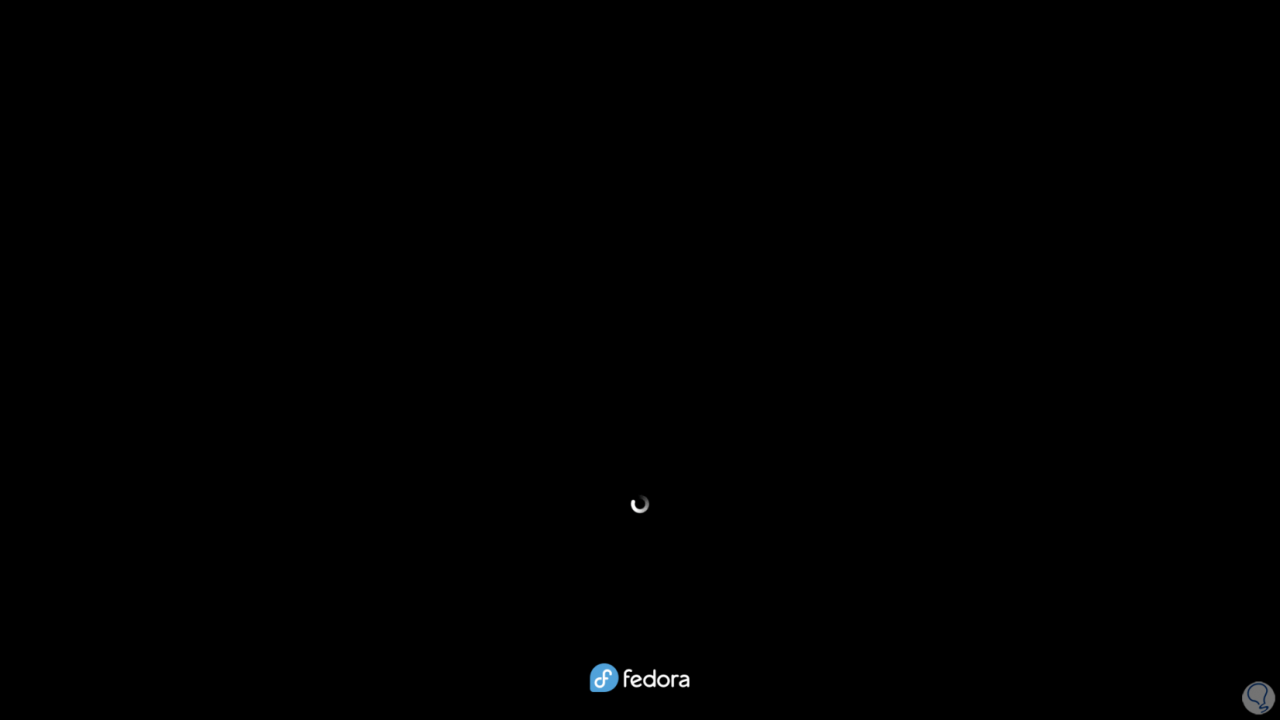
Wir werden dies nach diesem Prozess sehen. Wir klicken auf „Install to Hard Drive“, um es lokal zu installieren
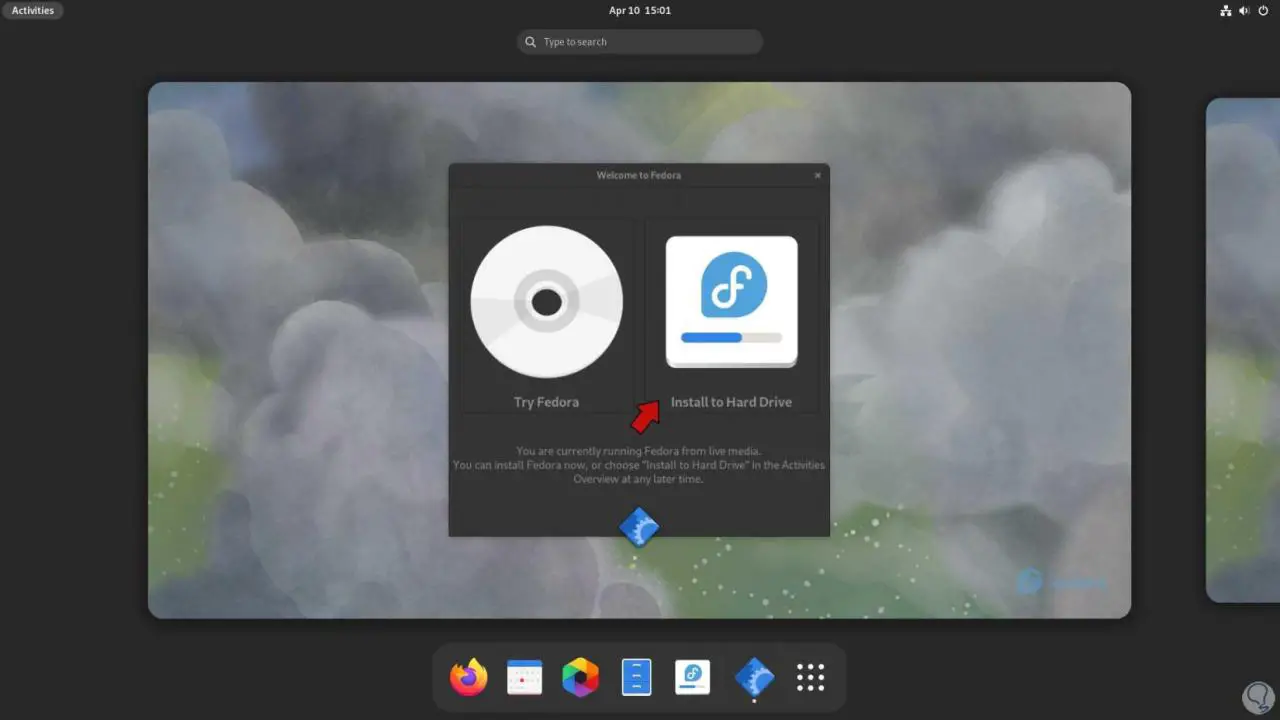
Wählen Sie die Installationssprache aus. Wenn Sie auf „Weiter“ klicken, sehen wir die folgende Meldung:
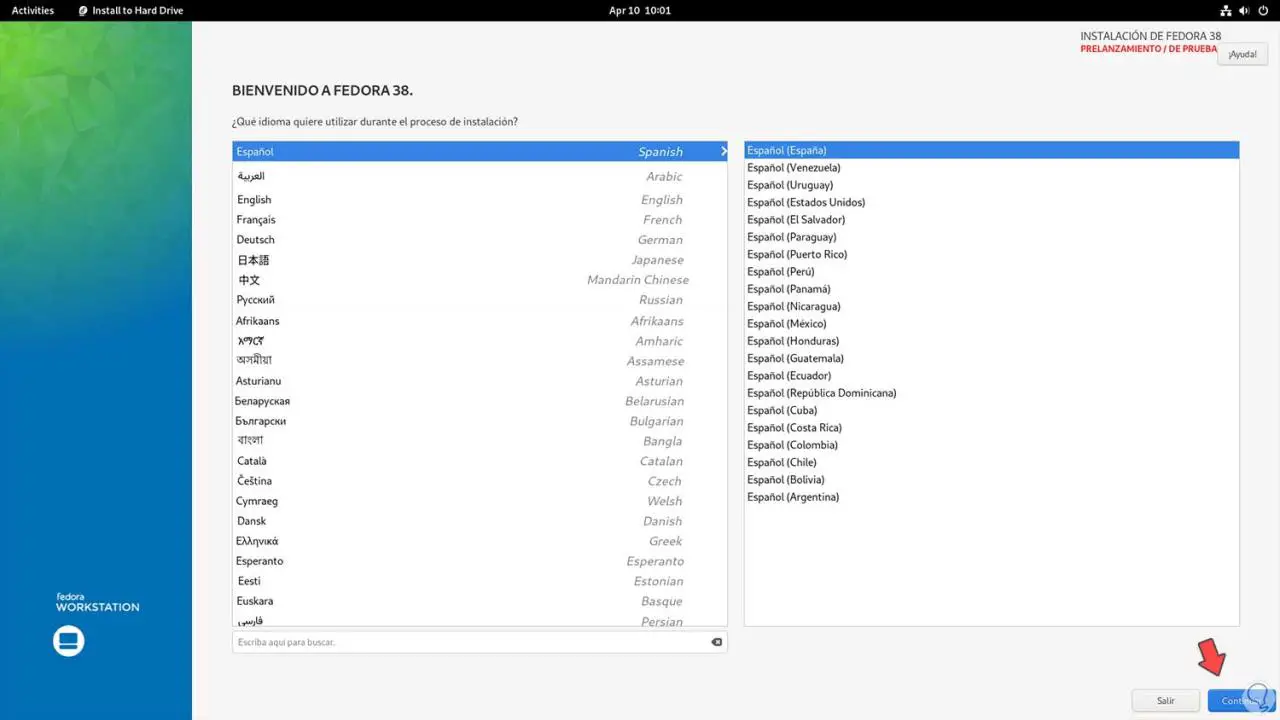
Diese Meldung wird als Warnung gestartet, dass Fedora 38 Beta ist, das heißt, es kann instabil sein und Fehler verursachen, in diesem Fall rät TechnoWikis Ihnen, den Betrieb in einer virtuellen Umgebung zu validieren, bevor Sie es in einer produktiven Umgebung installieren, klicken Sie auf „I möchten fortfahren “, um Folgendes zu sehen:
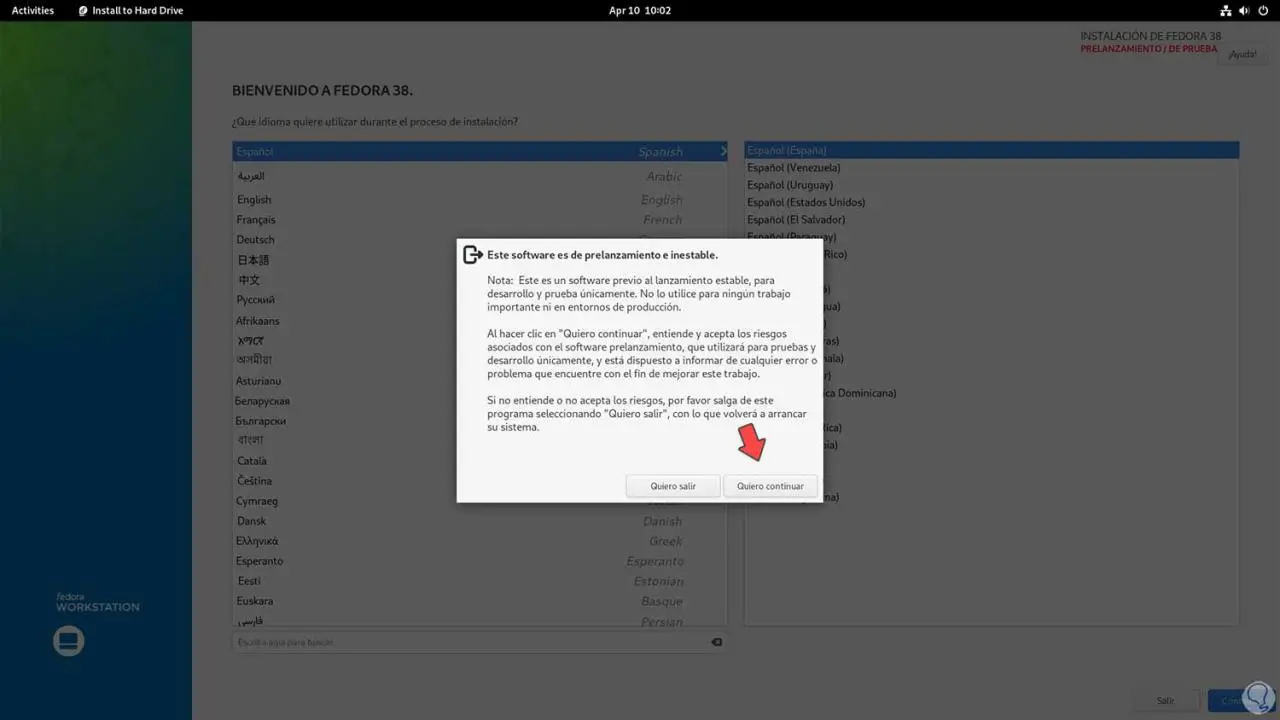
Wir klicken auf “Installationsziel”
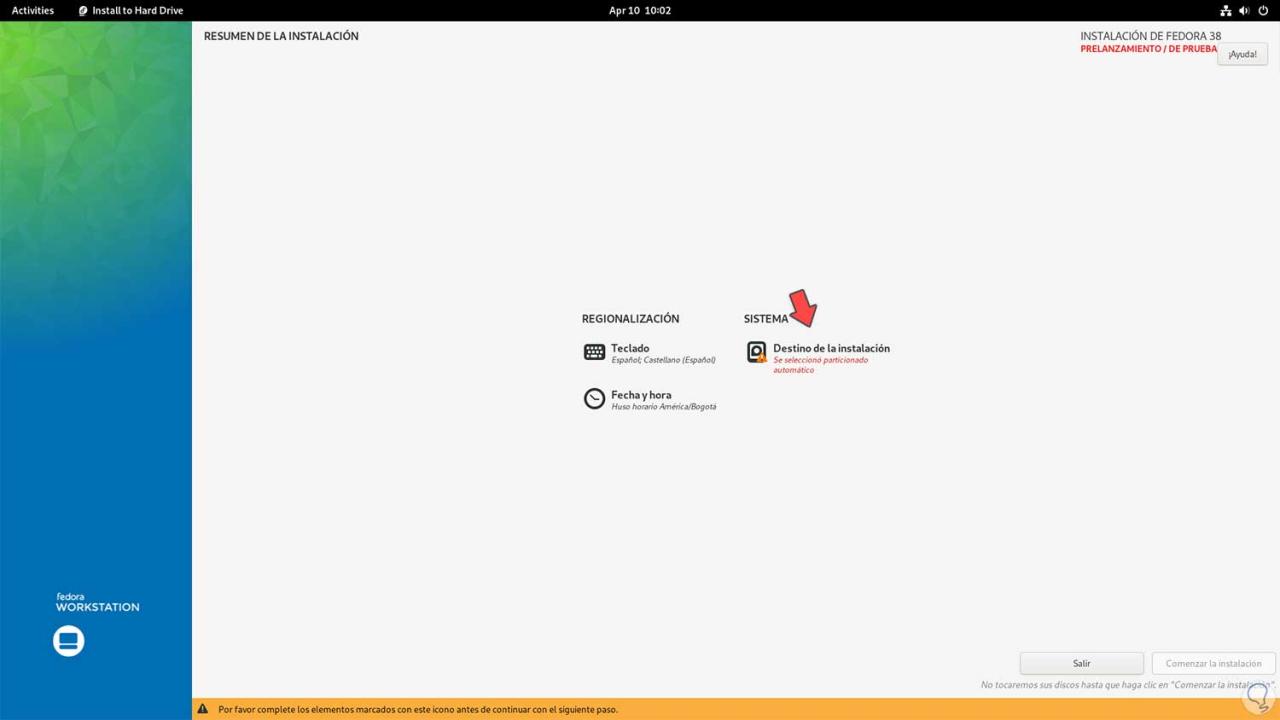
Folgendes wird geöffnet:
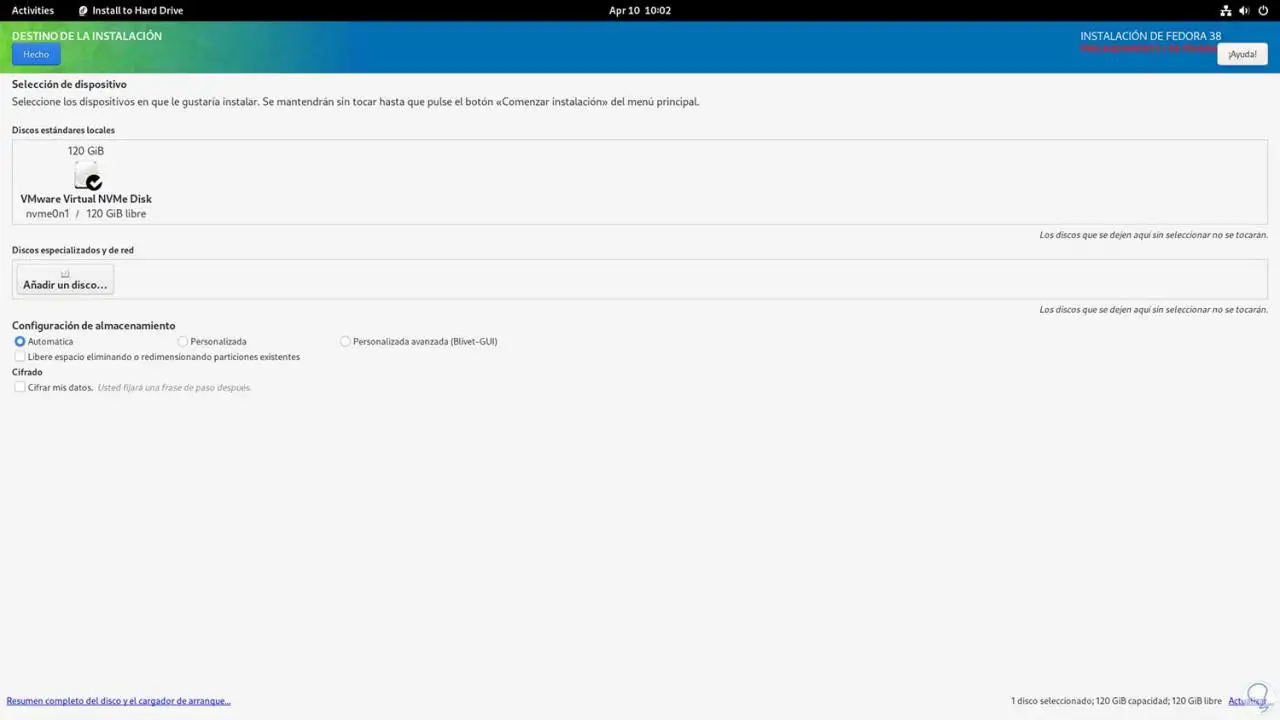
Dort können wir die automatische Partitionierung einrichten oder manuell alle Partitionen anpassen, nun wählen wir die Festplatte aus, auf der Fedora 38 installiert werden soll und klicken auf „Fertig“:
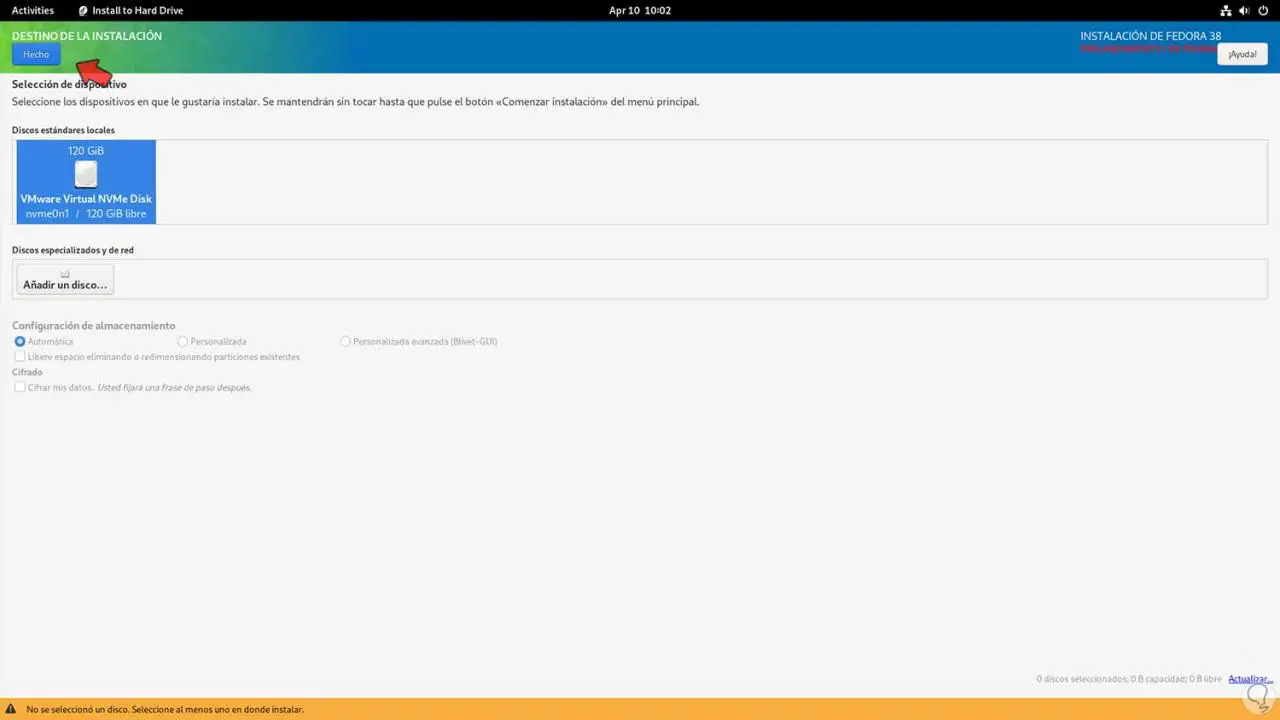
Wir werden im Hauptfenster sehen, dass wir keine Warnungen mehr haben. Wir klicken auf „Installation starten“:
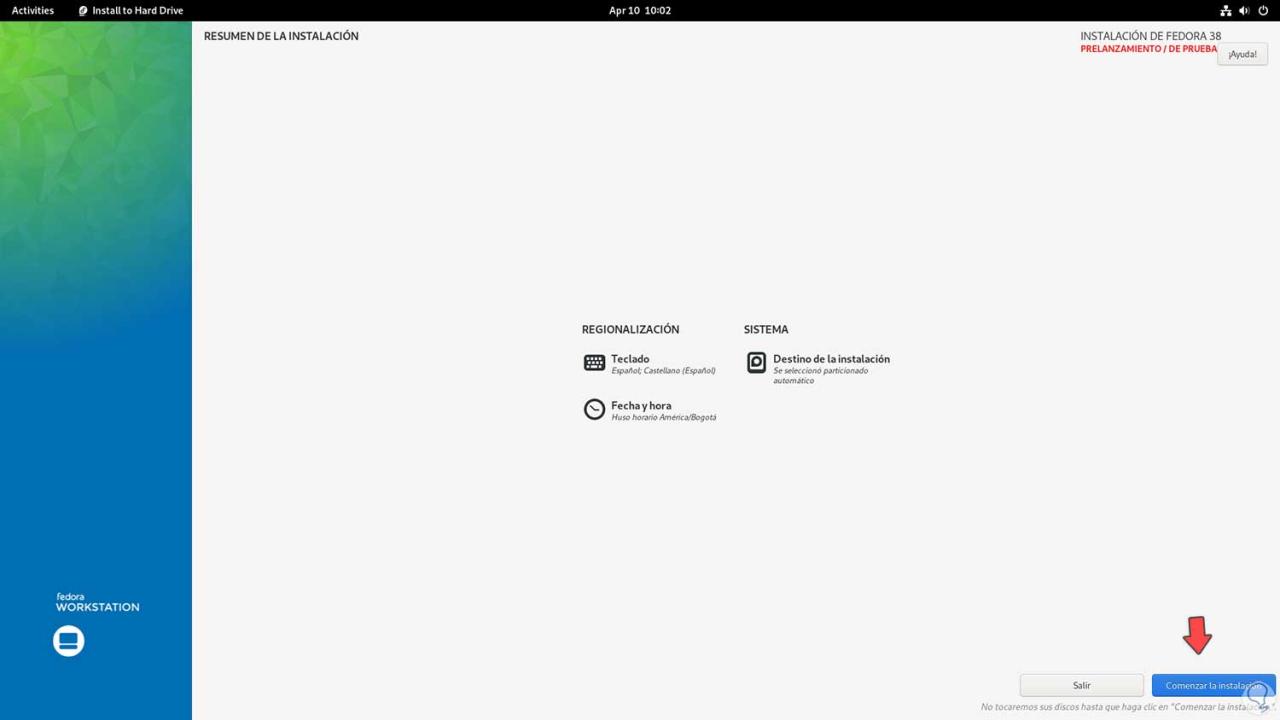
und es wird zur Installation von Fedora 38 führen:
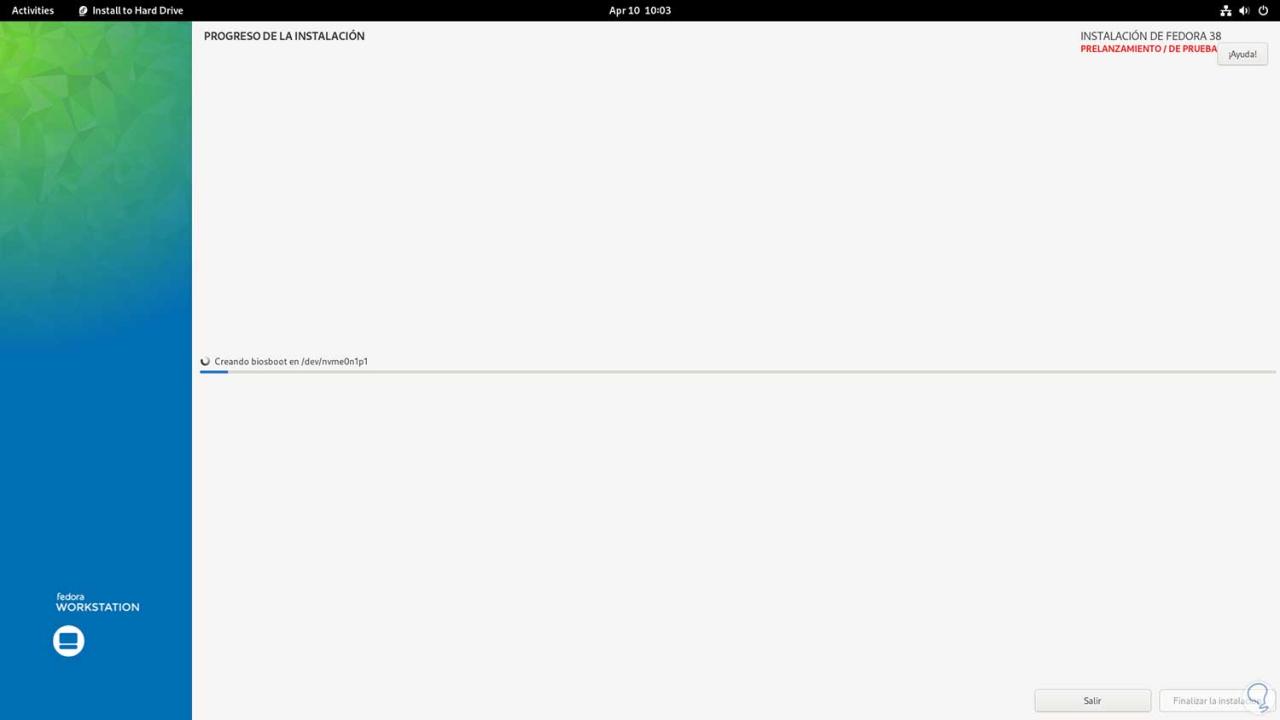
Die Software wird installiert:
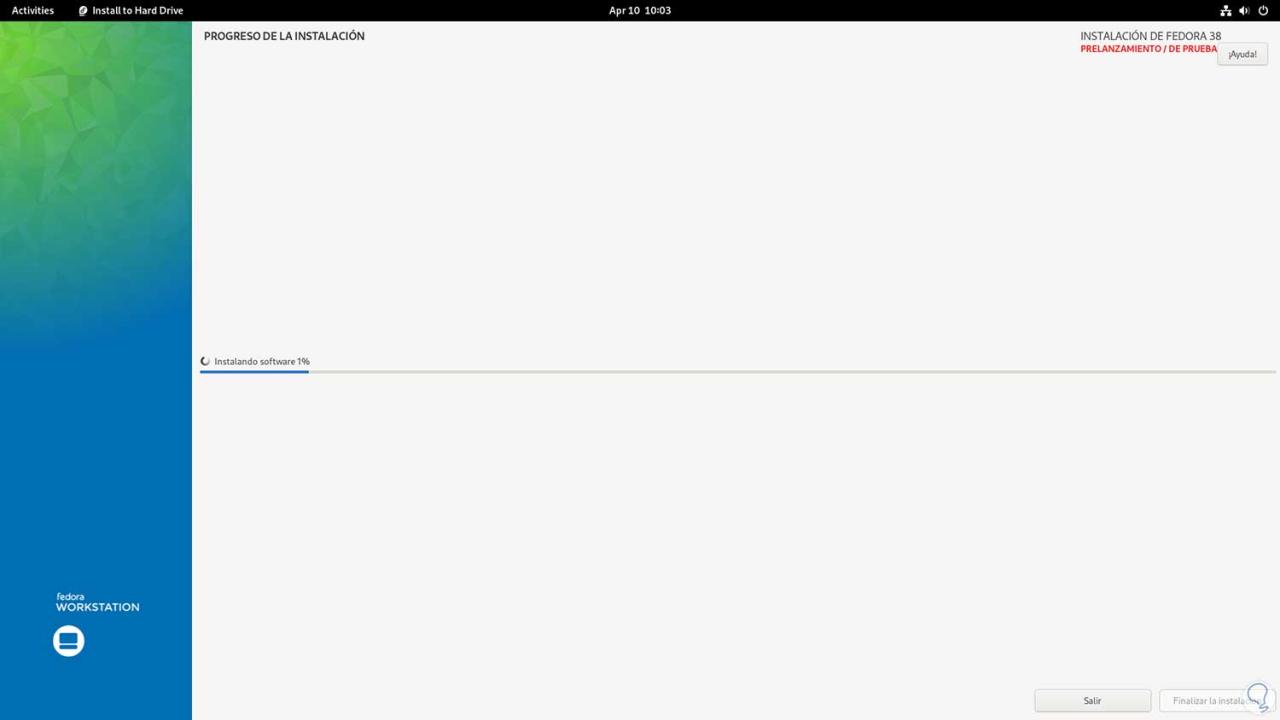
Der Bootloader wird konfiguriert:
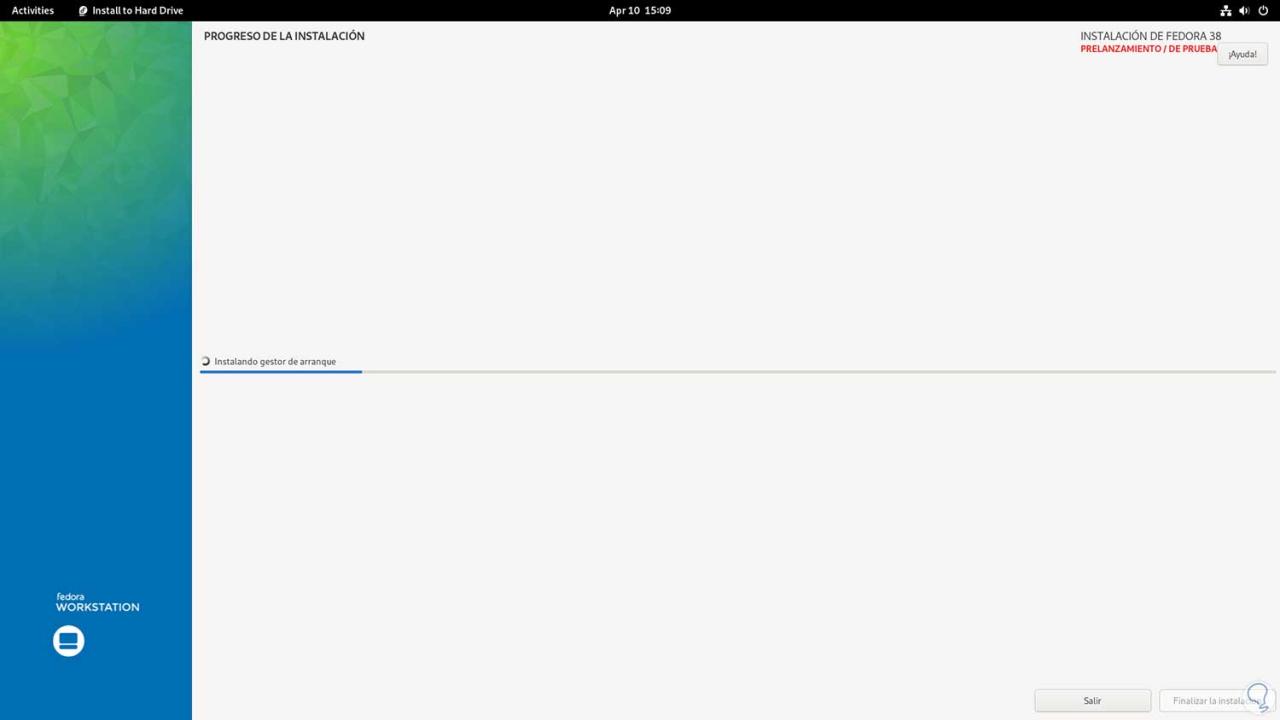
Die letzten Aufgaben des Prozesses werden ausgeführt:
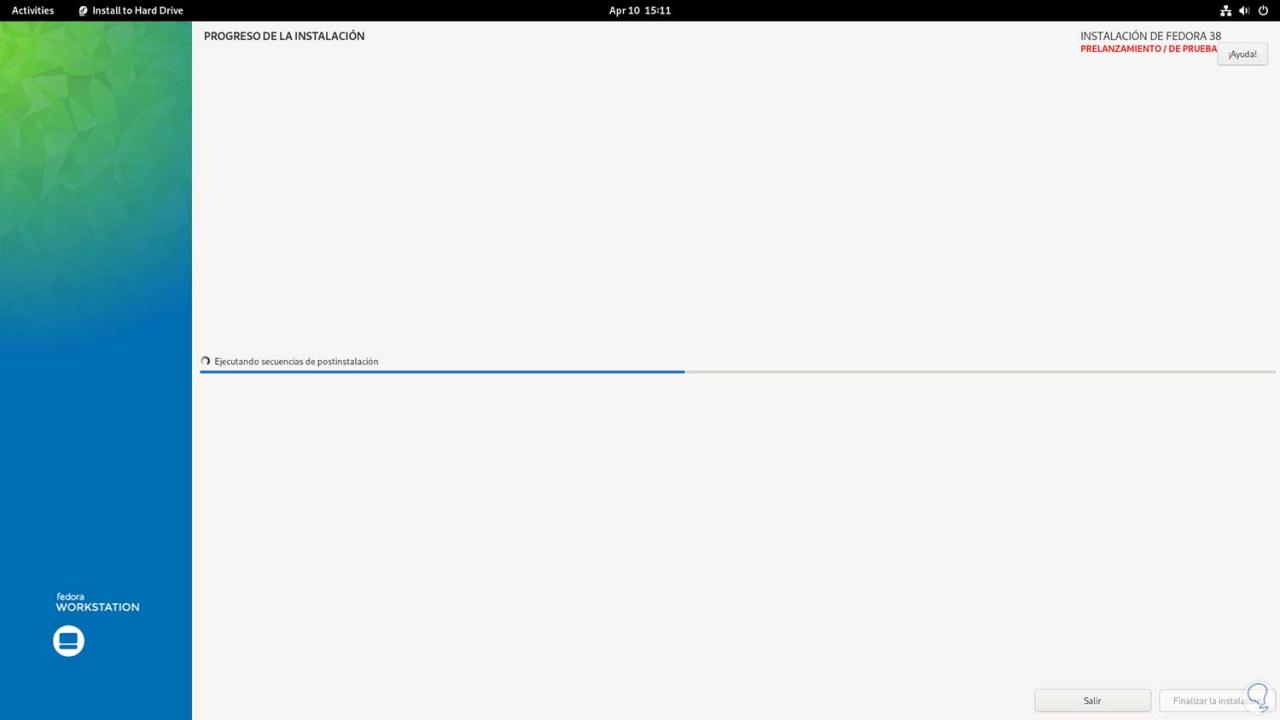
Am Ende dieses Prozesses sehen wir Folgendes. Wir klicken auf „Installation abschließen“:
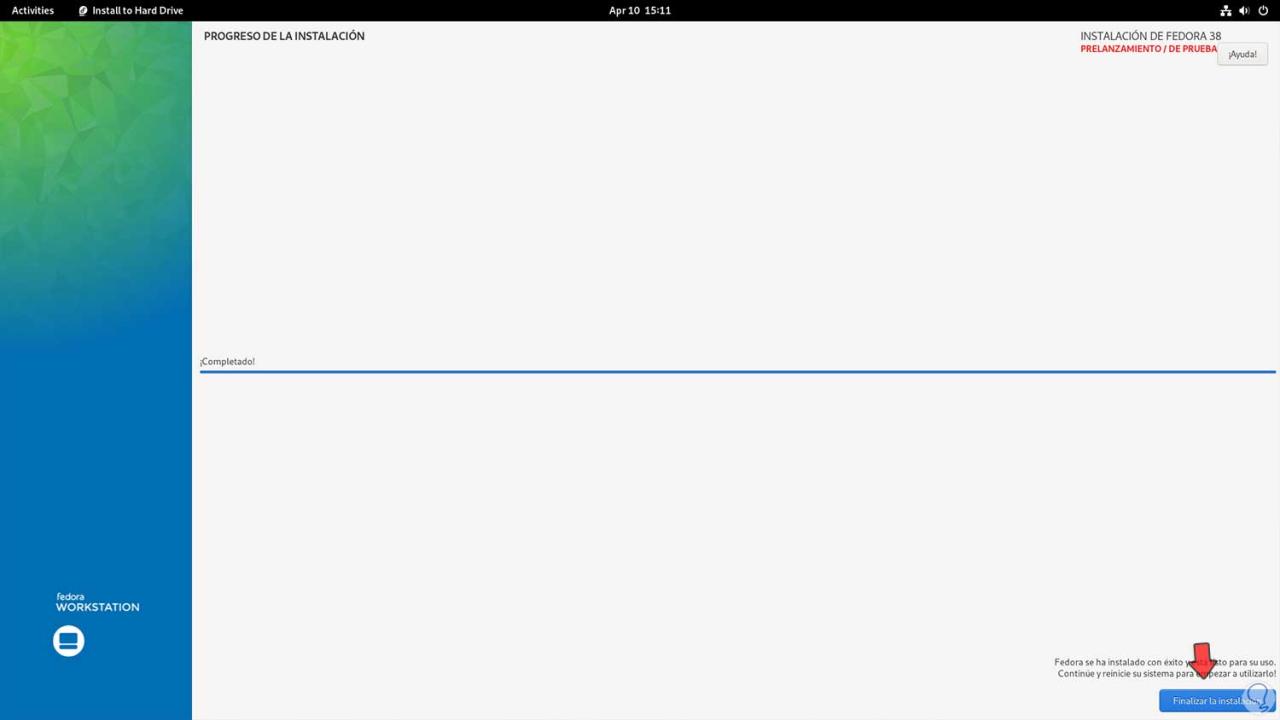
Das System wird neu gestartet:
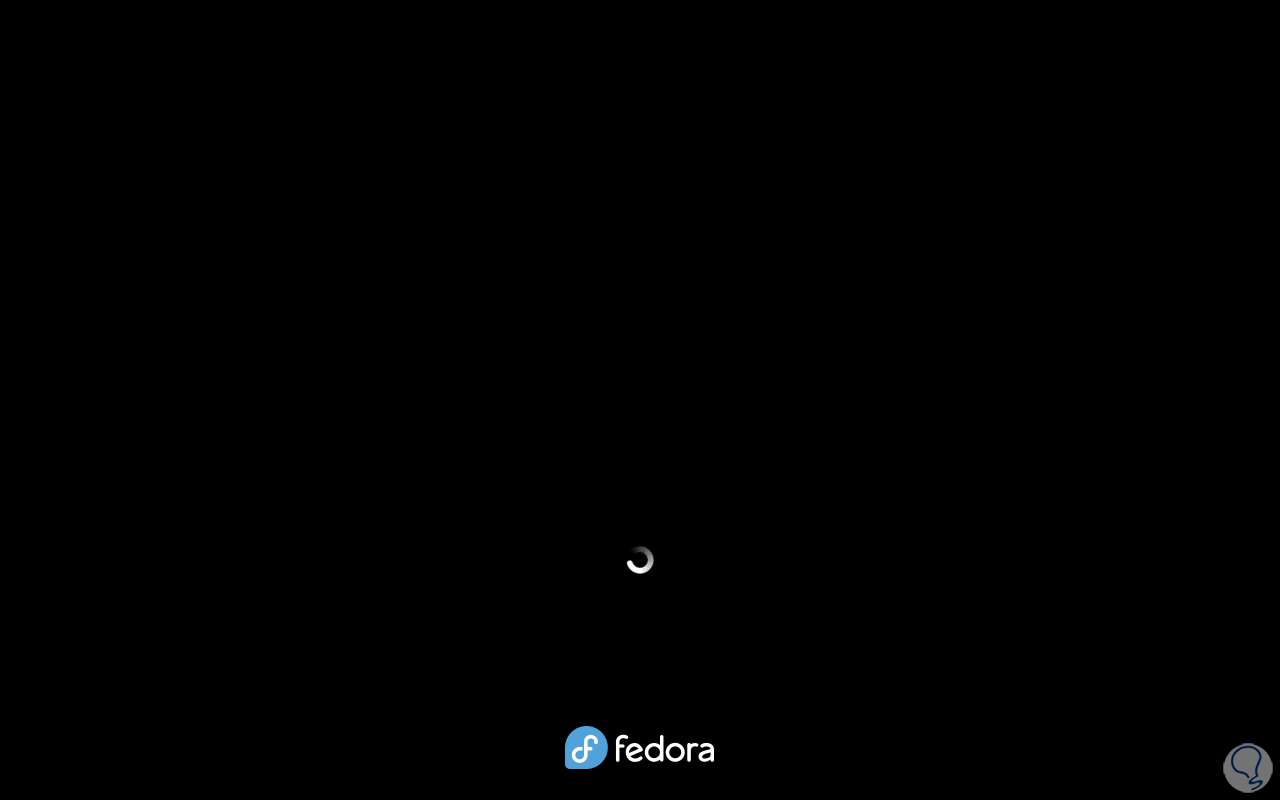
Beim Zugriff auf das System sehen wir Folgendes:
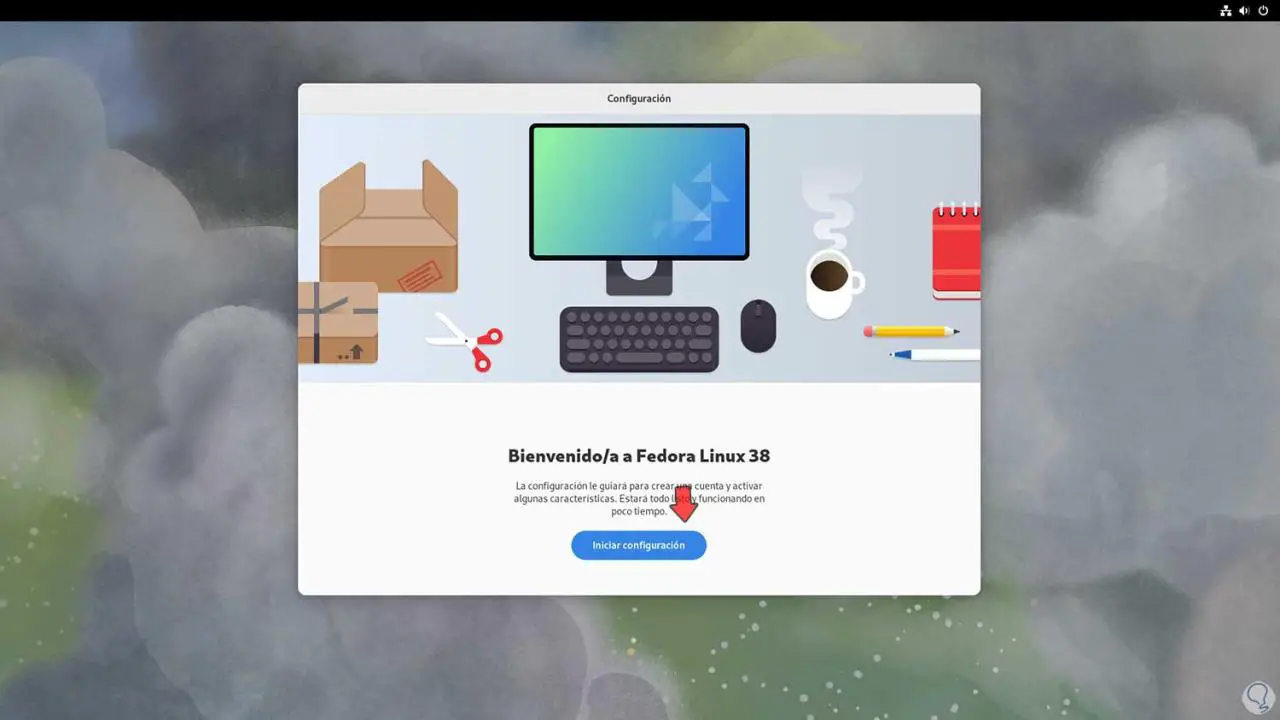
Vervollständigen Sie die anfängliche Fedora 38-Einrichtung zum Schutz der Privatsphäre:
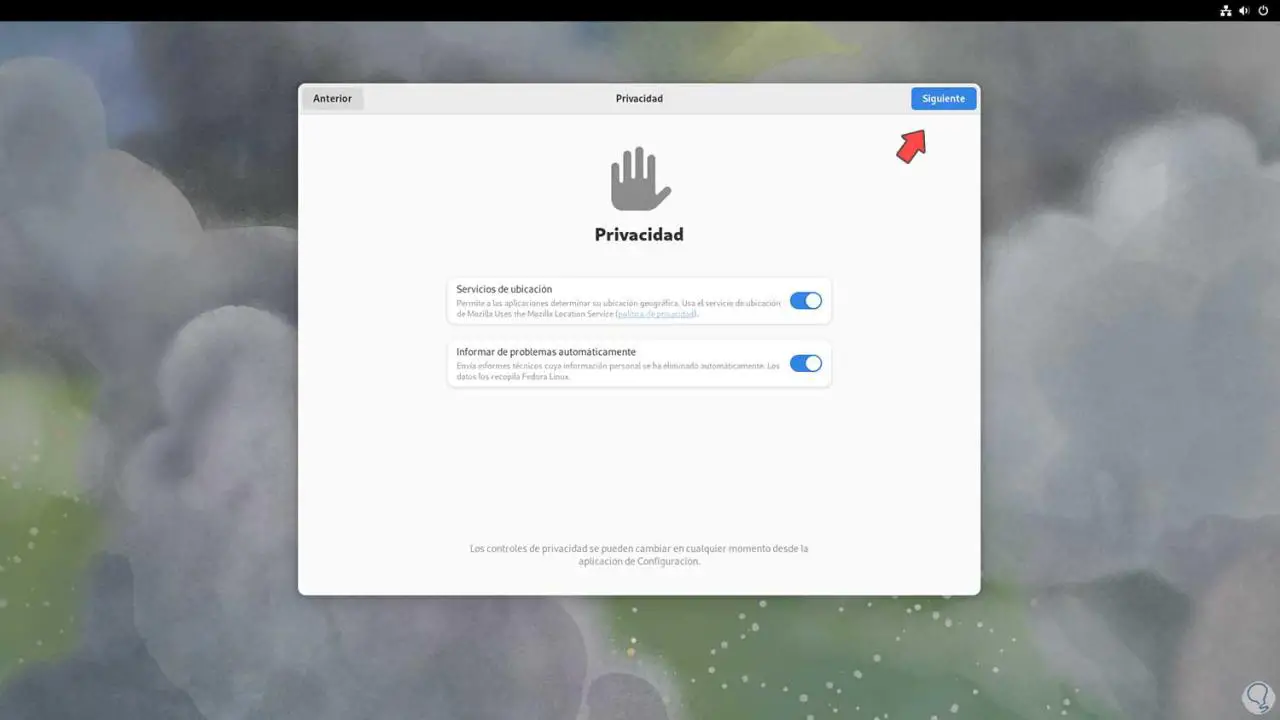
Es ist möglich, die Verwendung von Drittanbieter-Repositories zu aktivieren:
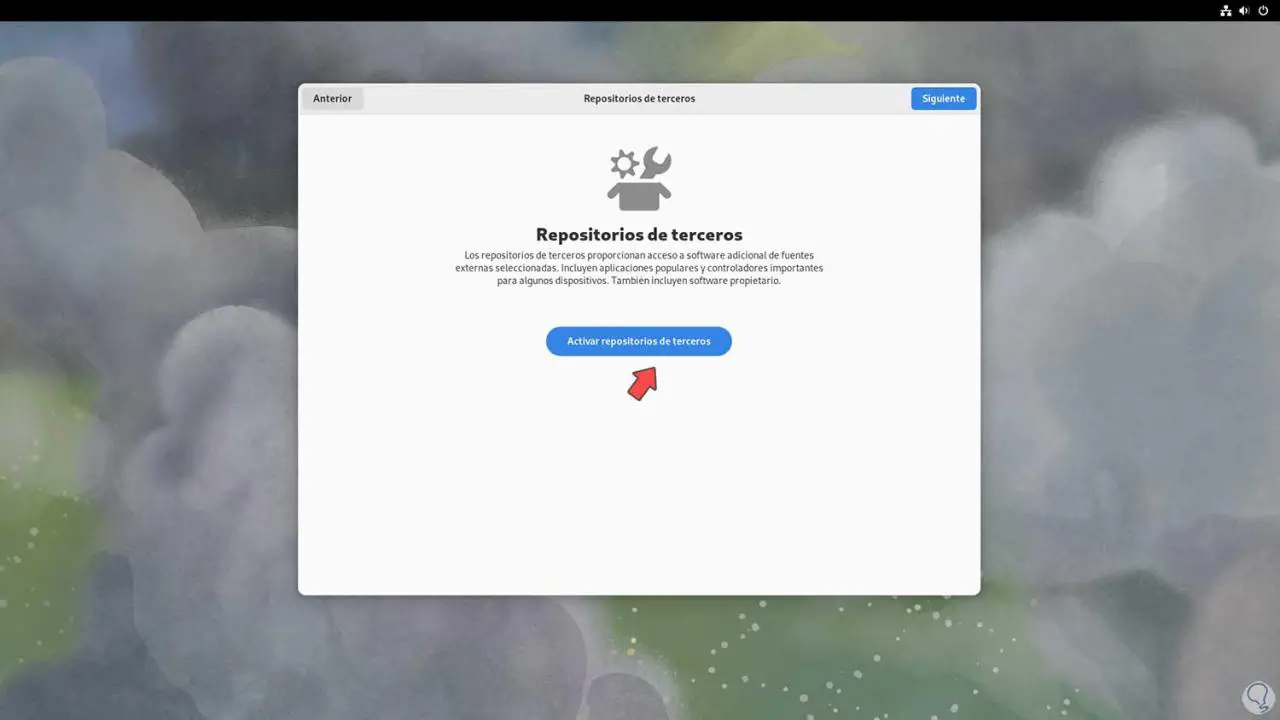
Wir können Online-Konten verwenden:
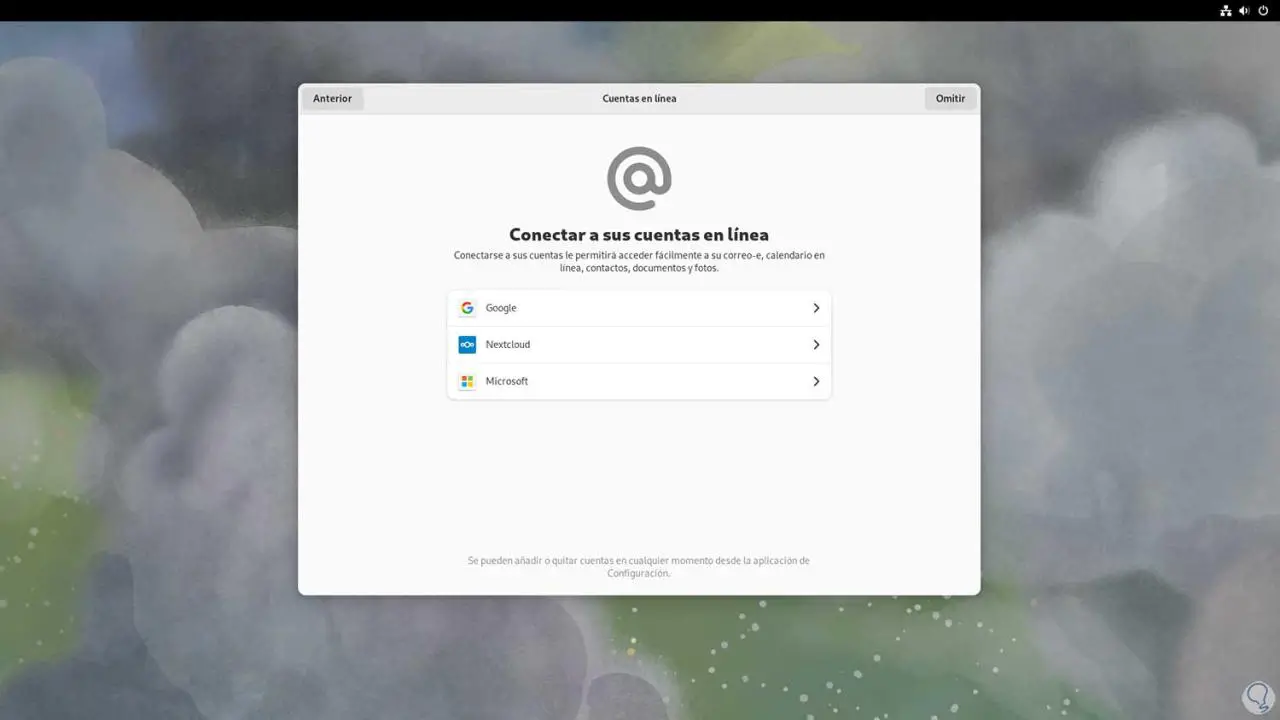
Wir legen den Benutzernamen des Administrators fest:
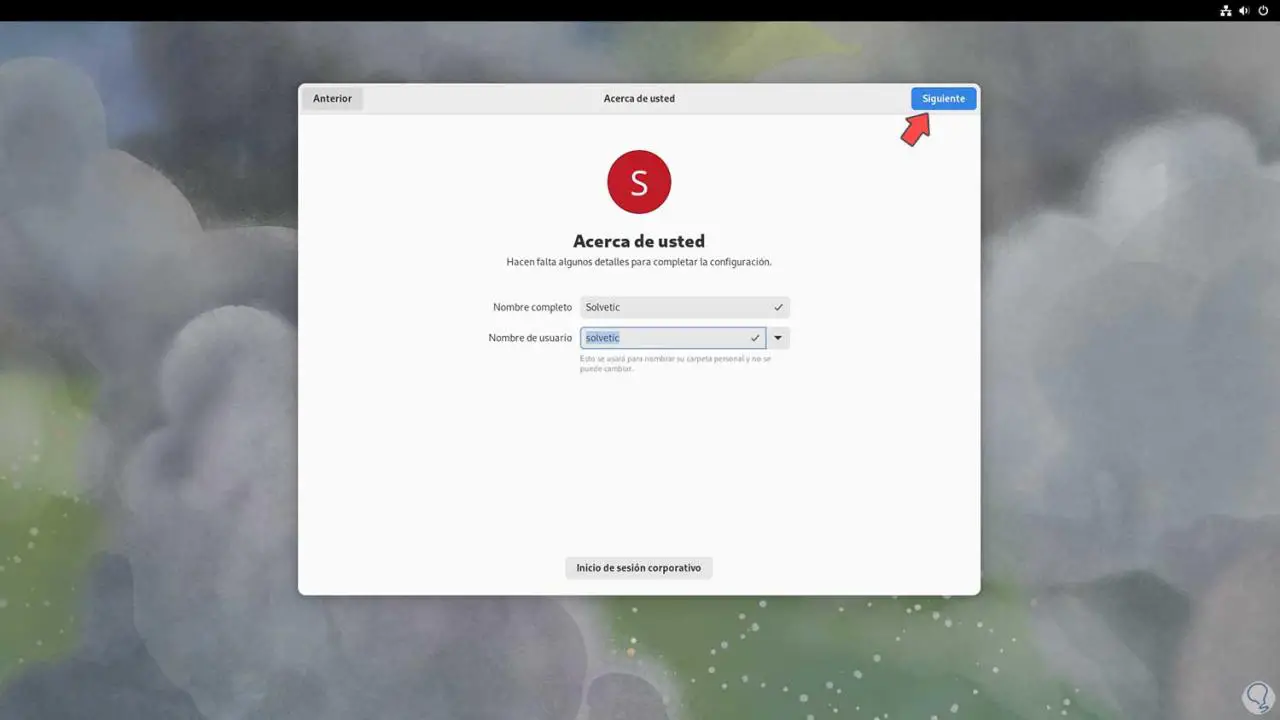
Wir vergeben das Passwort an den Benutzer:
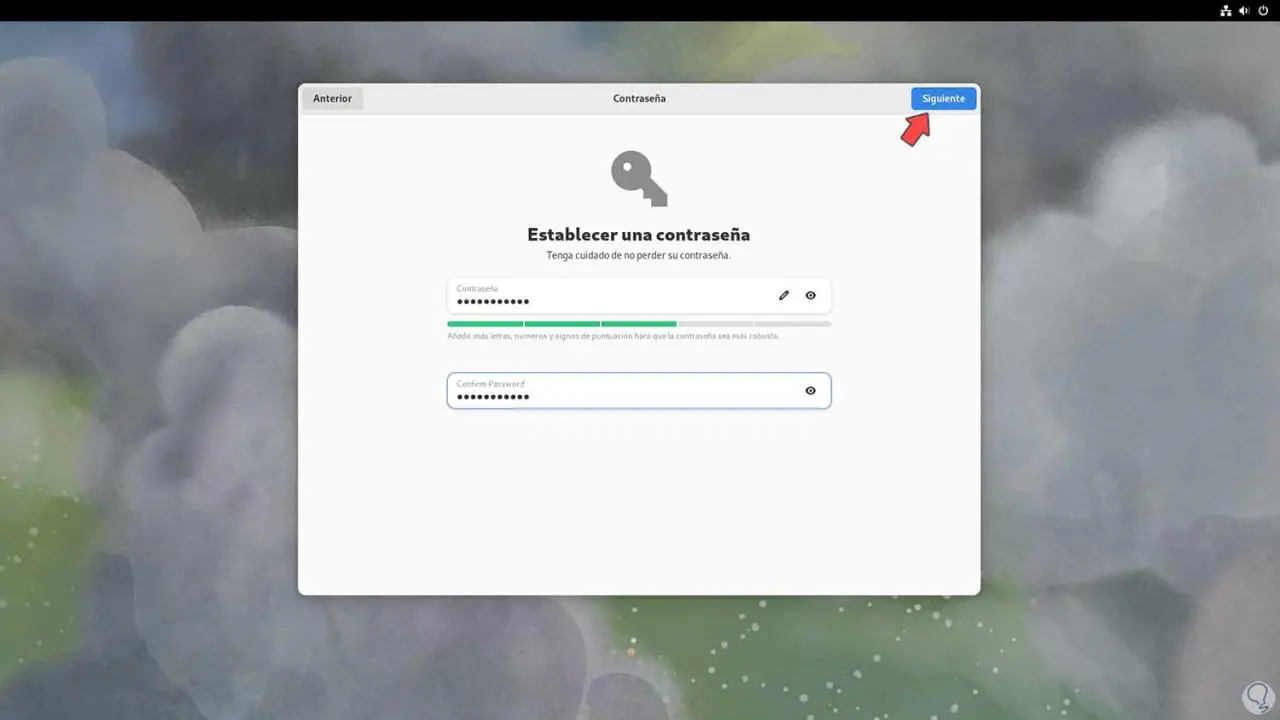
Wir klicken auf „Weiter“, um den Vorgang abzuschließen:
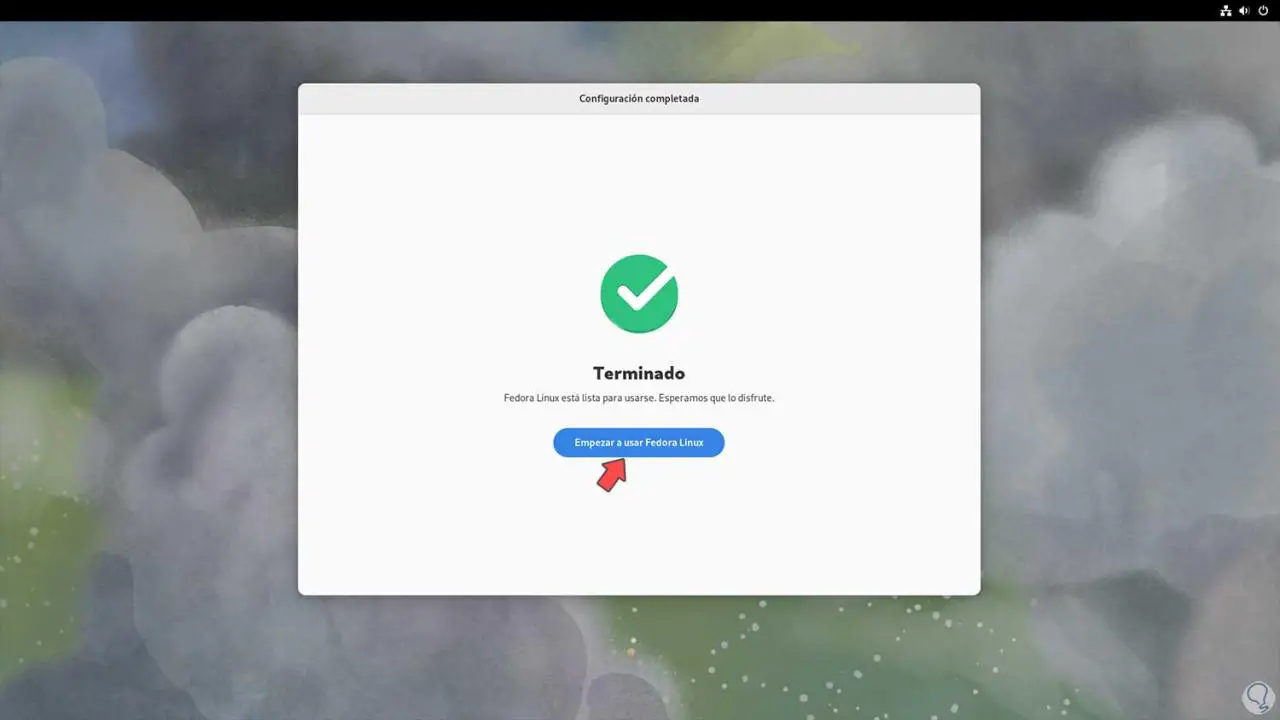
Es ist jetzt möglich, die neue Version von Fedora zu verwenden:
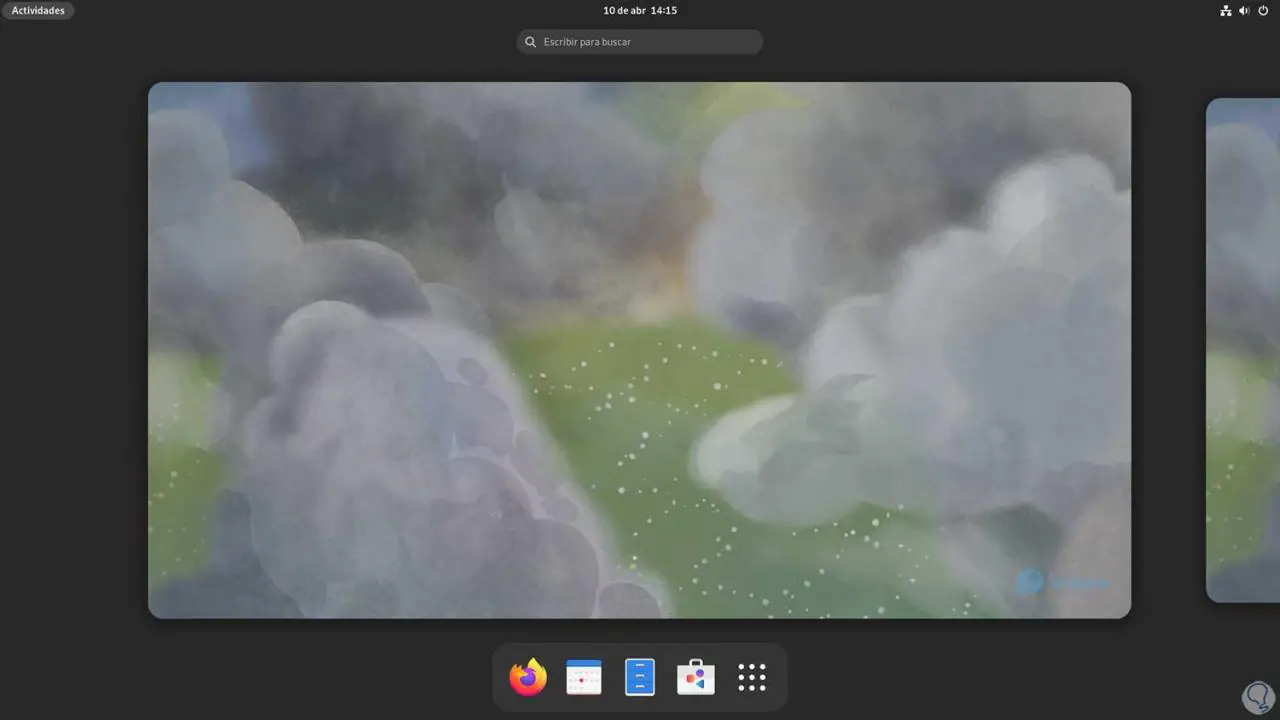
Dort können wir die neue Umgebung erkunden, die auf diese Ausgabe von Fedora 38 angewendet wurde:
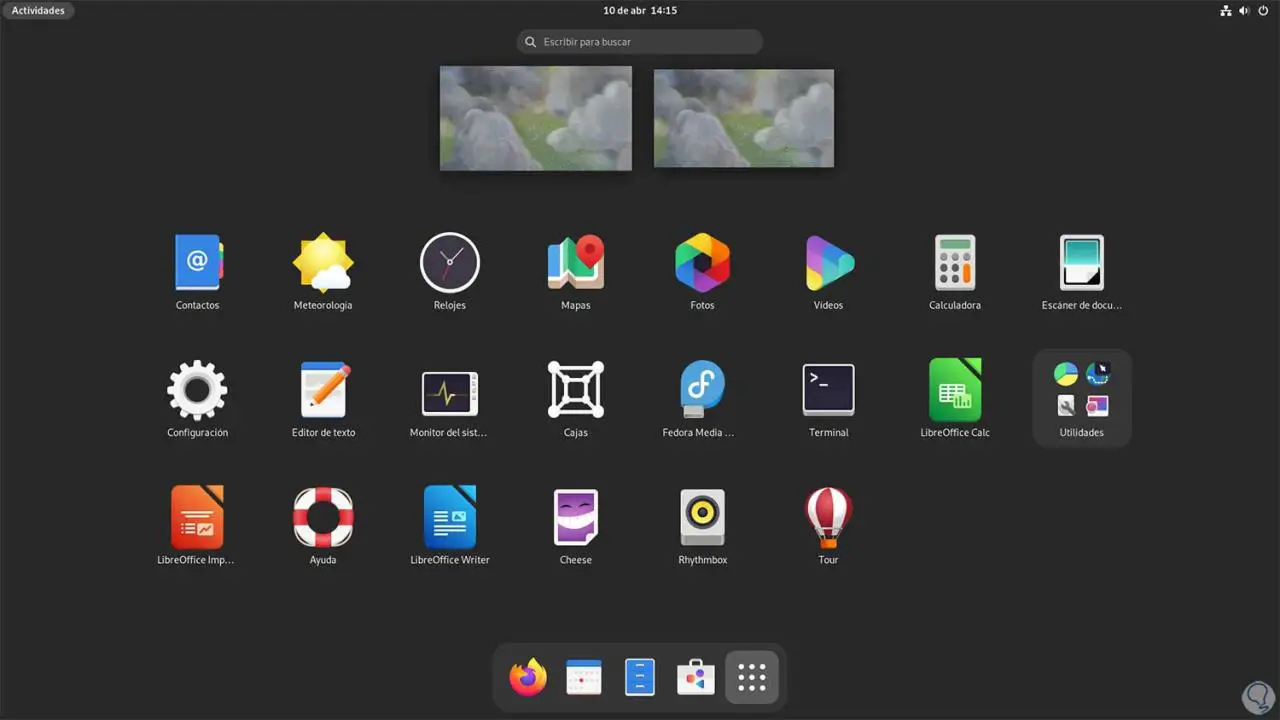
Auf diese Weise wird es möglich sein, diese neue Beta-Version von Fedora zu installieren und zu verwenden und mehr über dieses vielseitige Linux-System zu erfahren und zu erforschen.