Derzeit erfolgt ein hoher Prozentsatz der Anwendungen und Programme , auf die wir zugreifen, über das Internet über Streaming oder Online-Status. Daher ist es mehr als erforderlich, die besten Audio- oder Videooptionen für diese Art von Aufgaben oder Ereignissen zu haben. Sei so professionell wie möglich.
Eine dieser Optionen ist die Schnappkamera, mit der wir während der Verwendung der Webcam verschiedene Designs auf unser Gesicht anwenden oder integrieren können . Es ist möglich, Snap Camera in verschiedenen Live-Streaming- oder Video-Chat-Anwendungen zu verwenden, indem Sie Snap Camera als Standardvideogerät auswählen.
Mit der Snap-Kamera können Sie auf eine Vorschau der physischen Webcam unserer Geräte zugreifen.
Die Snap-Kamera kann in folgenden Systemen verwendet werden:
- Windows 10 (64 Bit)
- macOS 10.11+
Um die Verwendung dieser Anwendung ein wenig zu verstehen, müssen wir verstehen, dass Snap Camera eine virtuelle Webcam auf dem Computer erstellt. Auf diese Weise übernimmt die geöffnete Snap-Kamera die Eingabe einer physischen Webcam und wendet die Vergrößerungsaufgaben mithilfe der ausgewählten Objektive über ihre Optionen an. Dieses erweiterte Video wird an die virtuelle Snap-Kamera-Webcam gesendet.
EinWie.com erklärt den Vorgang zum Installieren von Snap Camera in Windows 10.
Um auf dem Laufenden zu bleiben, abonniere unseren YouTube-Kanal! ABONNIEREN
So installieren Sie die Snap Camera in Windows 10
Wir müssen zu folgendem Link gehen:
Dort müssen wir die Bedingungen der Lizenz akzeptieren, dann eine gültige E-Mail eingeben und schließlich die PC-Option herunterladen:
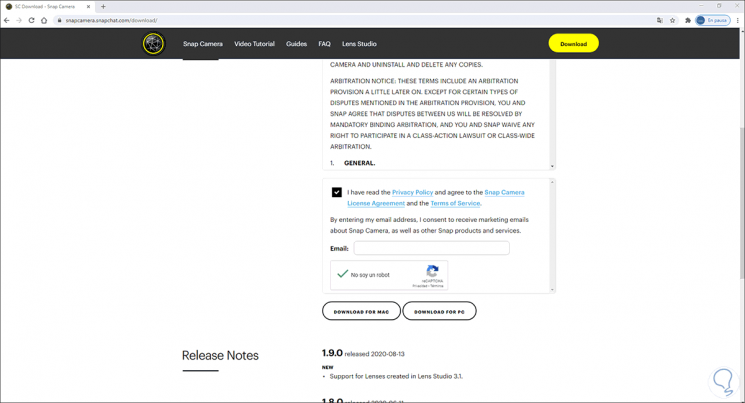
Wir definieren, wo diese ausführbare Datei gespeichert wird:
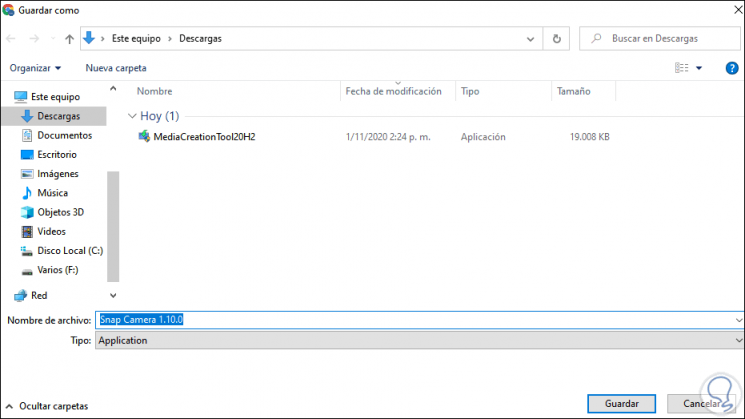
Nach dem Herunterladen doppelklicken wir darauf und müssen zuerst die UAL-Bedingungen akzeptieren:
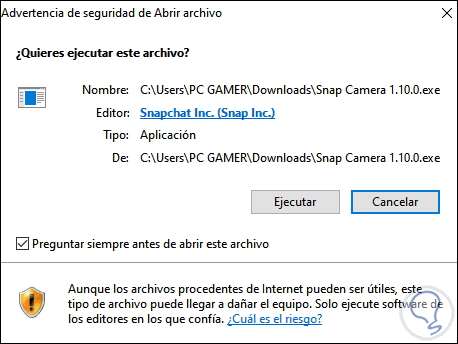
Danach sehen wir den Installationsassistenten für die Snap-Kamera:
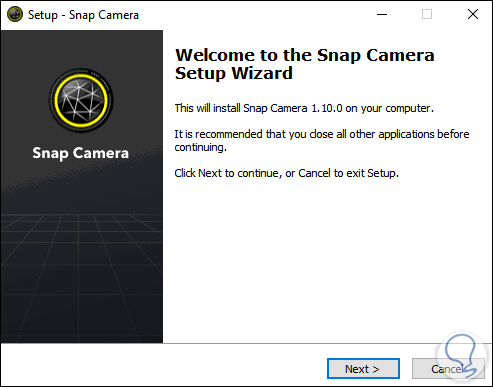
Wir klicken auf Weiter und dort ist es möglich, den Installationspfad zu ändern, wenn wir möchten:
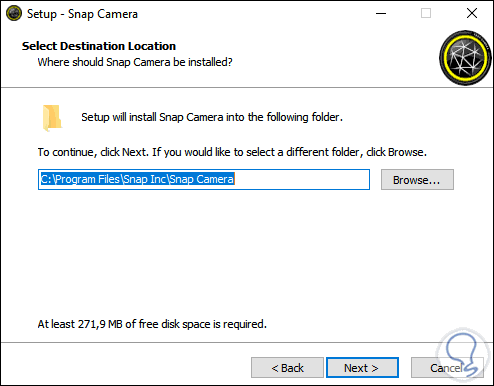
Im nächsten Fenster definieren wir den Ordner, in dem die Snap-Kamera installiert werden soll:
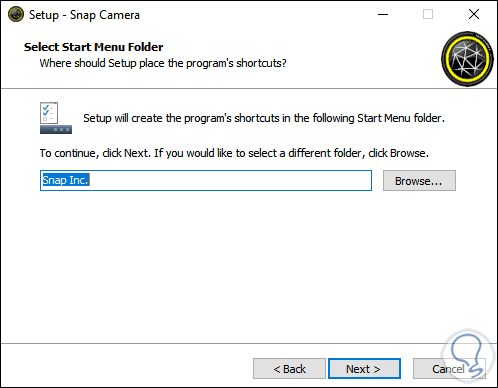
Klicken Sie auf Weiter und jetzt können Sie eine Verknüpfung zur Anwendung erstellen:
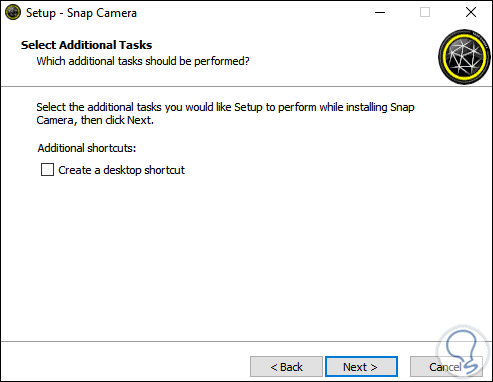
Wir klicken auf Weiter, um eine Zusammenfassung der zu installierenden Elemente anzuzeigen:
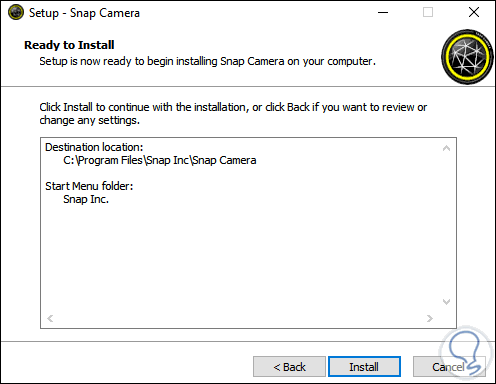
Wir klicken auf Installieren, um mit der Installation von Snap Camera in Windows 10 fortzufahren:
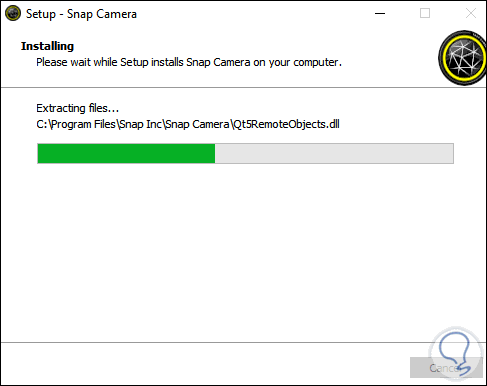
Am Ende sehen wir Folgendes:
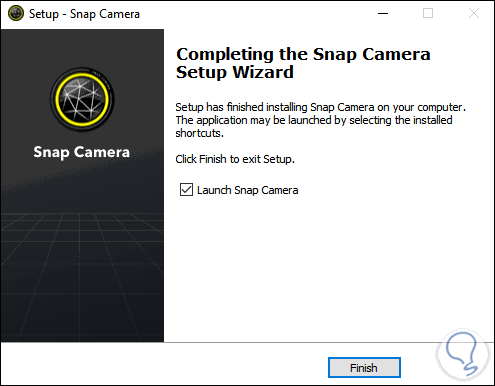
Wir klicken auf Fertig stellen und die Schnappkamera wird geöffnet, wo wir einige erste Tipps sehen:
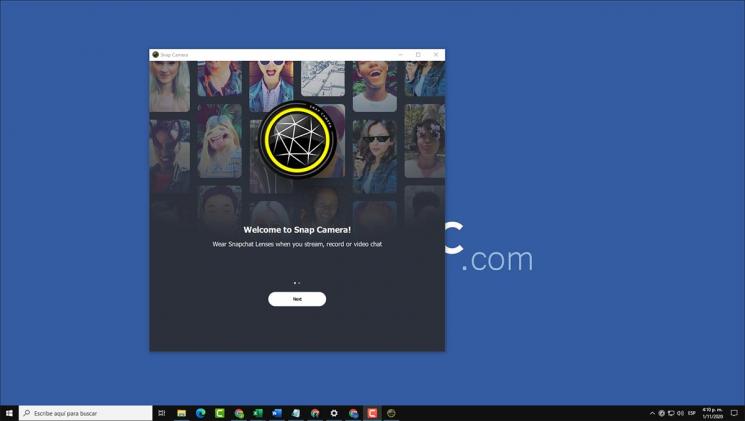
Danach greifen wir auf die Anwendung selbst zu:
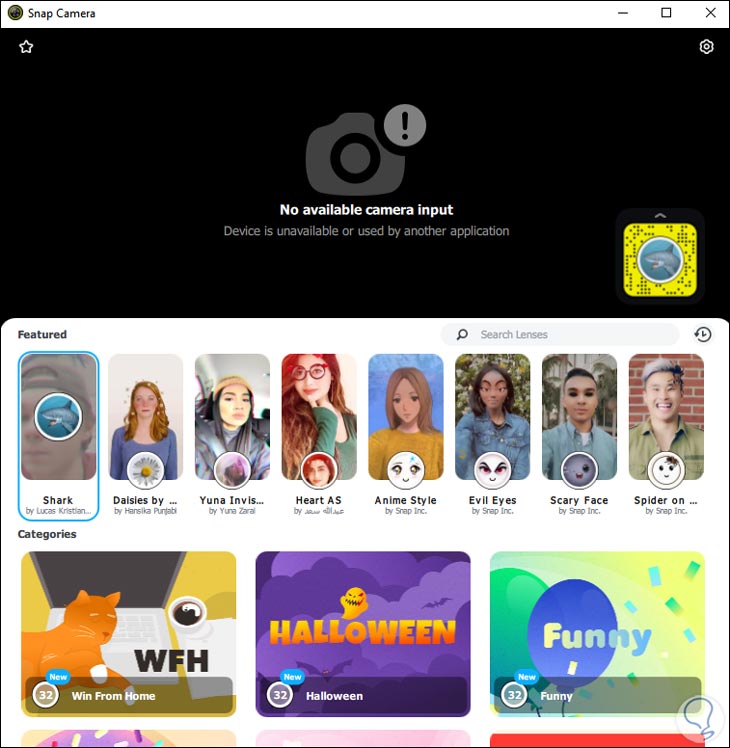
So einfach ist es, Snap Camera in Windows 10 zu installieren. Auf diese Weise können Sie dieses nützliche Tool verwenden, um es bei Bedarf zu verwenden.