Android ist das am häufigsten verwendete mobile Betriebssystem der Welt, dank seiner ständigen Updates und Funktionen, die dem Benutzer etwas Neues und Praktisches bieten. Unter Berücksichtigung der Vielseitigkeit von Android wurde das Android-Betriebssystem (Android x86) entwickelt. Mit dieser Perspektive soll die Open Source von Android korrekt und vollständig auf die x86-Plattform migriert werden, um Android zu testen auf einem PC, der die Verwendung des Mobiltelefons vermeidet.
- Microtech e-tab Pro (2018)
- ASUS Eee PCs / Laptops
- Viewsonic Viewpad 10
- Dell Inspiron Mini Duo
- Samsung Q1U
- Viliv S5
- Lenovo ThinkPad x61 Tablet
Der kostenlose Download ist unter folgendem Link verfügbar:
- Zeigt den Batteriestatus an
- Unterstützt die native Netbook-Auflösung
- Kernel 4.19, KMS-Aktivierung
- Kompatibel mit dem Spiegelmodus auf externen Monitoren
- Power Suspend / Resume (S3-Modus)
- Wifi-Unterstützung mit GUI
- Unterstützt ext4-, ntfs- und fat32-Dateisysteme
- Auto Mount-Halterung für externen Speicher
- Debugging-Modus mit Busybox
- Bluetooth
- G-Sensor und mehr
Die Android 10-Version mit Update auf Kernel 5.4 befindet sich derzeit in der Entwicklung.
EinWie.com erklärt, wie das Android-Betriebssystem in VirtualBox installiert wird, da es eine der besten Möglichkeiten ist, ein System kennenzulernen, ohne die reale Umgebung zu beeinträchtigen. VirtualBox kann unter folgendem Link heruntergeladen werden:
VirtualBox bietet uns mehrere Funktionen zum Erstellen und Verwalten von virtuellen Umgebungen.
1. So erstellen Sie eine virtuelle Maschine für Android OS
Der erste Schritt besteht darin, die virtuelle Maschine in VirtualBox zu erstellen. Dazu greifen wir auf VirtualBox zu und können eine der folgenden Optionen verwenden:
- Verwenden Sie die Tasten Strg + N.
- Gehen Sie zum Menü Maschine – Neu
- Klicken Sie auf das neue Maschinensymbol
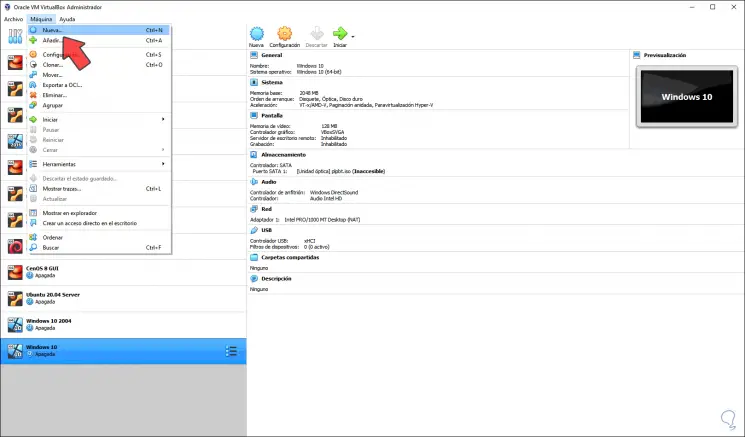
Im angezeigten Fenster weisen wir Folgendes zu:
- Name der virtuellen Maschine
- Ort, an dem es gespeichert wird
- Systemtyp (in diesem Fall Linux)
- Zu verwendende Version
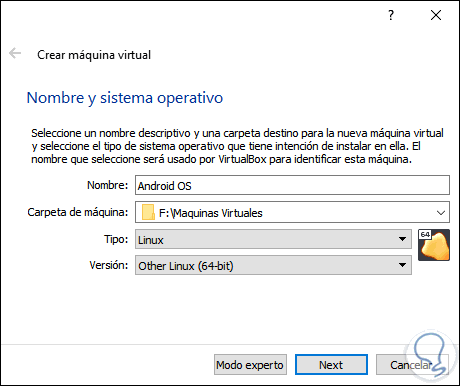
Im nächsten Fenster weisen wir den RAM-Speicher für Android OS zu (mindestens 512 MB erforderlich):
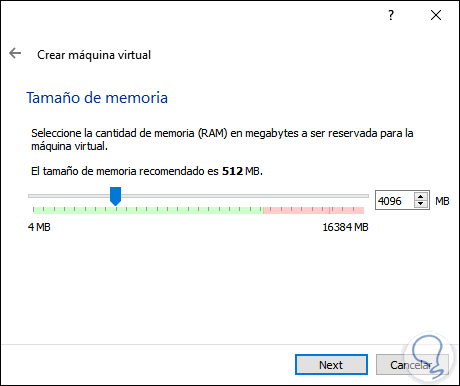
Wir klicken auf Weiter und aktivieren im nächsten Fenster das Feld “Virtuelle Festplatte jetzt erstellen”:
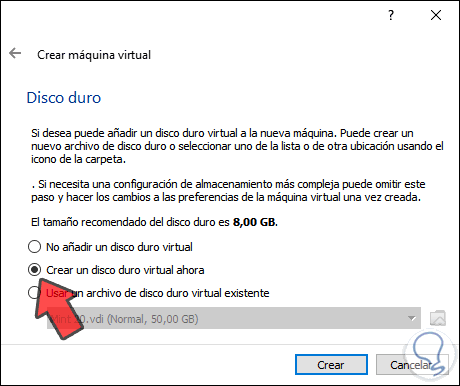
Klicken Sie auf Erstellen und definieren Sie den Festplattentyp, der für das Android-Betriebssystem erstellt wird:
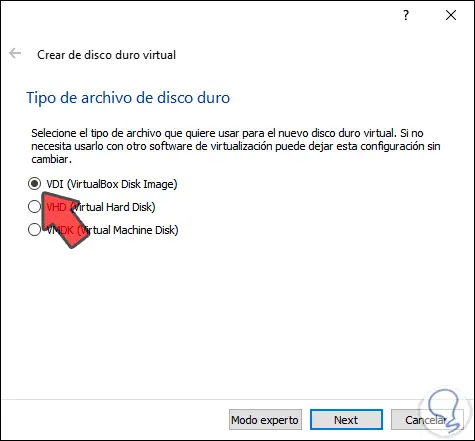
Als Nächstes wählen wir den Speichertyp aus, der auf dieser virtuellen Festplatte konfiguriert werden soll:
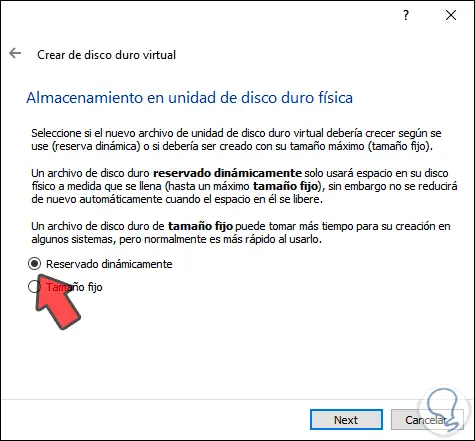
Dann definieren wir Folgendes:
- Speicherort der virtuellen Festplatte
- Festplattengröße
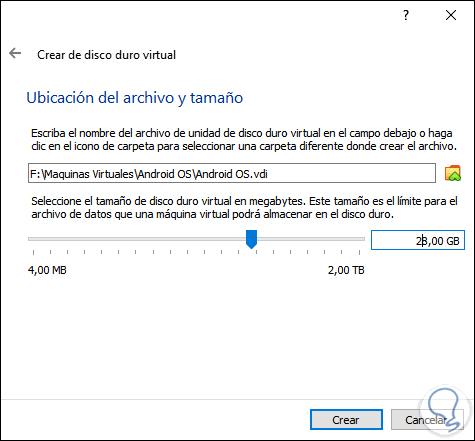
Wir klicken auf Erstellen und es wurde die Konfiguration der virtuellen Maschine erstellt:
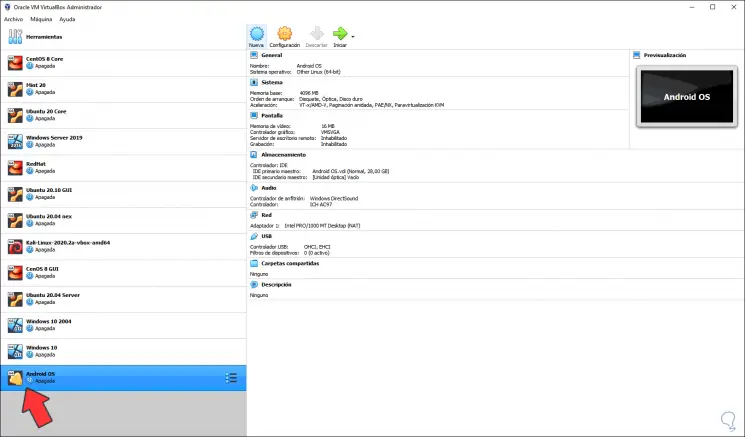
Wir klicken auf die Schaltfläche “Konfiguration” und gehen zum Abschnitt “Speicher”. Dort wählen wir das CD / DVD-Laufwerk aus, das standardmäßig leer ist:
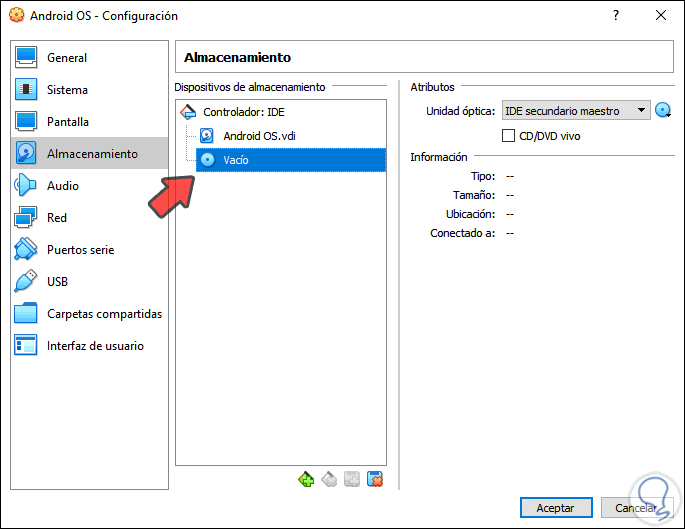
Wir klicken auf das CD-Symbol auf der rechten Seite und klicken auf “Disk-Datei auswählen”. Anschließend wählen wir das ISO-Image des heruntergeladenen Android-Betriebssystems aus:
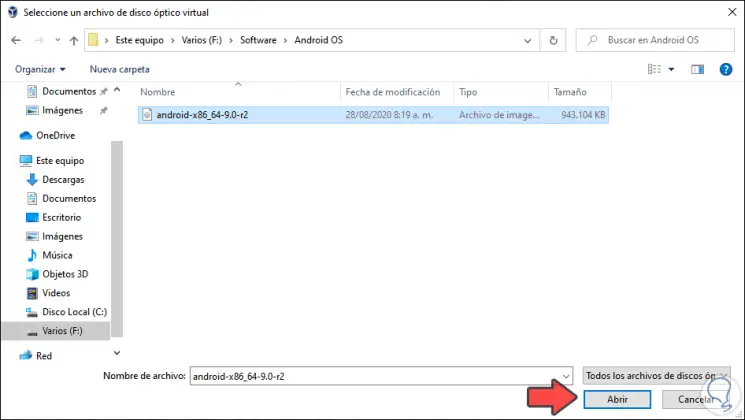
Wir klicken auf “Öffnen” und sehen, dass es in das DVD-Laufwerk integriert ist:
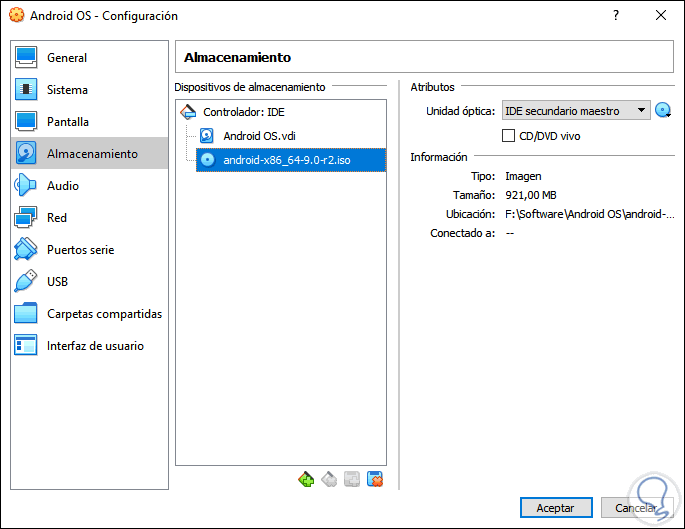
Wir klicken auf OK, um den Vorgang abzuschließen.
Verwaltung virtueller Maschinen
Wenn dieser Vorgang abgeschlossen ist, kann die Konfiguration der virtuellen Maschine gestartet werden. Klicken Sie dazu auf “Start” und sehen Sie Folgendes:
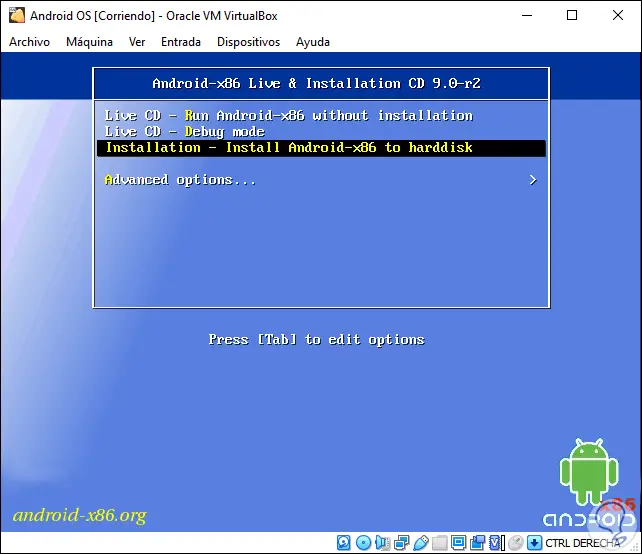
Dort haben wir folgende Möglichkeiten:
- Live-CD ohne Installation: Mit dieser Option können Sie das Betriebssystem und seine Funktionsweise kennen, ohne es lokal zu installieren
- Live-CD-Debug-Modus: Wie oben, nur Fehleranalyse ausführen
- Installation: Ermöglicht die lokale Installation des Android-Betriebssystems auf der virtuellen Festplatte
- Erweiterte Optionen – Zugriffsoptionen zum Überprüfen der Hardwareanforderungen oder zum Überprüfen des Festplatten- oder Speicherstatus.
Wir wählen “Installation” und drücken die Eingabetaste. Folgendes wird angezeigt:
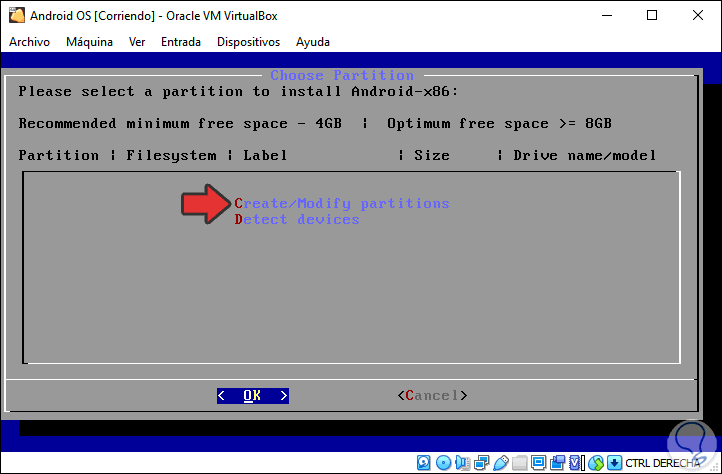
Drücken Sie die Taste “C”, um die Option “Partitionen erstellen / ändern” auszuwählen:
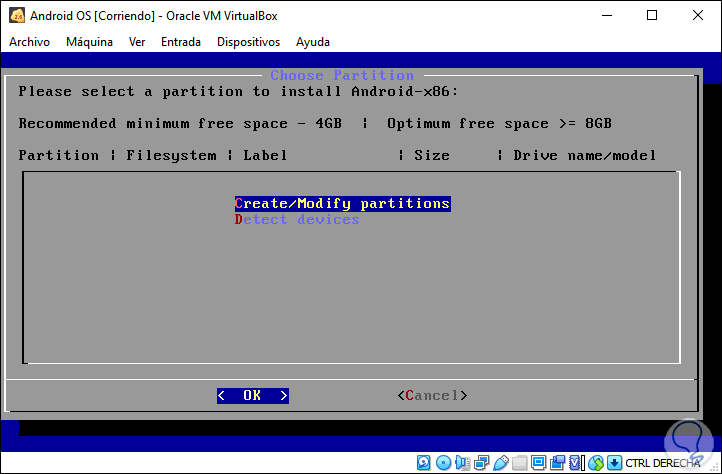
Wir werden die folgende Nachricht sehen:
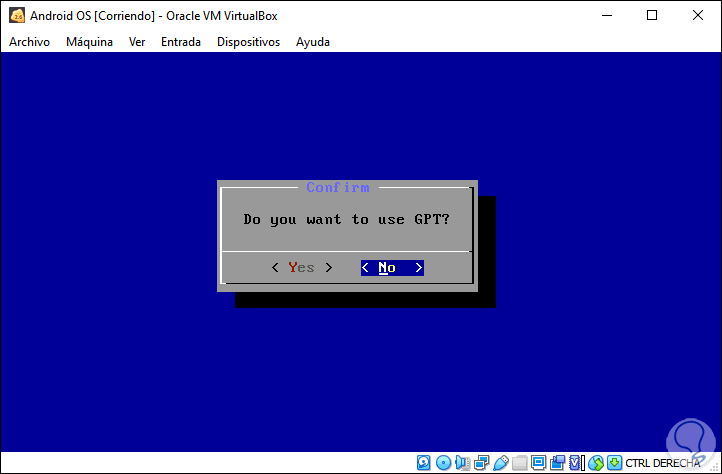
Wir wählen “Nein”, damit das Schema bootfähig ist, aber nicht mit dem GPT-System. Wir drücken die Eingabetaste und sehen Folgendes:
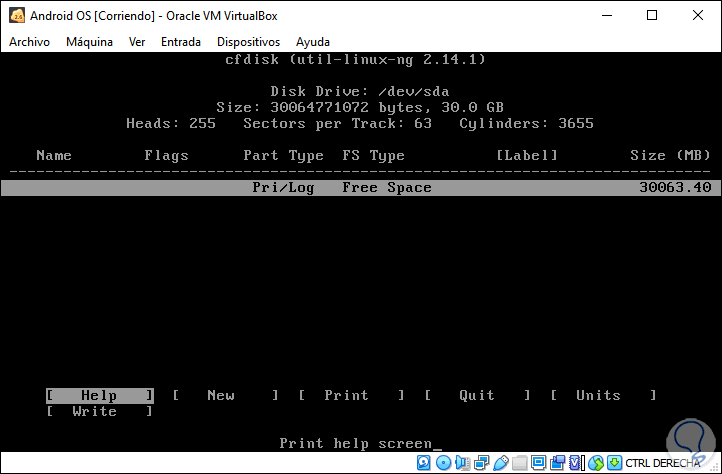
Dort finden wir die Festplatte, die wir erstellt haben, mit dem Richtungspfeil wählen wir “Neu”:
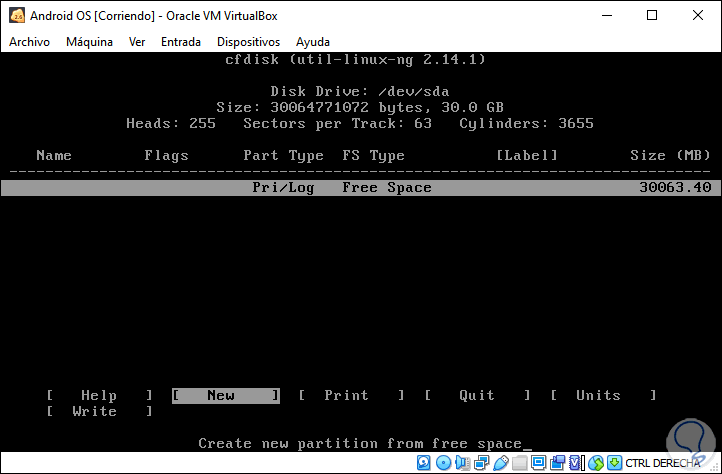
Drücken Sie die Eingabetaste und wählen Sie dann “Primär”:
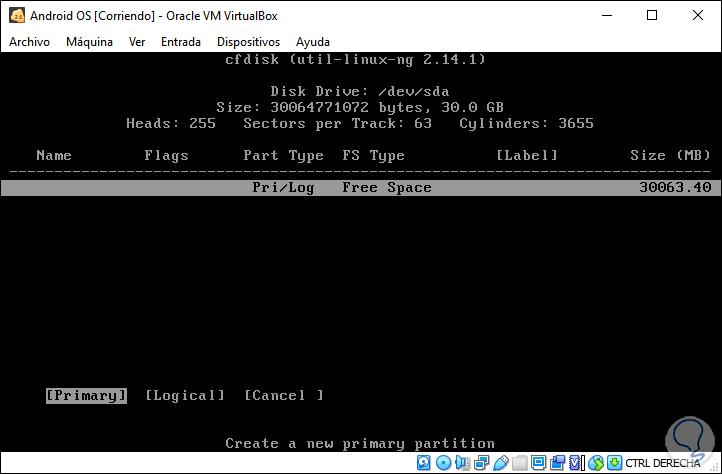
Wir drücken die Eingabetaste und weisen die Größe der Partition zu. Wir behalten den Standardwert bei:
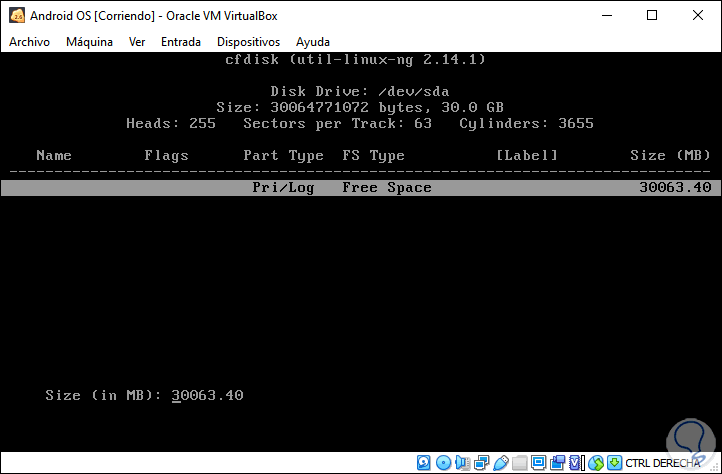
Als nächstes müssen wir zulassen, dass die Festplatte bootfähig ist, um Änderungen daran schreiben zu können. Dazu wählen wir “Bootbar”:
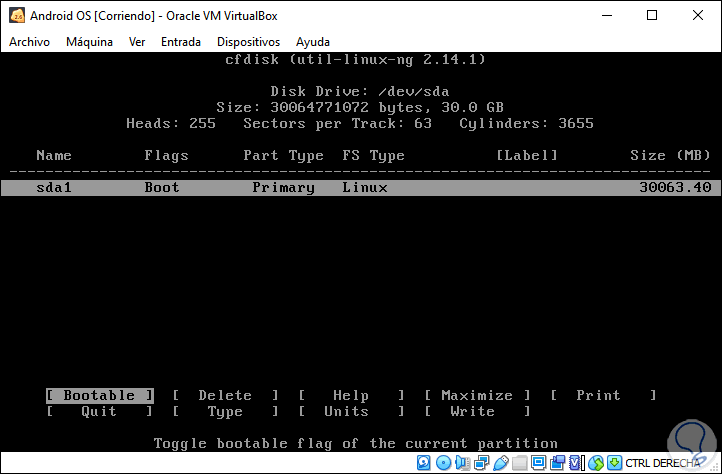
Wir drücken die Eingabetaste und wählen nun “Schreiben”:
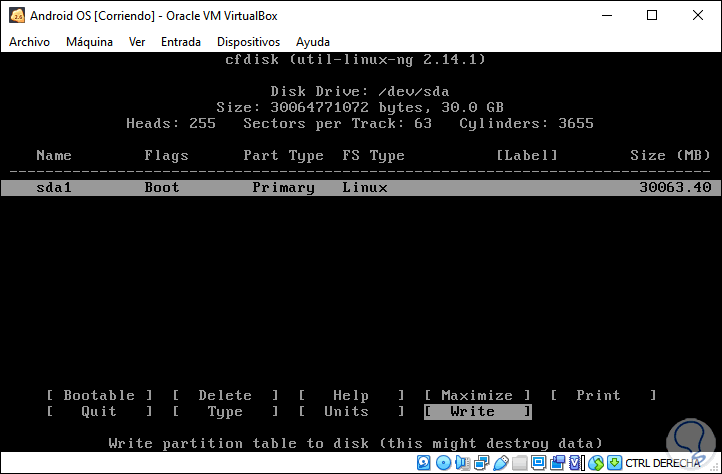
Dies ermöglicht es, die Änderungen auf die Festplatte anzuwenden. Wir geben “Ja” ein, um sie zu validieren:
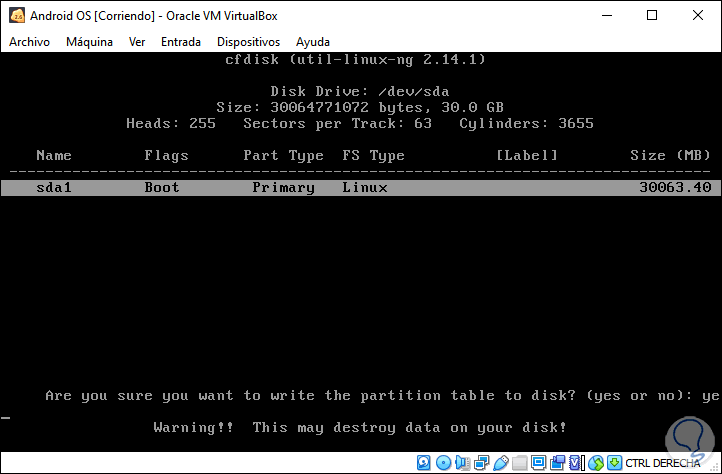
Wir drücken die Eingabetaste und die Änderungen werden übernommen:
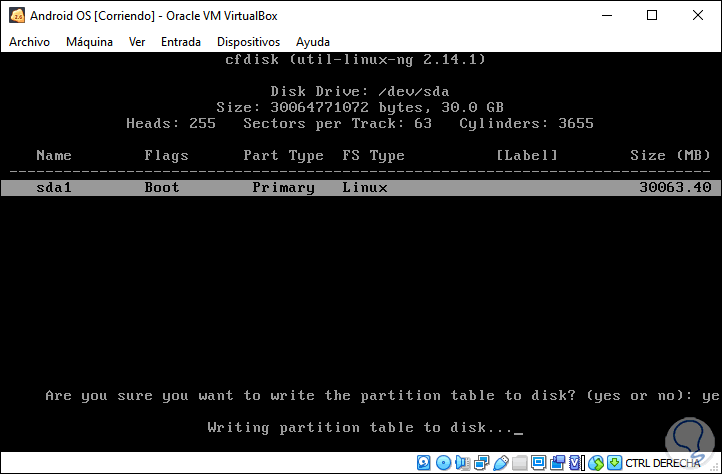
Am Ende sehen wir Folgendes:
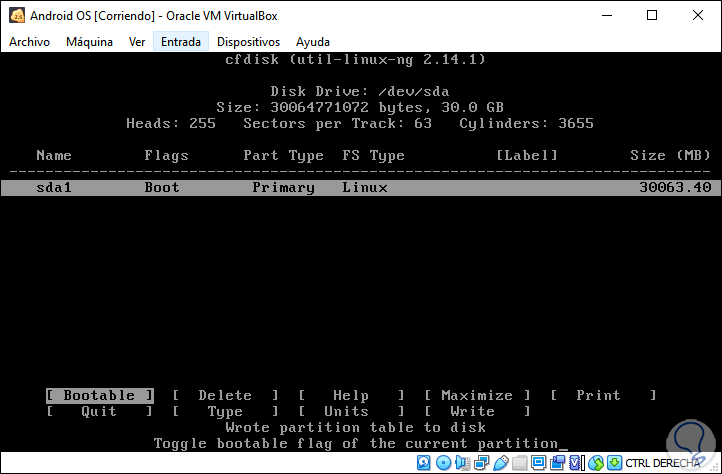
Wir wählen “Beenden”, um den Partitionsassistenten zu beenden, und wir werden Folgendes sehen:
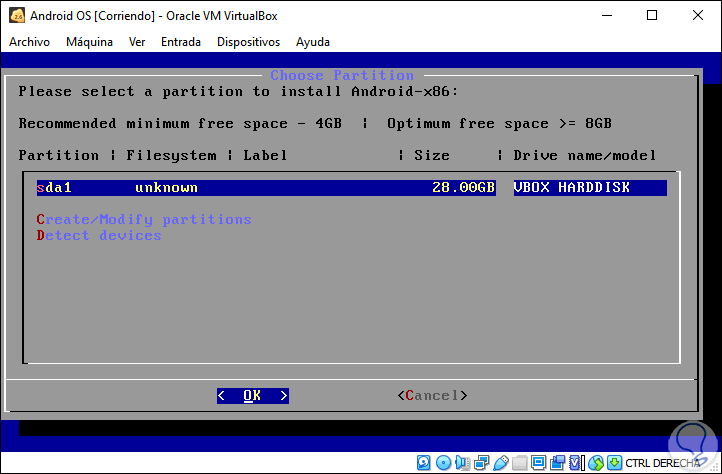
Wir wählen die Partition aus, da dort Android OS installiert wird, und klicken auf OK, um den Vorgang fortzusetzen. Im nächsten Fenster wählen wir das ext4-Dateisystem als Standardsystem aus:
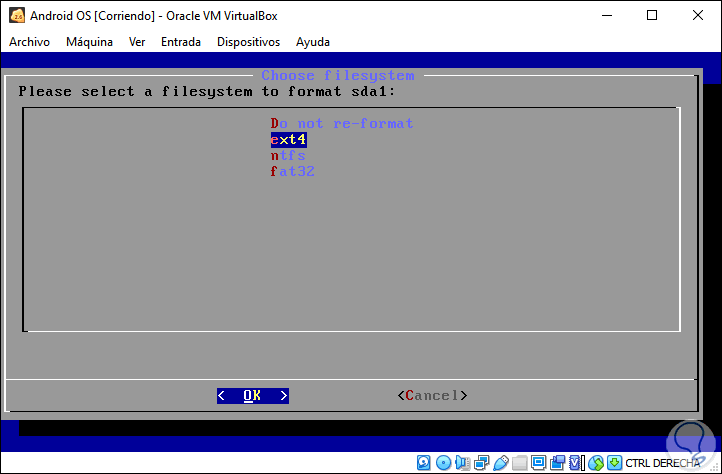
Wir klicken auf OK und sehen die folgende Warnung:
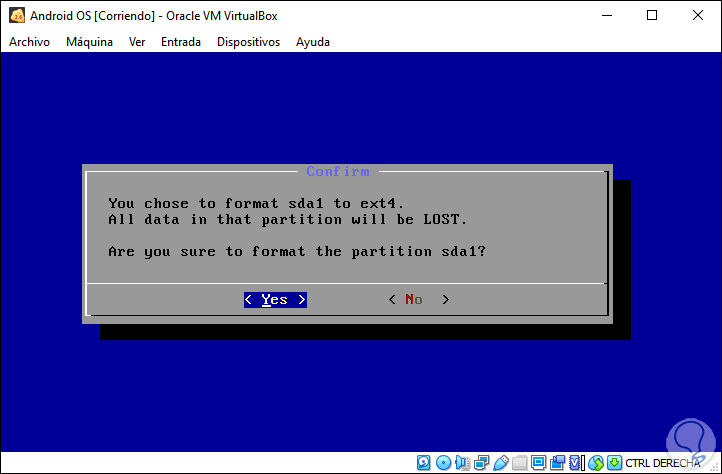
Wir bestätigen die Änderung, indem wir “Ja” auswählen und die Eingabetaste drücken. Der Partitionsprozess wird gestartet:
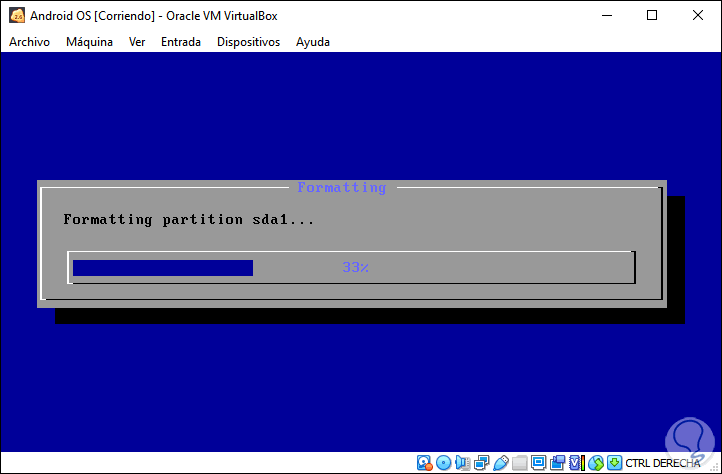
Es wird gefragt, ob wir den GRUB-Bootloader installieren möchten:
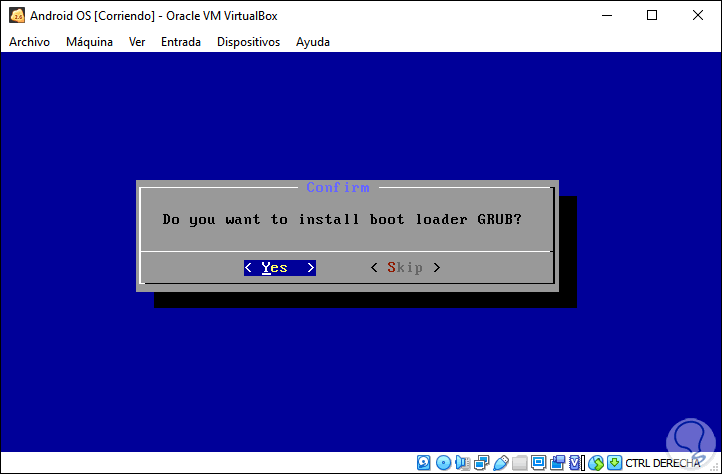
Wir wählen Ja und drücken die Eingabetaste. Danach werden Sie gefragt, ob die / system-Partition schreiben darf:
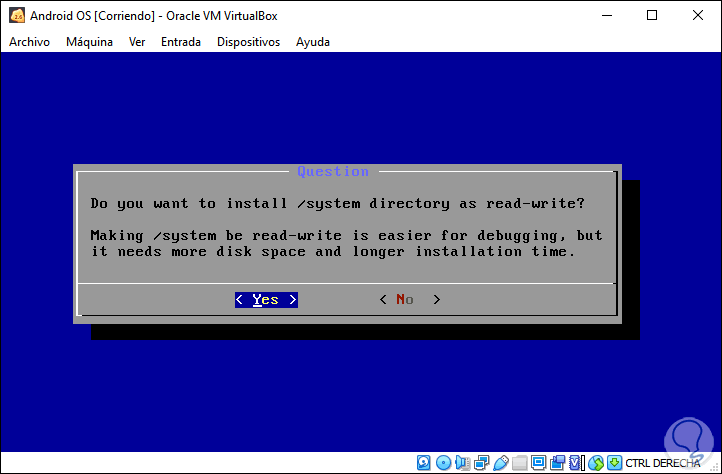
Wir wählen “Ja” und drücken die Eingabetaste. Die Installation des Android-Betriebssystems in VirtualBox wird fortgesetzt:
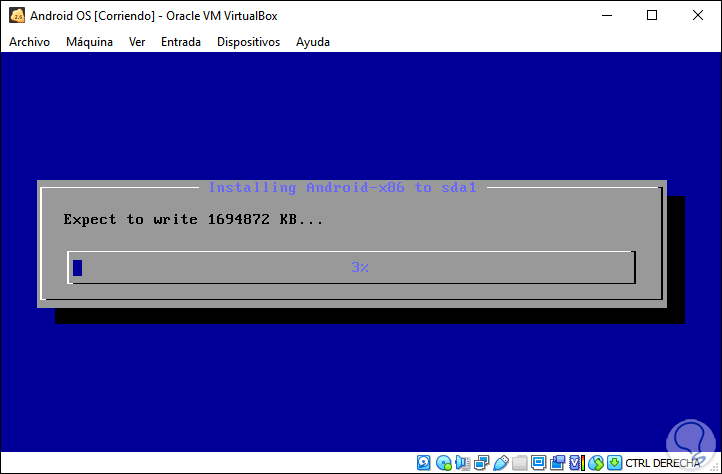
Wenn dies endet, werden wir Folgendes sehen:
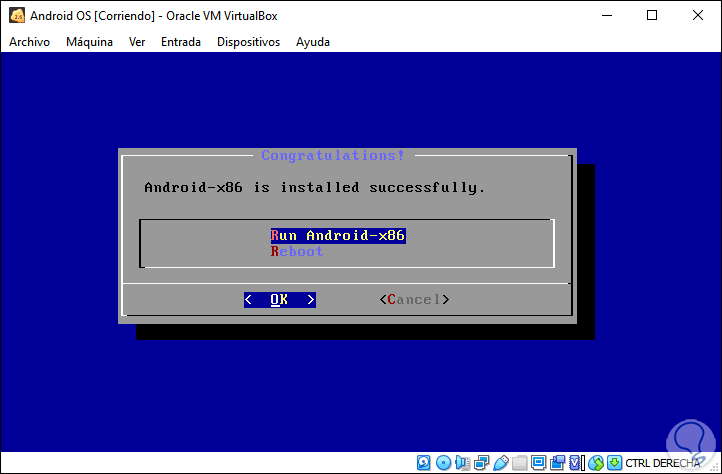
Dort können wir Android direkt ausführen oder das System neu starten, Neustart auswählen und die Eingabetaste drücken.
Beim Neustart wird der Installationsmanager für Android OS erneut angezeigt:
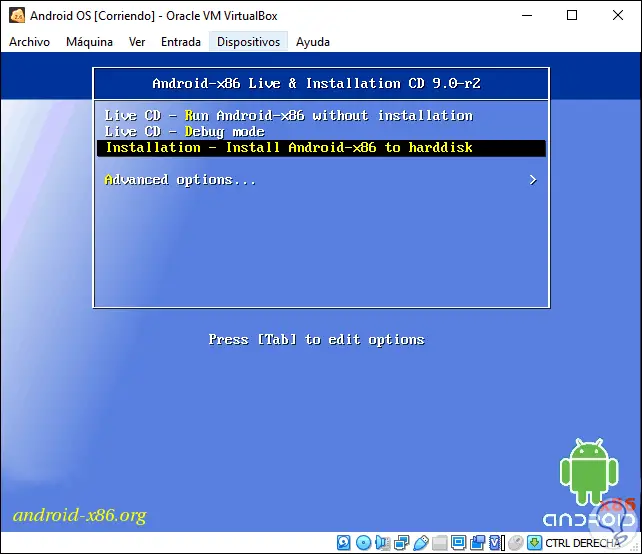
Um dies zu vermeiden (es wurde bereits lokal installiert), müssen wir die virtuelle Maschine ausschalten, zu Konfiguration – Speicher gehen und mit der rechten Maustaste auf das DVD-Laufwerk klicken und dort „Verbindung löschen“ auswählen:
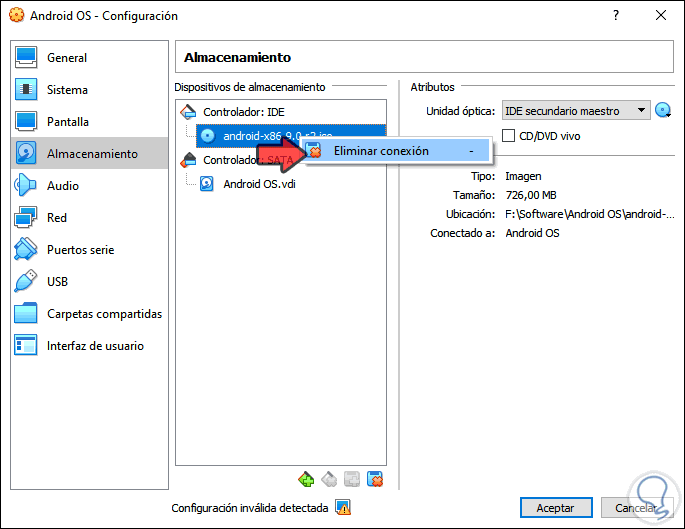
Wir akzeptieren die Änderungen und können dann auswählen, mit welcher Version wir beginnen möchten:
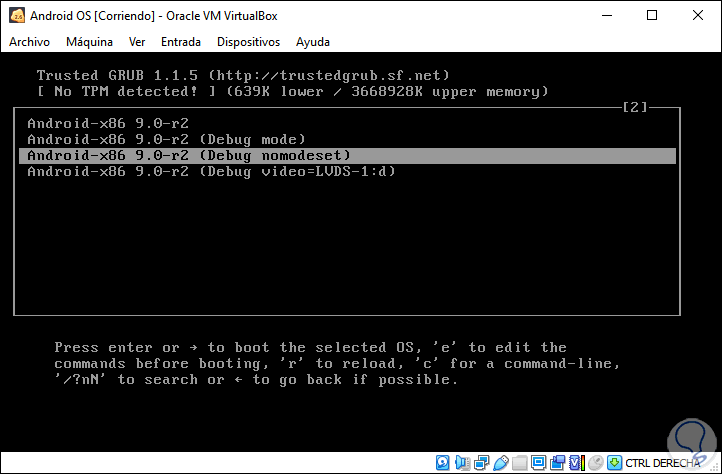
Wir drücken die Eingabetaste für die ausgewählte Option und es wird eine kurze Analyse durchgeführt:
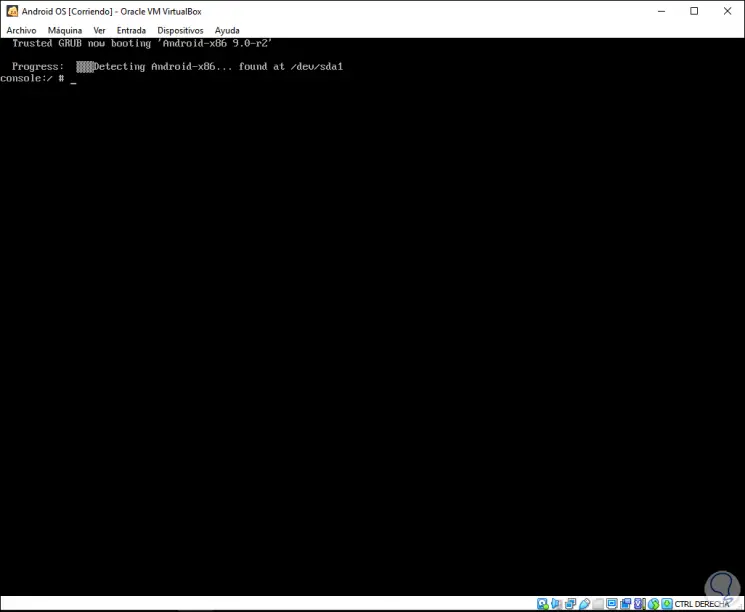
Das Android-System wird geladen:
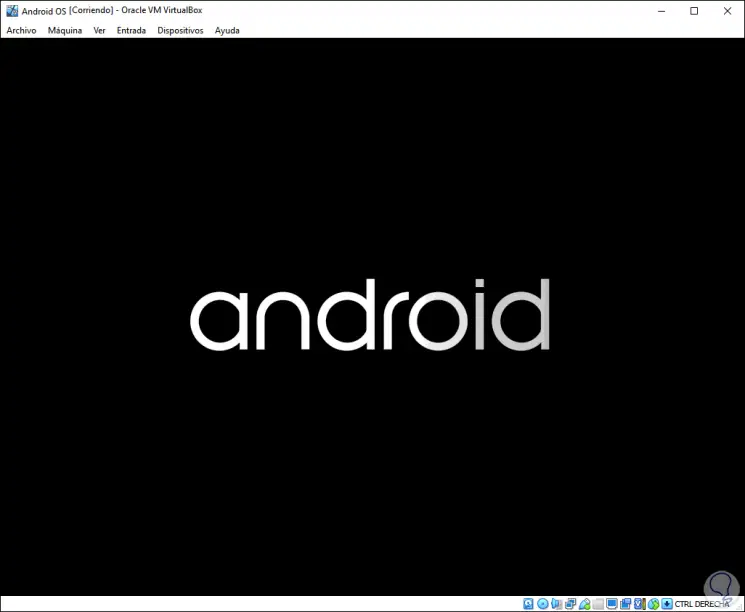
Jetzt können wir danach die Sprache für die Verwendung von Android definieren:
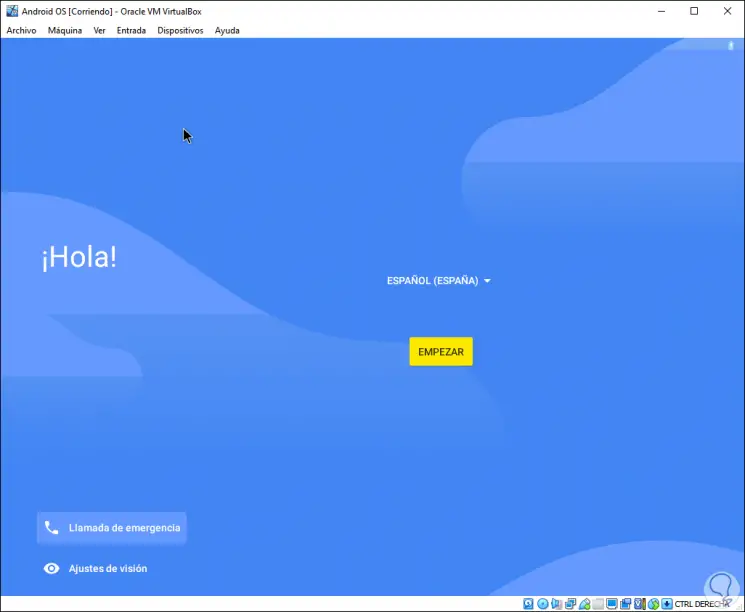
Wir klicken auf Start und das System sucht zuerst automatisch nach Netzwerken in der Nähe:
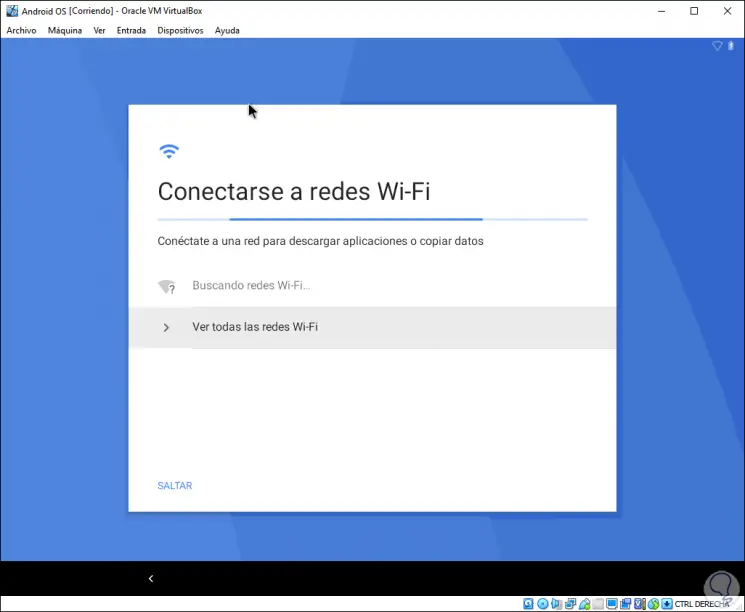
Danach stellen wir Datum und Uhrzeit ein:
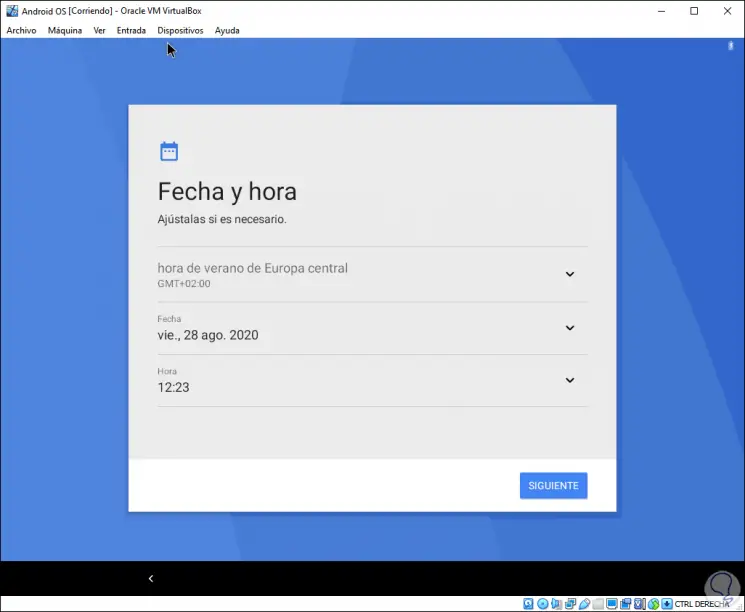
Jetzt sehen wir den Abschnitt der Google-Dienste:
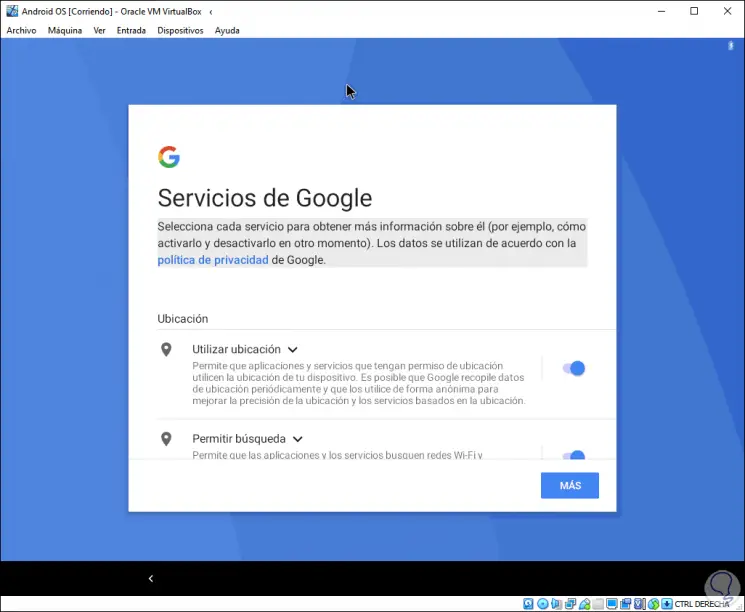
Danach ist es möglich, die Sicherheitsmethode für das System zuzuweisen:
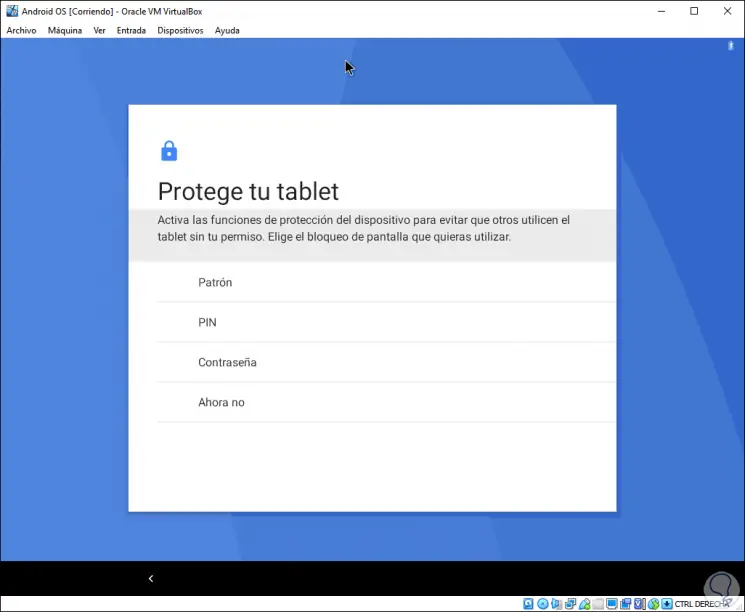
Nach dieser Konfiguration sehen wir Folgendes:
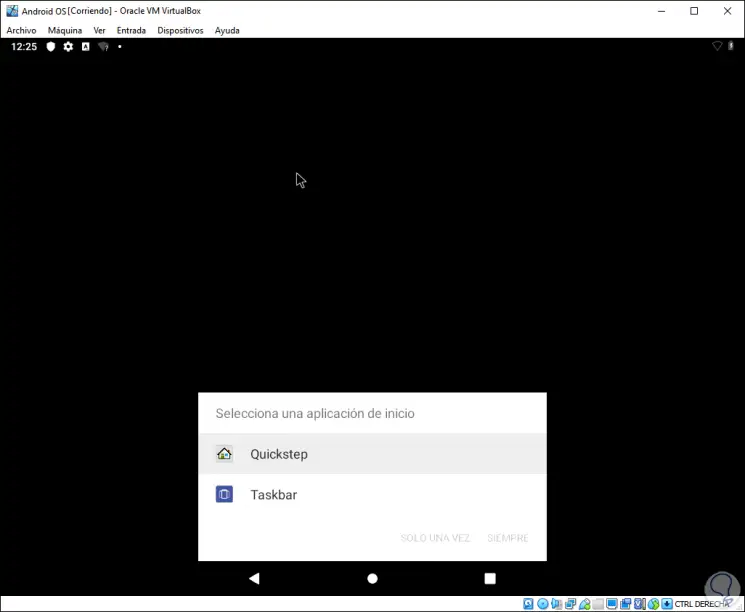
Damit greifen wir auf die Android-Umgebung in VirtualBox zu:
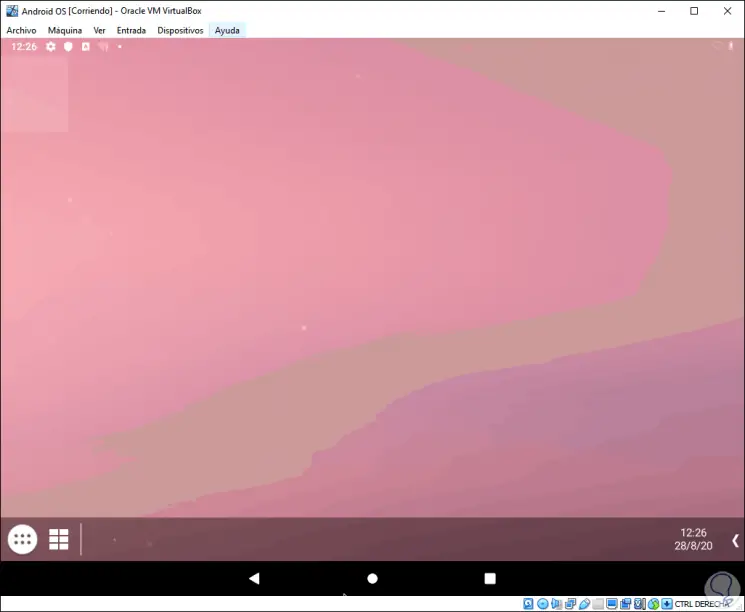
Dort können Sie auf die verschiedenen bereits bekannten Android-Funktionen zugreifen:
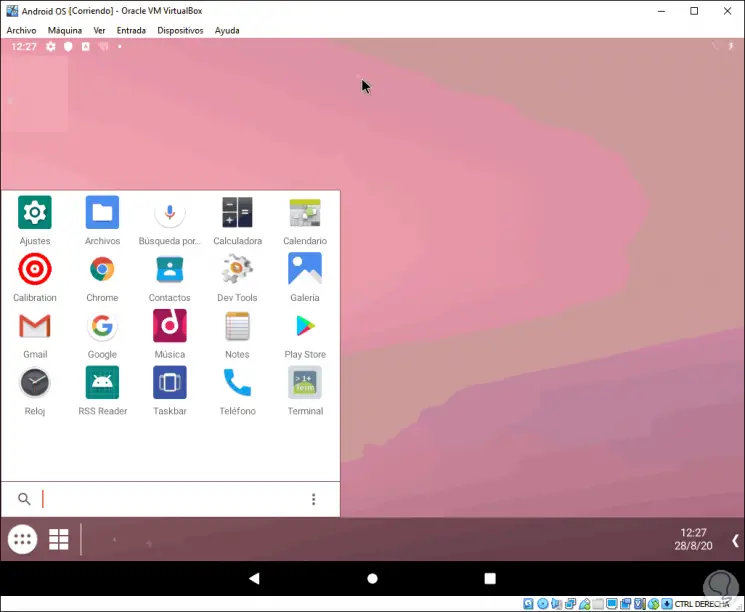
Dank VirtualBox und Android OS können Sie alle Vorteile von Android in Windows 10 nutzen:
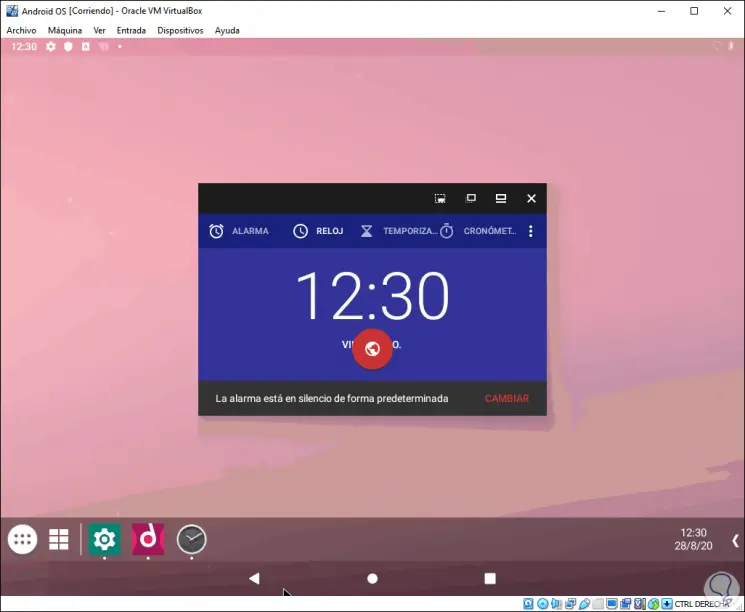
Auf diese Weise können Sie Android in Windows 10 auf einfache Weise verwenden.