Word ist das führende Programm zum Erstellen, Bearbeiten und Verwalten von Text. Es ist Teil der Office-Suite und für verschiedene PCs und mobile Betriebssysteme verfügbar. Der wesentliche Teil von Word sind seine Schriftarten, und obwohl Word eine Vielzahl von Schriftarten in Stilen, Größen oder Präsentationen anbietet, schadet es nie, auf externe Schriftarten zurückzugreifen, damit unsere Präsentationen viel umfassender sind und die visuelle Wirkung (solange) Inhalt erlaubt) kann eindeutig sein.
EinWie.com erklärt, wie Sie Schriftarten in Word für macOS von Dafont installieren und so alle Designs und Layouts in Text anpassen können, die Sie von Word aus ausführen müssen. Denken Sie daran, dass Word bereits eine große Liste von Schriftarten enthält, die wir mit Farben und anderen Effekten anpassen können. Wenn Sie hier eine externe Quelle mögen, können wir sehen, wie Sie diese erhalten.
Wir überlassen Ihnen auch das Video-Tutorial, um DaFont-Schriftarten in Word Mac installieren zu können.
Um auf dem Laufenden zu bleiben, abonniere unseren YouTube-Kanal! ABONNIEREN
So installieren Sie Dafont-Schriftarten in Word für MacOS
Als erstes besuchen Sie die offizielle Dafont-Website unter folgender Adresse:
Dort sehen wir folgendes:
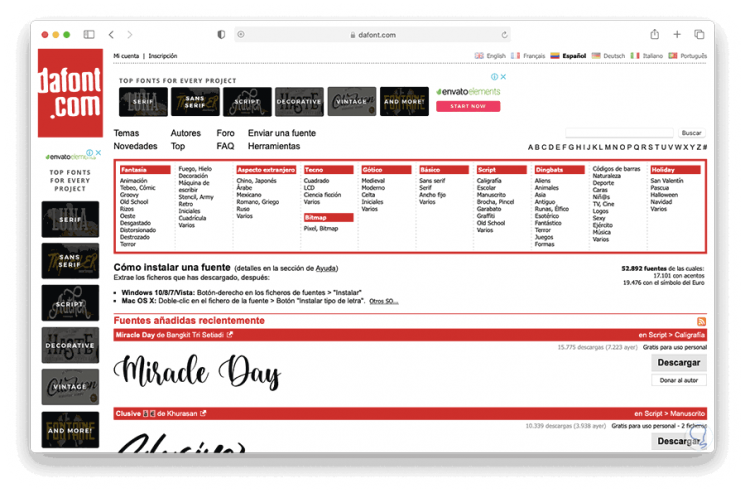
Wie wir sehen können, stehen verschiedene Kategorien und Stile zur Auswahl. Wenn wir die gewünschte Schriftart finden, klicken wir darauf und es wird Folgendes angezeigt:
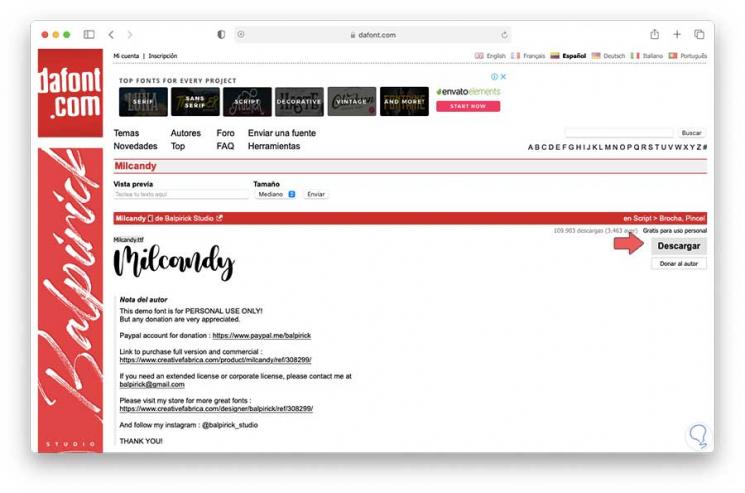
In diesem Fall haben wir die Quelle “Milcandy” ausgewählt, klicken auf die Schaltfläche “Herunterladen” und in diesem Fall fordert macOS Big Sur die Erlaubnis zum Herunterladen an. Wir klicken auf “Zulassen”, um mit dem Download dieser Schriftart fortzufahren.
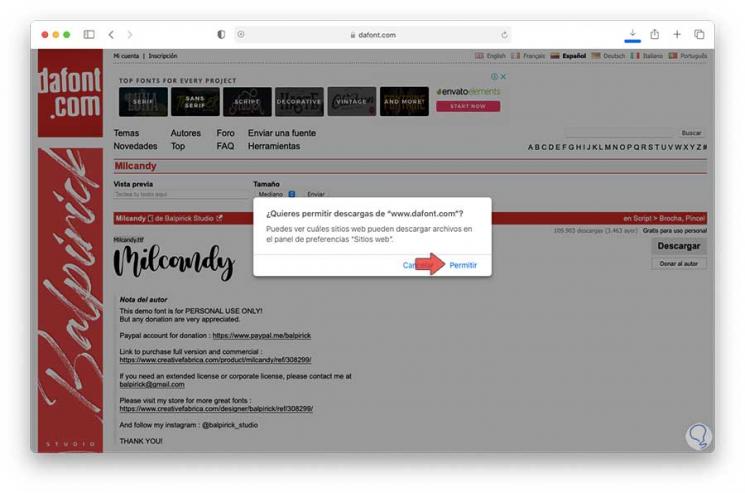
Nach dem Herunterladen öffnen wir den heruntergeladenen Ordner und sehen dort die Schriftart im TTF-Format, dem Format für alle Schriftarten in macOS:
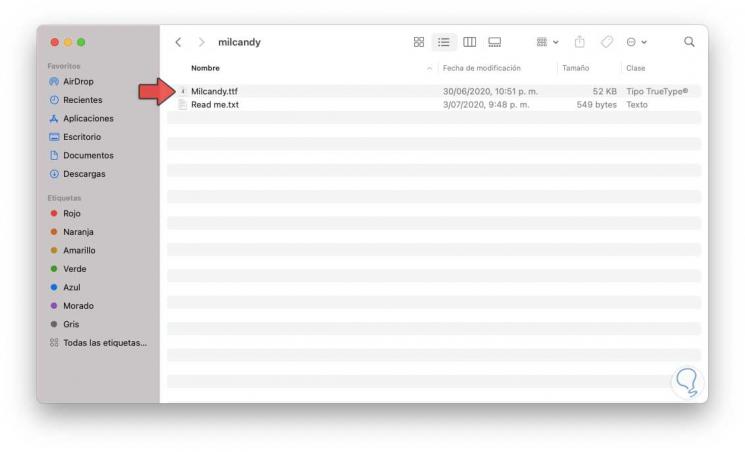
Wir doppelklicken auf diese Quelle und das folgende Fenster wird angezeigt, in dem wir die Variablen dieser Quelle beobachten:
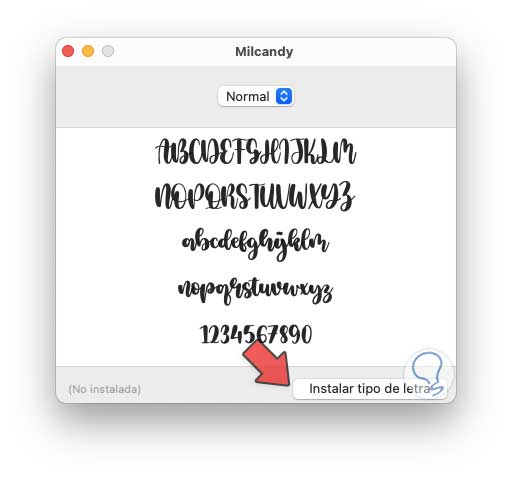
Um es zu installieren und verwenden zu können, klicken Sie auf die Schaltfläche “Schriftart installieren”. Der Prozess zur Überprüfung der Schriftart wird gestartet:
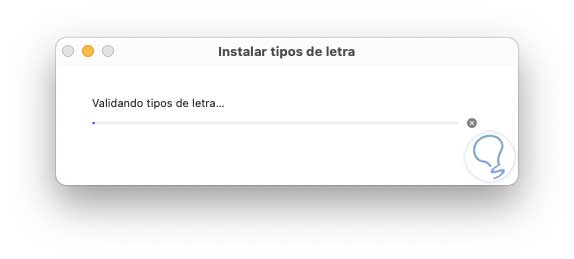
Sobald es vom System überprüft wurde, wird der enthaltende Ordner geöffnet, in dem diese bestimmte Schriftart installiert wurde:
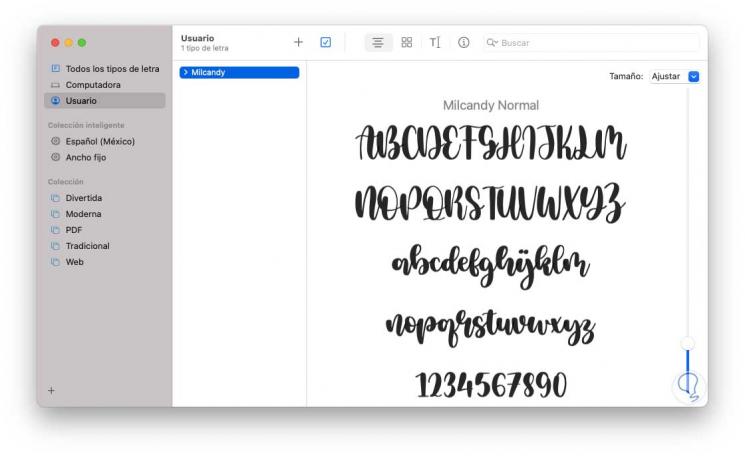
Wir können dieses Fenster schließen. Wenn wir unter macOS auf Word zugreifen, können wir die installierte Schriftart im Abschnitt Schriftarten finden:
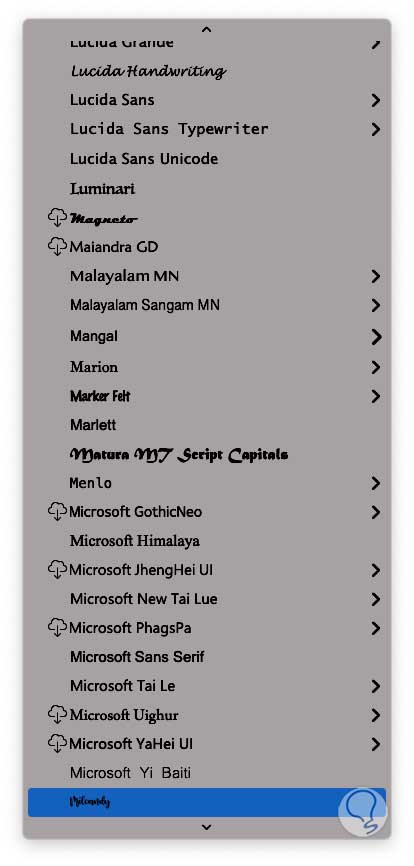
Wir wählen es aus und können es jetzt verwenden:
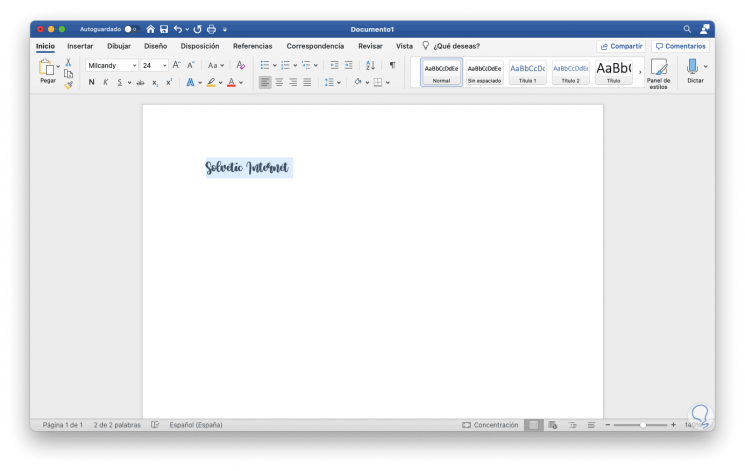
So einfach ist es, lustige neue Schriftarten in Word für MacOS hinzuzufügen und beim Schreiben Ihrer Dokumente bessere Optionen zu haben.