Die Linux-Betriebssysteme ermöglichen es uns, verschiedene Konfigurationen zu verwenden, um die Joboptionen zu erweitern. Dazu erreichen wir verschiedene Befehle, die die Funktionalität der Verteilung erheblich verbessern. Einer davon ist der Befehl cURL, auf den hier ausführlich eingegangen wird Lernprogramm.
cURL unterstützt Protokolle wie DICT-, DATEI-, FTP-, FTPS-, Gopher-, HTTP-, HTTPS-, IMAP-, IMAPS-, LDAP-, LDAPS-, MQTT-, POP3-, SCP-, SFTP-, SMB-, SMBS-, SMTP-, SMTPS-, Telnet- und TFTP-, SSL-Zertifikate HTTP POST, HTTP PUT und viele mehr.
Das Dienstprogramm cURL verwendet Befehlszeilen oder Skripte, um die Datenübertragung durchzuführen, weshalb es eines der beliebtesten Tools ist.
- Unterstützt Cookies, Formulare und SSL.
- Kompatibel mit Konfigurationsdateien.
- Mit einem einzigen Befehl sind mehrere Uploads möglich.
- Enthält Fortschrittsbalken, Geschwindigkeitsbegrenzung und Details zur Downloadzeit
- Unterstützung für IPV6.
Jetzt werden wir sehen, wie man cURL in Ubuntu 20.04 installiert und verwendet.
Um auf dem Laufenden zu bleiben, abonniere unseren YouTube-Kanal! ABONNIEREN
1. Installieren Sie cURL Ubuntu 20.04
Der erste Schritt besteht darin, die Repositorys und Pakete des Systems zu aktualisieren. Dazu führen wir Folgendes aus:
sudo apt update
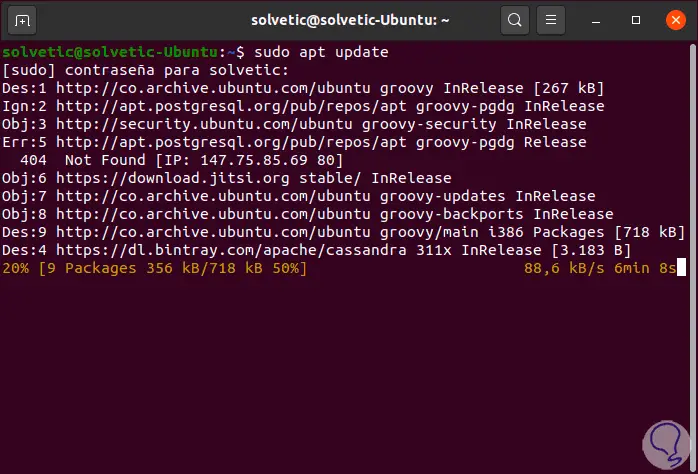
Danach installieren wir cURL mit dem folgenden Befehl:
sudo apt install curl
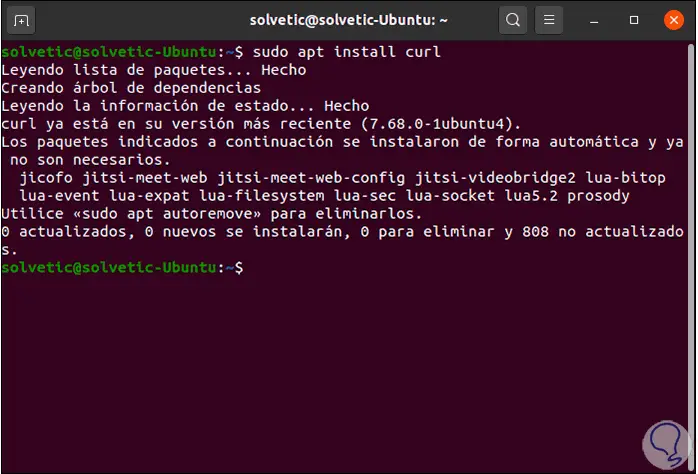
Wir führen “Curl” aus und sehen Folgendes:
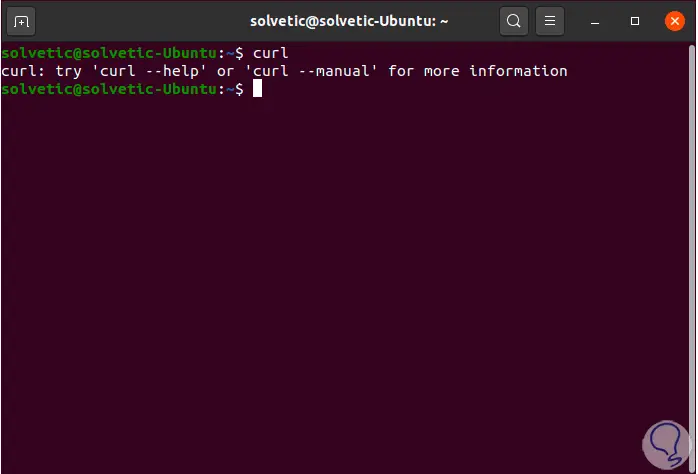
2. Verwenden Sie cURL Ubuntu 20.04
Wenn Sie den Befehl cURL ohne Option verwenden, druckt curl den Quellcode der von uns eingegebenen URL wie folgt:
locken solvetic.com
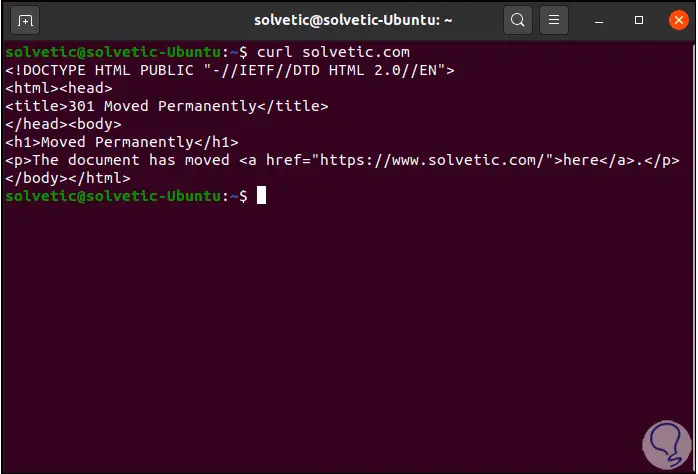
Um die verwendete Version von cURL zu validieren, führen wir Folgendes aus:
Curl-Version
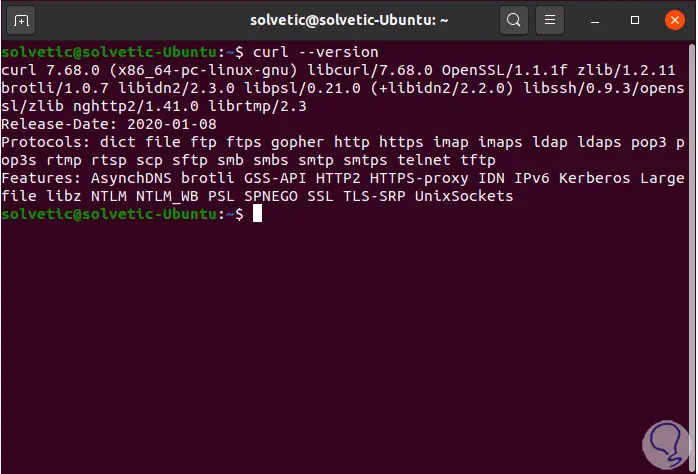
Um eine Datei herunterzuladen, können Sie die Parameter -o und -O verwenden. Mit der Option -o können Sie den Namen der gespeicherten Datei definieren, zum Beispiel:
curl -o file.extension http://domain.com/
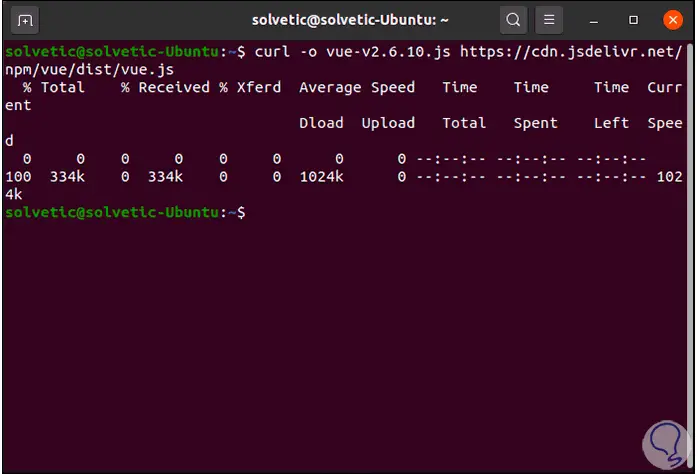
Mit dem Parameter -O in Großbuchstaben speichert cURL die Datei mit dem ursprünglichen Dateinamen:
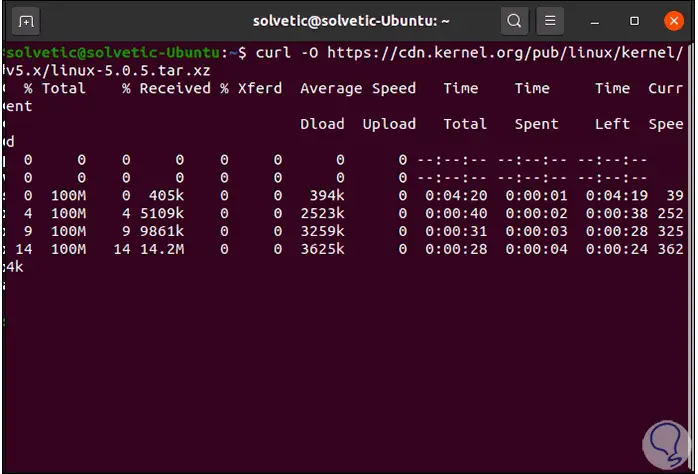
Auf die Header einer Domäne kann mit dem Parameter -I zugegriffen werden:
Curl -I https://www.solvetic.com
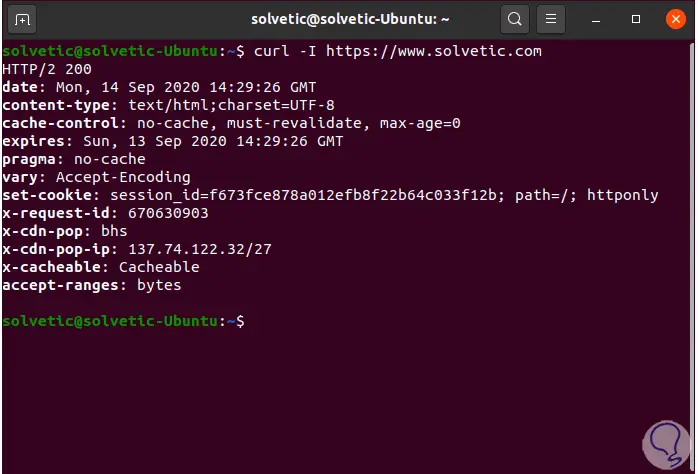
Zusätzlich können wir die cURL-Downloadrate mit dem folgenden Befehl einschränken. Hier haben wir Ihre Rate auf 1 KB begrenzt.
curl --limit-rate 1K http://domain.com/file.tar.gz -O
Wir können Bereiche auflisten oder herunterladen, in denen nur die passenden Dateien heruntergeladen werden können:
curl ftp://ftp.uk.debian.org/debian/pool/main/[azíritu/
Mit dem folgenden Befehl können wir auch weitere Details der Header auflisten:
curl -v http://www.solvetic.com
Mit cURL haben wir eine vollständige Reihe von Optionen, um jeden Aspekt von Web-Downloads zu verwalten und auf alle Details der URL-Header zuzugreifen. Dies ist ideal, wenn Sie Support- oder Aktualisierungsaufgaben für diese ausführen müssen.