Das Dateisystem eines Betriebssystems, was auch immer es sein mag, wurde als hierarchische Struktur erstellt oder entwickelt, die Dateien und Verzeichnisse lokal auf Medien wie Festplatten oder USB-Laufwerken verwaltet und speichert. Es ist eine Schlüsselkomponente, da es die Art und Weise bestimmt, wie die Dateien und Verzeichnisse auf dem Gerät organisiert werden und wie auf sie zugegriffen wird. Dieses Dateisystem verfolgt die gespeicherten Dateien wie ihren Speicherort auf dem Speichermedium, ihren Namen, ihre Größe und vieles mehr mehr Attribute. Beachten Sie jedoch unbedingt, dass Sie damit Zugriffsberechtigungen für diese Dateien erteilen und festlegen können, welcher Benutzer oder welches Element eine Datei lesen, schreiben oder löschen kann.
Aus diesem Grund unterscheidet sich Windows von macOS oder Linux und umgekehrt, Windows verwendet beispielsweise NTFS- und FAT-Dateisysteme, HFS+ im Fall von macOS und ext4 für Linux, warum sagen wir Ihnen das? Einfach, wenn Sie wollen Die native Verwendung einer Android-App auf macOS ist aufgrund des Dateisystems nicht möglich, da es Ihnen mitteilt, dass Sie in diesem System nichts zu tun haben, und einfach einen Fehler generiert.
Jetzt ist noch nicht alles verloren, da TechnoWikis dank BlueStacks erklären wird, wie Android-Apps auf macOS ausgeführt werden.
BlueStacks wurde als Android-Emulator entwickelt, mit dem es möglich ist, Android-Anwendungen flüssig auf Computern mit Windows- oder MacOS-Systemen auszuführen. Diese App nutzt Virtualisierungstechnologie, mit der eine Android-Ausführungsumgebung im Team erstellt wird, dank dessen wir “betrügen” Sie das macOS-Dateisystem und es wird möglich sein, Android-Anwendungen zu installieren und auszuführen, genau wie wir es auf unseren Android-Mobilgeräten tun würden.
- Ermöglicht das Anpassen der Bildschirmgröße
- Es gibt uns Optionen zur Steuerung von Tastatur und Maus
- Es wird möglich sein, Anwendungen direkt aus dem Google Play Store oder aus APK-Dateien zu installieren
- Es verfügt über einen Schießmodus, um das Zielen und die Reaktionszeit in diesen zugehörigen Spielen zu verbessern
- MOBA-Modus, der über spezielle Steuerungsschemata verfügt, um die Fähigkeiten des Charakters zu optimieren
- Es ist möglich, mehrere Spiele gleichzeitig zu spielen
- Synchronisierungsfunktion für mehrere Instanzen
- Es ermöglicht uns, Aktionen mit einem Tastendruck aufzuzeichnen und abzuspielen
- Ökologische Modusfunktion, die es ermöglicht, die Nutzung des PCs bei Verwendung mehrerer Instanzen zu optimieren
- Es hat einen eingebauten Übersetzer.
- Intelligente Steuerung
- Ermöglicht das Spielen von Android-Spielen in Full HD
- Fügen Sie Skripte hinzu, um sich wiederholende Aufgaben während des Spiels zu automatisieren
- High-FPS-Funktion für verbesserte Fließfähigkeit
Sehen wir uns an, wie man Android-Apps auf macOS mit BlueStacks installiert.
ABONNIEREN SIE AUF YOUTUBE
1 So installieren Sie Android-Apps auf macOS mit BlueStacks
Wir gehen zur BlueStacks-URL im folgenden Link:
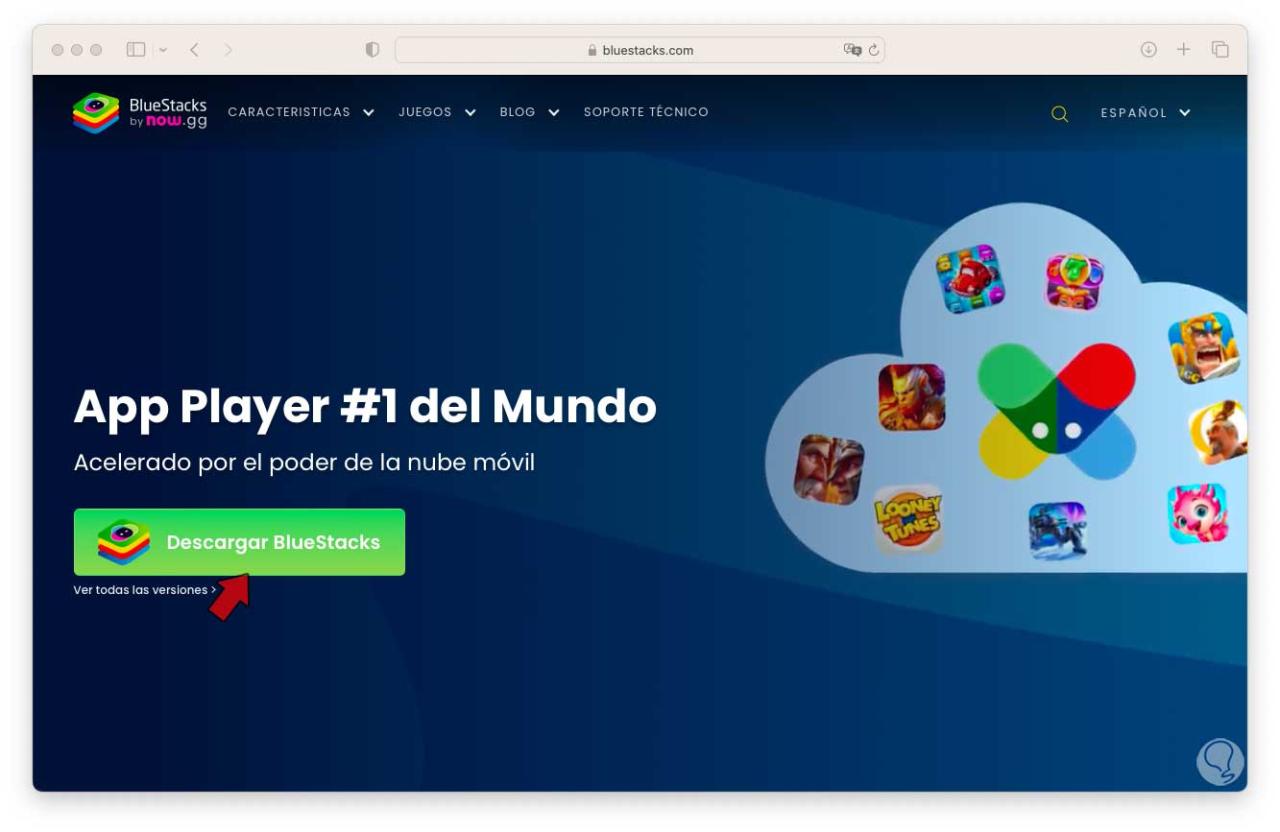
Wir klicken auf „Download BlueStacks“, um die macOS-Version herunterzuladen, wir validieren den Download:
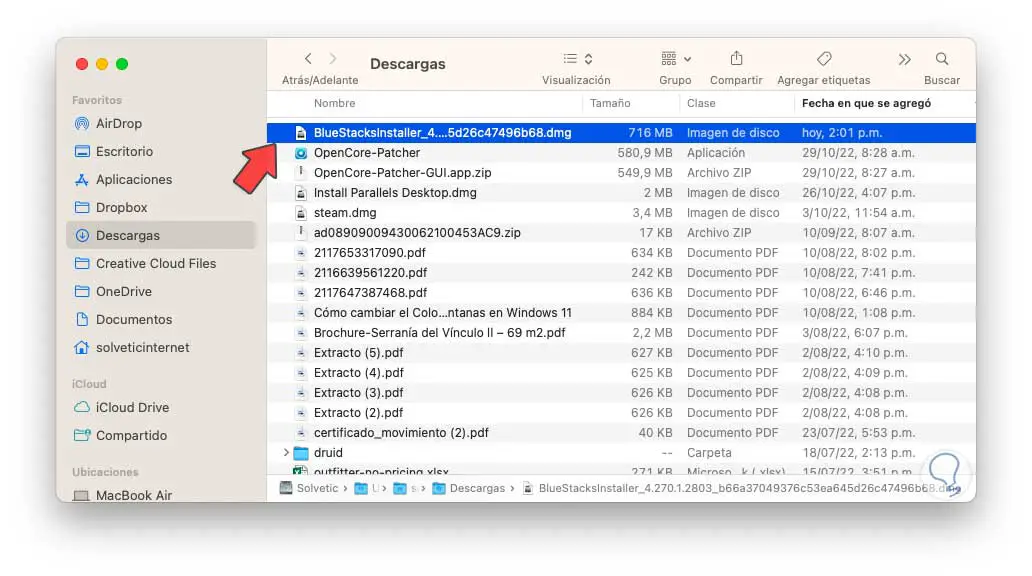
Wir führen die heruntergeladene Datei aus und Folgendes wird geöffnet:
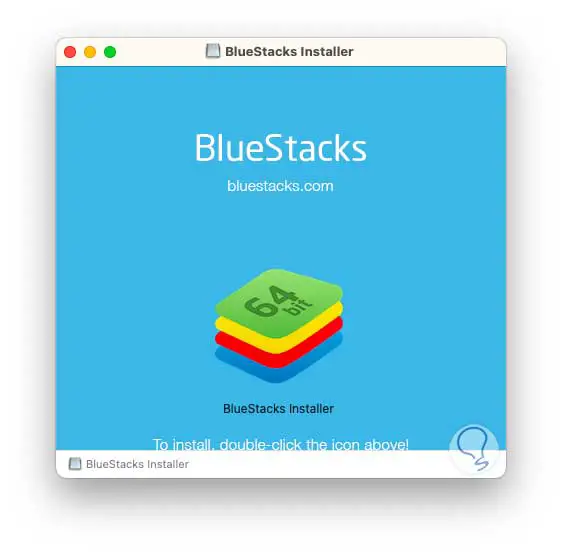
Wir doppelklicken auf das Installationsprogramm und das Paket wird überprüft:
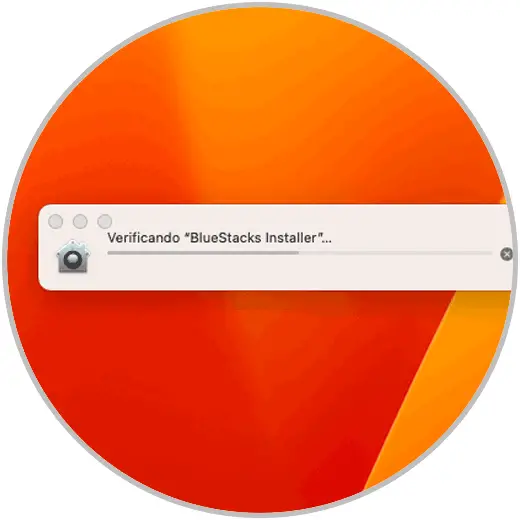
Nun werden wir Folgendes sehen. Wir klicken auf “Öffnen”
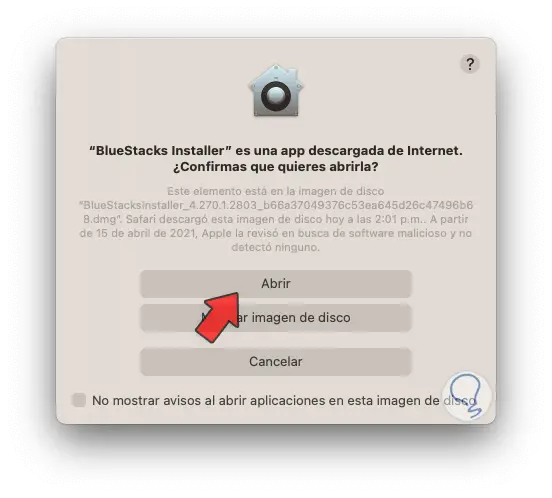
und jetzt öffnet sich folgendes. Wir klicken auf “Jetzt installieren”
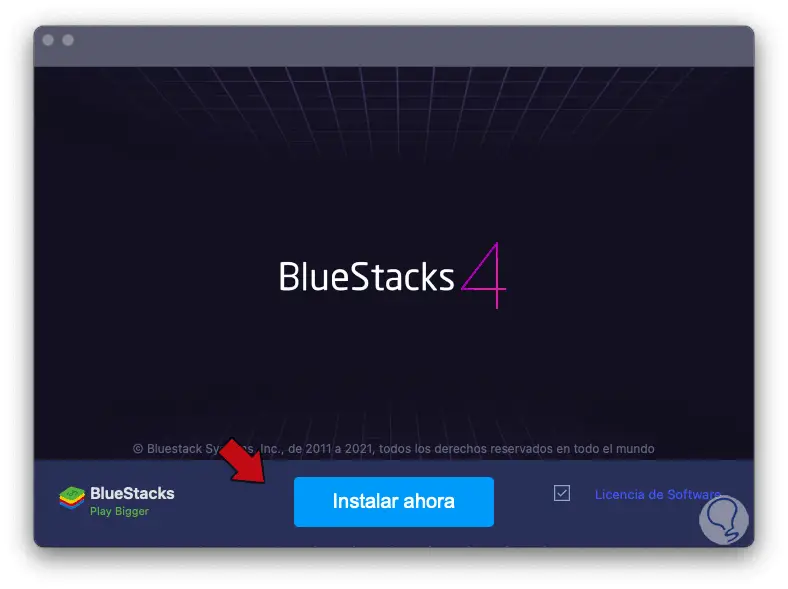
Wir müssen das Administratorkennwort eingeben:
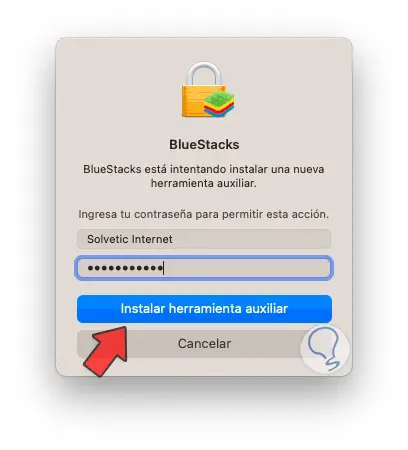
Wir klicken auf „Hilfstool installieren“ und der BlueStacks-Installationsprozess beginnt:
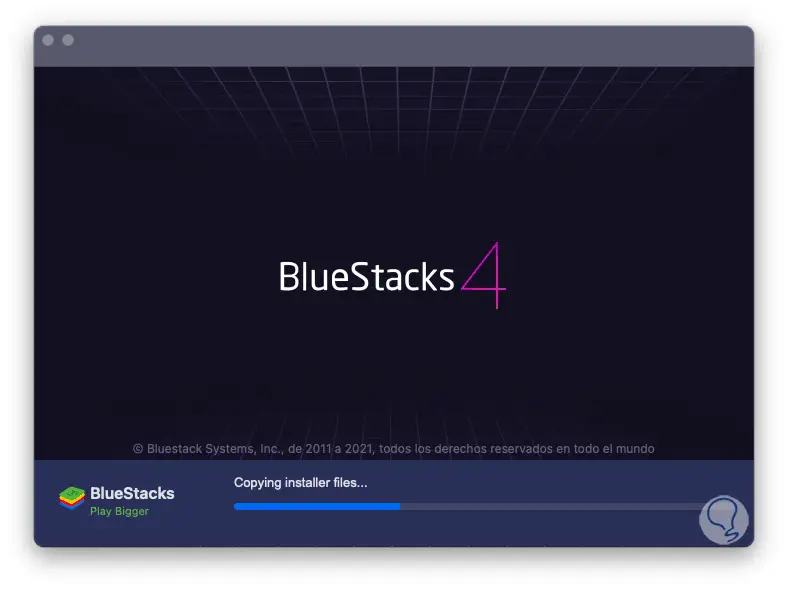
Wir hoffen, dass die notwendigen Dateien kopiert und BlueStacks auf macOS installiert werden:
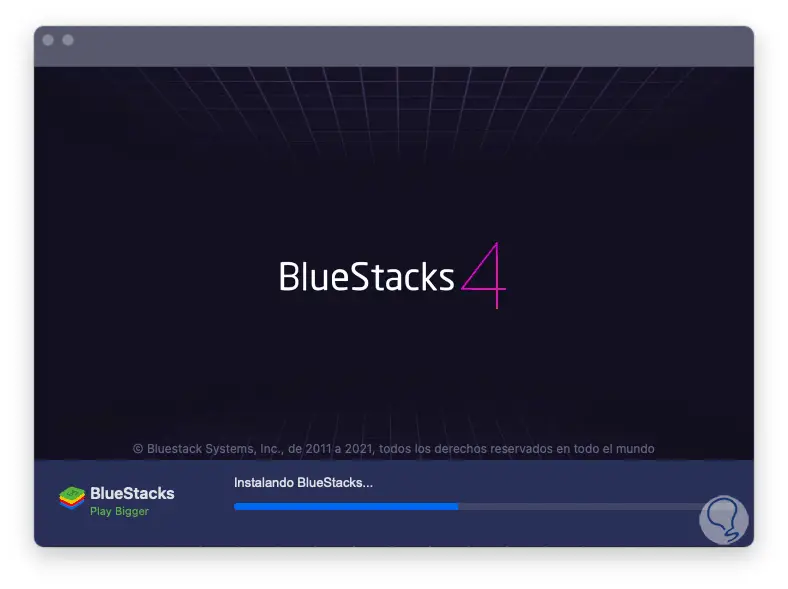
Während des Vorgangs müssen bestimmte Berechtigungen zugewiesen werden. Wir werden Folgendes sehen. Wir klicken auf “Systemkonfiguration öffnen”
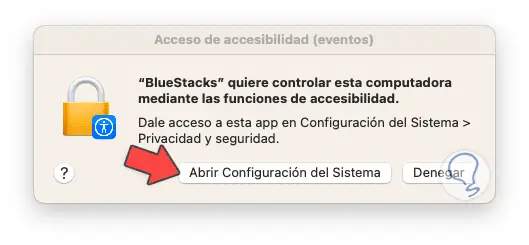
und das folgende wird geöffnet. Wir müssen den Schalter „BlueStacks“ aktivieren,
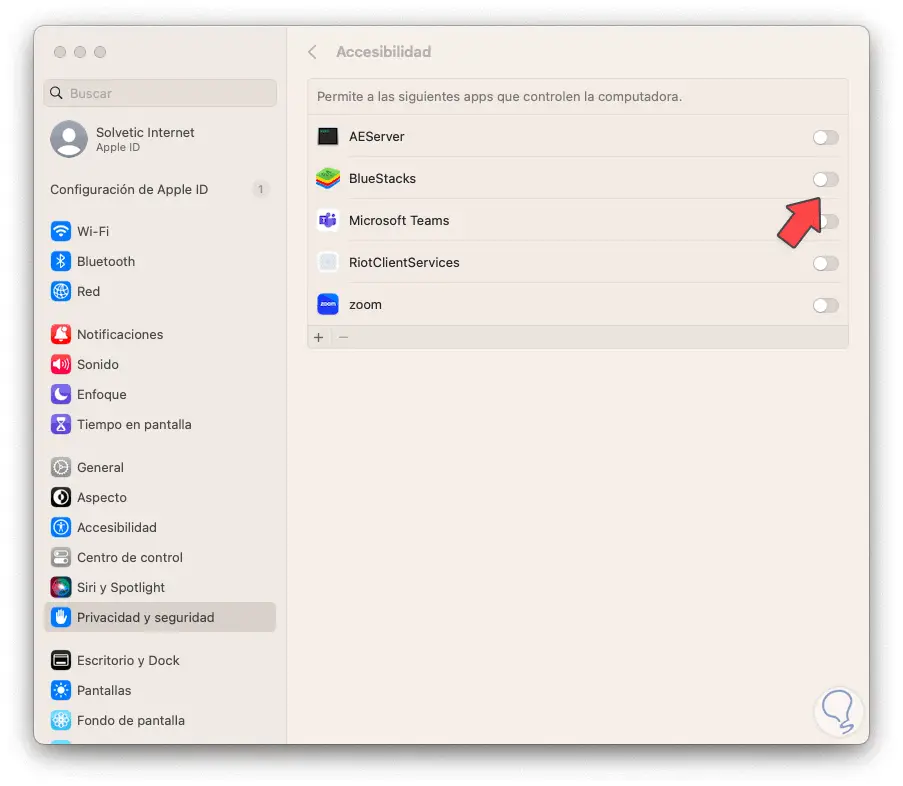
Wenn Sie dort klicken, müssen wir das Administratorkennwort eingeben, um es zu aktivieren:
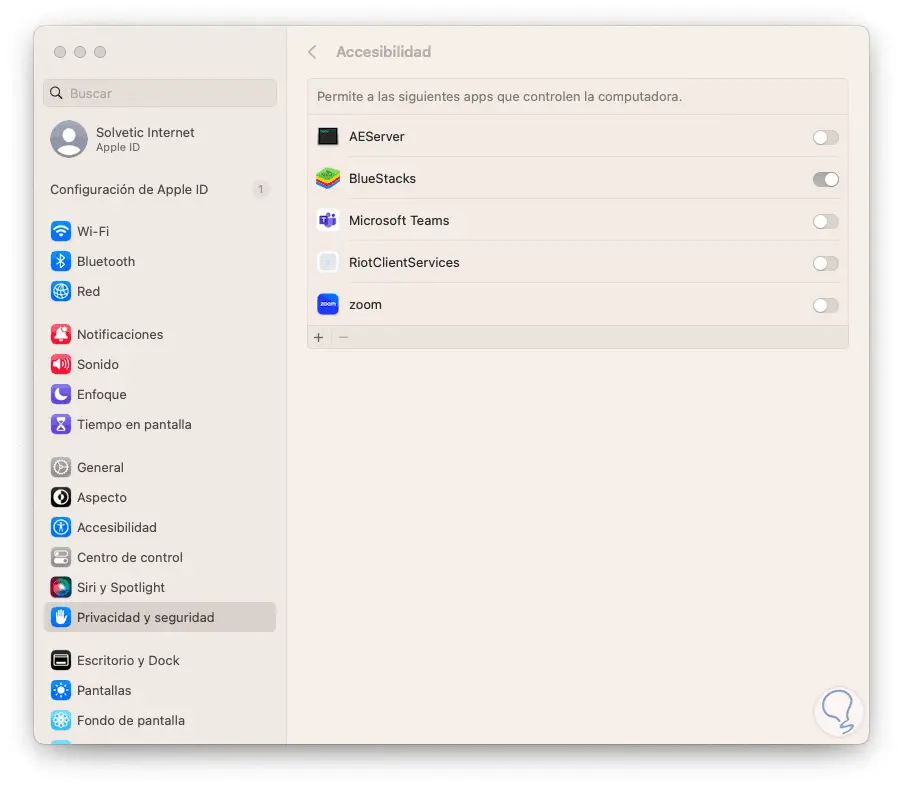
Beim Erteilen dieser Berechtigungen wird die folgende Meldung angezeigt:
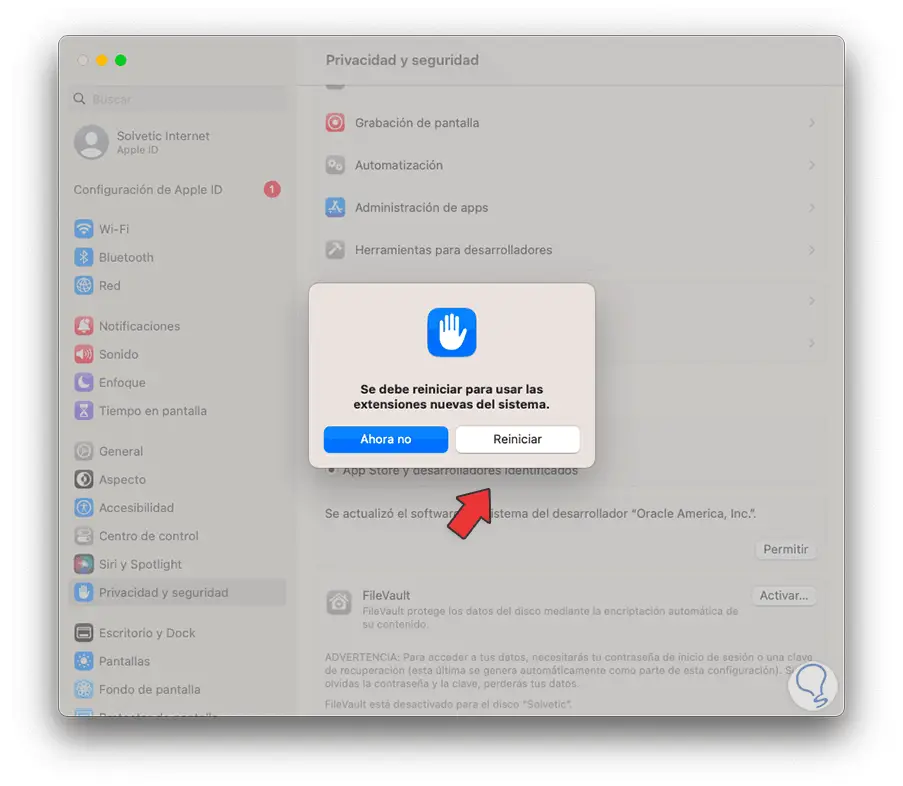
Du musst macOS neu starten, um fortzufahren, aber zu diesem Zeitpunkt wurde BlueStacks bereits installiert.
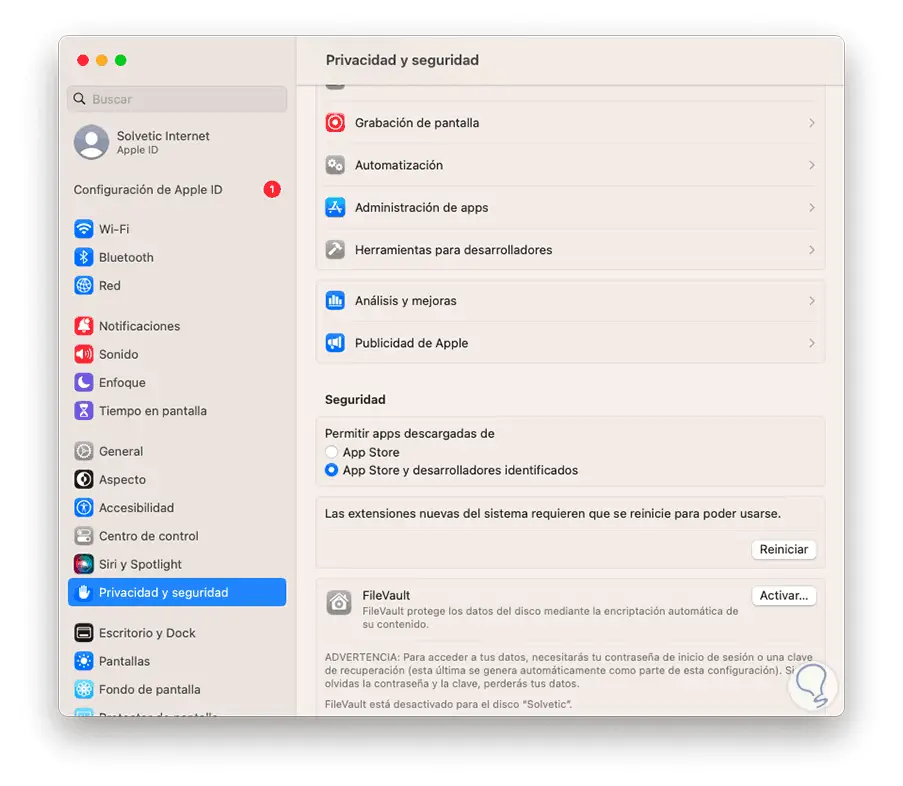
Beim Neustart des Computers öffnen wir BlueStacks und die BlueStacks Engine wird geladen:
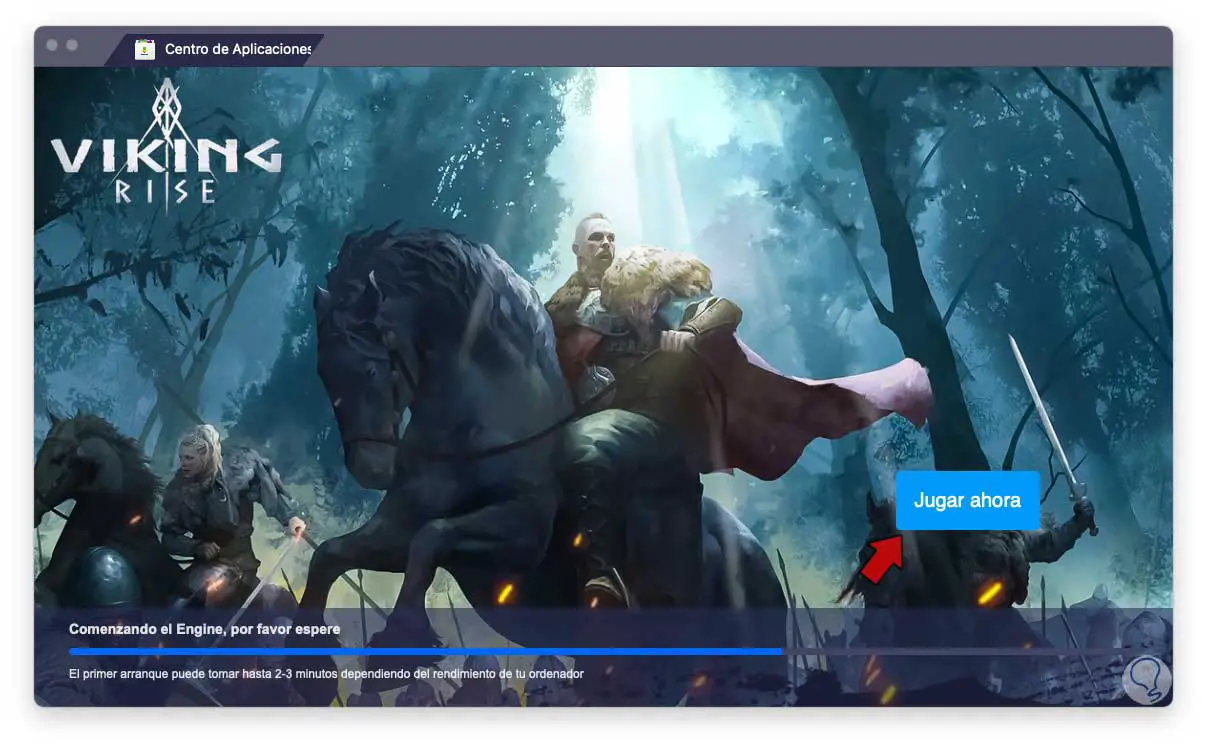
Nach einem Moment sehen wir Folgendes:
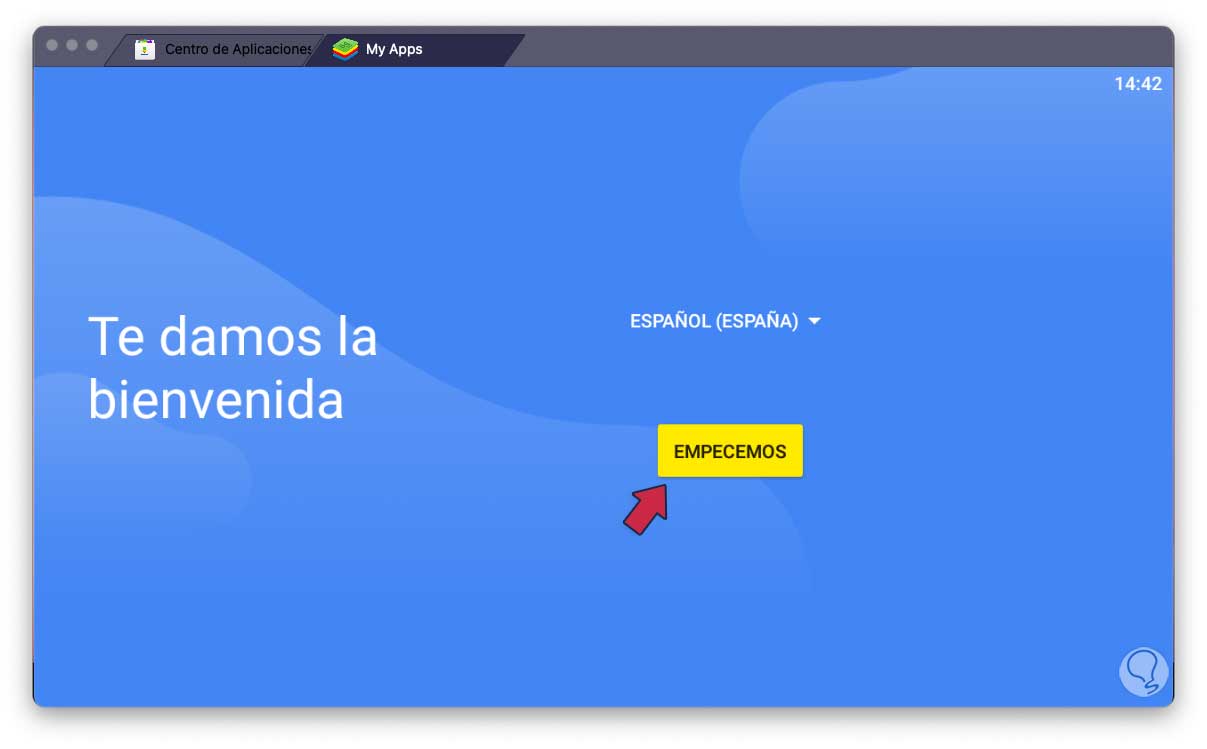
Wir klicken auf “LET’S START” und müssen warten, bis die Prozesse geladen sind:
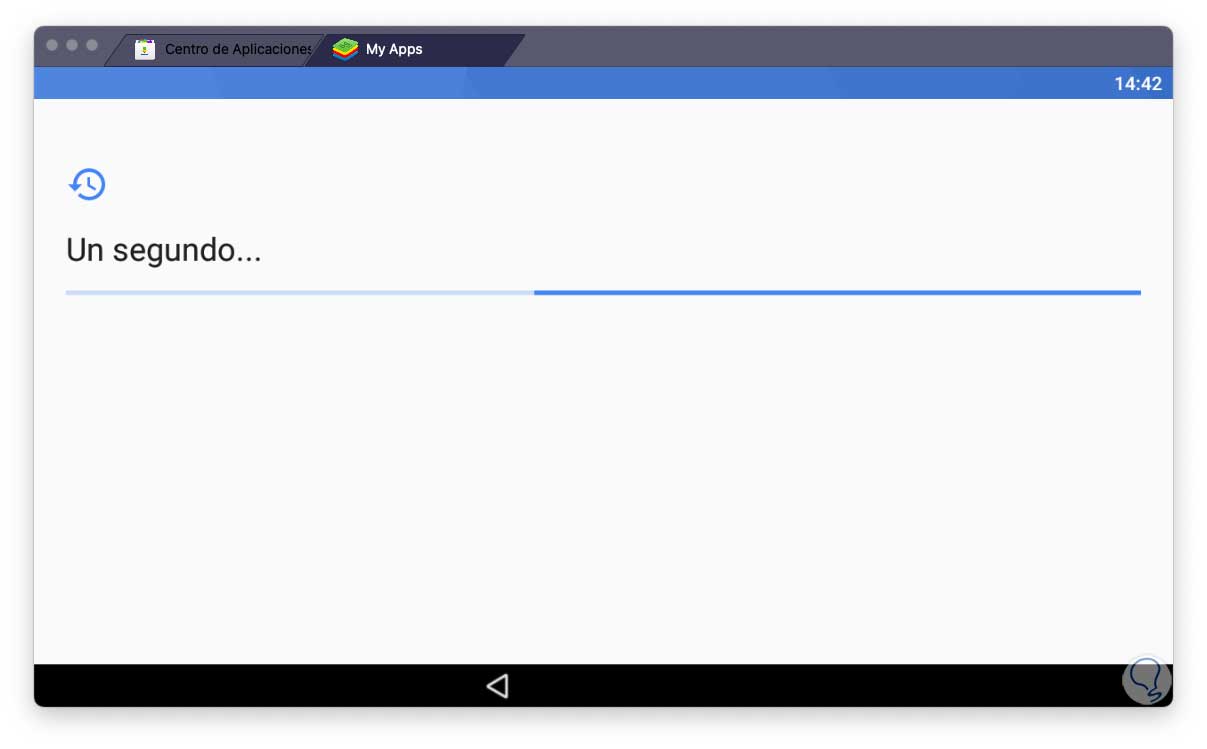
Eine Überprüfung wird durchgeführt:
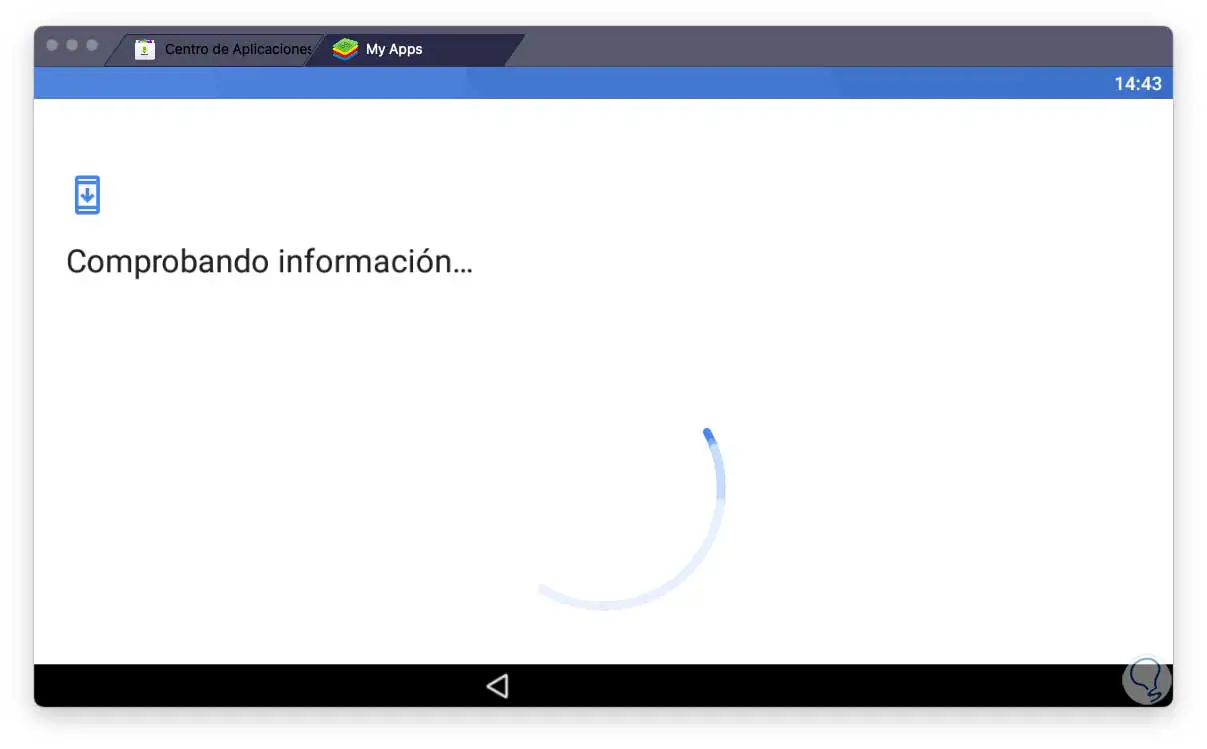
Jetzt muss ein Google Mail-Konto eingegeben werden:
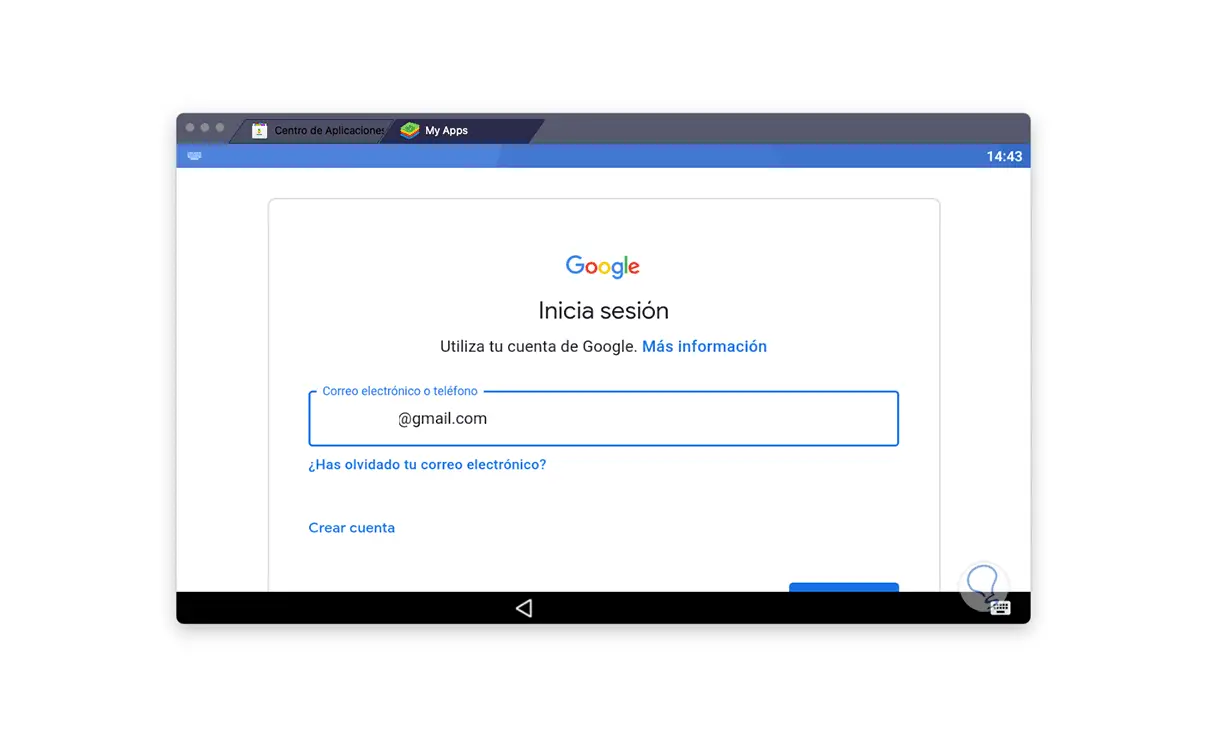
Drücken Sie die Eingabetaste und geben Sie das Gmail-Passwort ein:
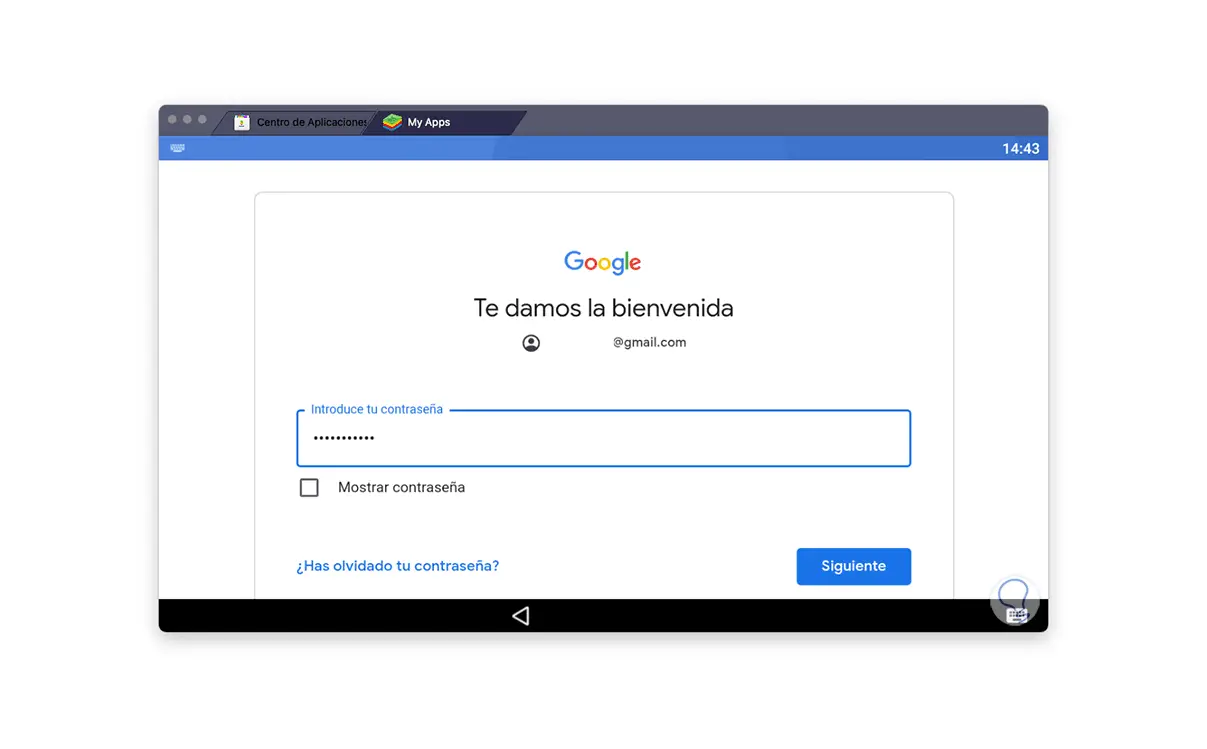
Wir klicken auf Weiter und akzeptieren die Lizenz:
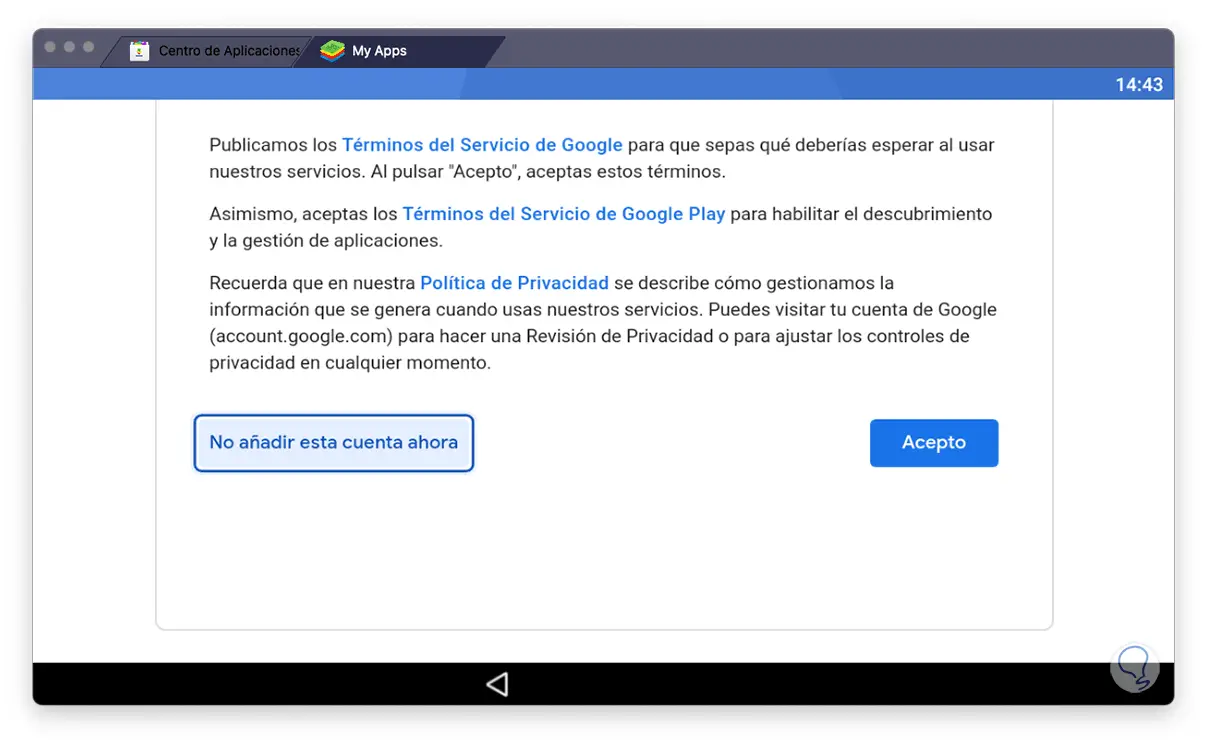
Wir klicken auf Ich akzeptiere und ein Emulator eines mobilen Geräts wird geladen:
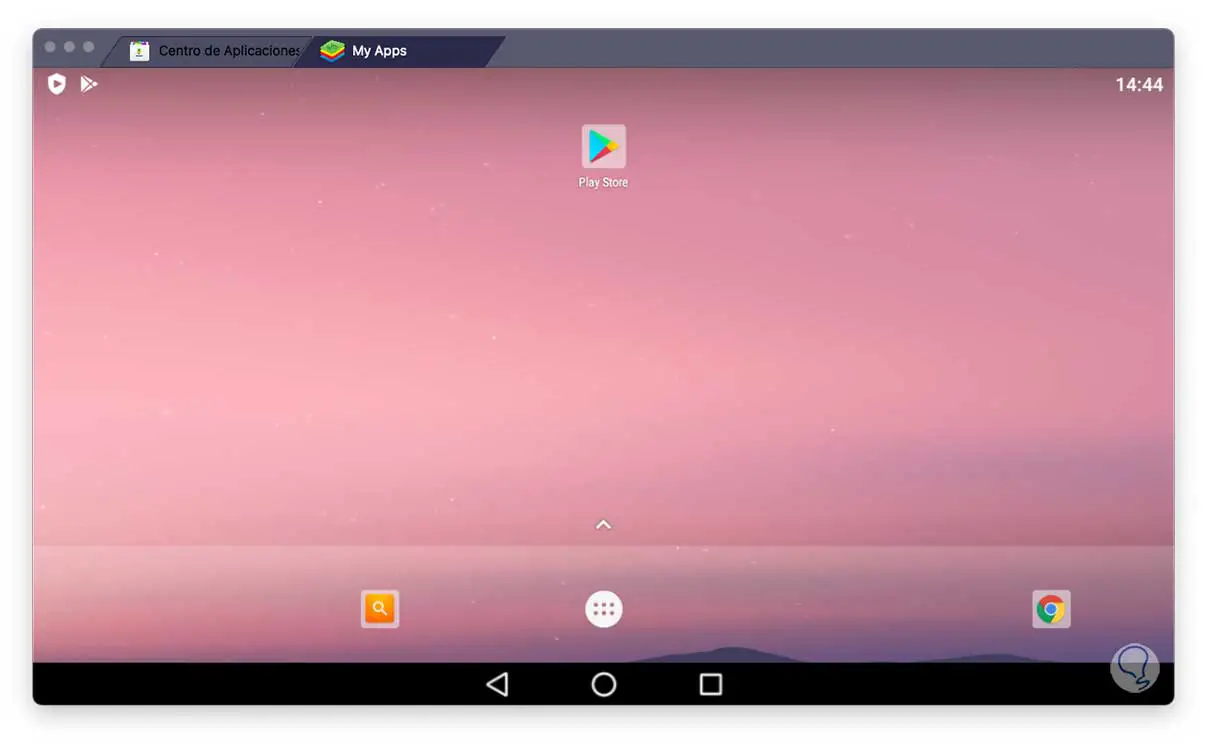
Auf der Registerkarte „Application Center“ können Sie auswählen, was in BlueStacks installiert werden soll:
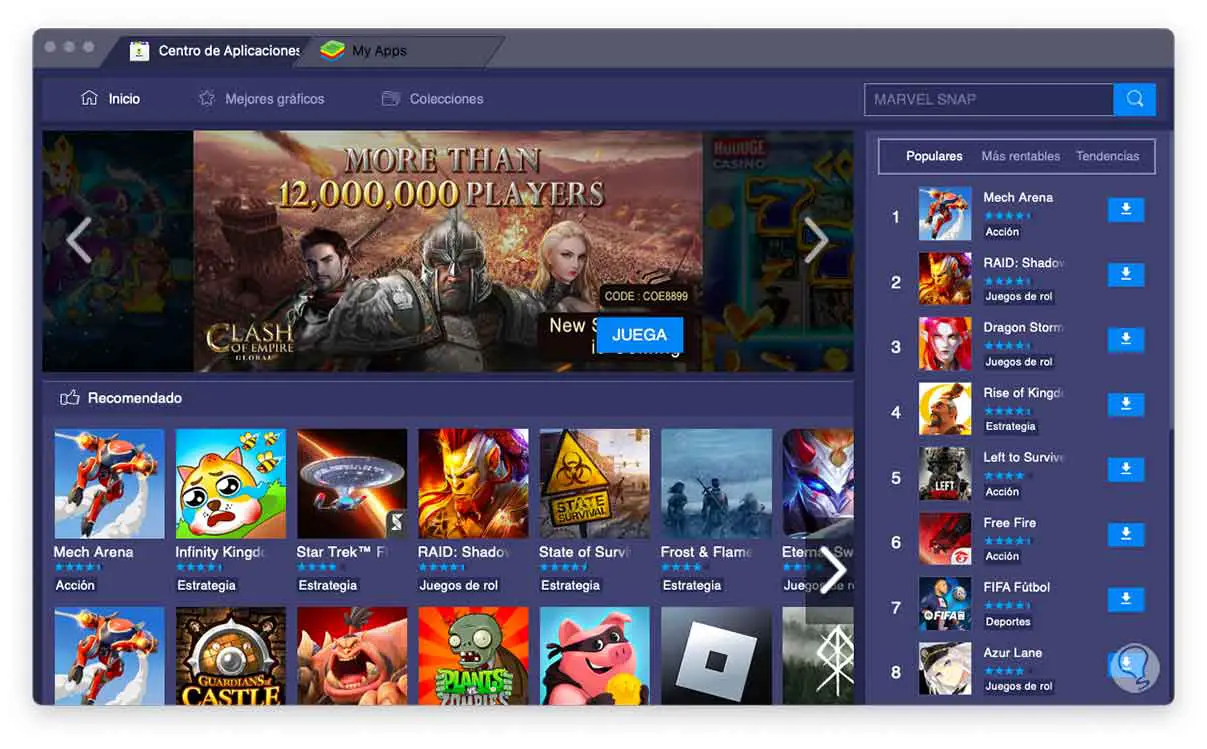
Der Prozess ist der traditionelle Android-Prozess, wir wählen eine App aus und der Play Store wird geöffnet:
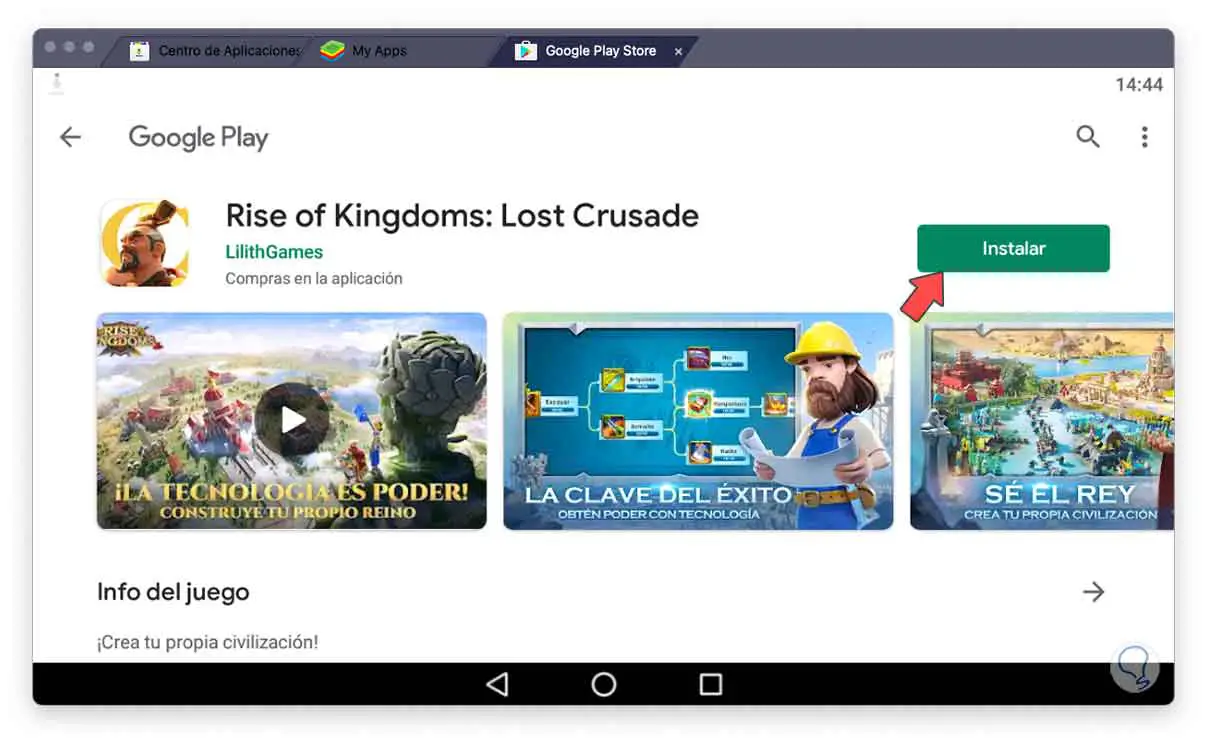
Wir klicken auf „Installieren“, damit die Pakete geladen werden:
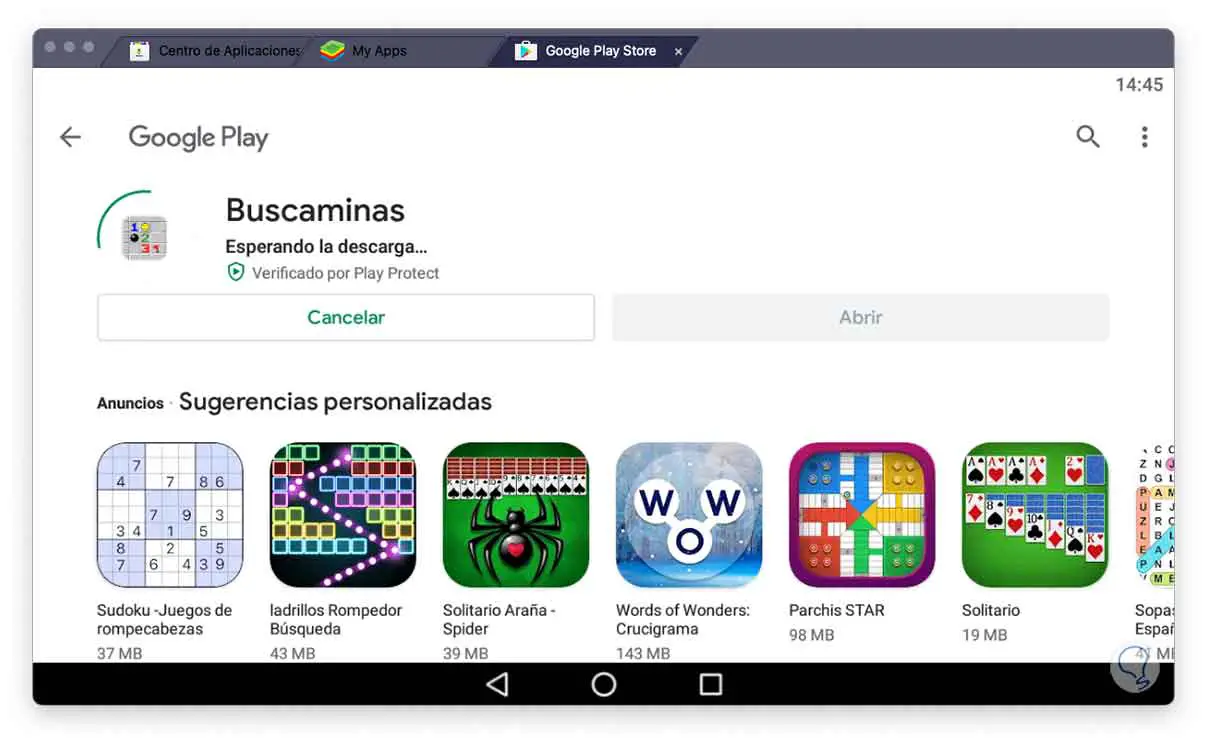
Die App wird installiert:
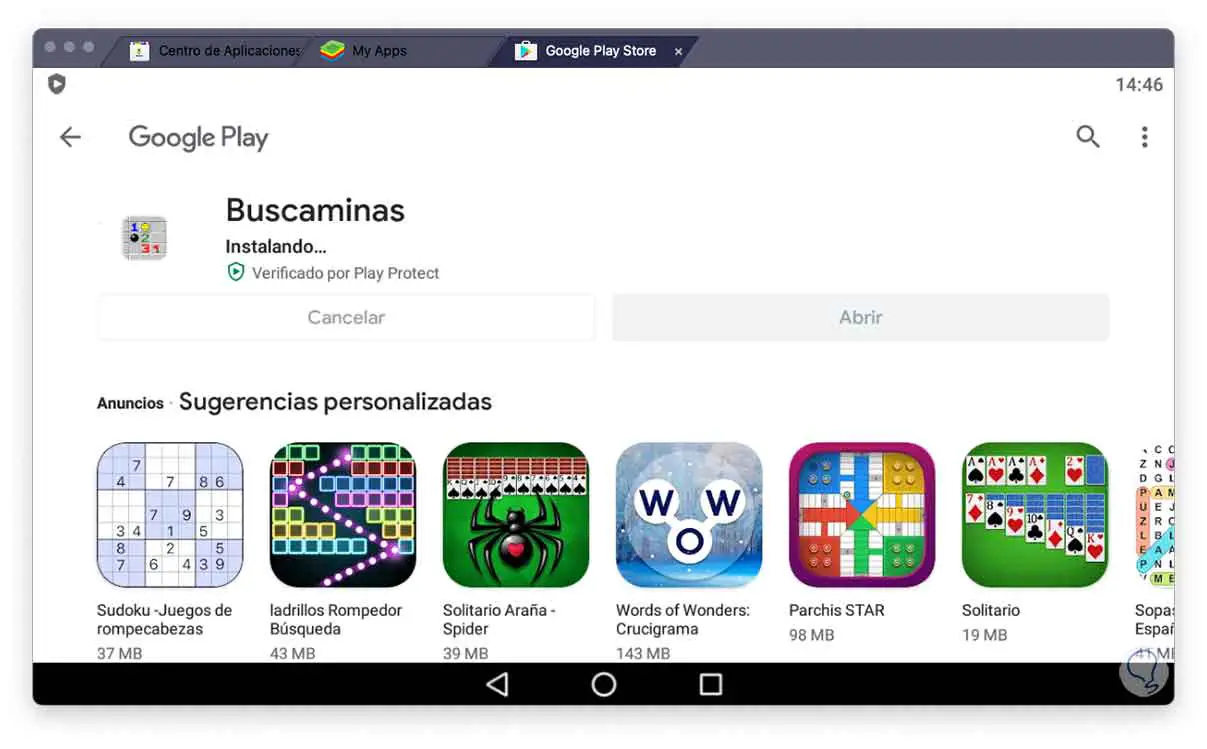
Wir warten, bis die Installation abgeschlossen ist:
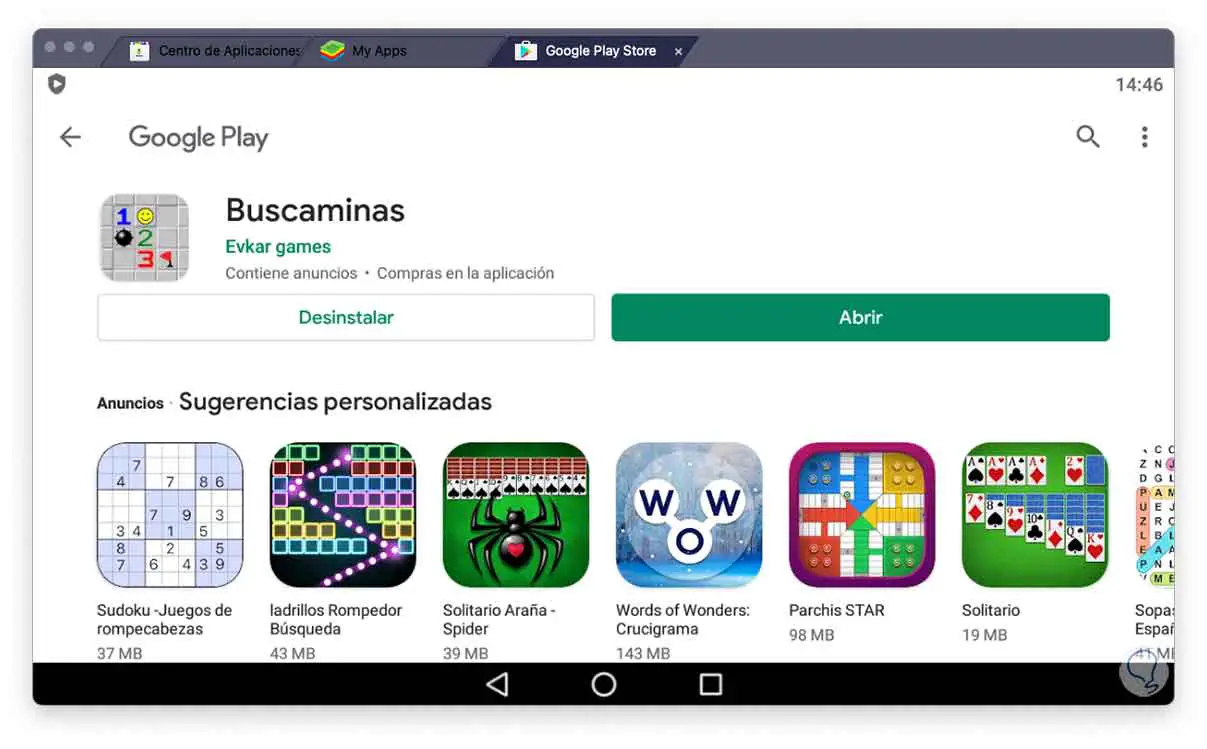
Nach der Installation können wir es aus dem Play Store oder über den Zugriff im Emulator öffnen:
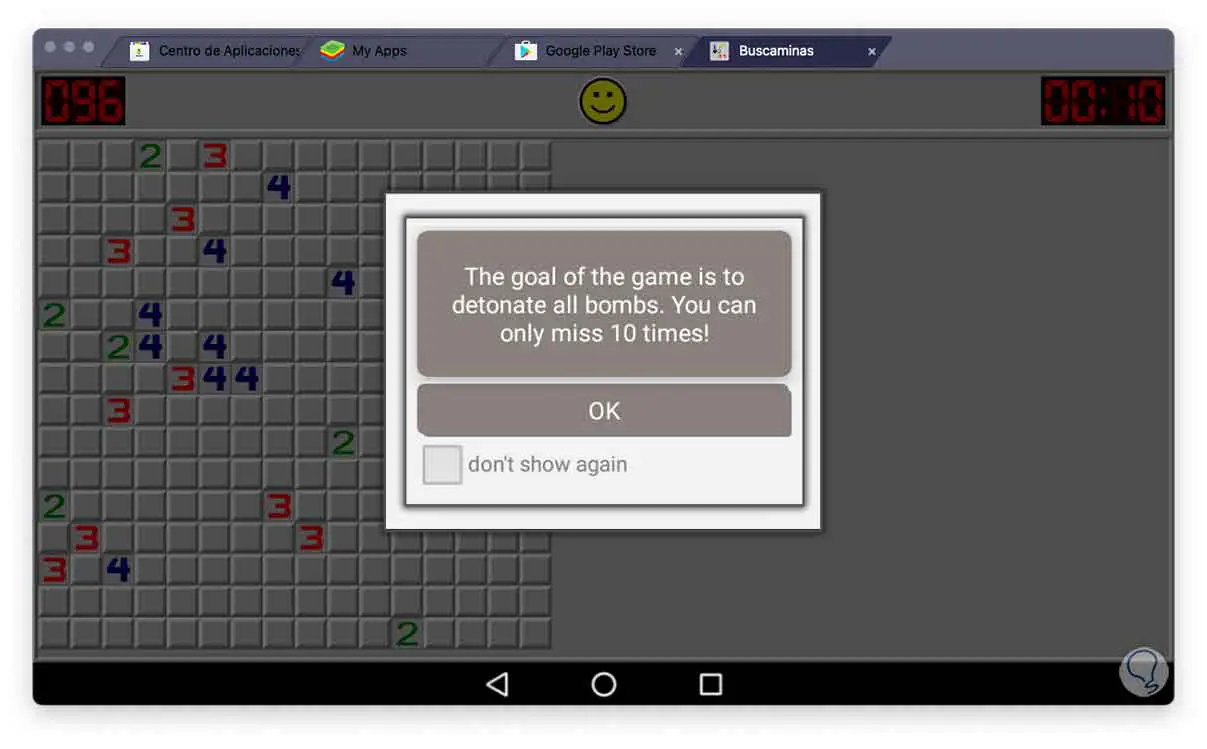
Wir werden das aktive Spiel sehen:
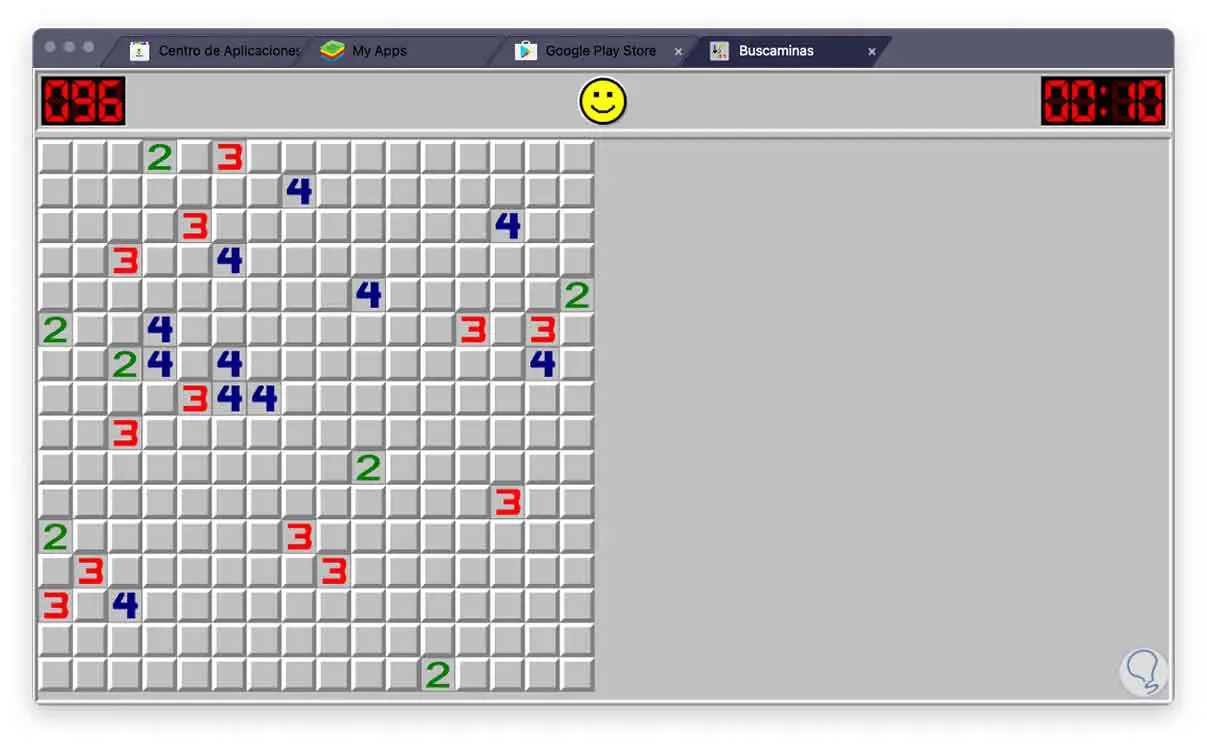
Das Spiel läuft ohne Probleme und wird als Verknüpfung auf dem Bildschirm erstellt:
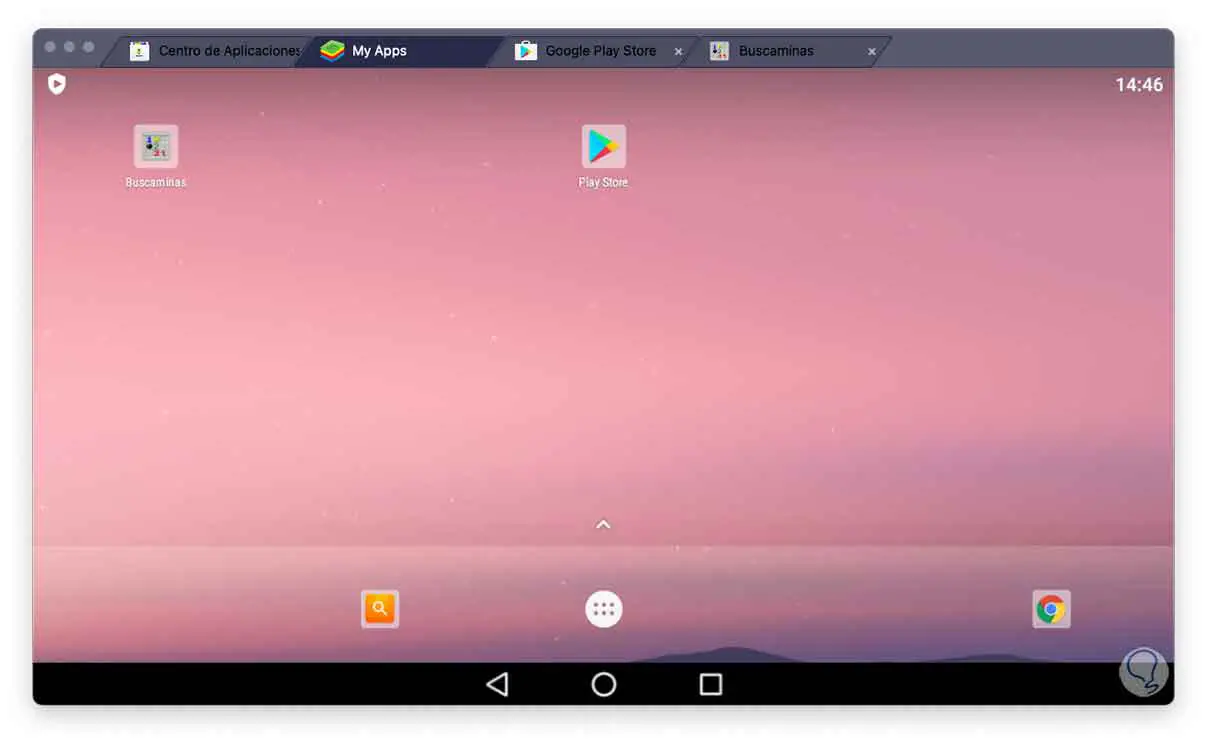
Wir sehen, dass BlueStacks derzeit die am häufigsten verwendete Option zum Ausführen von Android-Anwendungen auf macOS ist:
2 So installieren Sie Android-Apps auf macOS mit dem Nox App Player
Aber wir haben eine andere etwas einfachere Anwendung namens Nox App Player, dies ist ein Android-Emulator, um Handyspiele sowohl unter Windows als auch unter macOS zu spielen.
Der Download ist unter folgendem Link verfügbar:
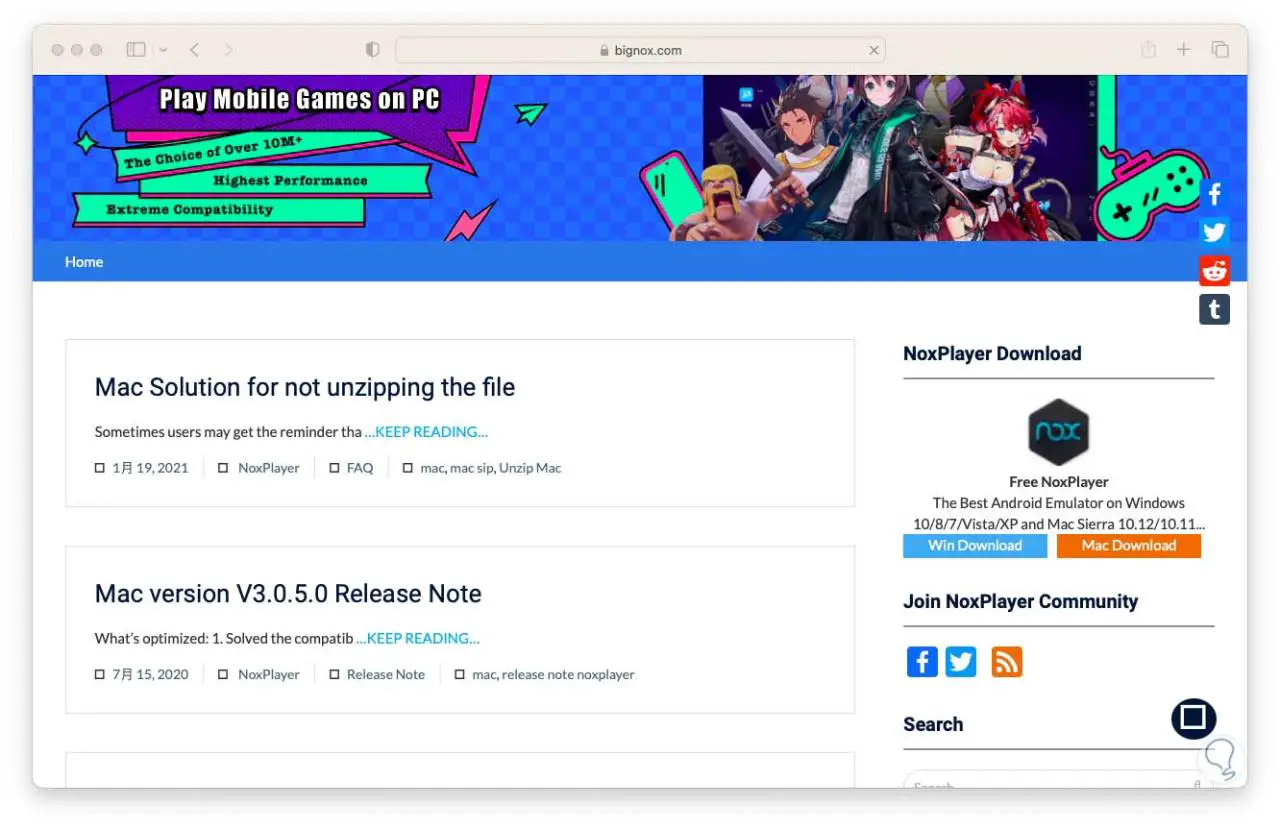
Dort müssen wir den Download akzeptieren:
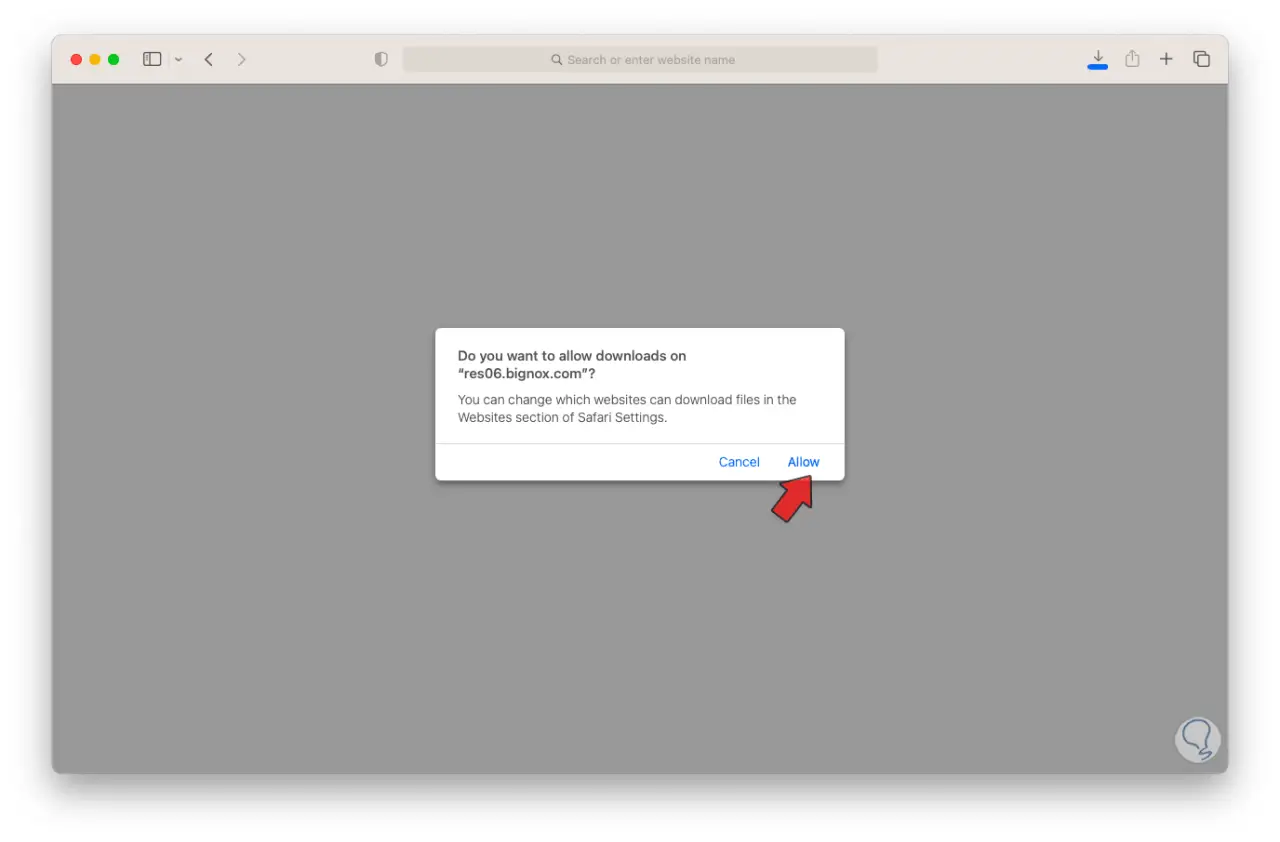
Einige seiner Funktionen sind:
- Integriert die Android 9-Plattform
- Gewandtheit in Spielen
- Option zum gleichzeitigen Spielen
Wir führen die heruntergeladene Datei aus, um Folgendes zu sehen:
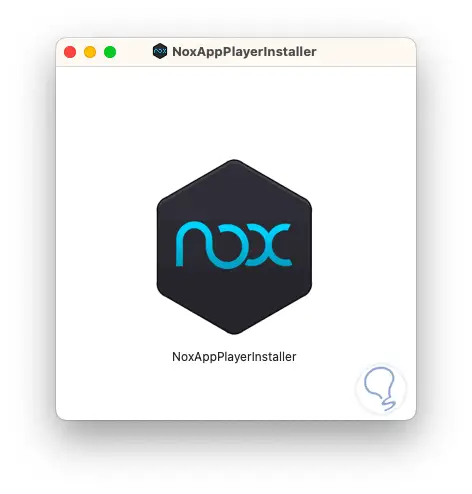
Wir doppelklicken auf die ausführbare Datei und das Installationsprogramm wird überprüft:
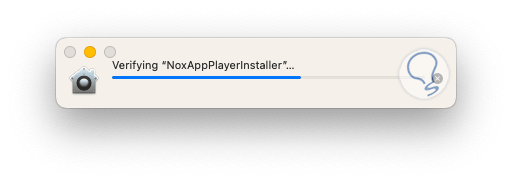
Jetzt werden wir Folgendes sehen:
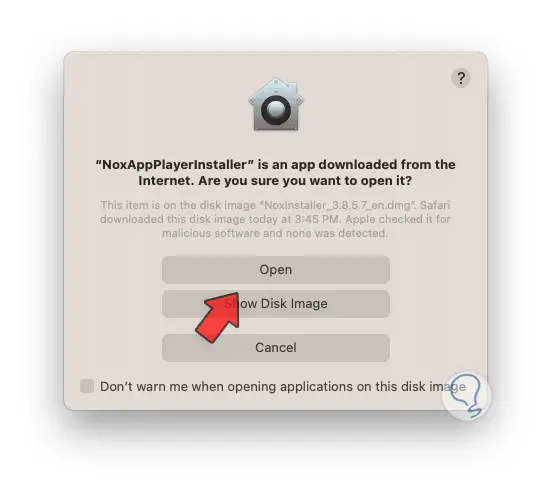
Wir klicken auf Öffnen, um auf den Nox-Installationsprozess zuzugreifen:
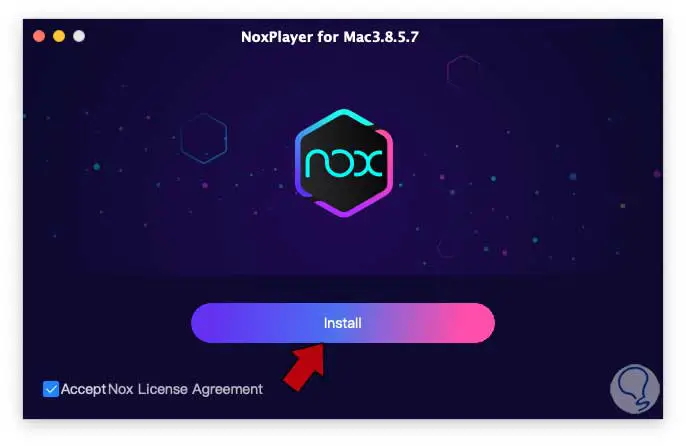
Wir klicken auf “Installieren” und diese Aufgabe wird gestartet:
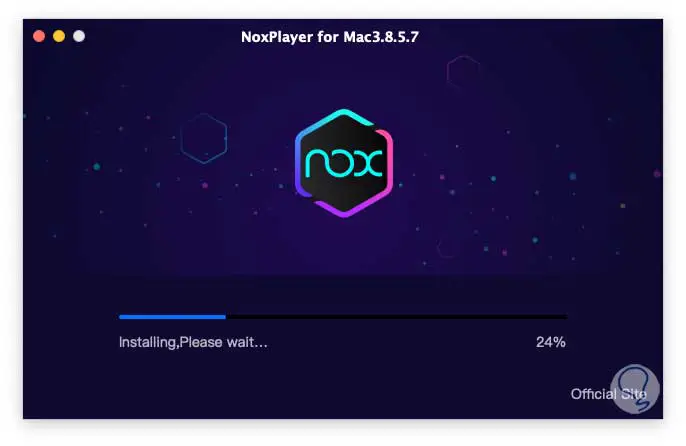
Am Ende werden wir das sehen. Wir klicken auf „Start“, damit der Emulator geladen wird:
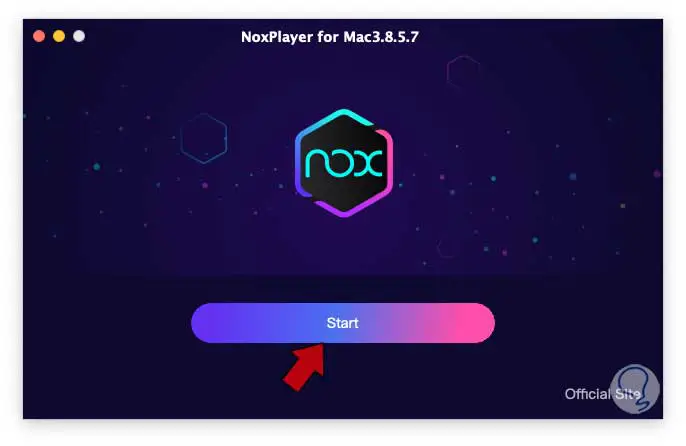
Dort können wir die Dateien direkt in die App ziehen oder im Store danach suchen.
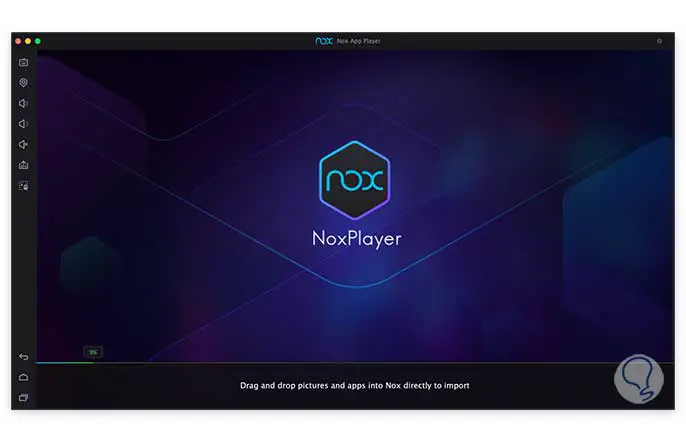
Damit hat TechnoWikis Ihnen beigebracht, wie Sie Android-Anwendungen flüssig und normal auf einem Mac installieren.