ABONNIEREN SIE AUF YOUTUBE
AlmaLinux wurde als Alternative zum beliebten CentOS entwickelt, das einen reinen Unternehmensfokus hat, mit dem Vorteil, dass AlmaLinux mit weniger Anforderungen als CentOS angeboten wird, AlmaLinux OS ist mit ABI mit RHEL kompatibel, was uns die gleichen Funktionen und Eigenschaften garantieren kann. von CentOS .
- Intel/AMD (x86_64)
- ARM64 (aarch64)
- IBM PowerPC (ppc64le)
- IBM Z (s390x)
- Kompatibilität mit RHEL, da es auf dem RHEL-Quellcode basiert.
- Einfache Migration von CentOS oder RHEL.
- Stabile und langfristige Updates.
- Es integriert verschiedene Management- und Verwaltungstools.
- Sicherheit und ständige Updates.
Um etwas mehr über die Umgebung oder Leistung zu erfahren, können wir eine virtuelle Umgebung nutzen. Dadurch können wir alle Arten von Tests durchführen, ohne das Basisbetriebssystem oder die Benutzerdaten zu beeinträchtigen, und eine der am häufigsten verwendeten Virtualisierungsplattformen. Und bekannt ist VirtualBox welches wir unter folgendem Link kostenlos herunterladen können:
TechnoWikis erklärt uns, wie man AlmaLinux in VirtualBox installiert, damit wir in die Umgebung eintauchen können.
So installieren Sie AlmaLinux in VirtualBox
Gehen Sie zunächst zum folgenden offiziellen AlmaLinux-Link:
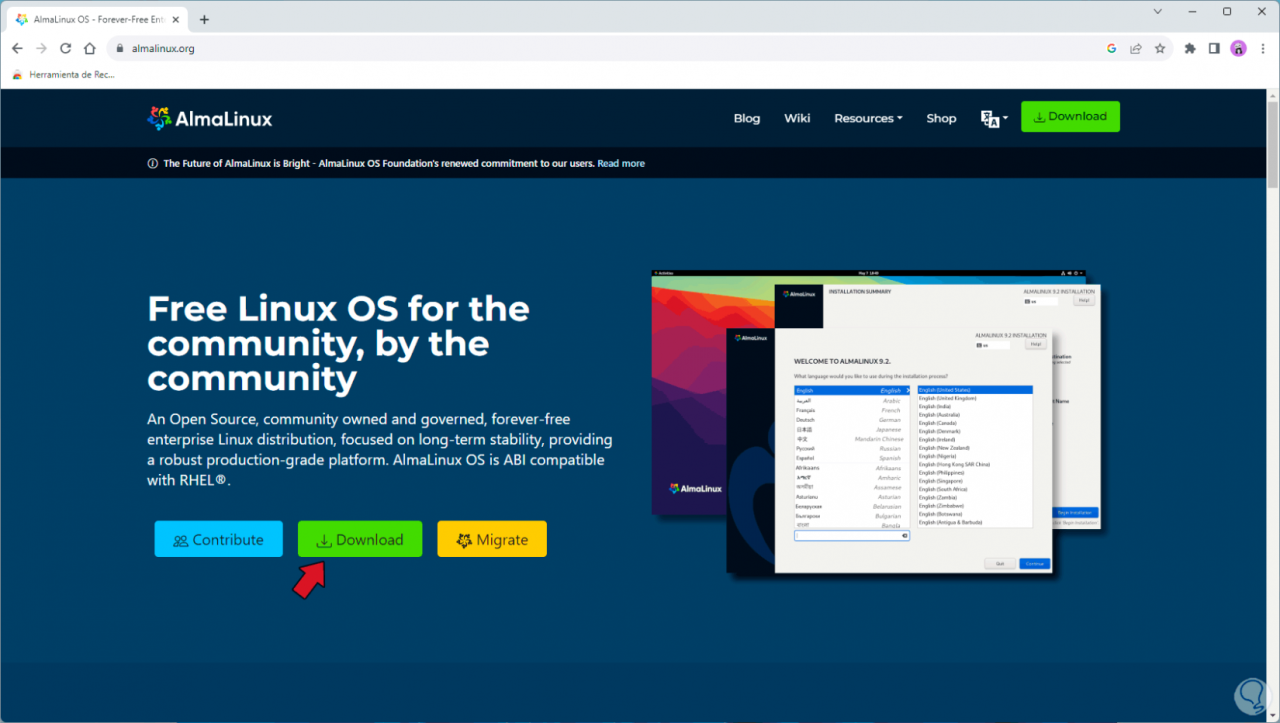
Dort klicken wir auf „Herunterladen“ und sehen Folgendes:
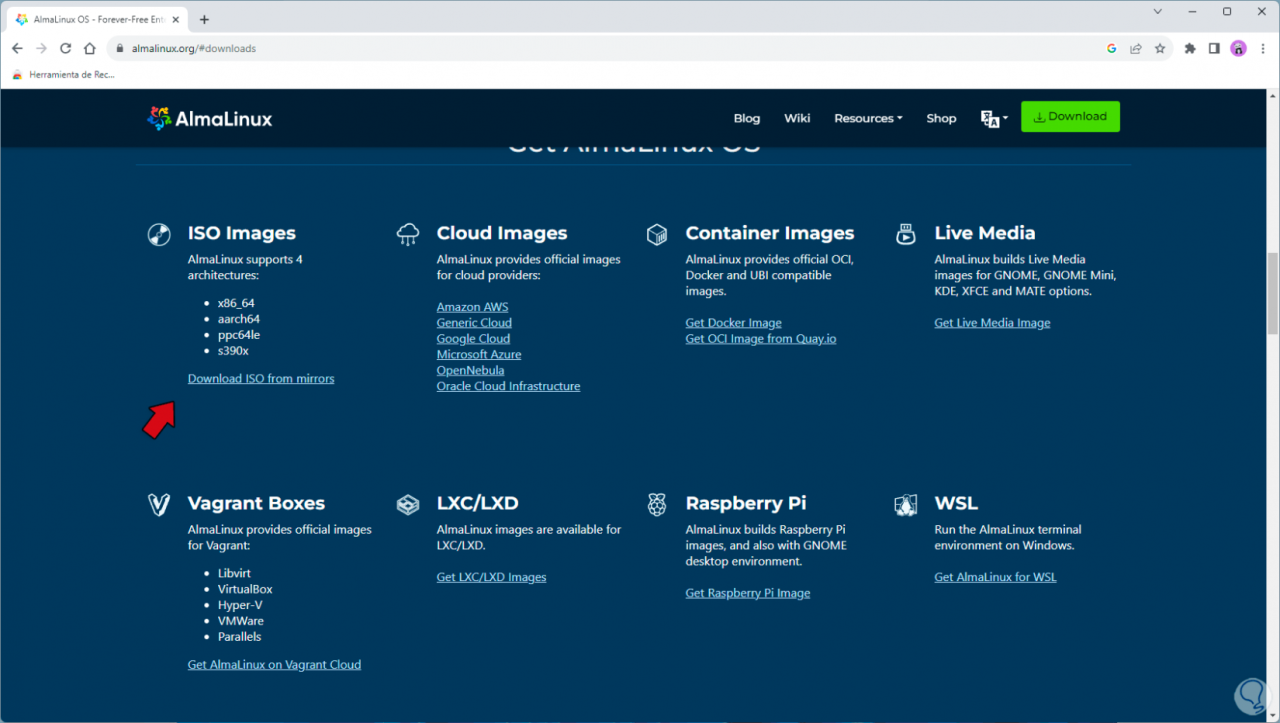
Dort müssen wir das ISO-Image auswählen, indem wir auf „ISO von Spiegeln herunterladen“ klicken und Folgendes wird geöffnet:
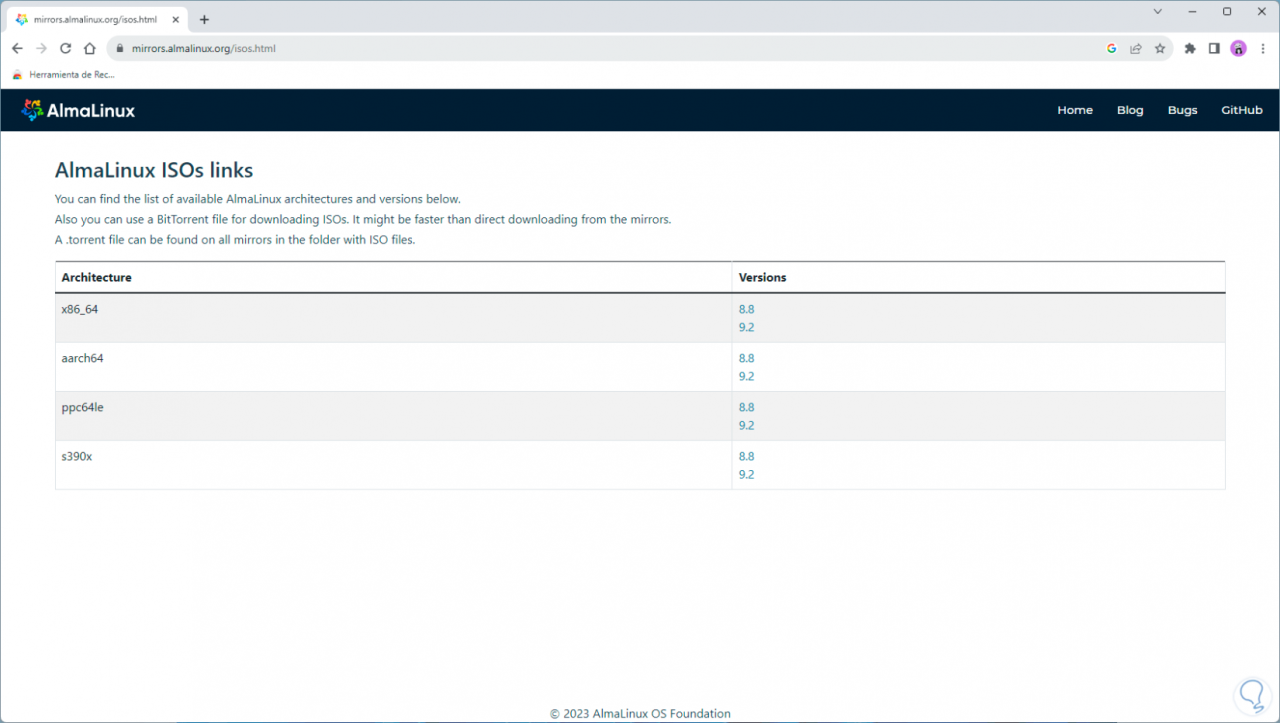
Wir klicken auf die zu verwendende Version und sehen dann die verfügbaren Repositorys:
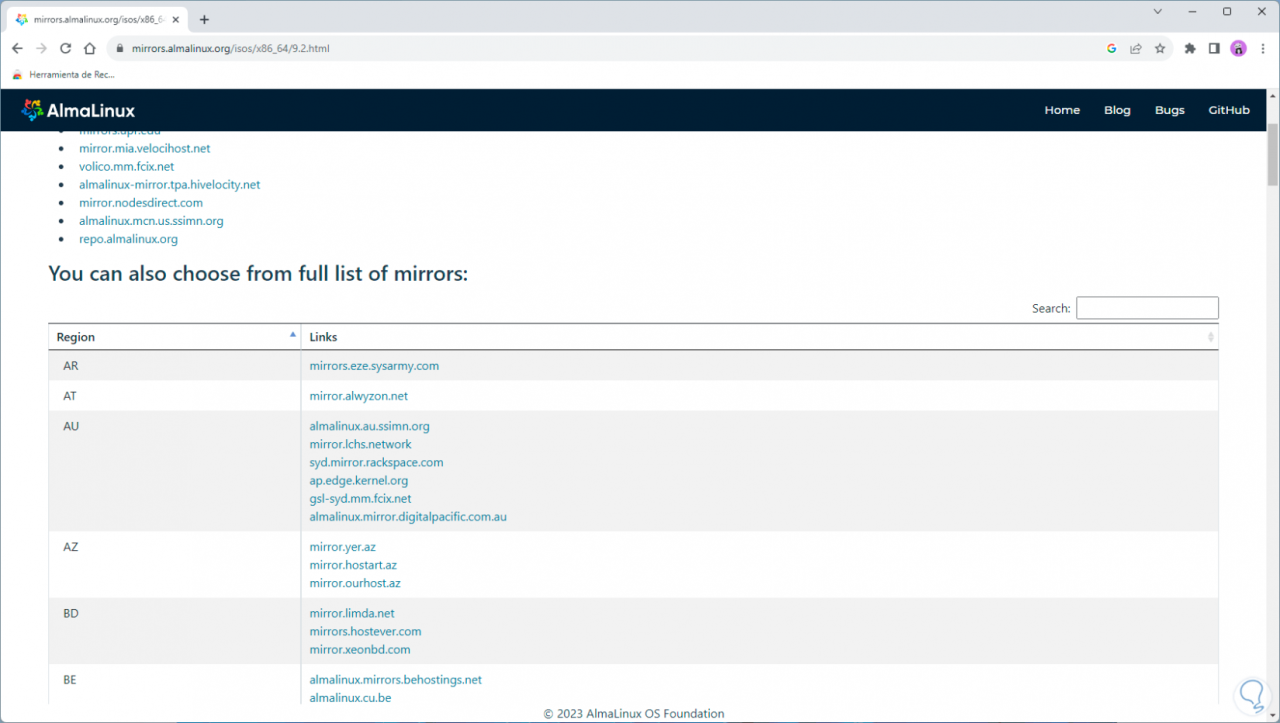
Dort laden wir die AlmaLinux ISO herunter.
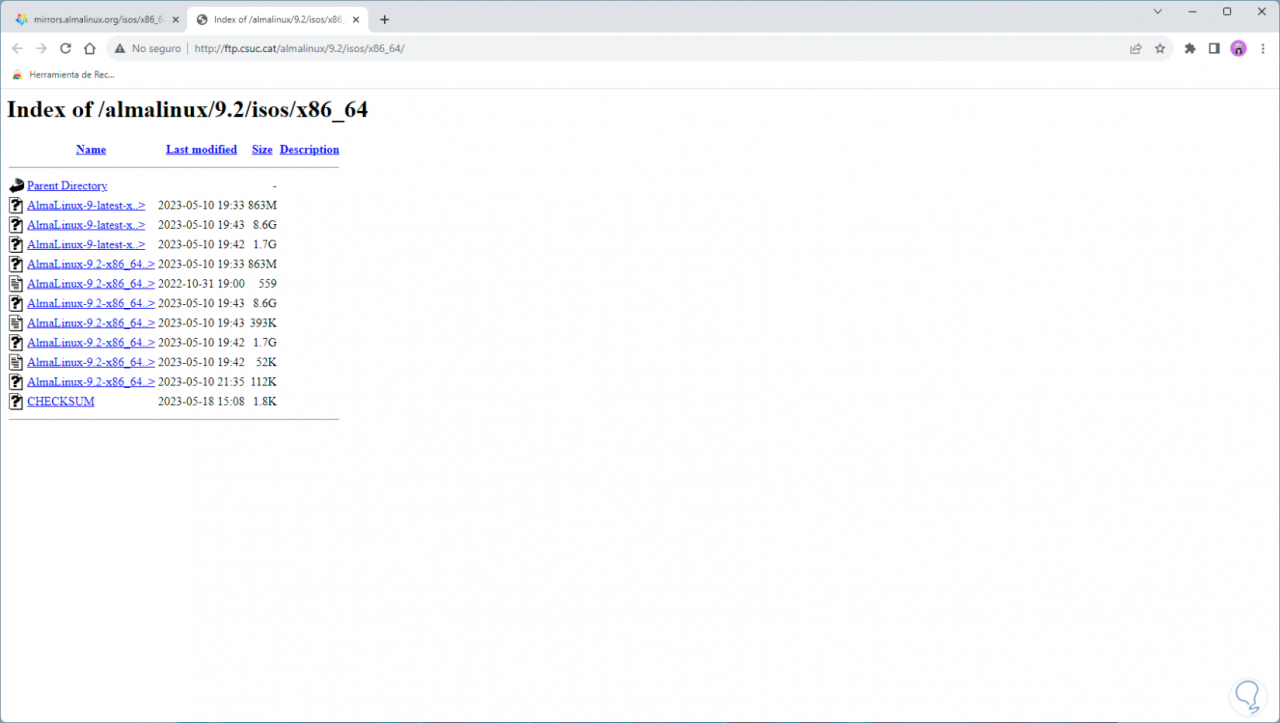
Jetzt öffnen wir VirtualBox. Dort klicken wir auf „Neu“
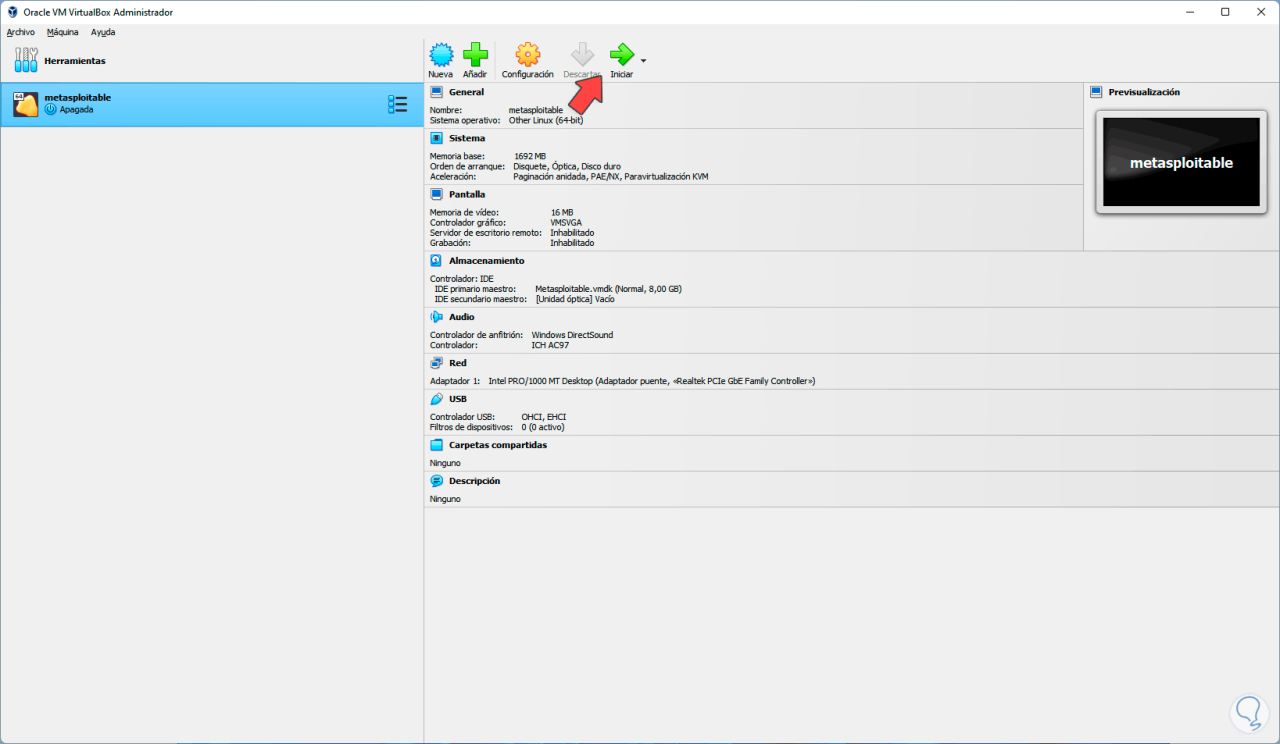
und es öffnet sich folgendes Fenster: In diesem Fenster ist es möglich, der virtuellen Maschine einen Namen zuzuweisen und festzulegen, wo sie gehostet werden soll:
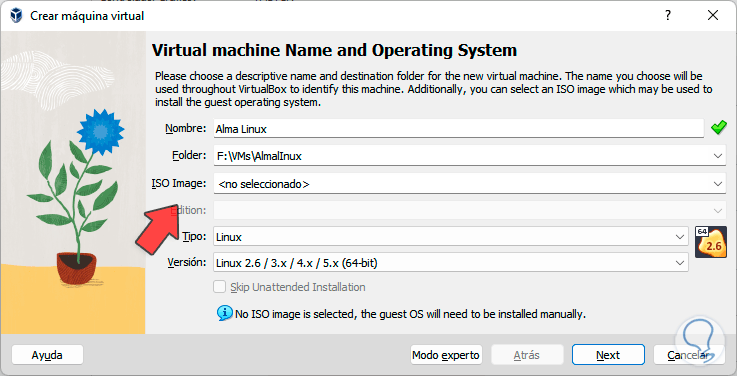
Nun wählen wir unter „ISO Image“ das Image aus, das wir heruntergeladen haben:
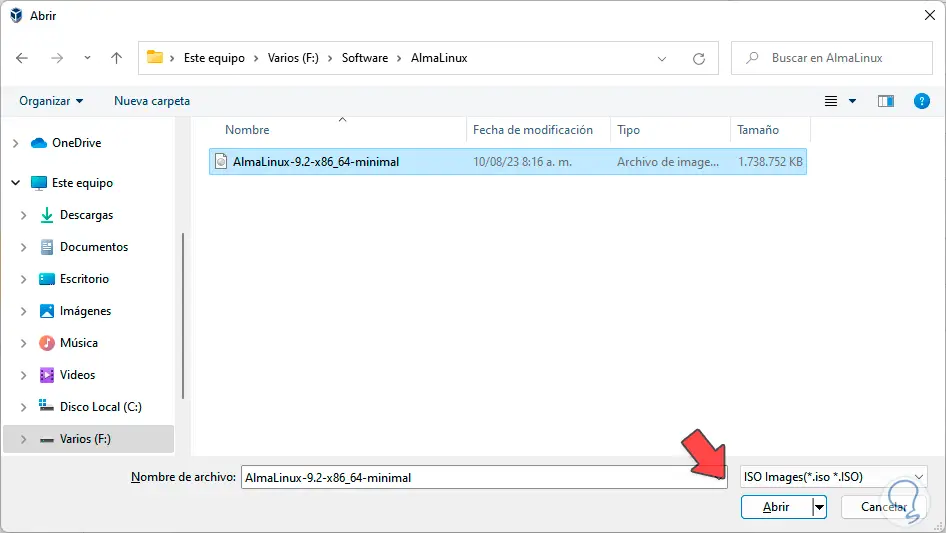
Wir klicken auf „Öffnen“, um es zu integrieren.
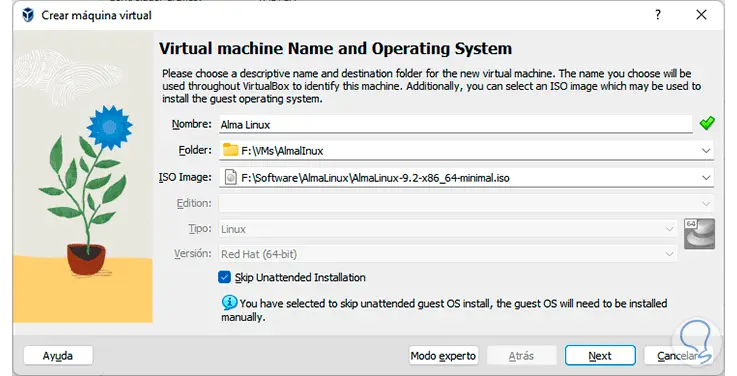
Wir aktivieren das Kästchen „Skip Unattended Installation“, um die Konfiguration durchzuführen, klicken auf „Next“, um den zu verwendenden Speicher zuzuweisen:
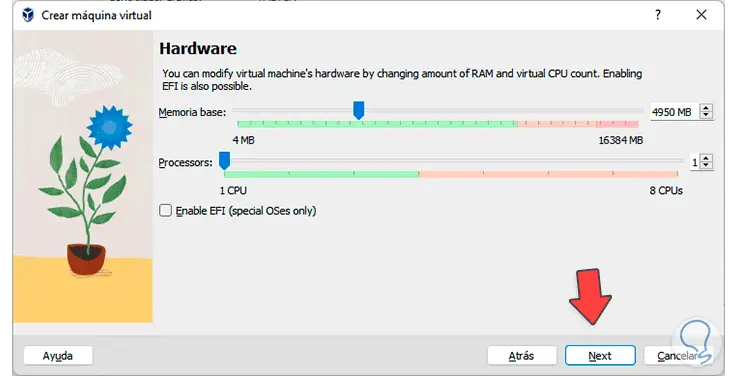
Dann definieren wir die Größe der Festplatte:
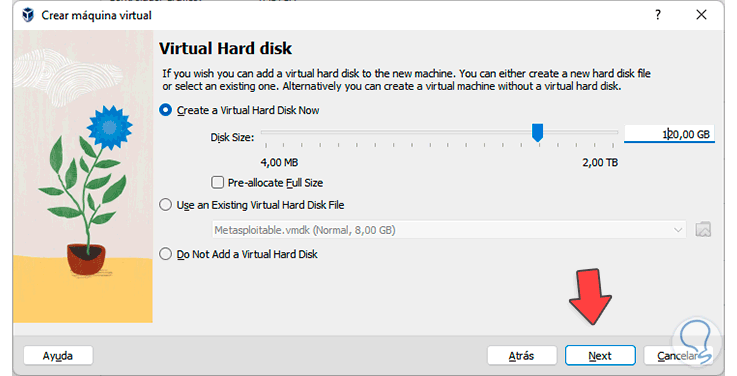
Im folgenden Fenster sehen wir eine Zusammenfassung der zu erstellenden Maschine:
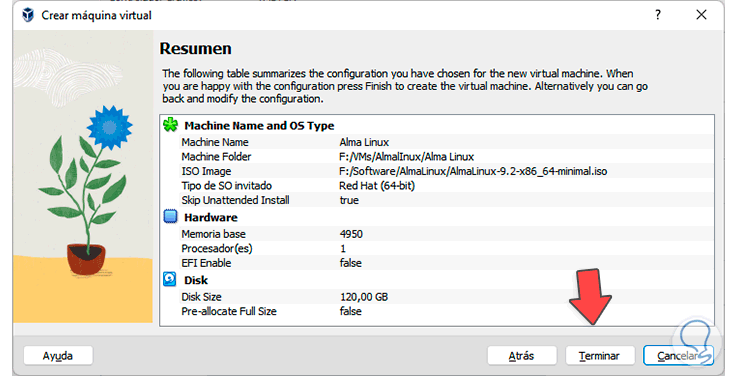
Wir klicken auf „Fertig stellen“, um unsere virtuelle Maschine zu erstellen:
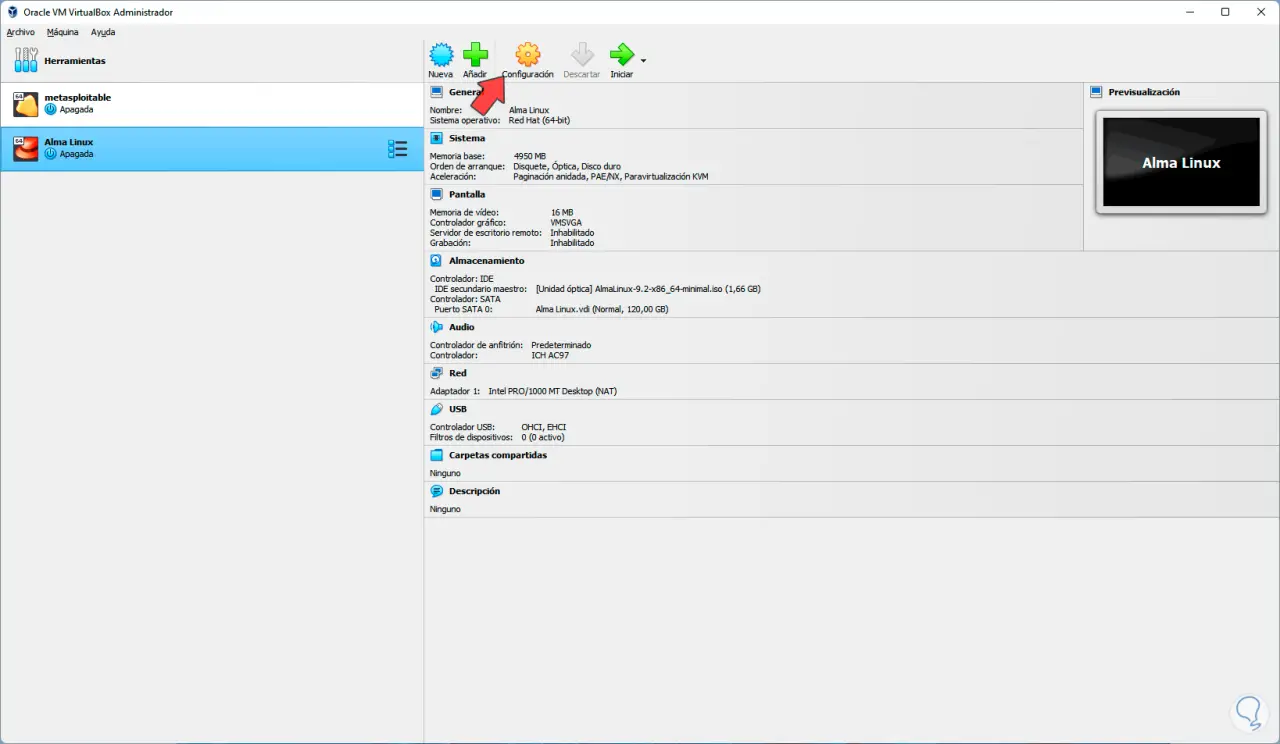
Nun klicken wir auf „Einstellungen“, um die verschiedenen Parameter anpassen zu können, damit die Maschine korrekt funktioniert:
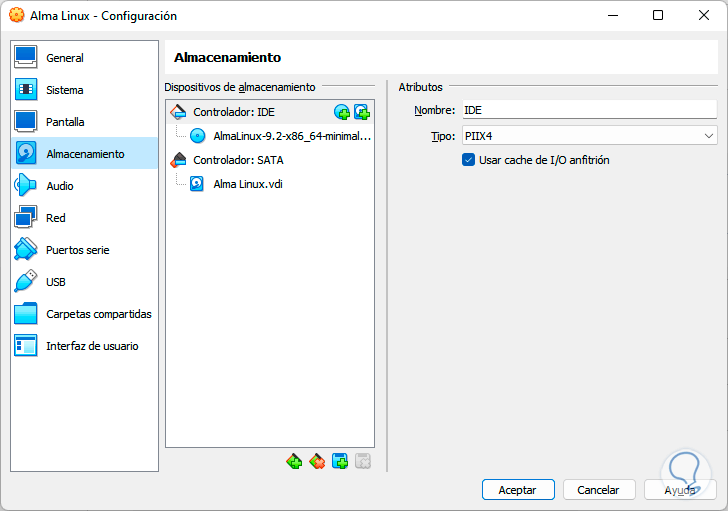
Im Abschnitt „Netzwerk“ sehen wir Folgendes:
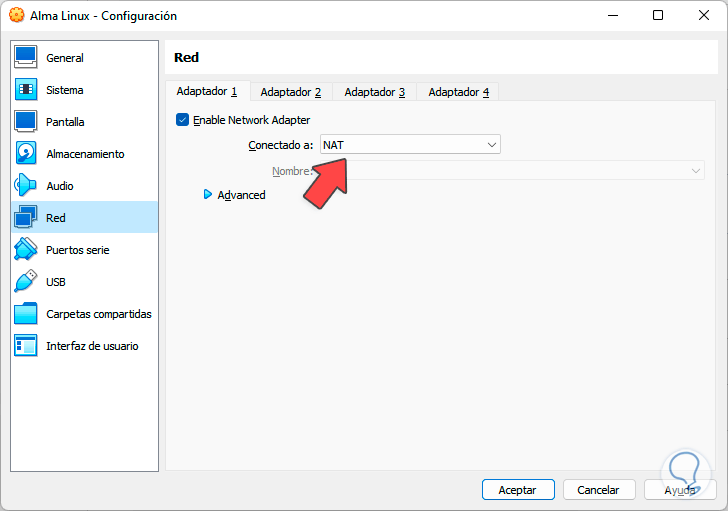
Unter „Verbunden mit“ richten wir den „Bridge-Adapter“ ein, damit das Netzwerk aktiviert wird:
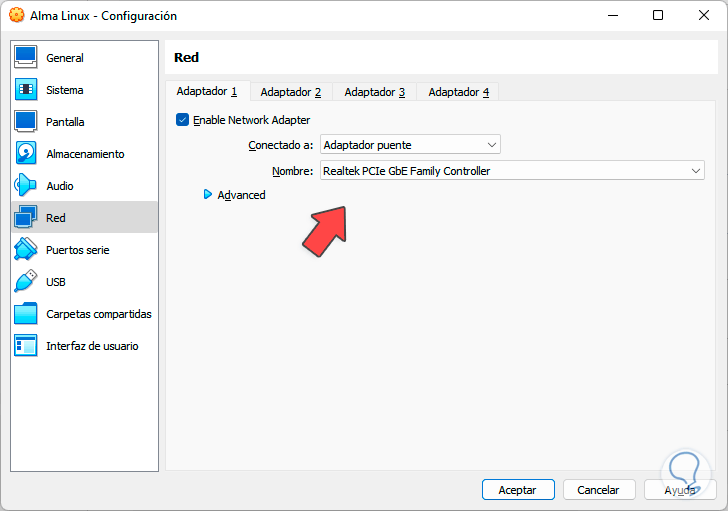
Wir übernehmen die Änderungen:
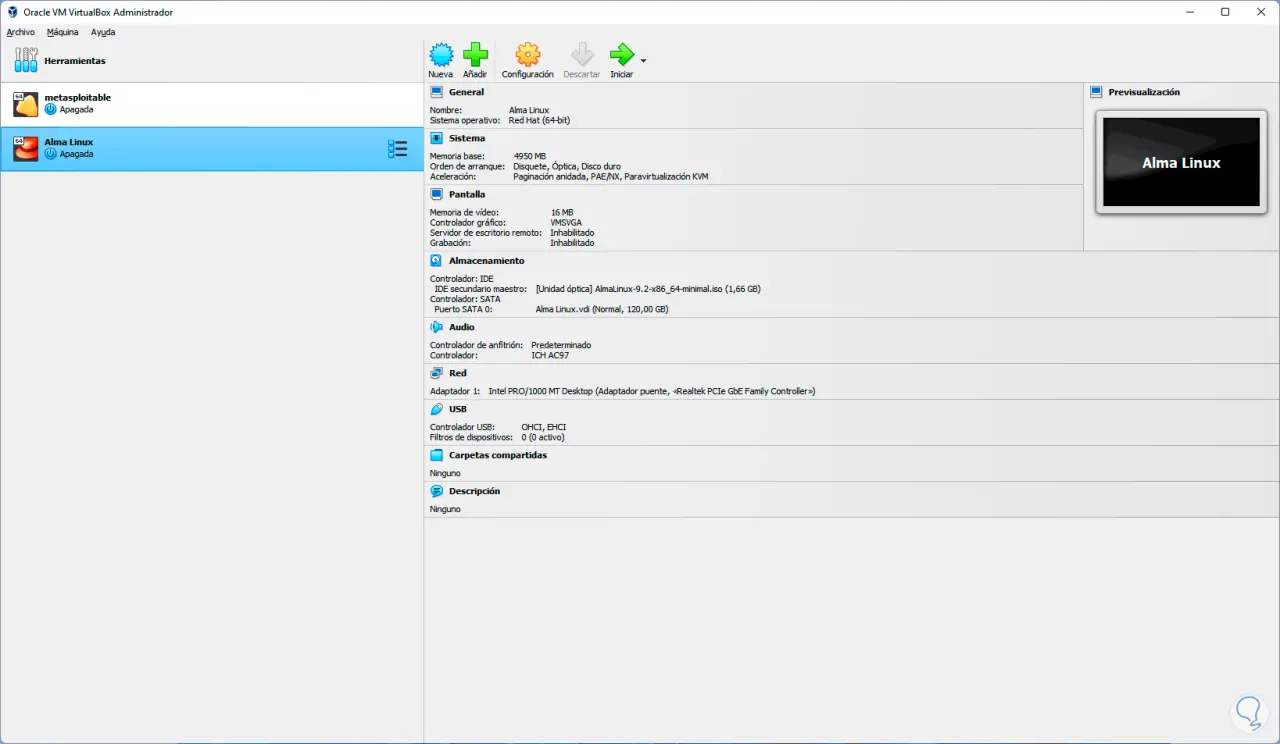
Nun klicken wir auf „Start“, um die virtuelle Maschine zu starten, im ersten Fenster klicken wir auf „AlmaLinux (Version) installieren“:
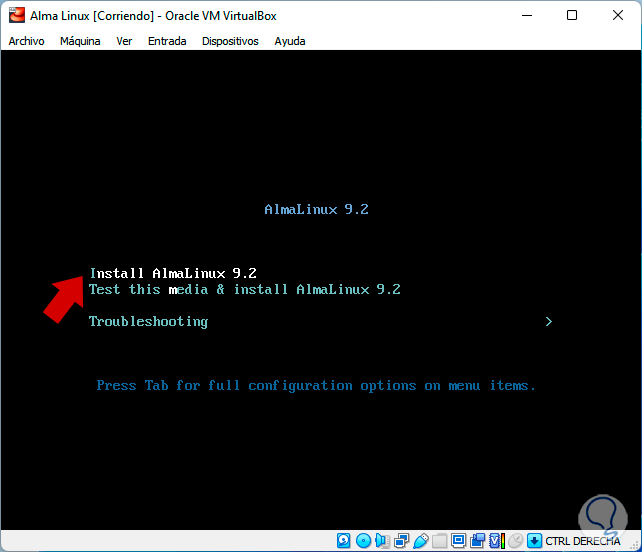
Warten Sie, bis die Prozesse geladen sind:
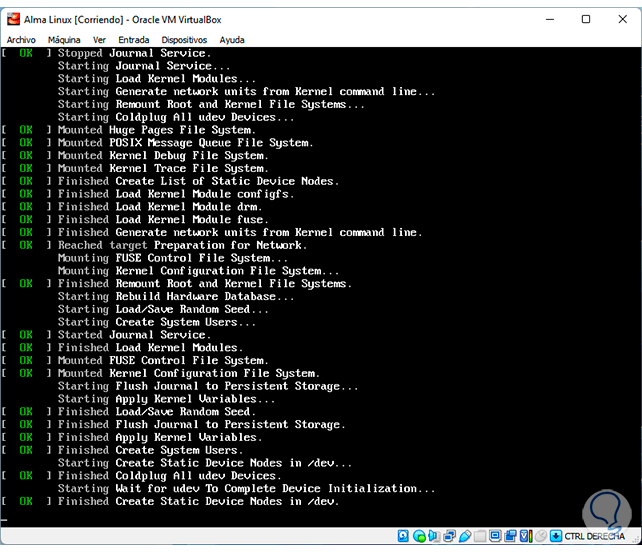
Dann wählen wir die Sprache aus, die in AlmaLinux verwendet werden soll:
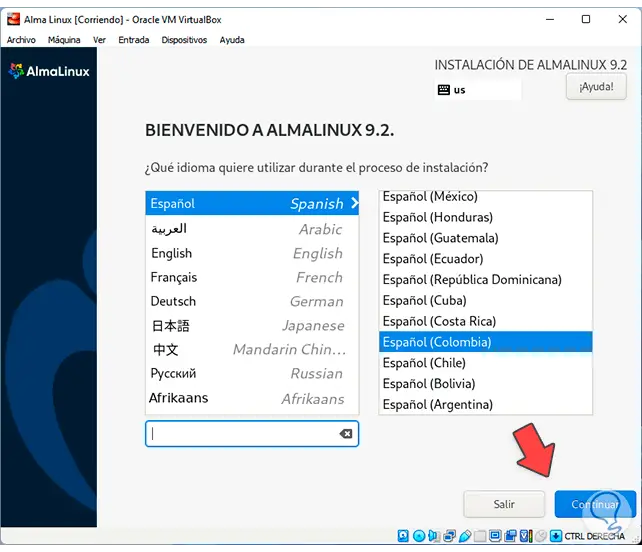
Wir klicken auf „Weiter“, um zum Hauptmenü zu gelangen:
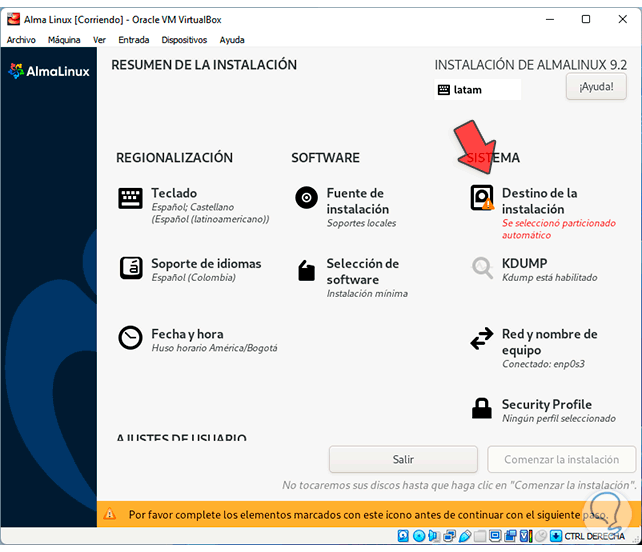
Dort wählen wir die Option „Installationsziel“ aus, wo uns folgende Optionen angezeigt werden:
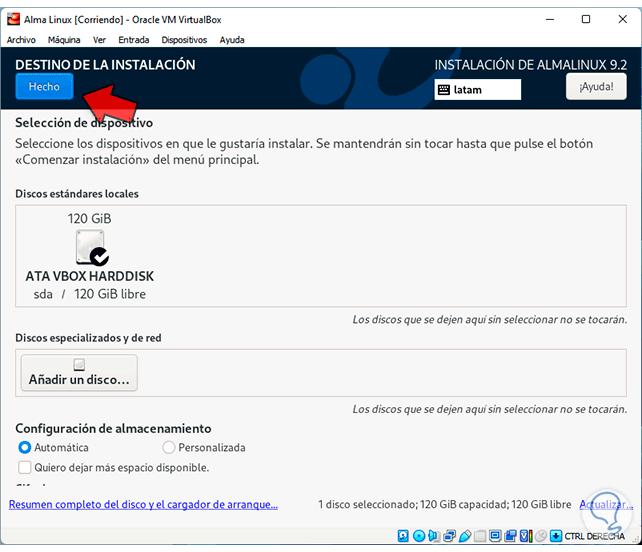
Dort ist es möglich, bei Bedarf weitere Festplatten hinzuzufügen oder den Speicher manuell zu konfigurieren, wir wählen die Festplatte aus und klicken auf „Fertig“:
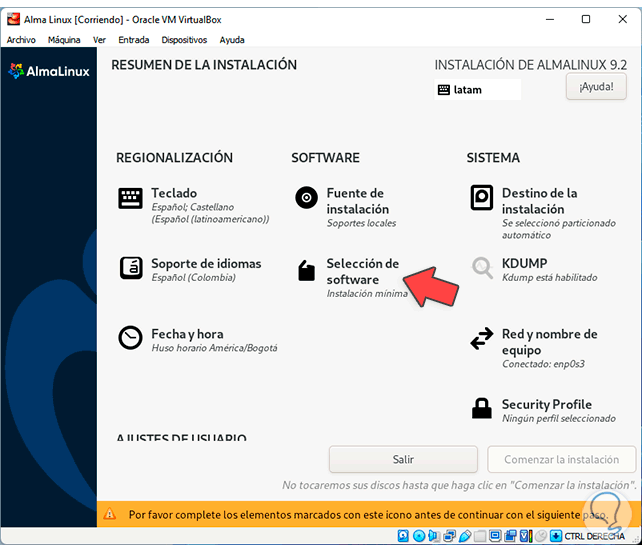
Jetzt wählen wir die Option „Softwareauswahl“ und dort können Sie auswählen, ob in AlmaLinux etwas Zusätzliches installiert werden soll:
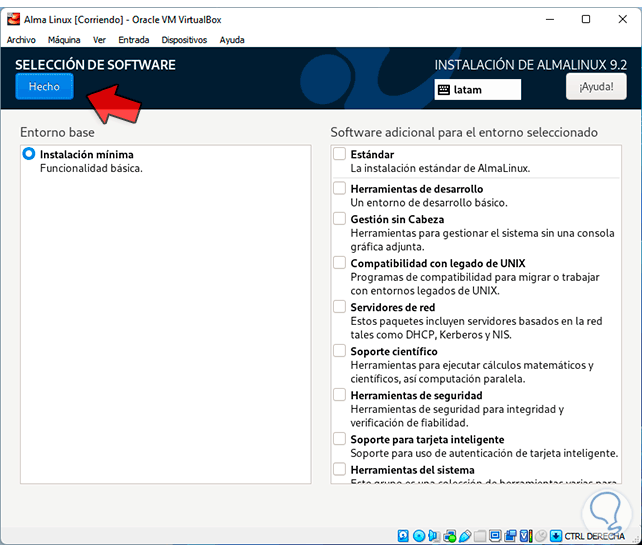
Jetzt ist es möglich, mit der Tab-Taste unten den Root-Benutzer auszuwählen, diesem Benutzer können wir das Passwort zuweisen:
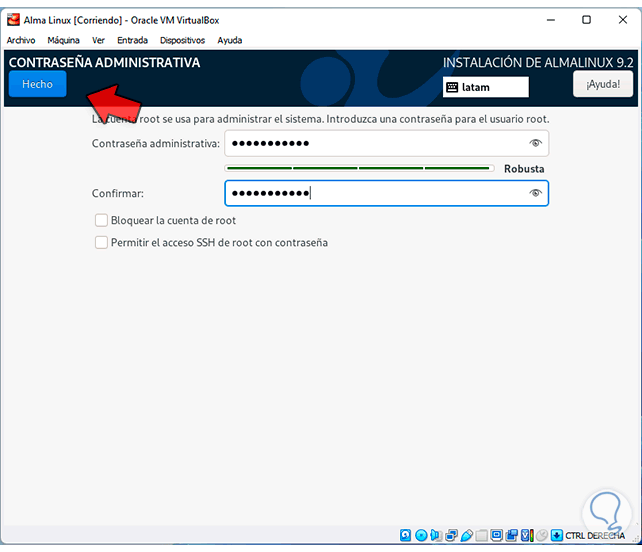
Wir wenden die Änderungen an, um Folgendes zu sehen:
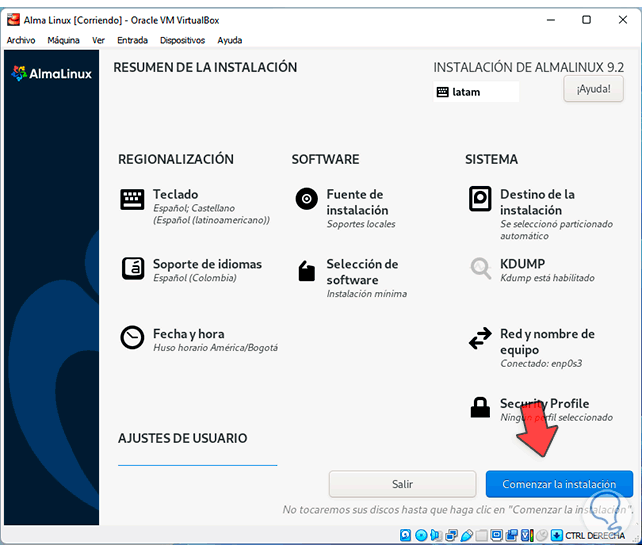
In diesem Moment klicken wir auf „Installation starten“ und der Installationsprozess von AlmaLinux in VirtualBox beginnt:
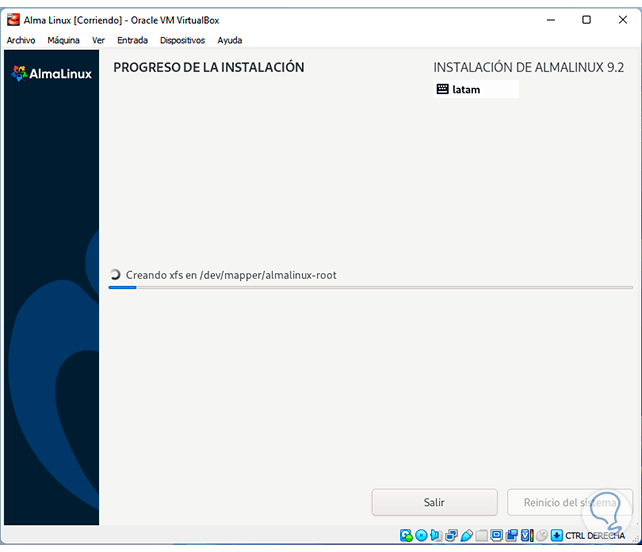
Wir können sehen, dass die verschiedenen Optionen installiert und konfiguriert sind:
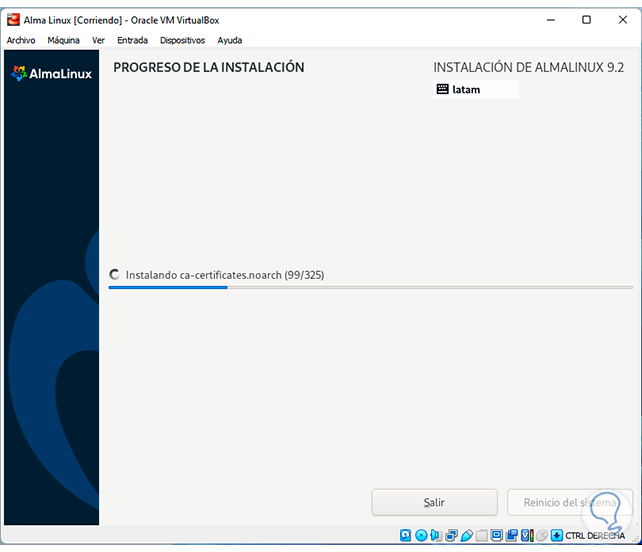
Der Bootloader wird erstellt und das System konfiguriert:
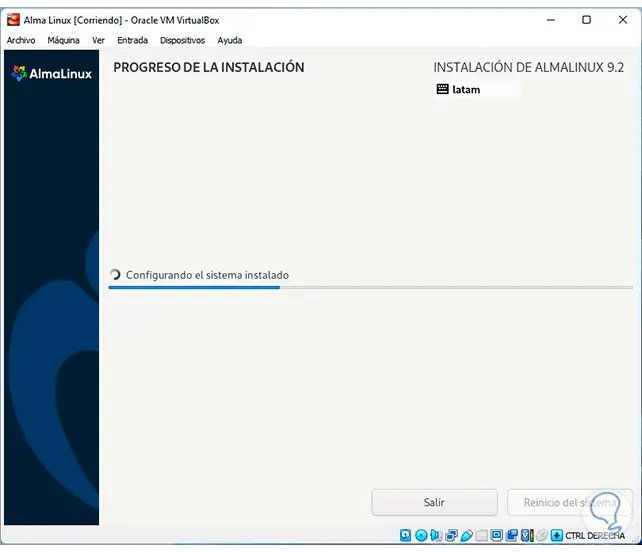
Wenn dieser Vorgang abgeschlossen ist, müssen wir auf „Systemneustart“ klicken:
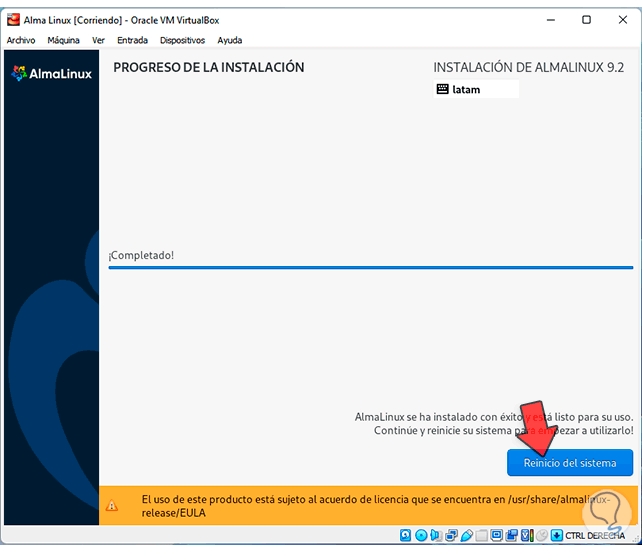
AlmaLinux wird neu gestartet:
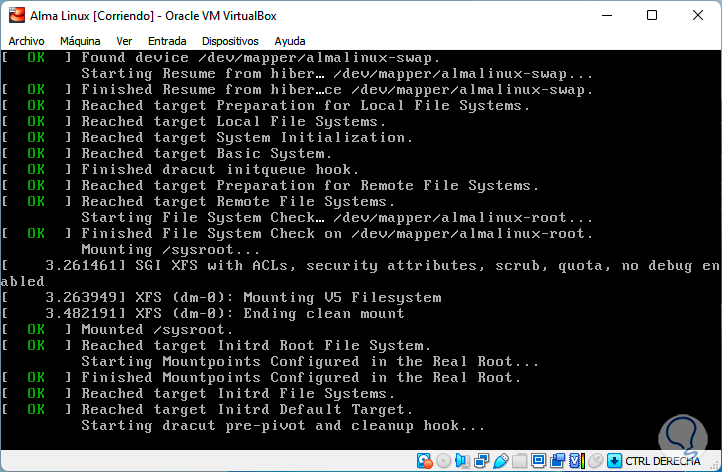
Wir warten, bis das gesamte System geladen ist, und starten die Sitzung:
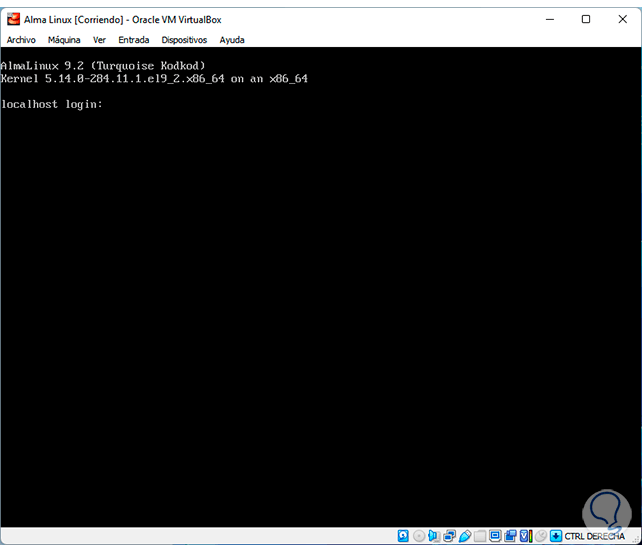
Wir geben das für den Zugriff konfigurierte Konto ein und sehen oben die installierte Version von AlmaLinux:
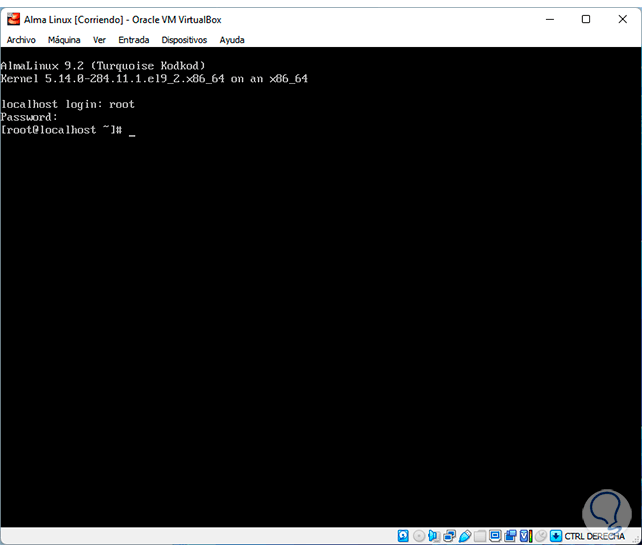
Auf diese Weise können Sie AlmaLinux in VirtualBox installieren und mit dieser Methode dieses System testen.