Alarme sind wichtig, wenn wir uns an einen bestimmten Moment oder ein bestimmtes Datum erinnern möchten und nicht möchten, dass es vergessen wird. So wie wir Alarme auf unseren Mobiltelefonen erstellen können, können wir auch Alarme auf unserem PC wie Mac einstellen und so benachrichtigt werden, wenn etwas Bestimmtes im Kalender passiert.
- Weisen Sie Termin- oder Ereigniserinnerungen zu
- Warnung vor Sonderterminen
- Erinnern Sie sich an Situationen, die zu bestimmten Zeiten erfüllt werden müssen
- Benachrichtigen Sie über Meetings und mehr
Die Alarme helfen uns, uns unserer Aktivitäten bewusst zu sein, da wir bei all unseren Aktivitäten oft etwas vergessen können und uns daran erinnern, basierend auf der festgelegten Konfiguration. In diesem TechnoWikis-Tutorial erfahren Sie, wie Sie einen Alarm in macOS einstellen ein einfacher Weg.
Um auf dem Laufenden zu bleiben, denken Sie daran, unseren YouTube-Kanal zu abonnieren! ABONNIEREN
1 So stellen Sie Alarm von Reminders auf Mac, MacBook Air oder Pro ein
Erinnerungen sind eine wichtige Methode, um einen Alarm zuzuweisen und festzulegen, wann er aktiviert wird. Wir öffnen Erinnerungen:
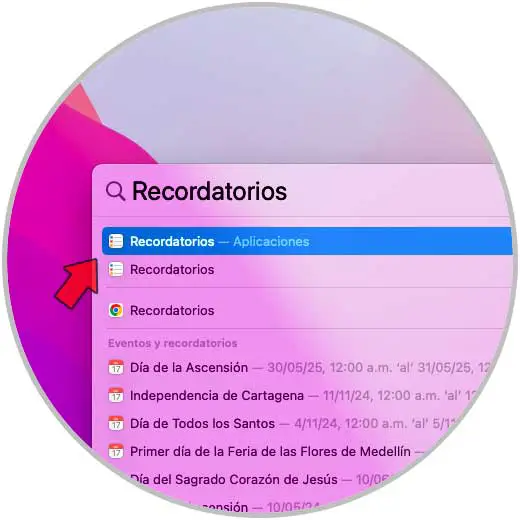
Folgendes wird geöffnet:
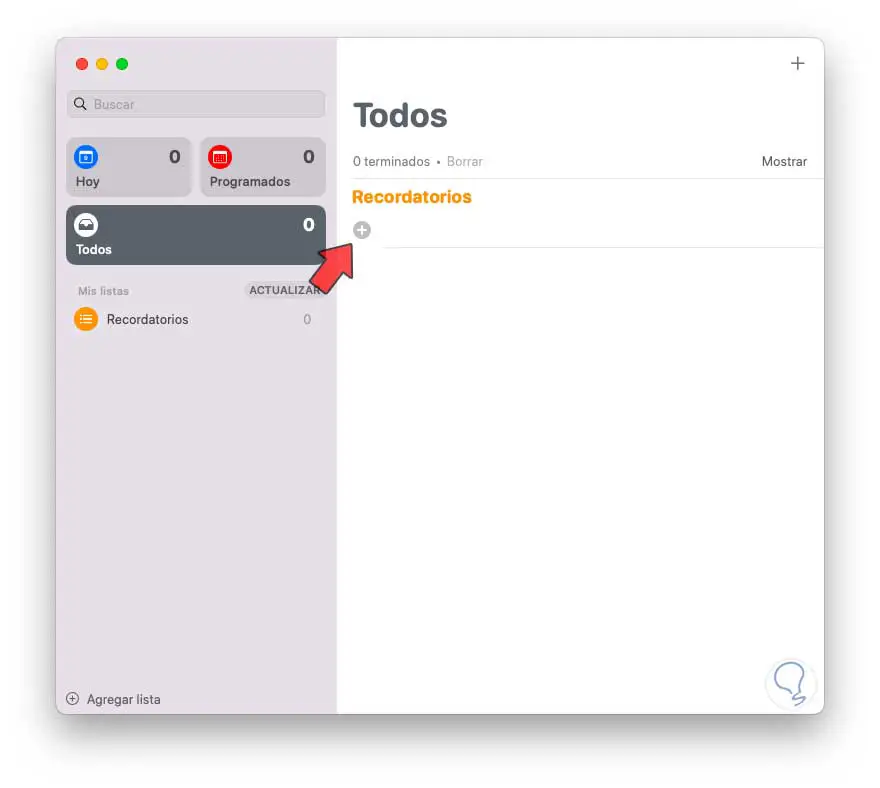
Wir klicken auf das + Zeichen, um unseren Alarm hinzuzufügen, wir vergeben einen Namen:
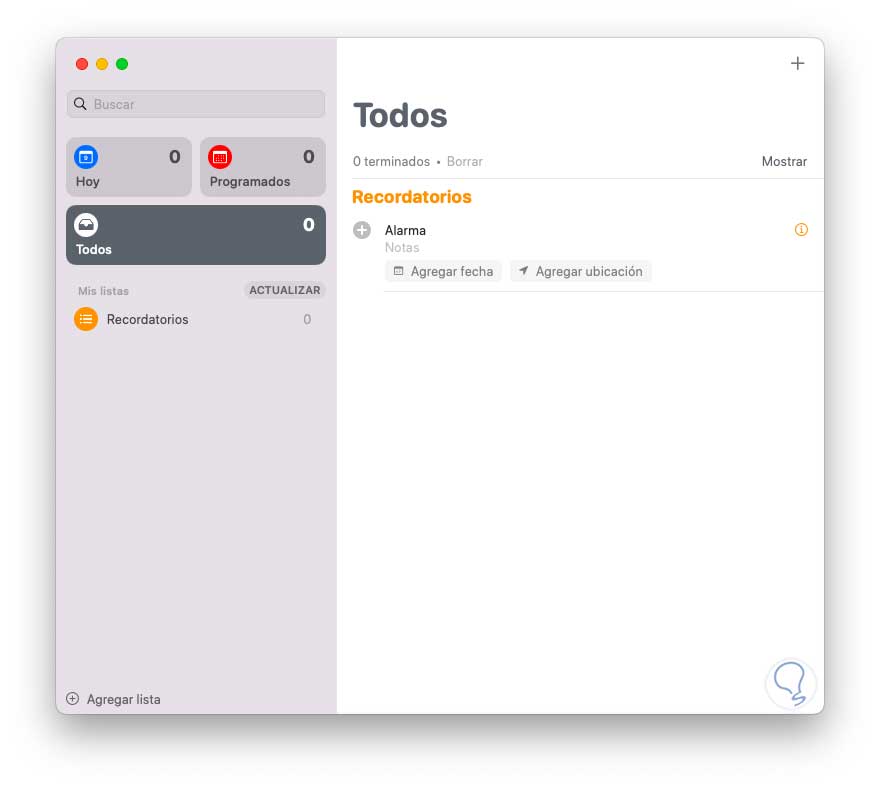
Wir ermitteln den gewünschten Tag oder Termin:
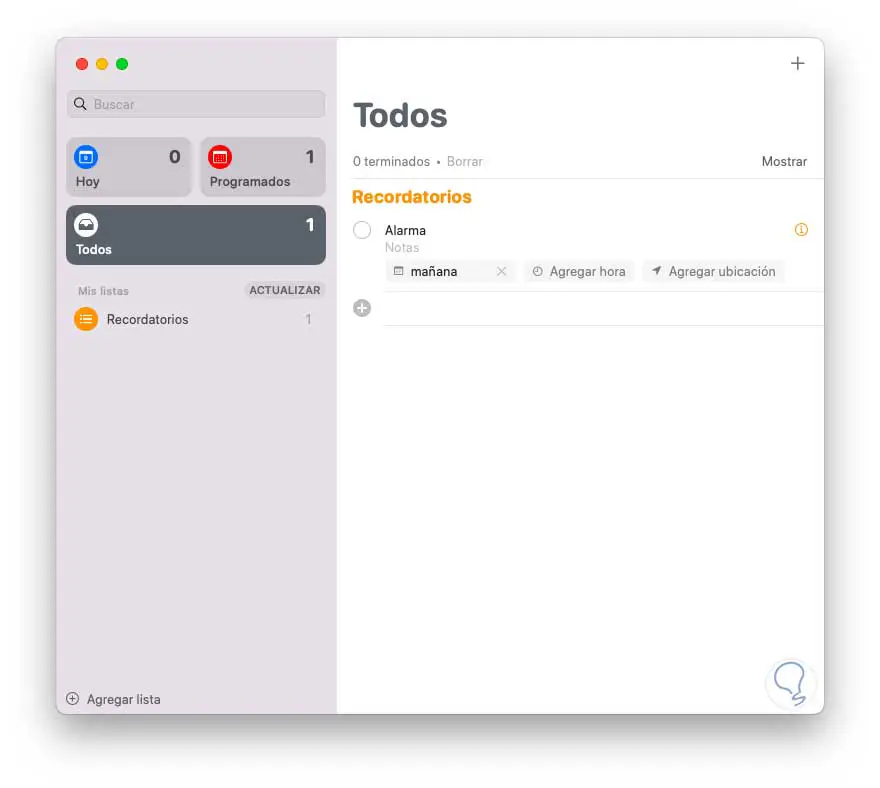
Wir klicken auf das Informationsschild auf der rechten Seite und stellen die Alarmkriterien so ein, als ob sie an einem einzigen Tag oder an mehreren Tagen verwendet würden:
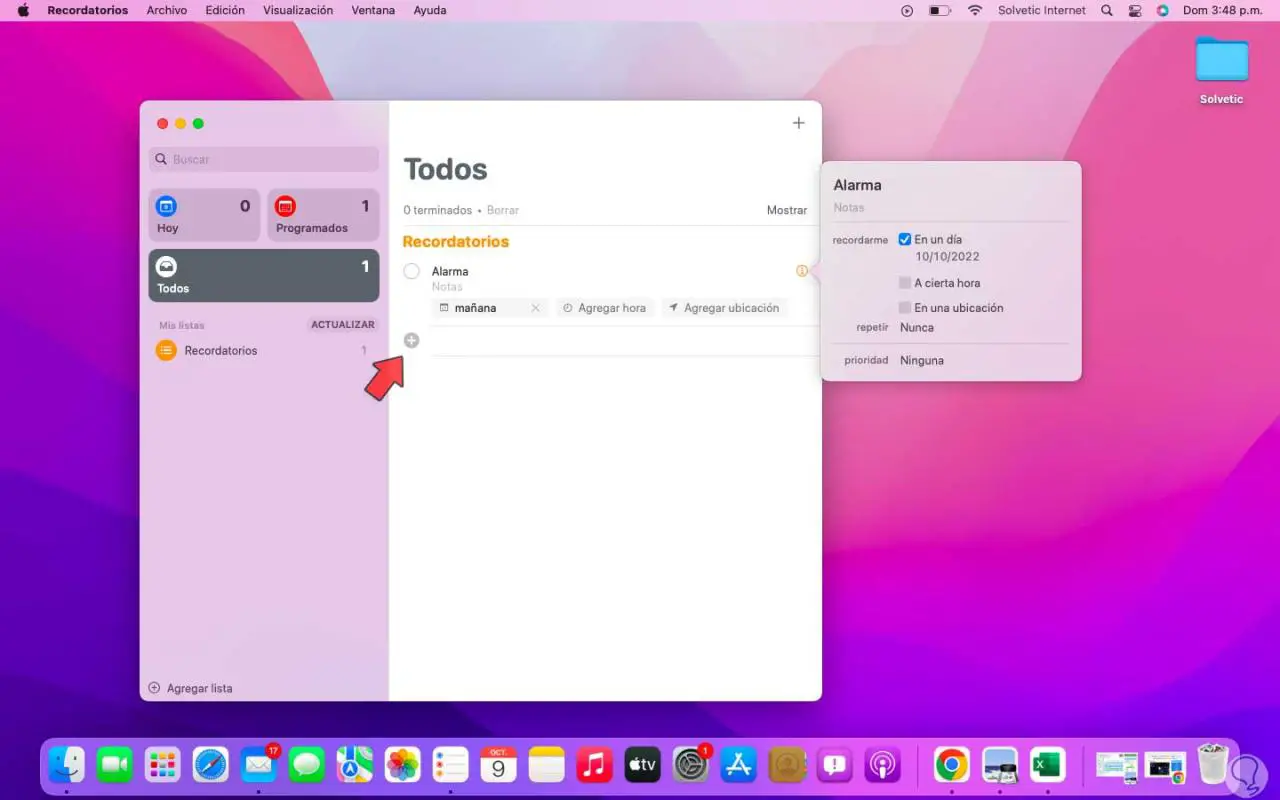
Wir können das Kästchen “Zu einer bestimmten Zeit” aktivieren, um genau festzulegen, zu welcher Uhrzeit der Alarm in macOS ertönt:
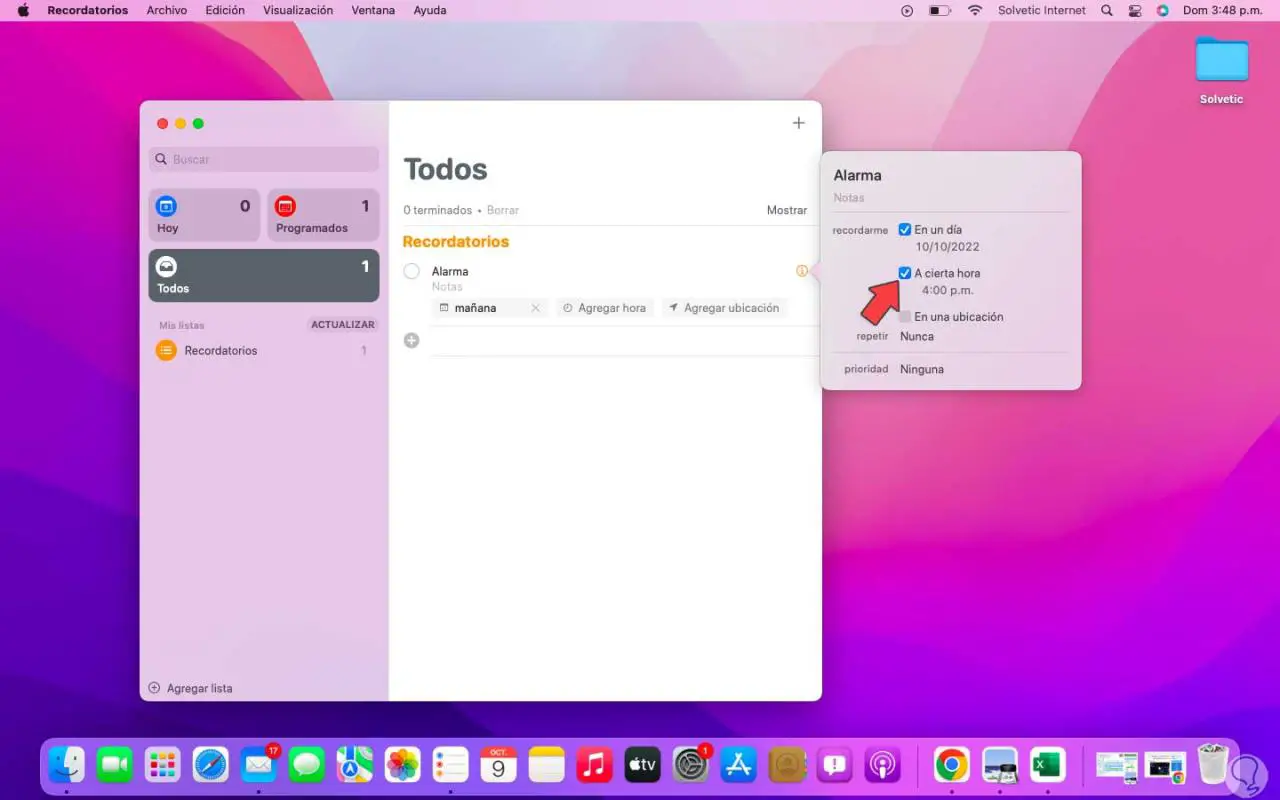
Wir können festlegen, wie oft der Alarm wiederholt wird:
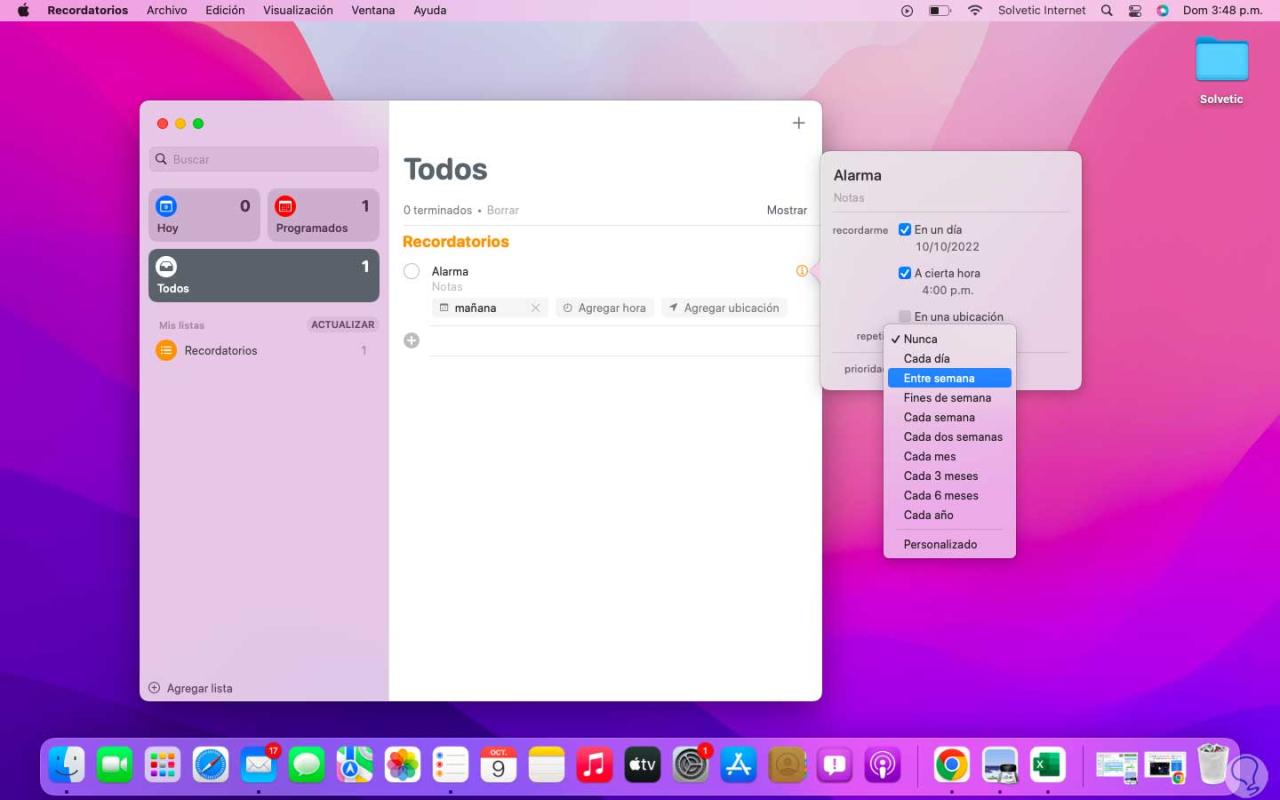
Wir können eine Zusammenfassung des konfigurierten Alarms sehen:
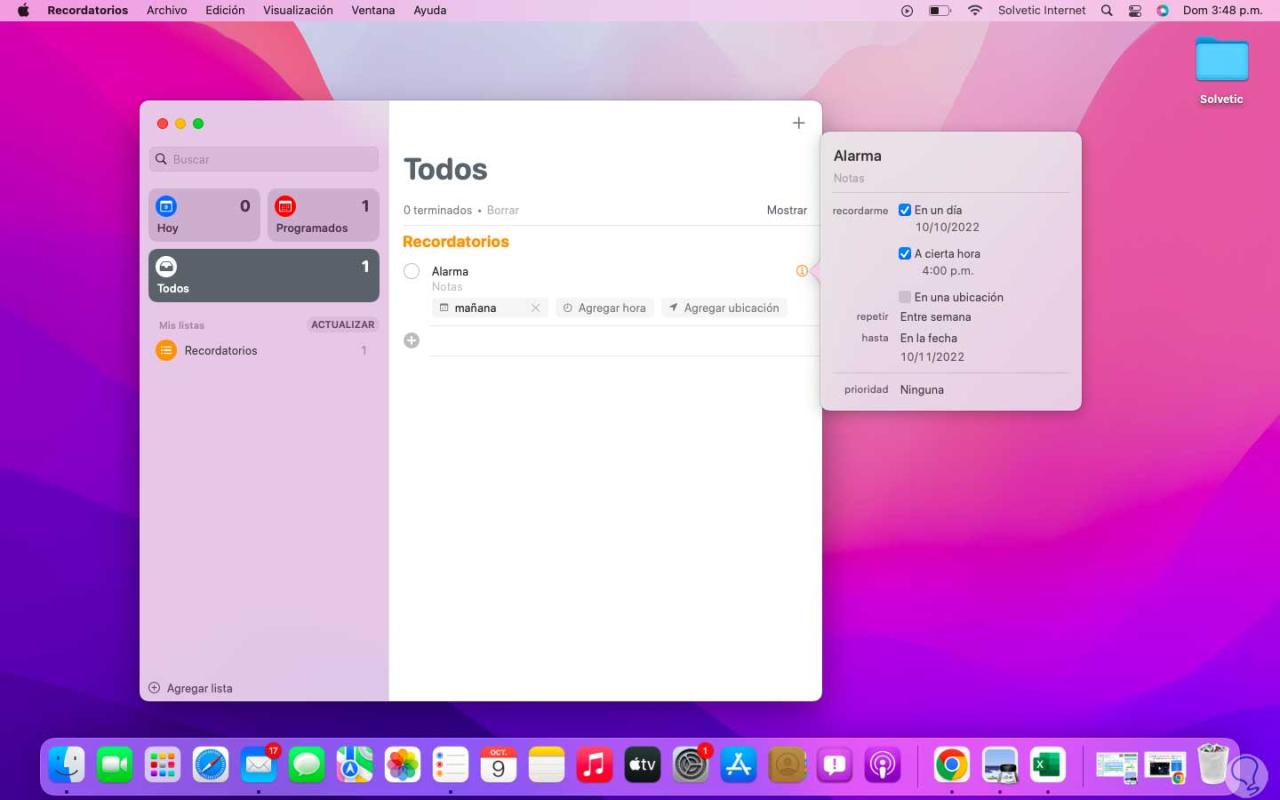
Es ist möglich, je nach Art des Bedarfs dem Alarm eine Priorität zuzuweisen:
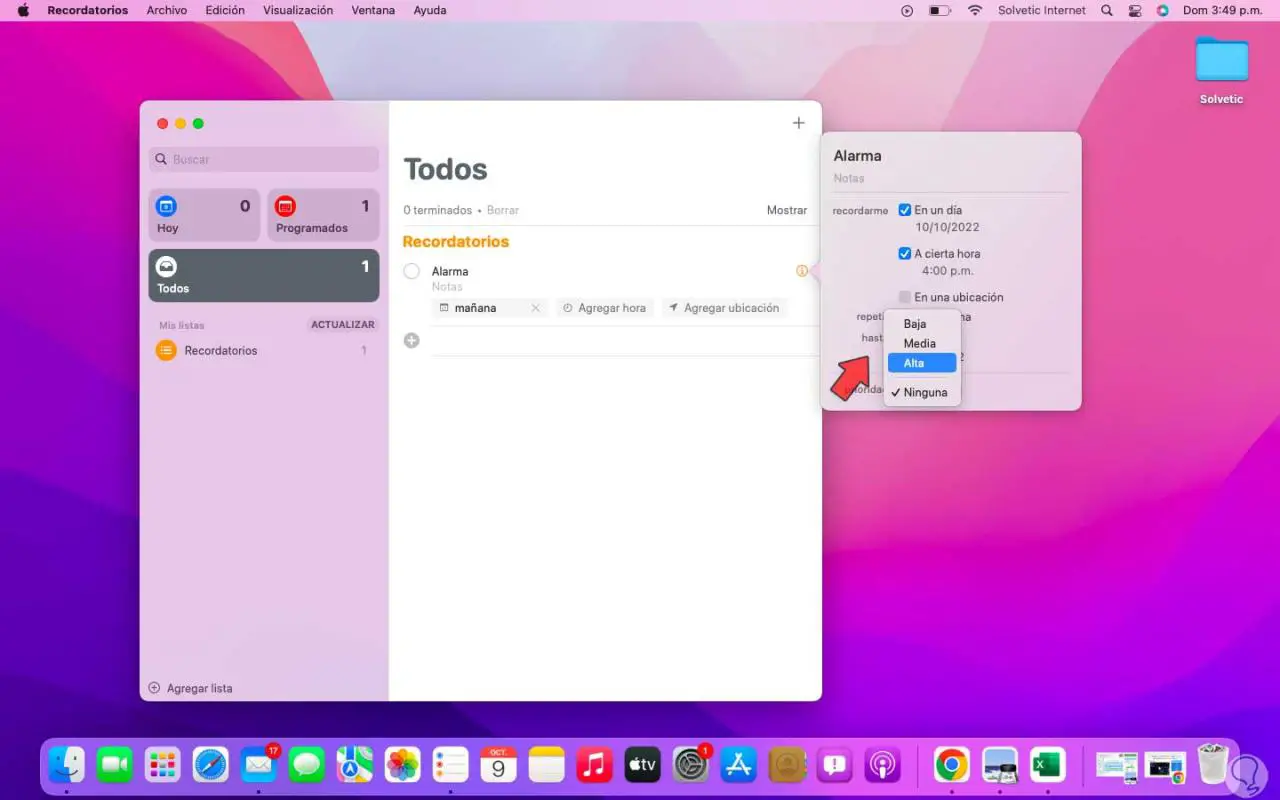
Damit ist der Alarm bereit, an dem Datum und der Uhrzeit, die in Erinnerungen definiert sind, aktiviert zu werden.
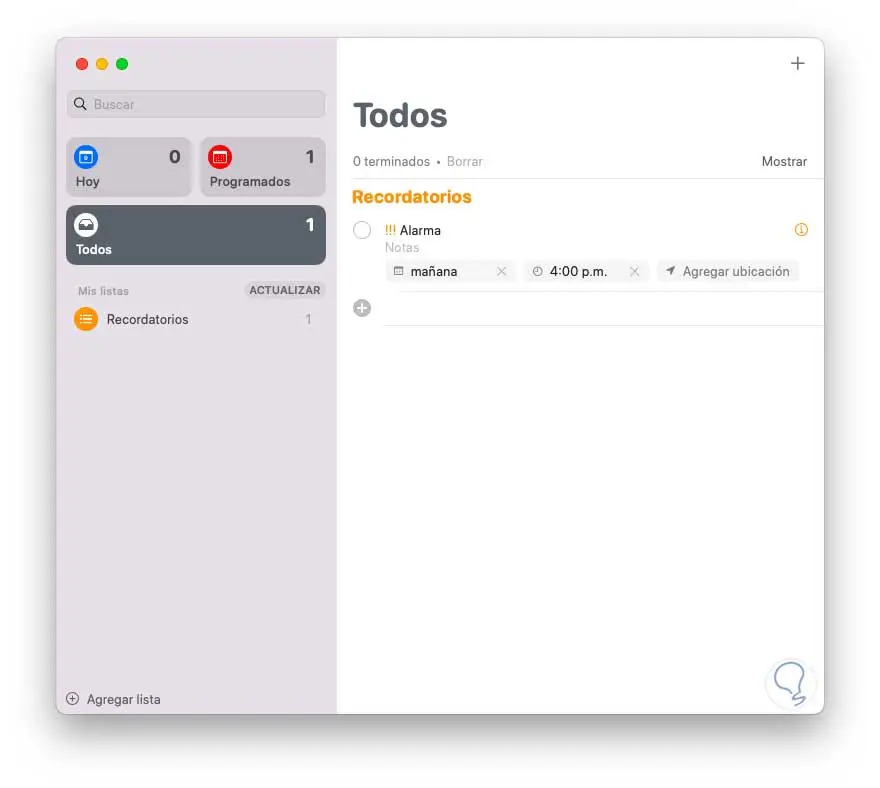
2 So stellen Sie den Alarm vom Kalender auf Mac, MacBook Air oder Pro ein
Kalender ist eine weitere Möglichkeit, in macOS auf einfache Weise einen Alarm zuzuweisen, in diesem Fall öffnen wir Kalender aus dem Dock oder aus Spotlight:
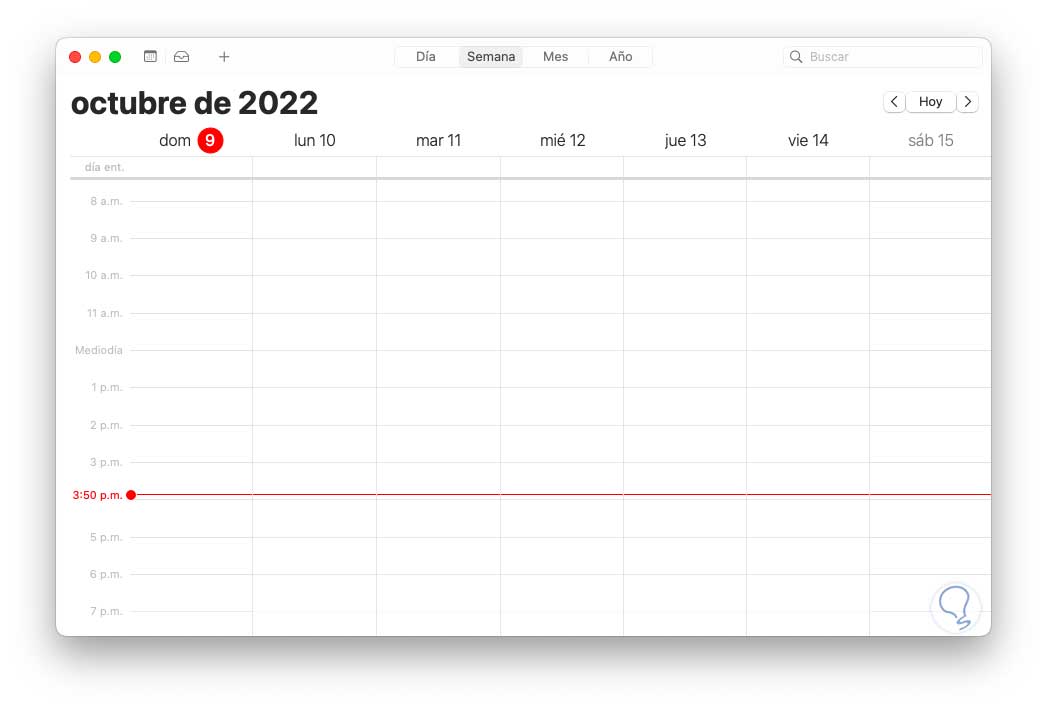
Wir doppelklicken auf den gewünschten Tag, an dem der Alarm aktiviert wird, und sehen Folgendes:
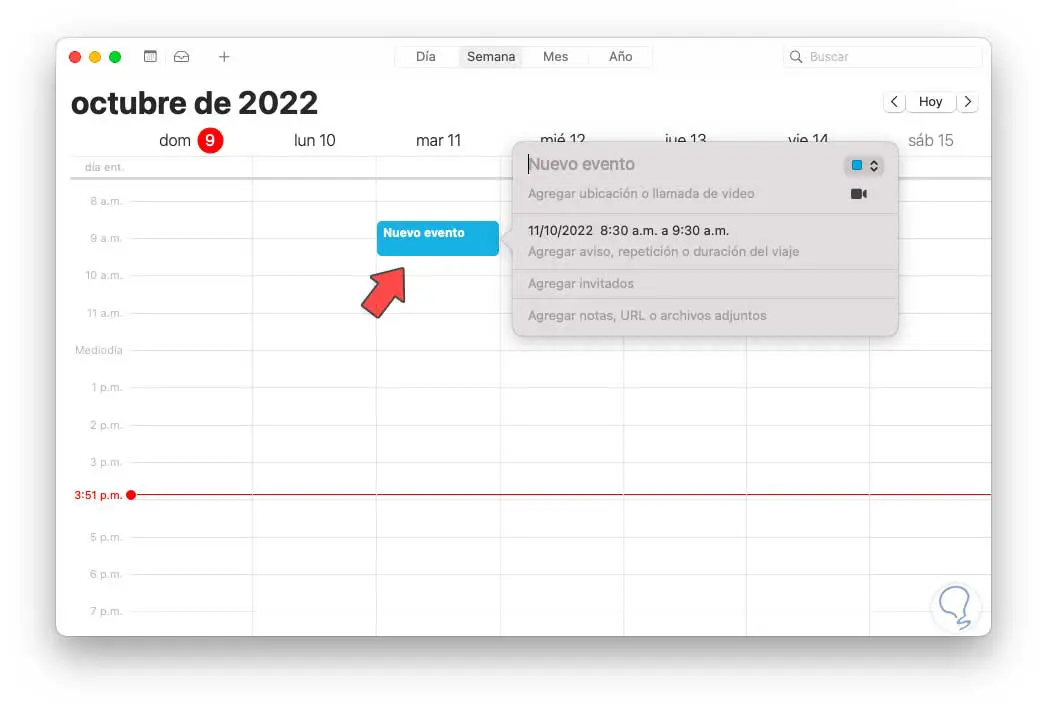
Namen vergeben:
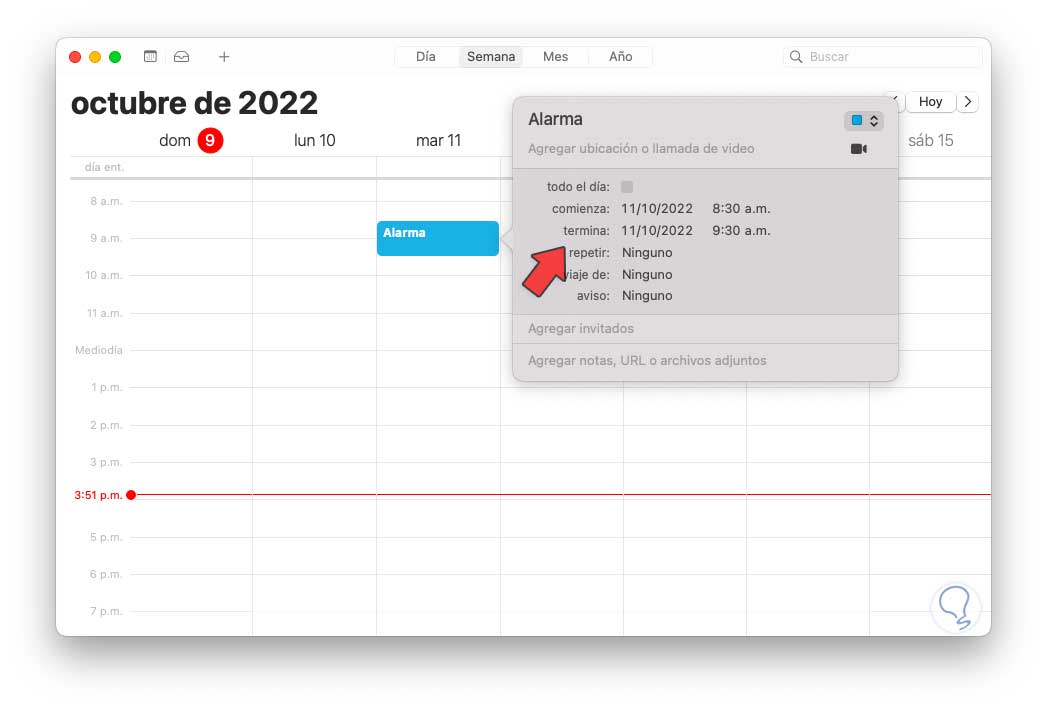
Wir legen die Zeitpläne dieses Alarms fest:
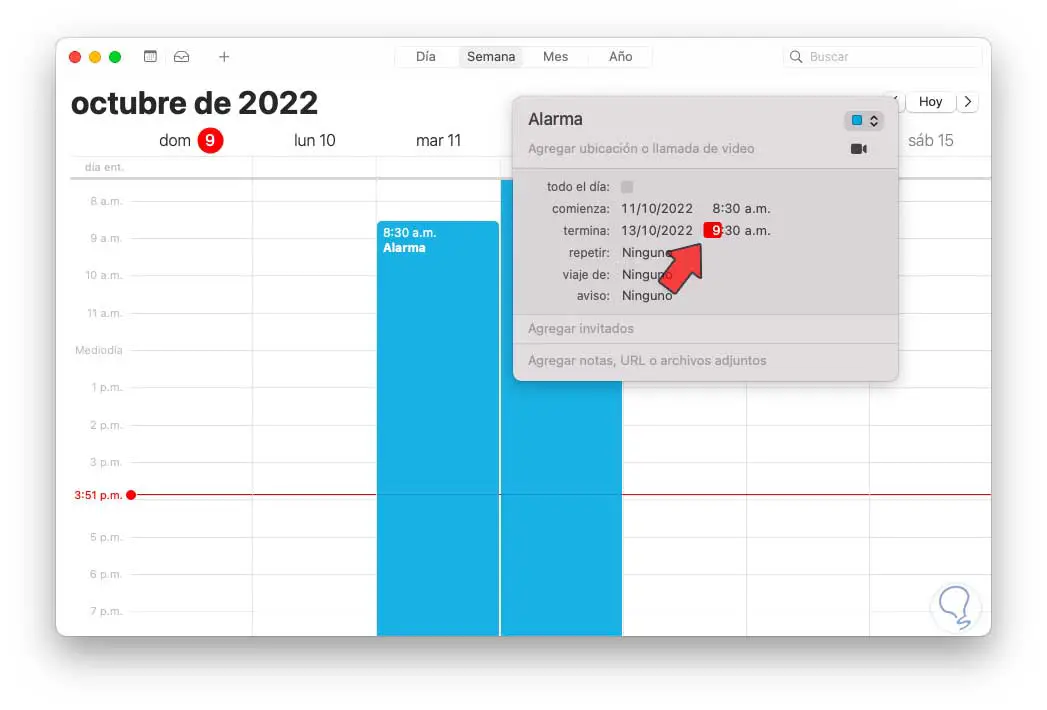
Zusätzlich können wir die Wiederholungsfrequenz zuweisen und wann der Alarm aktiviert wird, die Optionen reichen vom Moment des Ereignisses bis zu mehreren Minuten oder Tagen davor oder danach, wir sehen unseren zugewiesenen Alarm im Kalender:
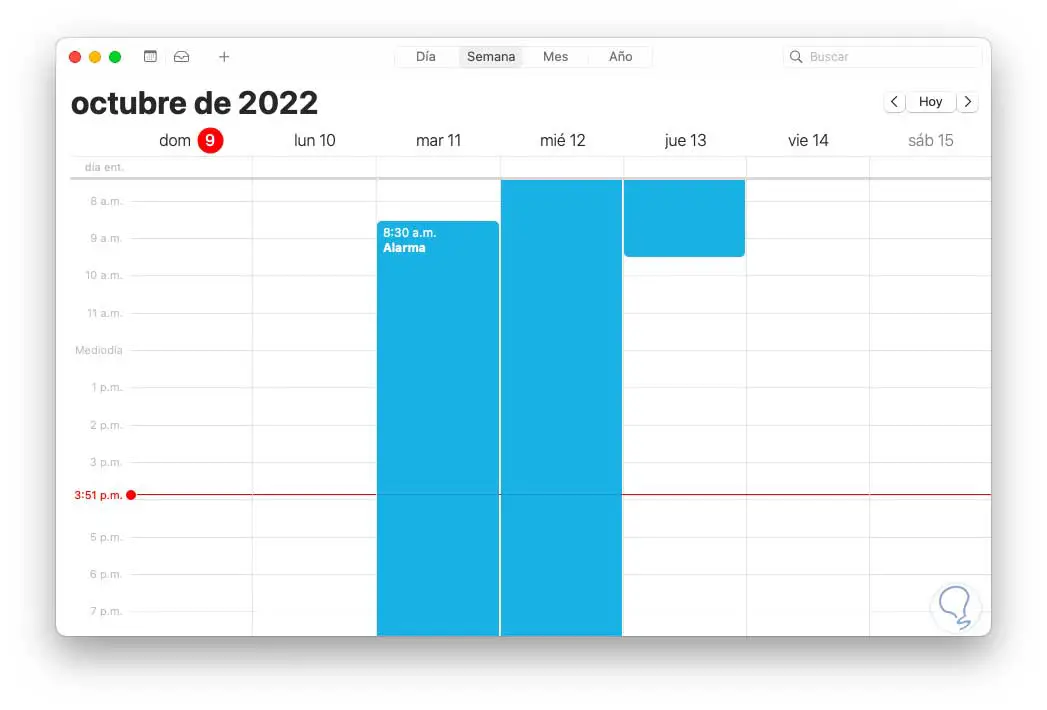
Einige dieser Optionen sind unerlässlich, um Alarme in macOS zu haben und somit über jedes Ereignis informiert zu sein.